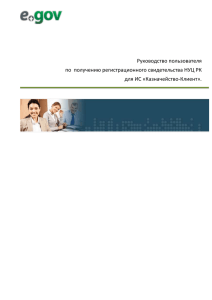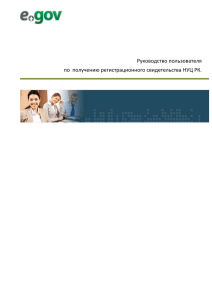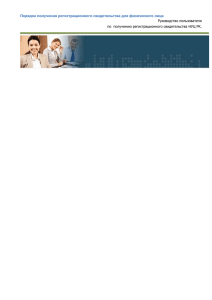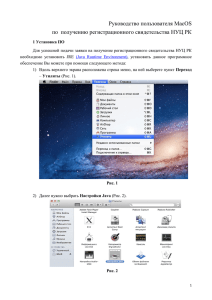1. Предварительная подготовка персонального компьютера
advertisement
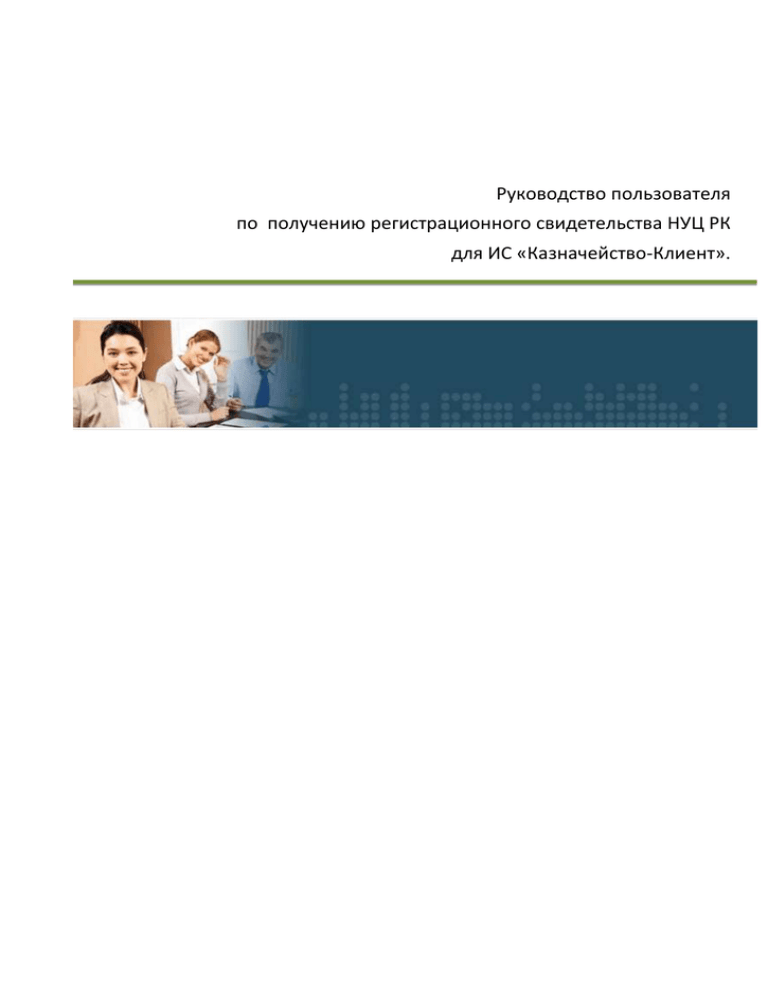
Руководство пользователя по получению регистрационного свидетельства НУЦ РК для ИС «Казначейство-Клиент». АО “Национальные Информационные Технологии” Содержание 1. ПРЕДВАРИТЕЛЬНАЯ ПОДГОТОВКА ПЕРСОНАЛЬНОГО КОМПЬЮТЕРА ........................................................................... 3 1.1 МИНИМАЛЬНЫЕ ТРЕБОВАНИЯ К КОМПЬЮТЕРУ ........................................................................................................................... 3 1.2 ПОДДЕРЖИВАЕМЫЕ ОПЕРАЦИОННЫЕ СИСТЕМЫ .......................................................................................................................... 3 1.3 ОТКЛЮЧЕНИЕ ФУНКЦИИ UAC ОС WINDOWS VISTA, SEVEN ........................................................................................................... 3 1.4 УСТАНОВКА ПО....................................................................................................................................................................... 4 1.5 УСТАНОВКА КОРНЕВЫХ СЕРТИФИКАТОВ НУЦ РК .......................................................................................................................... 4 2. ПОЛУЧЕНИЕ РЕГИСТРАЦИОННОГО СВИДЕТЕЛЬСТВА ...................................................................................................... 7 2.1 ПОДАЧА ЗАЯВКИ НА ВЫПУСК РЕГИСТРАЦИОННОГО СВИДЕТЕЛЬСТВА ................................................................................................ 7 2.2 ПРОВЕРКА СТАТУСА ЗАЯВКИ И УСТАНОВКА СЕРТИФИКАТОВ .......................................................................................................... 12 2 1. Предварительная подготовка персонального компьютера Для успешной подачи заявки на выпуск регистрационного свидетельства НУЦ, необходимо осуществить предварительную подготовку ПК. 1.1 Минимальные требования к компьютеру Процессор Pentium 3 с частотой 800 Ghz Оперативная память 512Mb Видео карта 8Mb Мышь, клавиатура. Microsoft Windows XP Internet Explorer 7, Firefox 3.*, Opera 10.* Java 1.6 1.2 Поддерживаемые операционные системы Windows XP Windows Vista (с отключенной функцией UAC) Windows Seven (с отключенной функцией UAC) Linux (Ubuntu, RedHat, Debian) 1.3 Отключение функции UAC ОС Windows Vista, Seven Внимание: Перед тем как выполнить данные действия, войдите в систему с Администраторской учетной записи. Настройки для ОС Windows Seven Пуск Панель управления Учетные записи пользователей и семейная безопасность Учетные записи пользователей Изменение параметров контроля учетных записей (UAC) Изменяя положение ползунка, отпустите его до минимума Нажмите «OK» Перезагрузите компьютер UAC отключен. 3 Настройки для ОС Windows Vista Пуск Панель управления Учетные записи пользователей Включение или отключение контроля учетных записей (UAC) Снимите галочку с параметра «Используйте контроль учетных записей (UAC) для защиты компьютера (Рис 1). Нажмите «OK» Перезагрузите компьютер UAC отключен. Рис 1. 1.4 Установка ПО Для успешной подачи заявки на получение регистрационного свидетельства НУ РК необходимо установить JRE (Java Runtime Environment), скачать данное программное обеспечение Вы можете на сайте http://java.com/download/ Внимание: После установки JRE следует перезагрузить компьютер. 1.5 Установка корневых сертификатов НУЦ РК Перед подачей заявки Вам необходимо установить в свою систему корневые сертификаты НУЦ РК. Пользователям ОС Windows следует скачать и вручную запустить программу-установщик корневых сертификатов https://web.pki.kz/resources/activex/InstallCA.exe (Рис. 2). 4 Рис. 2 После успешной загрузки программы – установщика корневых сертификатов, запустите установку двойным нажатиям мыши по установочному файлу (Рис. 3). Рис. 3 Нажмите кнопку «Установить» (Рис. 4). Рис. 4 Нажмите кнопку «Да» (Рис. 5) Рис. 5 5 Нажмите кнопку «Да» (Рис. 6) Рис. 6 После успешной установки Корневых сертификатов, Вам будет сообщено соответствующим уведомлением. Нажмите кнопку «Готово» (Рис. 7). Рис. 7 6 2. Получение регистрационного свидетельства 2.1 Подача заявки на выпуск регистрационного свидетельства Запустите браузер и наберите в адресной строке: www.pki.gov.kz появится главная страница Национального удостоверяющего центра (Рис. 8). Рис. 8 Войдите в необходимый Вам раздел: «ИС Казначейство - клиент» и нажмите на кнопку «Подать заявку» При переходе на страницу подачи заявки появится следующее сообщение (Рис. 9). Рис. 9 7 В окне необходимо поставить галочку и нажать кнопку «Run». В открывшемся окне в поле «БИН» укажите бизнес идентификационный номер Вашей организации и нажмите кнопку проверить. После успешной проверки с базой ГБД ЮЛ, поле «Организация» будет заполнено автоматически. В поле «ИИН» введите свой Индивидуальный Идентификационный Номер (ИИН). Затем нажмите кнопку «Проверить». После успешной проверки с базой ГБД ФЛ, введенного ИИН, данные о Вашем ФИО заполнятся автоматически. Заполните поля «Роль» и «Код ГУ». Затем необходимо ввести свой адрес электронной почты в поле «E-mail». Внимание: внимательно заполняйте поле «E-mail», если Вы допустите ошибку, уведомление об успешной регистрации не придет на ваш электронный адрес. Ниже укажите последовательно область, город и адрес ближайшего к Вам Центра Регистрации НУЦ РК. 8 В поле «Место хранения» укажите Ваш компьютер или KAZTOKEN. Генерация ключей на eToken будет доступна после доработки модернизированного программного обеспечения, и сообщено дополнительно. В поле «Сохранить» необходимо указать папку, в которой будут сохранены ваши регистрационные свидетельства, для того что бы после подтверждения заявки оператором ЦОН установить на них сертификаты. Для этого нажмите кнопку «Обзор» и выберите папку для хранения вашего регистрационного свидетельства (Рис. 11). Рис. 11 После выбранного места хранения нажмите кнопку «Открыть» Для подтверждения дополнительной защиты от несанкционированного доступа с внешнего ресурса, заполните Код с предоставленной картинки. И нажмите кнопку «Подтвердить» (Рис. 14). 9 Рис. 14 В следующем окне появится номер заявки. Запомните его, он необходим для идентификации Вашей заявки в Центре Регистрации. Сохраните и распечатайте заявление, нажав «Распечатать заявление». (Рис. 15) Рис. 15 10 Обращаться следует именно в тот Центр Регистрации НУЦ РК, который Вы указали в процессе подачи заявки После подачи заявки на Вашем компьютере были сформированы закрытые ключи, убедиться в их наличии Вы можете, открыв папку, путь до которой вы указывали во время подачи заявления (Рис. 16). Рис. 16 После успешной подачи заявления, на Ваш e-mail, придет письменное уведомление о том, что на сайте Национального Удостоверяющего Центра РК была подана заявка на получение сертификата, в которой также будет указан Ваш номер поданной заявки. 11 2.2 Проверка статуса заявки и установка сертификатов Для проверки статуса Вашей заявки, Вы можете воспользоваться специальным сервисом, ссылка на который расположена на главной странице официального сайта Национального удостоверяющего центра. Войдите в необходимый Вам раздел: «Статус поданной заявки» (Рис. 17). Рис. 17 После того как в Центре Регистрации Ваше заявление будет подтверждено оператором ЦОН, На Ваш e-mail будет отправлено два письма: 1) Первое письмо уведомление о том, что Ваше заявление успешно подтверждено оператором Центра обслуживания населения (это вторая галочка в "проверке статуса заявки"). После первого пункта Вам необходимо дождаться второго письма, так как для обработки Вашего заявления и генерации сертификатов, НУЦ РК необходимо некоторое время, регламентное время не более двух суток. 2) Второе письмо уведомление об успешном выпуске сертификатов и ссылка для их установки на Ваш компьютер (это третья галочка в "проверке статуса заявки"). В поле «Номер заявки», введите полученный Вами порядковый номер заявки при регистрации On-line и нажмите на кнопку «Проверить заявку» (Рис.18). 12 Рис.18 В открывшемся окне введите номер заявки и нажмите кнопку «Проверить заявку». После чего вам представится информация о статусе вашей заявки. При статусе заявки – «Сертификат выпущен», необходимо указать выбранное вами место хранения «Ваш компьютер» (Рис. 19), и после чего через кнопку «Обзор» указать место хранения ваших закрытых ключей, сформированных после подачи заявления (Рис. 20). И нажмите кнопку «Открыть». Рис. 19 13 Рис. 20 После установки сертификатов откроется окно с указанием статуса заявки «Сертификаты успешно установлены» (Рис. 21) Рис. 21 Откройте папку, указанную при подаче заявления. При успешном прохождении всех этапов получения регистрационных свидетельств, в папке будут находиться 2 регистрационных свидетельства с закрытыми ключами, готовых к использованию (Рис. 22). 14 Рис. 22 Получение регистрационных свидетельств для ИС Казначейство - Клиент успешно завершено. 15