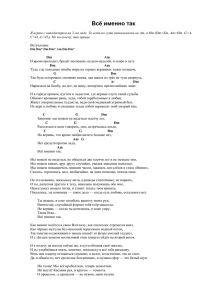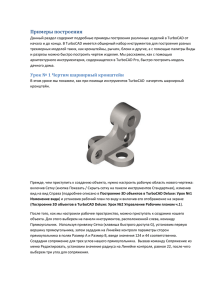Часть третья Мы уже умеем рисовать по поверхности? Ну, немного да
advertisement
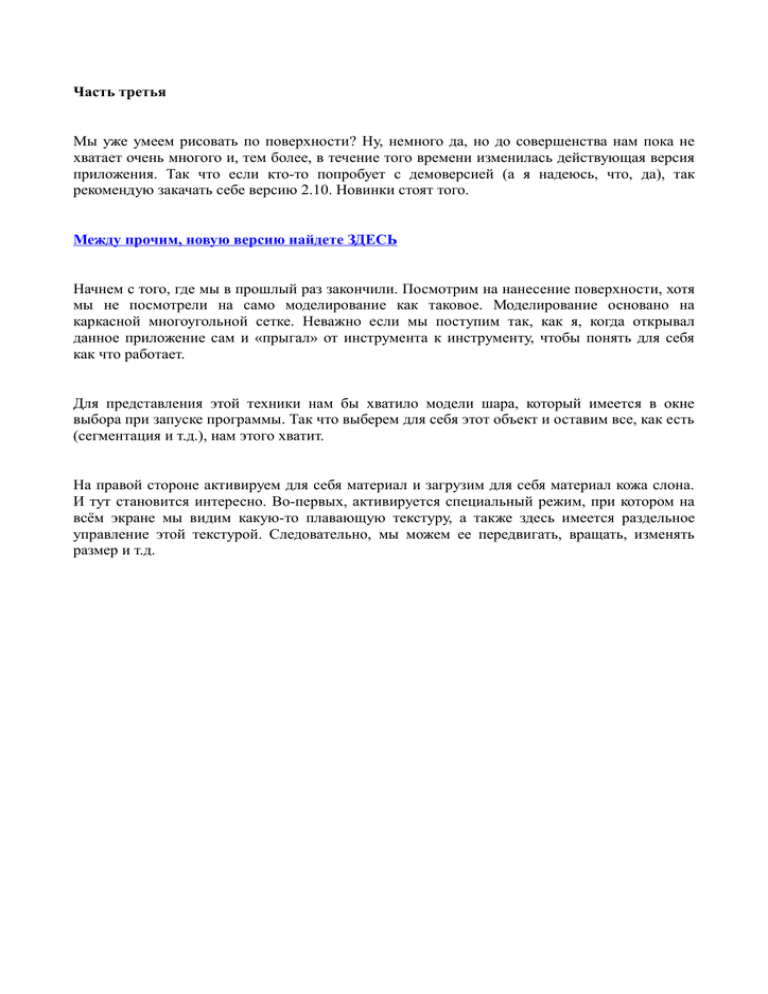
Часть третья Мы уже умеем рисовать по поверхности? Ну, немного да, но до совершенства нам пока не хватает очень многого и, тем более, в течение того времени изменилась действующая версия приложения. Так что если кто-то попробует с демоверсией (а я надеюсь, что, да), так рекомендую закачать себе версию 2.10. Новинки стоят того. Между прочим, новую версию найдете ЗДЕСЬ Начнем с того, где мы в прошлый раз закончили. Посмотрим на нанесение поверхности, хотя мы не посмотрели на само моделирование как таковое. Моделирование основано на каркасной многоугольной сетке. Неважно если мы поступим так, как я, когда открывал данное приложение сам и «прыгал» от инструмента к инструменту, чтобы понять для себя как что работает. Для представления этой техники нам бы хватило модели шара, который имеется в окне выбора при запуске программы. Так что выберем для себя этот объект и оставим все, как есть (сегментация и т.д.), нам этого хватит. На правой стороне активируем для себя материал и загрузим для себя материал кожа слона. И тут становится интересно. Во-первых, активируется специальный режим, при котором на всём экране мы видим какую-то плавающую текстуру, а также здесь имеется раздельное управление этой текстурой. Следовательно, мы можем ее передвигать, вращать, изменять размер и т.д. Обратим также внимание, что у нас в двух каналах (глубина Depth, а также цвет Color) загрузили два канала, которые характерны для этого материала. На этом можно увидеть, что будем наносить кисточкой два канала вместе и таким образом имеем сходство с BodyPaint 3D. Если бы мы загрузили в 3D-Coat новый материал, так нам будут последовательно задаваться вопросы: хотим ли загрузить текстуру в глубину? А к цвету? А к блеску? Совсем легко. Однако вернемся к управлению. Как видим, можно изменять положение проецируемой поверхности и что также очень интересно, можем полностью скрыть материал, что большинство не считает целесообразным (иногда, однако, да). Попробуем хотя бы минутку порисовать на поверхности. Прежде всего, однако, увеличим размер кисточки (в верхней строке меню), а в случае необходимости выберем кисточку, которая у которой размер не зависит от прижима, для тестирования это самое подходящее. И можем начинать рисовать. Что установим? Установим, что глубина будет в порядке, но цвет, цвет будет зеленым и притом почти грубо. Однако его мы тоже можем настроить. В правом нижнем углу задания цвета. Так чем же это вызвано то, что цвет не был взят из материала? Мы это увидим через мгновение. Пока мы бы могли посмотреть параметр Transparency в верхней строке меню, где установлено значение 1. Это собственно общее покрытие наносимого цвета. Можем попробовать снизить значение и повторить нанесение. Действительно, значение определяет общее покрытие цвета поверхности, который наносим. Значит, попробуем оставить в настройках белый цвет и возвратим значение покрытия на 1. Попробуем снова. И смотри-ка, цвет будет таким, как цвет примененной текстуры. Возможно это излишнее, но немного поиграемся. Попробуем установить для себя два естественных светлых цвета, которые будут между собой полностью похожими. А также установим в канале цвета, что хотим применить цвет случайно между двумя заданными цветами. Попробуем снова. А результат будет другим. Цвет поверхности постоянно выдерживается (чем темнее цвет, тем меньше сравнительное влияние исходного цвета, собственно говоря, умножение), но также случайно подмешивается цвет, который находится в диапазоне заданных цветов. Более низкие значения, кроме того, нам позволяют произвести смешивание, перекрытие как таковое в пределах актуального слоя. Имеем примененный к поверхности какой-то цвет, а также одновременно деформацию, которая может быть относительно отчетливой, и то даже слишком. Также посмотрим на левое меню и в нем активируем для себя инструмент Magnification. Но перед тем как начать изменять интенсивность деформации, выключим отображение цветности поверхности (View > View relief only). Отключим себе материал (правой кнопкой мыши над обзором материала) и по верхней строке меню установим вид работы для восстановления высоты деформации. И можем попробовать наносить. Этим инструментом определяются изменения высоты заданной «глубины» поверхности. Предполагаю, что все клонировали с помощью штампа. Основой этого штампа является оригинальный образец, который обозначается с помощью клавиши Ctrl и последующего нажатия нанесения. Какой канал хотим наносить определяем с помощью включения или выключения соответствующего канала на правой стороне (глубина, цвет, блеск). Далее немного подобный инструмент, как клонирование штампом находится сразу под ним. Можем его испытать. Как только его активировать, появится палетка с настройкой «что и как сильно» хотим делать. Оставим все, как есть и в палитре определенного вида нанесения выберем себе какую-нибудь «выборочную» форму и обведем себе в плоскости область, которую хотим скопировать. Как только Вас устраивает выбранная область, нажмите Enter. Область сразу же обведется прямоугольником и может переместиться на другую часть модели, причем в памяти и также перед глазами мы видим «скопированную» область, которая плавает над объектом в плоскости камеры. По необходимости переместим вид и опять нажмем Enter, этим действием отпечатаем «сохраненный отпечаток» на конечное пространство. Однако обратим внимание, что ограничивающая область нашего штампа имеет так называемые захватные точки, но их можно еще и деформировать. Также простым захватом точек изменяем размер в данном направлении и если его захватим с Ctrl, можем деформировать конечную форму. Снова превосходная вещь. Инструмент отменяется простым нажатием клавиши Esc. К начальному редактированию, которое бы с удовольствием сделал, также относятся полоски, полосы, молнии, швы, просто то, что необходимо делать очень, очень часто, а также относительно точно. А в таком случае это не просто сделать простым движением курсора. Так что 3D-Coat нам в этом смысле предлагает два пути. Либо более простой, который задается только одним (собственно двумя, но тот другой является только линейным) режимами. Данные режимы собственно нам не позволяют работать точно с тем, чтобы нам проецируемая на объект цепочка не меняла толщину и вела себя постоянно корректно. Эта система кривых умеет это очень хорошо и потому для более прогрессивного редактирования не только швов (но также хотя бы точно определенных кромок) рекомендую работать с этим инструментом (Splines). Так что с этим делать? Как только выберем себе этот инструмент, так можем нарисовать на поверхности объекта кривую, которая является управляющей для размещения образцов полосок (strip). Точки можно добавлять (если курсор с шариком зеленого цвета) и можем их передвигать. Необходимо обратить внимание на то, чтобы профиль был отображен какойнибудь зелено-красной зеброй на поверхности полностью спроецированный, чтобы просто не провалился вовнутрь. Как только у нас имеется готовая кривая, выберем себе из предложения Strip желаемый образец, а в случае необходимости также цвет и блеск (интенсивность в верхней строке меню). Что нам необходимо непременно исправить, так это размер отпечатка и также высота (Depth). Опять все задаем в верхней строке меню. Перед тем как все подтвердим клавишей (Enter), еще можем определить форму этой кривой (в смысле хода), а также воздействие этого инструмента на отдельные элементы поверхности. Остальное как обычно. Вся система снова отключается с помощью клавиши Esc, что является типичным для данной программы. И это на сегодняшний день надеюсь, все, что я хотел Вам сказать. Я хотел ориентироваться на первое осознанное редактирование и на основные инструменты, которые у этого редактирования имеются в распоряжении. В будущем определенно сосредоточимся на моделировании в области carcass многоугольников, на возможности его отдельных режимов, на инструментах, позволяющих зеркальный перенос, также на несимметричных моделях и если это освоим, так посмотрим на работу с цветом: на возможности цветовой коррекции и фильтров цветности поверхности. Обе темы являются действительно широкими, поэтому спасибо и до следующего раза… Часть четвертая В прошлых частях мы приготовились к тому, что сам процесс моделирования, так как мы его привыкли видеть в других приложениях, в 3D-Coat происходит немного по-другому. Идея скульптурных инструментов Перед тем, как посмотрим на саму технику моделирования, есть необходимость привести несколько существенных замечаний, которые мы не должны упустить. В первую очередь очень важным является то, чтобы у нас всегда после окончания моделирования всегда оставалась корректная UV карта, которая соответствует модели. При моделировании собственно может произойти так, что мы относительно явно изменим топологию модели, и таким образом изменим отношение UV многоугольников с действительными многоугольниками, которые имеются в модели. Почему я об этом говорю? Попробую Вам это объяснить на примере. Предположим, что у нас имеется в модели какая-нибудь деталь, для которой нам потребуется повысить плотность полигональной сетки (например, кромка глазного века). Повысим сегментацию, т.е. «заострим» данную линию. Эту технику можно применять, например, для упомянутых век, для подчеркивания края губ, больших морщин и т.д. Повышение сегментации происходит таким образом, что многоугольники high-poly каркаса модели становятся «стянутыми» вместе. Однако только многоугольниками самого объекта не меняются UV и при последующей отладке объекта с помощью стандартного «векторнодеформационного» моделирования, как мы его описывали ранее, модель не будет иметь удовлетворительного пространства финальных текстур на UV координатах и уже в обзоре модели будут возникать визуальные «стяжки». Следовательно, является существенным, чтобы мы имели в виду данное обстоятельство и, если мы существенно исправляем модель, необходимо также исправить UV. Инструментов для этого имеется, как будет видно, предостаточно. Из выше сказанного следует еще одна вещь. Вполне уместным является то, чтобы, прежде всего, смоделировать начальную форму и только потом отлаживать мелочи с помощью ранее описанных инструментов (кисточек). Так мы избавим себя от излишних трудностей, которые могут возникнуть потом. При моделировании у симметричных моделей хорошо работать с симметрией, однако необходимо обратить на это внимание; некоторые операции происходят немного иначе, чем мы могли бы предполагать. И это потому, что речь идет об операции, основанной на ограниченном ассортименте и уменьшении влияния, определенных в объекте, ни в коем случае не в кисточке. Применение таких операций потом происходит «в месте» воздействия, а это логически только на одной стороне модели. К этому еще мы еще, разумеется, придем. Сейчас я хочу только предварительно обратить внимание на возможную ошибку со стороны пользователя. Последнее важное замечание относится к пользователям планшетов. Если Вы будете применять инструмент, где не проявляется влияние прижима (например, сразу первый инструмент моделирования), потом будет необходимо выбрать отпечатки, игнорирующие прижим. Обычно, однако, применение планшетов поддерживает инструменты моделирования и использует также при работе форму отпечатка, которая кроме всего прочего определяет форму затухания. Исходная модель, модель в состоянии моделирования "carcass" многоугольников и финальная модель Инструменты основного моделирования Все инструменты, которым в настоящее время мы будем уделять внимание, находятся в иконе заголовка в нижней части меню слева. После активации этого режима исчезнет детальное моделирование, созданной в случае необходимости с помощью стандартной «кисточки», которая имеется в верхней части панели, и модель будет отображена только с указанным основным моделированием (на которую проецируются операции, ранее произведенные выше упомянутой «кисточкой»). Кроме того, также появится палетка с предложением режимов, которые можно применить. Draw with pen Основной режим, который фактически является магнитом. Следовательно, щелкаем на поверхность и перемещаем субмногоугольники, которые находятся в радиусе действия первоначального места щелчка. Именно этот режим хорошо применять с отпечатком, который не зависит от прижима пера. Потом будет работать абсолютно без затруднений. Иначе может случиться, что будем перемещать только точку, которая не находится не в месте щелчка. Инструмент анализирует форму затухания в соответствии с заданным отпечатком и также и последующие атрибуты отпечатка (настройка затухания и размер). Select and Move На первый взгляд режим является следствием предыдущего режима. Однако работает по совсем другому принципу. В этом режиме, собственно, прежде всего, необходимо каким-либо способом выбрать (следовательно, отпечатком кисточки с помощью планшета в процессе перехода влияния, прямоугольником либо настройкой перехода) область, которая будет полностью под влиянием операции, а потом выберем вид операции, с помощью которой выбранную область полностью переместим, уменьшим, повернем. В распоряжении имеем команды для работы с выбранным объектом (уменьшение выбранной области, увеличение, сглаживание, удаление) и также даже инструменты для сохранения актуальной выбранной области. Именно у этой команды имеется одно выше описанное замечание, что в одном режиме нельзя полностью применять симметрию. Для режима симметрии он работает отлично, но в случае операции все по-другому, потому что операции имеют свой центр там, где будет щелчок. Если, следовательно, выберем с помощью симметрии область глаз и эту область хотим уменьшить, так один глаз уменьшится корректно, имеется в виду тот, где у нас был курсор, в то время как глаз на другой стороне «стянется» в направлении места, где был курсор, центр действия операции. Drag Points Drag Points Превосходный режим, во многом напоминающий ZBrush ZSpheres с их системой возможности манипулировать частью модели. В этом случае все работает очень, очень подобно. В модель можем вставлять какие-либо захватные шарики. Размер этих шариков зависит от размера кисточки. А для чего они предназначены? Для создания якорных точек на поверхности модели, с помощью которых потом можем интерактивно управлять моделью, и довольно прогрессивным способом. Якорные точки служат как какие-то виртуальные магниты для вращения, изменения размера и перемещения, причем активным магнитом всегда манипулируем, в то время как остальные функционируют как якоря. Как только выберем другой магнит, воздействие переместится. Активная точка будет «свободной» для видоизменения объекта, а остальные будут работать как якоря. Прекрасная система, с помощью которой можем принципиально влиять на внешний вид всей модели – создавать позы. Отдельные якорные точки создаются щелчком на поверхности объекта, удаляются просто тем, что в случае выделенной якорной точки (красного цвета) нажимается клавиша Delete. Это все. В случае необходимости можно удалить все эти точки нажатием кнопки „Delete all handlers“. При создании якорных точек очень полезно контролировать, на какие области влияют точки. Для этого контроля лучше всего активировать опцию Show selection. После активации данной опции изобразится для каждой актуальной точки ее сфера влияния. Кроме того, также можем себе с помощью полосы прокрутки у этой опции (Edge hardness) управлять радиусом действия деформационного узла. Кроме установки самих узлов в этом режиме можно производить сами операции. Вид операций (Move, Scale, Rotate) выберем себе из маленького перечня в палитре скульптора. И это совсем не сложно, правда, нет. Для этого требуется навык и понимание, что вращения производятся с помощью «вращательного шара». Для более точного перемещения только в случае одной оси вращения рекомендую 2D вид либо скажем так псевдо 2D обзор сцены. Если мы затронули эту тему, то есть точнее управляемого вращения, так Андрей пообещал, что в ближайшем будущем у якорных точек появятся оси и полосы вращения, так что потом все будет еще более легким. Его планы по отношению к „Drag points“ однако, стремятся намного дальше… Draw with pen Вполне классическая «кисточка», которая перемещает многоугольники в пределах установленной формы кисточки, размера и заданного затухания в направлении вектора поверхности. Этот инструмент работает очень точно с разными типами кисточек, которые устанавливаем в первой иконе левой панели. А значит с прижимом, который влияет на интенсивность, размер и комбинацию обоих. Для начала рекомендую, скорее всего, более низкую интенсивность параметра Depth, чтобы деформация не была слишком сильной. В случае нажатия клавиши Ctrl производится перемещение против направления вектора. Сравните внешний вид с предыдущим состоянием, которое ему предшествовал Collapse/Expand Два фактически одинаковых режима, потому что ко второму всегда придем при нажатии клавиши Ctrl. Следовательно, идет речь о режимах, при которых точки многоугольников (снова в пределах плавающей кисточки над поверхностью) сепарированы, или же стянуты друг к другу, что может во втором случае усилить морщину, а в первом – подчеркнуть положительную складку. Shift/Shift in tangent space Два следующих подобных режима, снова работающие с поведением «кисточки», которая плывет над поверхностью и воздействует на многоугольники – перемещает в направлении движения. В первом случае перемещает их в плоскости взгляда, во втором – в плоскости вектора поверхности. Это уместно, например, для внутреннего провисания материала и т.д. Set plane С помощью этого режима многоугольники сжимаются до плоскости, выравниваются. Smooth Классическое сглаживание, к которому для обычных команд также имеем доступ при нажатии клавиши Shift. Другие помощники при моделировании Hide В процессе моделирования зачастую необходимо скрытие части модели, для этого здесь имеется специальная кисточка, с помощью которого простым рисованием по поверхности скрываем то, что в данный момент нам не требуется. В этом случае говорим об инструменте, который находится под иконкой очков на левой панели и который имеет соответствующее меню в поле Hide. Hide содержит все основные инструменты этого режима (размер отпечатка определяется в главной верхней строке меню), такие как отображение вспомагательных объектов, скрытие в соответствии с материалом, инверсий видимости, расширение, сужение видимости и другие. Необходимо отметить, что эта система работает в пределах многоугольников, предназначенных для исходного моделирования. И важное замечание в конце этого раздела: эта система для скрытия главным образом предназначена для этого исходного режима моделирования, потому что другая, о которой сегодня также еще вспомним, предназначена для «векторно-деформационного» режима. Freeze Freeze является системой для замораживания части модели. Те части, которые мы обозначили темным цветом, и включая заданный переход. Инструмент активируется с помощью иконки «снежинка», которая имеется на левой стороне, и ее дальнейшие режимы отобразятся в панели, которая автоматически откроется, или в меню, которое имеется в верхней строке меню. И в этом случае обозначаем область, которую хотим заморозить. В нашем распоряжении имеются инструменты для увеличения области, уменьшения, проникновения, усиления, инверсии, замораживания и размораживания вспомагательных объектов, замораживания в соответствии с материалом и так далее. Для ограничения области нанесения „paint“ инструменты с freeze представляются очень софистическая система. В заключение сегодняшней части Это на сегодня все, что у нас было по очереди. В следующей части вместе рассмотрим возможности управления UV (включая важные аспекты импорта/экспорта модели с целью исправления UV), заполнение цветом и математические формулы, основные работы со слоями и другие инструменты, которые предлагает 3D-Coat.