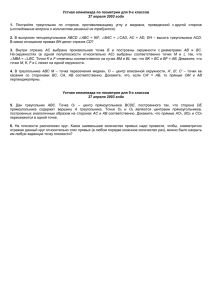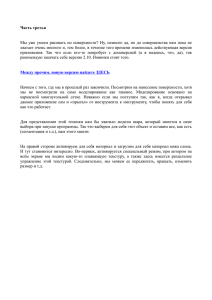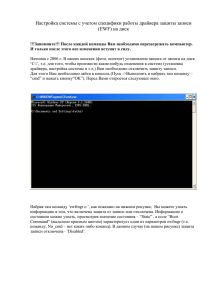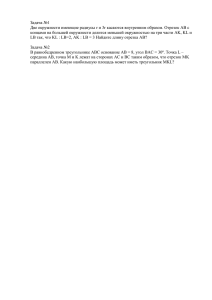Примеры построения
advertisement
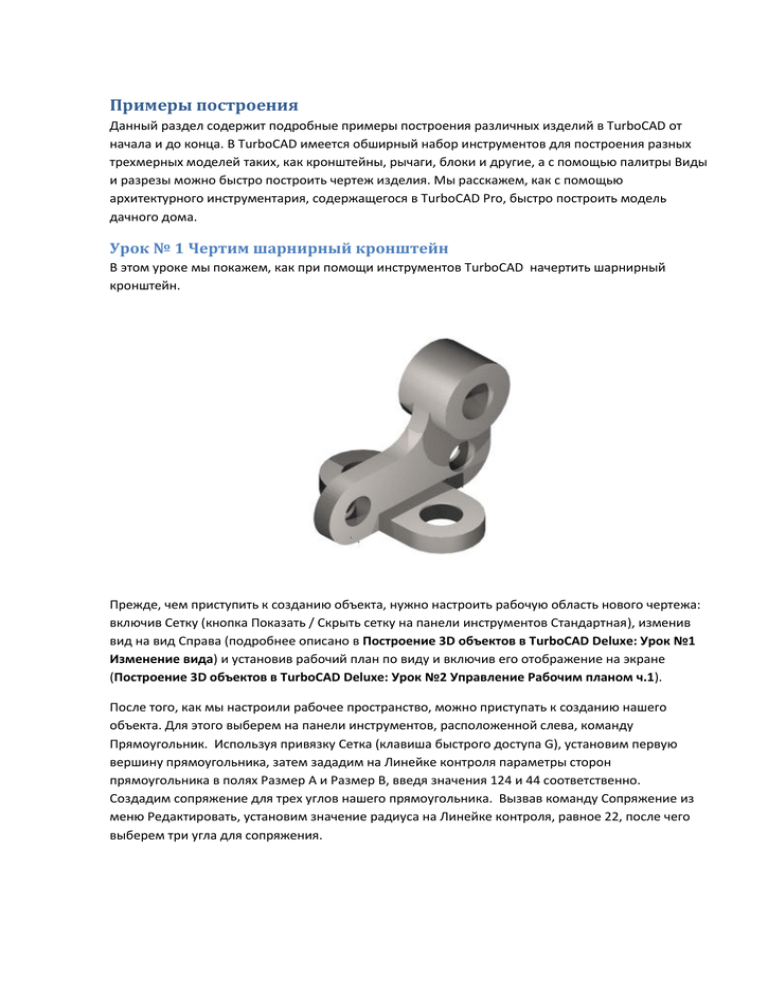
Примеры построения Данный раздел содержит подробные примеры построения различных изделий в TurboCAD от начала и до конца. В TurboCAD имеется обширный набор инструментов для построения разных трехмерных моделей таких, как кронштейны, рычаги, блоки и другие, а с помощью палитры Виды и разрезы можно быстро построить чертеж изделия. Мы расскажем, как с помощью архитектурного инструментария, содержащегося в TurboCAD Pro, быстро построить модель дачного дома. Урок № 1 Чертим шарнирный кронштейн В этом уроке мы покажем, как при помощи инструментов TurboCAD начертить шарнирный кронштейн. Прежде, чем приступить к созданию объекта, нужно настроить рабочую область нового чертежа: включив Сетку (кнопка Показать / Скрыть сетку на панели инструментов Стандартная), изменив вид на вид Справа (подробнее описано в Построение 3D объектов в TurboCAD Deluxe: Урок №1 Изменение вида) и установив рабочий план по виду и включив его отображение на экране (Построение 3D объектов в TurboCAD Deluxe: Урок №2 Управление Рабочим планом ч.1). После того, как мы настроили рабочее пространство, можно приступать к созданию нашего объекта. Для этого выберем на панели инструментов, расположенной слева, команду Прямоугольник. Используя привязку Сетка (клавиша быстрого доступа G), установим первую вершину прямоугольника, затем зададим на Линейке контроля параметры сторон прямоугольника в полях Размер А и Размер В, введя значения 124 и 44 соответственно. Создадим сопряжение для трех углов нашего прямоугольника. Вызвав команду Сопряжение из меню Редактировать, установим значение радиуса на Линейке контроля, равное 22, после чего выберем три угла для сопряжения. Нарисуем окружность. Для точности установки центра окружности воспользуемся вспомогательными линиями. Из меню Вставка / Вспомогательная линия выберем команду Вертикальная линия. Установим курсор на дуге правого нижнего угла и при помощи привязки Центр (клавиша быстрого доступа С) зададим вспомогательную линию. Зададим вторую вспомогательную линию, для этого выберем Вставка / Вспомогательная линия / Параллель и создадим линию, параллельную основанию прямоугольника со смещением 68. Выбрав инструмент Круг по центру и точке, установим центр окружности в точке пересечения вспомогательных линий (используя привязку Пересечение (I) ), а диаметр сделаем равным 50. Для удобства сотрем созданные вспомогательные линии, воспользовавшись инструментом Правка / Стереть / Все Вспомогательные линии. Теперь начертим дугу, касательную к прямоугольнику и окружности. Из группы инструментов Дуга выберем Дуга касательная к объектам. На Линейке контроля зафиксируем радиус 24. Первым кликом мыши установим касание к окружности, а вторым - к прямоугольнику. Из созданной окружности сделаем дугу, задав начальный угол в точке пересечения прямоугольника и окружности, а конечный угол зададим, перемещая курсор по часовой стрелке и кликнув им в точке касания двух окружностей. Соединим при помощи инструмента Отрезок прямоугольник с окружностью, для этого выберем команду Отрезок и при помощи привязки Вершина (V) установим первую точку отрезка в правом верхнем углу прямоугольника, зафиксируем угол на Линейке контроля равным 90 и зададим вторую точку отрезка внутри окружности. Создадим контур, очерчивающий созданные объекты, вызвав команду Контур из меню Редактировать. Щелкнем мышью на прямоугольнике и, двигаясь по стрелке, очертим все объекты. В результате будет создана полилиния красного цвета. Начертим окружности для дальнейшего создания отверстий. Нам нужно начертить 2 окружности диаметром 20 с центром, совпадающим с центром сопряжений основания прямоугольника. Выбрав команду Круг по центру и точке, установим курсор на одной из дуг сопряжения прямоугольника и, нажав клавишу С, включим привязку Центр, на Линейке контроля зафиксируем значение диаметра 20. Окружность готова. Повторим эту же операцию для второго отверстия. Третья окружность диаметром 24 будет начерчена таким же способом с центром, совпадающим с центром ранее созданной окружности. Для дальнейшего удобства работы создадим отдельный слой для 3D объектов. В диалоговом окне Слои (Настройки / Слои) создадим новый слой 3D. Выдавим 3D объект из имеющихся 2D объектов .Изменим положение камеры, установив вид SE Изометрия. В группе инструментов 3D Объект выберем Выдавливание и установим в свойствах объекта Слой=3D. В локальном меню выберем Двухстороннее выдавливание. Выберем красный контур и установим высоту, равную половине высоты создаваемого объекта. В нашем случае общая высота объекта равна 12, поэтому на Линейке контроля в поле Высота установим значение 6. Для большого круга так же применим выдавливание, но с высотой 18. Для трех оставшихся окружностей повторим команду выдавливание с произвольной высотой, но большей, чем высота основного объекта. Из меню Редактировать выберем команду 3D Булевы операции/ 3D Объединение и объединим основание и большую окружность. Затем вызовем из этого же меню команду 3D Вычитание. Выберем основание и вычтем из него последовательно три отверстия, созданных из маленьких окружностей. Первая часть нашей детали готова. Установим вспомогательную линию, параллельную оси окружности со смещением 16, которая нам понадобится для дальнейшей работы. Для создания второй части вернем расположение камеры и рабочего плана на МСК. В любой точке чертежа создадим прямоугольник со сторонами 108 и 48 и зададим сопряжение всех углов с радиусом 24 ( используя команду Полилиния из Локального меню инструмента Сопряжение). Начертим так же 2 окружности с радиусом 12 и с центром, совпадающим с центром сопряжений прямоугольника. Выделим прямоугольник и установим значение Высота в диалоговом окне Свойства равным 12. Этим же способом установим высоту для окружностей равной 14. Используя инструмент 3D Вычитание из меню 3D Булевы операции, создадим отверстия в основании. Переместим полученный объект на слой 3D, используя диалоговое окно Свойства, объединим две части нашей детали и переключим вид на SE Изометрия. После этого выберем из меню Редактировать / Сборка инструмент Сборка по 3 точкам. Выделим основание детали как объект, который будем перемещать, и установим точку в средней точке нижней грани нашего основания (клавиша быстрого доступа М), вторую точку установим на пересечении контура первой части детали и вспомогательной линии, которую мы нарисовали ранее. Нажмем кнопку Выход на линейке контроля, а при помощи команды 3D Объединение соединим обе части нашей детали. Деталь готова. Для удобства просмотра можно отключить все слои кроме слоя 3D. Урок № 2 Разрезы шарнирного кронштейна В этом уроке мы покажем, как работает Панель Видов и Разрезов на примере созданной ранее детали. Вызовем Панель Видов и Разрезов из меню Вид. Для того, чтобы команды палитры стали активными, необходимо выбрать 3D объект в чертеже. В нижней части палитры станут активны кнопки видов, сечений и разрезов. Выберем «Вид в разрезе сверху» и в окне предварительного просмотра появится наш объект в разрезе сверху. В верхней части панели нажмем на кнопку Добавить. Созданный вид появится в списке в верхней части палитры. Таким же способом добавим изометрический вид и продольное сечение. Перейдем в рабочее пространство Листа, выберем первый созданный вид из списка и нажмем на кнопку «Вставить в чертеж». При помощи курсора установим точку вставки данного вида. Вид вставлен в чертеж. Выберем из списка изометрический вид и при помощи левой кнопки мыши перетащим его на пространство листа. Можно создавать и свои виды, для этого нарисуем окружность в любой части чертежа. В палитре выберем команду «Создать Вид/Фрагмент». Выберем сначала вид в пространстве листа, а затем окружность. После выполнения команды в палитре появится еще один вид в списке. Теперь переместим окружность, чтобы был виден только фрагмент чертежа. Обратите внимание, что во время перемещения окружности, вид в окне предварительного просмотра в палитре изменяется. Вставим полученный фрагмент в пространство листа, выбрав его из списка в верхней части палитры. Выберем оставшийся вид и вставим его в пространство листа, затем начертим линию, пересекающую этот вид. В палитре выберем команду Создать по линии вида. Выберем вид, затем линию, и установим направление. В результате в палитре Видов и Разрезов появится новый вид – Построенный вид сечения. Вернемся в пространство модели и изменим нашу деталь. Перейдя обратно в пространство листа, обратите внимание, что все виды так же изменились. При работе с большими файлами удобно использовать команду Блокировать. При использовании этой команды все виды или определенный вид не будут изменяться при редактировании исходного объекта. Эту команду можно вызвать из локального меню (для конкретного вида или узла). Для разблокировки воспользуйтесь командой Разблокировать все или отключите опцию Заблокированный для конкретного вида. Если вы хотите обновить вид, но при этом не хотите разблокировать его, то выберите имя вида в палитре Видов и Разрезов, а затем из локального меню команду Обновить. Теперь проставим размеры к вставленным в пространство листа видам. При помощи инструментов Размер из меню Вставка установим радиус и линейный размер к одному из видов. Обратите внимание, что все размеры ассоциативны и соответствуют размерам самой детали. Вы можете создавать единый вид для нескольких объектов. Для этого достаточно выбрать несколько объектов в пространстве модели и вызывать команду Создать Часть / Узел из палитры. Дальнейшая работа с узлом не отличается от работы с единичным объектом. При помощи команды Настройка вы можете настроить опции удаления объектов и настройки предварительного просмотра.