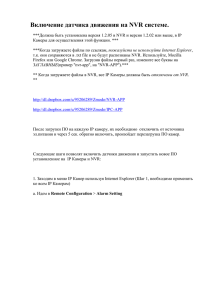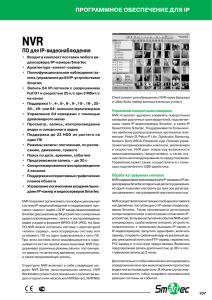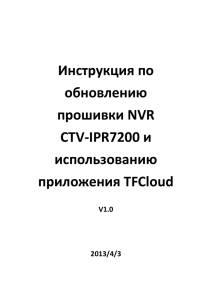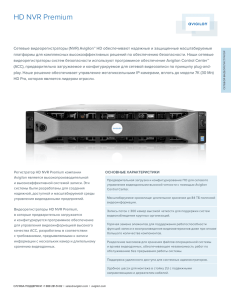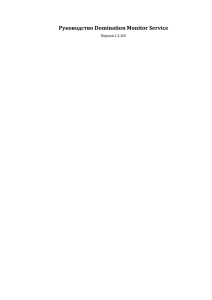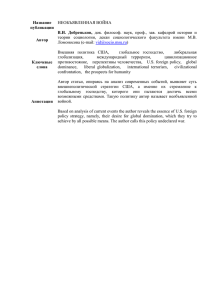Руководство ПО NVR Plus - Веб
advertisement
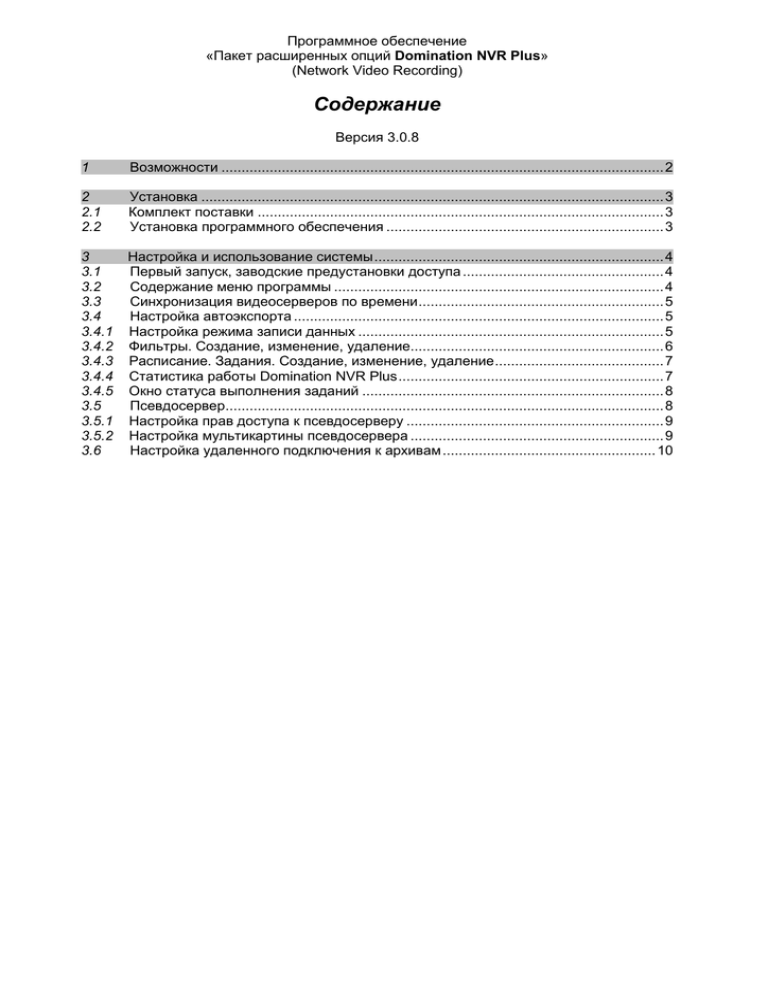
Программное обеспечение «Пакет расширенных опций Domination NVR Plus» (Network Video Recording) Содержание Версия 3.0.8 1 Возможности .............................................................................................................. 2 2 2.1 2.2 Установка ................................................................................................................... 3 Комплект поставки ..................................................................................................... 3 Установка программного обеспечения ..................................................................... 3 3 3.1 3.2 3.3 3.4 3.4.1 3.4.2 3.4.3 3.4.4 3.4.5 3.5 3.5.1 3.5.2 3.6 Настройка и использование системы ........................................................................ 4 Первый запуск, заводские предустановки доступа .................................................. 4 Содержание меню программы .................................................................................. 4 Синхронизация видеосерверов по времени ............................................................. 5 Настройка автоэкспорта ............................................................................................ 5 Настройка режима записи данных ............................................................................ 5 Фильтры. Создание, изменение, удаление............................................................... 6 Расписание. Задания. Создание, изменение, удаление .......................................... 7 Статистика работы Domination NVR Plus .................................................................. 7 Окно статуса выполнения заданий ........................................................................... 8 Псевдосервер............................................................................................................. 8 Настройка прав доступа к псевдосерверу ................................................................ 9 Настройка мультикартины псевдосервера ............................................................... 9 Настройка удаленного подключения к архивам ..................................................... 10 1 Возможности Пакет расширенных опций Программное обеспечение Domination NVR Plus (далее кратко ПО NVR) устанавливается на компьютер, работающий под управлением ОС Windows XP, Windows 2000, Windows Vista и Windows 7. Основное предназначение ПО NVR заключается в организации долговременного видеоархива, независимого от встроенных архивов видеосерверов Domination. Данное ПО в реальном масштабе времени осуществляет запись видеопотоков, получаемых от серверов, при этом позволяет настраивать параметры записи, такие как скорость записи (постоянно/по сработке детектора движения), глубину буферов пред- и постзаписи для каждой камеры независимо от настроек сервера. В случае сбоя в работе сети или компьютера, на котором установлено ПО NVR, после восстановления нормального функционирования осуществляется автоматический экспорт оперативных архивов видеосерверов Domination с фильтрацией по камерам и событиям, в соответствии с задаваемым пользователем расписанием. Кроме того, доступны следующие функции: синхронизация по времени видеосерверов Domination, как между собой, так и с системным временем компьютера, на который установлено ПО NVR; маршрутизация видеопотоков (функция псевдосервера): изображения с нескольких камер одного или нескольких видеосерверов группируются в единую мультикартину, которая может быть передана удаленным клиентам, подключенным по низкоскоростным каналам связи; организация доступа к экспортированным архивам по компьютерным сетям TCP/IP с помощью стандартного ПО видеоклиента Domination. Для работы программы необходим аппаратный ключ защиты, поставляемый в комплекте с программным обеспечением. Данное руководство предназначено для пользователей, владеющих навыками работы с программой видеоклиента Domination. Если Вы приобрели систему Domination в первый раз, перед прочтением данного руководства следует ознакомиться с руководством пользователя, поставляемым в комплекте с видеосерверами Domination. 2 2 Установка 2.1 Комплект поставки В комплект поставки входит: Компакт-диск с программным обеспечением и руководством пользователя; Аппаратный ключ защиты (USB). ПО NVR может работать без ключа защиты, но в демо режиме. В зависимости от ключа защиты доступный функционал программы меняется следующим образом: Функциональность Демо NVR NVR Plus Синхронизация по времени + + + Псевдосервер мультикартины + + + + + Экспорт из архива сервера Запись в реальном времени + Предзапись и удержание тревоги + Псевдосервер архивов + 2.2 Установка программного обеспечения Перед установкой ПО NVR подключите к любому USB-порту компьютера ключ защиты, поставляемый в комплекте. Ключ защиты должен быть постоянно подключен к компьютеру, на котором выполняется работа ПО NVR. Перед установкой ПО необходимо антивирусные программы. При использовании Windows® установить DirectX 9.0. 2000 выключить все выполняющиеся необходимо Для корректного вывода на экран видеопотока необходимо включить качество цветопередачи 32 бита. (Свойства экрана, закладка Параметры). Вставьте диск с клиентским программным обеспечением в CD-привод вашего компьютера. Автоматически запустится программа установки. Если у вас отключена функция автозапуска или вы устанавливаете программное обеспечение не с диска, прилагаемого к видеосерверу, то вручную запустите файл setup.exe. Если ПО NVR уже установлено и вам необходимо его обновить, то запустите файл DominationNVR.msi. 3 3 Настройка и использование системы 3.1 Первый запуск, заводские предустановки доступа После установки клиентского программного обеспечения на рабочем столе вашего компьютера появится новый ярлык. Используйте его для запуска программного обеспечения Domination NVR Plus. Программное обеспечение Domination NVR Plus работает в режиме резидентной программы. Для открытия окна настроек необходимо щелкнуть на значке программы в панели задач на рабочем столе компьютера. После этого появляется окно авторизации пользователя. При первом запуске вход в режим настроек осуществляется под пользователем guest ; пароль: guest. В дальнейшем с помощью меню программы можно выбрать пункт «Войти под другим именем» и авторизоваться под другим пользователем. Программа Domination NVR Plus при подключении к видеосерверам Domination авторизируется с таким именем/паролем, с каким пользователь авторизировался в ней. 3.2 Содержание меню программы Пункт «Предустановки» вызывает меню задания ряда параметров работы программы, которые чаще всего указываются один раз и в дальнейшем не изменяются. Если вы хотите чтобы поверх изображения с камер выводились их названия и время, то поставьте значок ۷ рядом с надписью «Титры» или «Время в титрах» соответственно. При установке значка ۷ рядом с надписью «Автопоиск серверов», включается возможность поиска новых или существующих, но не подключенных серверов в вашей локальной сети. Групповая подводка времени предназначена для синхронизации времени всех видеосерверов в сети, при включении данной функции, если есть расхождение по времени более двух секунд с каким-либо видеосервером, с которым происходит синхронизация по времени (см пункт 3.3), то в сеть посылается широковещательная команда всем видеосерверам для подвода времени с системным временем компьютера, на котором установлено ПО NVR. Пункт «Интерфейс защищен паролем» требует регистрацию пользователя каждый раз при раскрытии окна настроек. Вход выполняется под именем пользователя, который последним работал с программой. Пункт «Войти под другим именем» позволяет авторизоваться под другим именем пользователя. Пункт «Спрятать» сворачивает окно настроек программы . При этом ПО NVR продолжает работать в режиме резидентной программы. Для открытия окна настроек надо щелкнуть мышью на значке в панели задач. После выбора пункта «Завершение работы» работа ПО NVR полностью завершается. После перезагрузки компьютера работа ПО NVR начинается автоматически. 4 3.3 Синхронизация видеосерверов по времени Для включения режима синхронизации по времени перейдите в режим «Настройка автоэкспорта». Для этого необходимо нажать кнопку на панели инструментов. После этого щелчком правой кнопки на нужном видеосервере (в списке доступных серверов на панели управления) вызовите контекстное меню. Пункт «Включить синхронизацию по времени» позволяет установить режим синхронизации по времени видеосервера. После включения режима синхронизации по времени на панели управления значок видеосервера должен выглядеть следующим образом , а в окне информации появляется сообщение о том, что время на сервере подведено в соответствии со временем на вашем компьютере. При включении режима синхронизации ПО NVR автоматически отслеживает разбег системного времени между видеосервером (или несколкими видеосерверами) и компьютером, на котором установлено ПО NVR, и при разбеге более 2 секунд корректирует время видеосервера. 3.4 Настройка автоэкспорта Для перехода в режим настройки работы автоэкспорта необходимо нажать кнопку «Настройка автоэкспорта». При включении режима «Настройка автоэкспорта» на экране появляется форма с тремя вкладками «Расписание», «Фильтры» и «Статистика». При составлении заданий на автоматический экспорт для начала необходимо создать фильтр, который будет определять параметры ведения автоэкспорта. 3.4.1 Настройка режима записи данных Выделите левой клавишей мыши видеосервер. В панели настроек задайте «Путь экспорта» (куда будет вестись запись с сервера), «Квоту на диске» (максимальный размер этого архива), и действия программы при превышении квоты. Если выбрано «Остановить запись», то по достижении квоты выполнение записи останавливается, происходит сигнализация в виде ошибки в окне статуса выполнения задания и значке восклицательный знак в системном трее. 5 Также, если вы собираетесь включить буферы предзаписи по камерам этого сервера, задайте максимальный размер выделяемой оперативной памяти для организации предзаписи в реальном времени и экспорте из архива. 3.4.2 Фильтры. Создание, изменение, удаление Для создания фильтра необходимо перейти на вкладку «Фильтры». На имеющейся дополнительной панели инструментов расположены кнопки: Кнопка «Добавить» позволяет создать новый фильтр. При нажатии на кнопку появляется окно, в котором можно ввести название для созданного фильтра или принять название, предложенное программой. После ввода названия можно задать настройки для автоэкспорта, соответствующие фильтру (указать камеры, на камеры поставить фильтры, по которым будет происходить экспорт). Для настройки фильтра необходимо выделить камеру (или несколько камер, удерживая клавишу Shift), а затем задать параметры, по которым будет проводиться экспорт. Для каждой камеры можно задать свои настройки скорости записи (аналогично настройке записи в серверах Domination). При выборе различных вариантов записи камеры значок камеры на панели настроек меняет внешний вид. На рисунке показаны различные варианты: Камера 1 – «Всегда», Камера 2 – «Движение» (кадры, в которых происходила сработка по детектору движения), Камера 3 – «Тревога» (кадры, в которых происходила сработка по детектору тревоги). Для каждой камеры можно установить свою глубину буфера предзаписи и время удержания камеры в режиме тревоги (время ведения записи со скоростью параметра «Тревога» после окончания тревоги). В одном фильтре могут быть задействованы различные камеры с разных доступных видеосерверов. Для того, чтобы просмотреть, какие настройки экспорта установлены в фильтре, выделите левой кнопкой мыши фильтр. На панели видеосерверов отобразятся камеры с выбранными установками экспорта. Кнопка «Изменить» позволяет сохранить изменения в существующий фильтр. При нажатии кнопки «Удалить» фильтр, выделенный на вкладке «Фильтры» удаляется. При попытке удалить фильтр, который используется в расписании, в окне информации появится сообщение об этом. Кнопка предназначена для изменения названия выбранного фильтра. Кнопка «Очистить фильтр» 6 очищает все настройки фильтра. 3.4.3 Расписание. Задания. Создание, изменение, удаление Вкладка «Расписание» позволяет задавать режимы работы автоэкспорта. Эта вкладка состоит из двух окон (окно заданий, окно статуса выполнения заданий). Для добавления нового элемента расписания необходимо нажать кнопку «Добавить» на панели инструментов. При этом появляется окно для задания параметров нового задания. В поле «Периодичность» выбрать периодичность выполнения задания (нажатие левой кнопки мыши раскрывает список). Выбрать один из имеющихся пяти вариантов: «Всегда», «Ежедневно», «Еженедельно», «Ежемесячно», «Единожды». В зависимости от выбора варианта периодичности окно принимает разный вид. В поле «Фильтр» указать фильтр, по которому будет проводиться автоэкспорт, из списка ранее заданных фильтров (о создании фильтров см. предыдущий пункт). В поле «Осуществлять запись» указать путь «В соответсивии с настройками сервера» или «В указанную папку». В поле «Осуществлять экспорт из архива» задать режим работы автоэкспорта «Постоянно», с «Интервалом» или «Выключить». После ввода всех данных и нажатия кнопки «OK» в окне заданий появляется строка, содержащая информацию о статусе, периодичности, интервале выполнения и названии фильтра, по которому ведется автоэкспорт. При нажатии кнопки «Включить / выключить режим автоэкспорта» на панели инструментов можно вручную временно изменить режим работы ПО NVR. При каждом запуске ПО NVR автоэкспорт включается автоматически. 3.4.4 Статистика работы Domination NVR Plus Вкладка «Статистика» позволяет просматривать различные показатели выполнения текущих заданий с разбивкой по серверам. При выборе вкладки «Реальное время» отображается статистика работы записи вживую. Во вкладке «Экспорт» отображается работа автоматического экспорта ПО NVR. При этом в столбце «Позиция экспорта» отображается время, по которое запись с сервера уже экспортирована на данный компьютер, а в столбце «Позиция перезаписи» отображается текущее время перезаписи наиболее старых видеоданных видеосервера. Таким образом, можно отследить, отстает ли процесс экспорта от процесса перезаписи на 7 видеосерверах Domination (очевидно, что если ПО NVR по каким-либо причинам экспортирует медленнее, чем видеосервер Domination записывает, то в конце концов ПО NVR отстанет настолько, что видеосервер, так как он ведет автоматическую запись по кругу, перезапишет данные раньше, чем они будут экспортированы). Также в верхней части программного обеспечения отображается общая статистика работы ПО NVR. 3.4.5 Окно статуса выполнения заданий В нижней части вкладки «Расписания» расположено окно статуса выполнения заданий. В данном окне отображается состояние заданий, имеющихся в окне, расположенном выше. При выделении какого-либо задания в окне заданий, в окне статуса отображается информация по этому заданию. Столбец «Статистика» содержит информацию о текущих показателях выполнения задания по отношению к выбранному серверу. В столбце «Ошибки» отображается информация об ошибках происходимых при работе задания. 3.5 Псевдосервер «Псевдосервер» - одна из функций ПО NVR . Заключается в сведении видеопотоков с нескольких камер в единое изображение, которое далее передается как одна «картинка». Использование функции псевдосервера целесообразно прежде всего в тех случаях, когда канал связи между видеосерверами и удаленными клиентами имеет низкую пропускную способность, а наблюдение при этом необходимо вести по нескольким камерам одновременно. Другое очевидное применение – установка псевдосервера в проектах, где внешний трафик (между серверами и некоторыми видеоклиентами) имеет высокую стоимость. Удаленные пользователи смогут просматривать видеоизображения сразу с нескольких камер, в то время как нагрузка на канал связи и стоимость трафика будут примерно соответствовать одной камере. Для того, чтобы производить настройку псевдосервера необходимо перейти в режим мультикартины (нажать кнопку «Мультикартина» на основной панели инструментов). Левой кнопкой выделить псевдосервер на панели настроек справа. В нижней половине панели настроек должен отобразиться список настроек, доступный при имеющемся у вас уровне прав. 8 3.5.1 Настройка прав доступа к псевдосерверу Для настройки прав доступа к псевдосерверу и записанным видеоданным с других видеоклиентов через программное обеспечение Domination необходимо задать права пользователей. Для этого нажать в строке «Пользователи»: откроется окно настроек прав доступа к псевдосерверу и архивам. Кнопка создает нового пользователя. Установите галочки для доступа к просмотру мультикартины псевдосерверу и к архивам видеоданных. Кнопка удаляет выделенного пользователя. Кнопка пользователя. позволяет изменить пароль 3.5.2 Настройка мультикартины псевдосервера Для настройки режима «Мультикартина» необходимо нажать кнопку основной панели инструментов. Далее на панели управления выделите щелчком левой кнопкой псевдосервера . на мыши значок В появившемся окне свойств псевдосервера в разделе «Общие» можно задать формат мультикартины и режим передачи. Для этого справа от свойства «Мультикартина» выберите в поле со списком устраивающий вас вариант для построения изображения, задайте разрешение, скорость и качество JPEG компрессии с которым будет передаваться изображение мультикартины. После этого выведите на вид мультикартины нужные камеры (аналогично выводу камер на вид в видеоклиенте Domination). 9 3.6 Настройка удаленного подключения к архивам Можно организовать просмотр записанных/экспортированных видеозаписей, располагающихся на локальных дисках компьютера с ПО NVR, по сети с других компьютеров с помощью стандартного ПО видеоклиента Domination. Для этого в настройках псевдосервера задайте количество архивов для доступа в строке «Число архивов». Для примера, если ПО NVR осуществляет запись/экспорт с 4-х видеосерверов Domination, и до всех этих 4-х дублирующих архивов необходимо организовать доступ по сети, то параметр «Число архивов» устанавливается равным 4. После указания числа архивов в дереве устройств псевдосервера появятся соответствующие им значки (в виде папок). Левой клавишей мыши в выделите нужный архив и ниже, в меню настроек задайте «Название» и укажите путь, где хранятся видеозаписи с видеосерверов Domination. Обратите внимание на свойство «Порт». В дальнейшем сетевое подключение к этому архиву осуществляется с помощью стандартного ПО видеоклиента Domination (версии не ниже 1.3.7). Процедура подключения аналогична подключению любого видеосервера Domination. В локальной сети псевдосерверы будут находиться видеоклиентом автоматически. При ручном подключении в качестве IP-адреса указывается IP-адрес компьютера, на котором установлено ПО NVR, а в качестве порта – значение свойства «Порт» соответствующего архива псевдосервера. 10