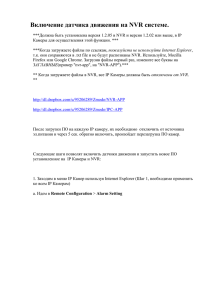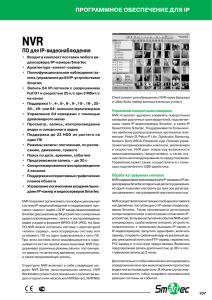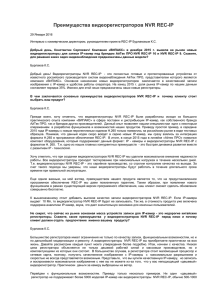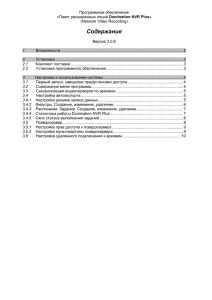Инструкция по обновлению прошивки NVR CTV-IPR7200 и
advertisement

Инструкция по обновлению прошивки NVR CTV-IPR7200 и использованию приложения TFCloud V1.0 2013/4/3 Содержание I. Обновление прошивки NVR ........................................................................................................ 3 II. Подключение NVR к сети Интернет ........................................................................................... 4 III. Доступ к NVR с помощью TFCloud ............................................................................................. 4 2/6 I. Обновление прошивки NVR 1. Проверьте версию прошивки вашего NVR CTV в разделе меню: “Settings (Основные) ->System Version (Версия системы) ->Master Version (Мастер версия)”. Если версия системы V4.0[20131211] или выше, то ваш NVR поддерживает подключения через мобильное приложение TFCloud и обновлять прошивку необязательно. Откройте раздел меню “Network (Сеть) ->Management Platform Управление платформой)”. Проверьте, есть ли протокол “iCloud” в этом разделе. Если да, то установите галочку напротив него и сохраните изменения, нажав на кнопку «Save» (Сохранить). 2. Если протокола “iCloud” нет, то Вам следует обновить прошивку регистратора. Ниже описан порядок обновления прошивки. 3. A. Скопируйте файл прошивки, который называется “20131211_013e_f_0152_3_3520d_nor_B_new.update” на USB-носитель. B. Подключите USB-носитель к NVR. C. Откройте раздел меню “System (Система) ->Update (Обновление)”. Нажмите кнопку «Browse» (Обзор), укажите файл обновления и нажмите кнопку «Upgrade» (Обновление). D. После завершения обновления, NVR презагрузится. 3/6 E. Проверьте версию прошивки в меню регистратора (шаг 1). II. Подключение NVR к сети Интернет Подключите IP-камеры к NVR, а NVR к Интернет. Примечание: Не требуется никакой настройки перенаправления портов на роутере. III. Доступ к NVR с помощью TFCloud 1. Скачайте приложение TFCLOUD из Google Play (Android-устройства) или APP STORE (iOS –устройства). 2. Имеется несколько способов добавления NVR в список устройств приложения TFCloud: Сканировать QR-код устройства (Two-dimensional code scanning) Добавить NVR вручную (Manually enter) Поиск в локальной сети (LAN Search) Сканировать QR-код устройства (Two-dimensional code scanning) Если ваш NVR имеет QR-код на корпусе, вы можете добавить его в 4/6 список устройств, просканировав QR-код камерой вашего смартфона или планшета. Добавление вручную (Manually enter) (1) Убедитесь, что ваше мобильное устройство подключено к Интернет. Откройте приложение TFCloud, нажмите на кнопку для добавления устройства. (2) Выберите параметр «Manually enter». (3) Задайте любое имя вашему NVR в поле «Name». (4) Введите серийный номер вашего NVR в поле «UID». Серийный номер регистратора можно найти на корпусе регистратора, на упаковке, в меню регистратора (раздел меню «Основные» -> «Устройство») или в веб-интерфейсе устройства (Вкладка «Config», раздел «Device Info». Серийный номер состоит из цифр и букв и имеет 20 символов (Пример: 013e101069365e93ec34). (5) Введите имя пользователя и пароль в поля «User» и «Password» соответственно. (6) Укажите число IP-каналов регистратора в меню «Channel Number». (7) Нажмите кнопку «Sure», расположенную в верхнем правом углу экрана для завершения добавления NVR. (8) Нажмите на кнопку , затем нажмите на номер 5/6 IP-канала (Например: ) для включения его отображения. Поиск в локальной сети (LAN Search) (1) Убедитесь, что ваше мобильное устройство и NVR находятся в единой локальной сети. (2) Выберите параметр «LAN Search» при добавлении NVR. (3) Приложение автоматически произведет поиск всех NVR в локальной сети, и, если таковые имеются, то их серийные номера отобразятся на экране. (4) Выберите нужный серийный номер NVR и добавьте его в список устройств, указав имя NVR, имя пользователя и пароль. 6/6