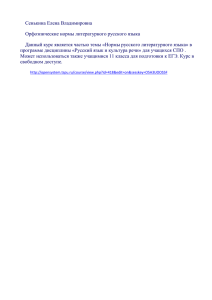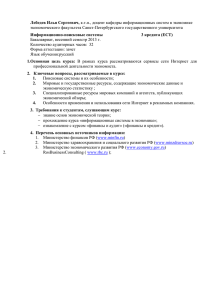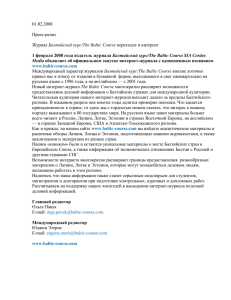4.7.Зачисление на Курс
advertisement

Документация по Moodle 2.5 Ч. 4.7. Управление Курсом Moodle. Зачисление на Курс Томск 2013 Документация по Moodle 2.5. Ч. 4.7. Управление курсом в Moodle. Зачисление на Курс Пер. с англ. В.А. Тунда, Е.А. Тунда под ред. Ф.П. Тарасенко. – Томск: 2013 Центральным компонентом системы Moodle является Курс, который предлагается изучить в среде этой системы. После того, как Курс создан, нужно сделать так, тобы студенты смогли активно участвовать в учебном процессе, организованном внутри Курса. Для этого они должны быть вначале зарегистрированы (аутентифицированы) в системе Moodle – получить учётную запись, а затем зачислены на тот (или те) Курс (ы), которые хотят изучить. В этом разделе и идёт речь о том, как предоставить студентам доступ к Курсу. Зачисление на Курс – это процесс, в котором пользователи Moodle, имеющие учётную запись, могут быть зафиксированы как участники Курса. Важной частью этого раздела является описание доступа к Курсам, предназначенных для преподавателей, создающих свои курсы, 4.7.2.1.5. Желаем приятной работы в Moodle 2.5. Перевод с англ. В.А. Тунда, Е.А. Тунда, Ф.П. Тарасенко, 2013 4.7.Зачисление на Курс 4.7.1.Зачисленные пользователи 4.7.1.1.Зачисленные пользователи 4.7.1.2.Роли 4.7.1.3.Группы 4.7.1.4.Зачисление пользователей 4.7.1.5.Поиск зачисленных пользователей 4.7.1.6.См. также 4.7.2.Методы зачисления 4.7.2.1.Методы зачисления 4.7.2.1.1.Зачисление вручную 4.7.2.1.2.Самозачисление 4.7.2.1.3.Доступ гостя 4.7.2.1.4.Синхронизация Когорт 4.7.2.1.5.Ссылка на Метакурс 4.7.2.1.6.Оплата Курса онлайн по PayPal 4.7.2.2.Управление методами зачисления 4.7.2.3.См. также 4.7.3.Ключ для зачисления 4.7.3.1.Настройка ключа зачисления внутри Курса 4.7.3.2.Настройка ключа зачисления в Группу 4.7.3.3.Настройки Администратора 4.7.3.3.1.Создание ключа зачисления, требуемого в каждом Курсе 4.7.3.3.2.Применение политики ограничения доступа для ключей зачисления 4.7.3.3.3.Предоставление пользователям подсказки по ключу зачисления 4.7.3.4.Советы и трюки 4.7.3.5.См. также 4.7.4.Отчисление 4.7.4.1.Продолжительность зачисления 4.7.4.2.Отчисление скопом 4.7.4.3.История отчислений и Оценок 4.7.4.4.Исключение или отчисление? 1 4.7.4.5.См. также 4.7.5.Другие пользователи 4.7.6.См.также 2 4.7.Зачисление на Курс 4.7.Course enrolment How to give students access to your course. Как предоставить студентам доступ к вашему Курсу. Course enrolment is the process where authenticated site users Зачисление на Курс – это процесс, в котором аутентифицированные can be registered as course participants. пользователи сайтa могут быть зафиксированы как участники Курса. 4.7.1.Enrolled users 4.7.1.Зачисленные пользователи 4.7.1.1.Enrolled users 4.7.1.1.Зачисленные пользователи All course participants are enrolled in the course and assigned Все учпстники Курса зачисляются на Курс и им назначается подходящая Роль. an appropriate role. Scgeenshot «Enrolled users». Снимок с экрана «Зачисленные пользователи»: http://docs.moodle.org/25/en/File:Enrolled_users.png. Enrolled users: Зачисленные пользователи: Can be assigned to groups Могут быть распределены по Группам. Have grades Получать Оценки. Can submit assignments Могут передавать готовые ответы на рассмотрение. Are visible in the list of participants Их имена видимы в списке участников Курса. Can subscribe to forums Могут подписаться на Форумы. Can participate in choices Могут участвовать в Интерактивных Действиях «Выбор». Only enrolled users are true participants in course. Только зачисленные пользователи являются действительными участниками в Курсе. The enrolled users page Administration > Course Страница зачисленных пользователей administration > Users > Enrolled users lists all users enrolled (Administration→Course administration→Users→Enrolled users) in the course, together with their last access time, roles, groups перечисляет всех зачисленных на Курс пользователей, вместе с их последним временем and enrolment methods. доступа, Ролями, Группами и методами зачисления. 4.7.1.2.Roles 4.7.1.2.Роли To assign an enrolled user a role, click the 'Assign roles' icon (a plus sign) in the roles column then select the desired role. To remove a role assignment, click the delete icon (a cross) next to the role name. Notes: 1. Only roles which can be assigned in the course context type are available to select. The course context type may be set by an admin by editing the role via 'Administration > Site administration > Users > Permissions > Define roles. 2. Only roles which a user is allowed to assign are available to select. Чтобы назначить зачисленному пользователю Роль, нажмите иконку «Assign roles (назначить роли: знак плюс)» в столбце Ролей, затем выберите нужную роль. Чтобы удалить назначенную Роль, щёлкните иконку Delete (удаление: крестик) рядом с названием Роли. Замечания: 1. Только Роли, которые могут быть назначены в Контексте Курса, доступны для выбора. Контекст Курса может быть установлен Администратором путём редактирования Роли через Administration→Site administration→Users→Permissions→Define roles. 2. Только Роли, которые пользователю разрешено назначать, доступны для выбора.. 3 4.7.1.3.Groups 4.7.1.3.Группы To add a user to a group (requires at least one group to have Чтобы добавить пользователя в Группу (требуется заранее создать, как been created previously), click the 'Add to group' icon (a plus минимум, одну Группу), нажмите иконку «Add to group (добавить в группу)» (знак sign) in the groups column, select the desired group then click плюс) в столбце Групп, выберите нужную Группу, и нажмите кнопку «Save changes the 'Save changes' button. (сохранить изменения)». 4.7.1.4.Enrolling users See Manual enrolment for two methods of enrolling users. 4.7.1.5.Searching enrolled users 4.7.1.4.Зачисление пользователей См.в «Зачисление вручную (п. 3.3.2)» о двух методах зачисления пользователей. 4.7.1.5.Поиск зачисленных пользователей New featurein Moodle 2.5! Новые средства в Moodle 2.5! The search facility allows a teacher to search for specific Средство поиска позволяет преподавателю искать конкретных зачисленных enrolled users. This is useful when a course has many users пользователей. Это полезно, когда Курс имеет много пользователей, зачисленных enrolled with different methods. различными методами. Снимок с экрана «Поиск зачисленных пользователей»: Screenshot «Searching enrolled users». http://docs.moodle.org/25/en/File:Searchenrolledusers.png. 4.7.1.6.See also 4.7.1.6.См. также Assign roles Я не вижу кнопки «Enrol users (Зачислить пользователей)» – Часто задаваемые вопросы №17: http://docs.moodle.org/25/en/Enrolment_FAQ. Назначить Роли (п. 3.4.2). 4.7.2.Enrolment methods 4.7.2.Методы зачисления 4.7.2.1.Enrolment methods 4.7.2.1.Методы зачисления I don't see the Enrol users button - FAQ #17 В зависимости от методов зачисления разрешённых для сайта Depending upon which enrolment methods are enabled for the site (by an administrator in Administration > Site administration (Administration→Site administration→Plugins→Enrolments→Manage enroll plugins), неко> Plugins > Enrolments > Manage enrol plugins), some or all of торое или всё из следующего доступно внутри Курса. the following are available within a course: 4.7.2.1.1.Manual enrolment 4.7.2.1.1.Зачисление вручную This enables users to be enrolled manually in Administration Это позволяет зарегистрировать пользователей вручную в Administration→Course administration→Users→Enrolled users. > Course administration > Users > Enrolled users. It allows the teacher of the course to manage individual or Это позволяет преподавателю Курса самому управлять индивидуальным или коллективным зачислением на свой Курс – например: если новый студент прибывает collective enrolment to their course themselves - for в класс неожиданно, будучи зарегистрированным на сайте, он может быть зачислен example: if a new student arrives to class unexpectedly with преподавателем в Курс, минуя Администратора. just a login to the site, they may be enrolled by the teacher into their course without any input from an administrator. See Manual enrolment (п. 3.3.2) for full details of how this Наиболее полная информация о том, как работает зачисление вручную в ваш Курс, приведена в п. 3.3.2. can work in your course. 4 4.7.2.1.2.Self enrolment This allows users to enrol themselves into a course, either directly or via an enrolment key ("course password") The teacher does not then have to manually add students. More than one instance of the self enrolment method can be used so that when users enrol themselves they are assigned different roles e.g. certain users can be assigned the role of student and other users can be assigned the role of nonediting teacher The self-enrolment method also allows for users to enrol themselves into groups by using a group enrolment key. See Self enrolment for full details of how this can work in your course. 4.7.2.1.3.Guest access This allows those with the guest role to view the contents of a course. Users with the "guest role" may be visitors who do not have an account on your Moodle, or users who do have an account ("authenticated users") but who would just like to explore your course. It is possible to add an enrolment key so that only those guest users you wish to grant access can enter the course Entering a course with guest access doesn't allow a user to participate in any activities; they can only view information. See Guest access for full details of how this can work in your course. 4.7.2.1.4.Cohort sync 4.7.2.1.2.Самозачисление Это позволяет пользователям зачислить себя в Курс, либо непосредственно, либо через ключ зачисления («Пароль Курса»). Преподавателю тогда не придётся вручную добавлять студентов. Можно использовать более одного варианта самозачисления, так что когда пользователи самозачисляют себя, им назначаются различные Роли, например, некоторым пользователям может быть назначена Роль студента, а другим пользователям могут быть назначены Роли нередактирующего преподавателя. Метод Самозачисления также позволяет пользователям самим зачисляться в Группы, посредством использования Ключа Зачисления Группы. Наиболее полная информация о том, как может работать самозачисление в вашем Курсе, приведена в разделе «Самозачисление» (п. 3.3.3). 4.7.2.1.3.Доступ гостя Это позволяет тем, у кого есть Роль гостя, просматривать содержимое Курса. Пользователи с «Ролью гостя» могут быть посетителями, которые не имеют учётной записи в вашей Moodle, или пользователи, которые имеют учётную запись («аутентифицированные пользователи»), но кто просто хотел бы изучить ваш курс. Можно добавить Ключ Зачисления так, что только те гостевые пользователи, которым вы хотите предоставить доступ, смогут войти в Курс. Вхождение в Курс с гостевым доступом не позволяет пользователю участвовать в любой деятельности, он может только просматривать информацию. Наиболее полная информация о том, как может работать гостевой доступ в вашем Курсе, приведена в разделе 3.3.6. 4.7.2.1.4.Синхронизация Когорт A cohort is a set of users which has been added either to the Когорта представляет собой множество пользователей, которые были добавлены site as a whole or to a particular category and which can then либо на уровне сайта или в определённую Категорию, и которые затем могут быть be made available in a course through the cohort-sync сделаны доступными в Курсе через плагин зачисления Cohort-sync. enrolment plugin. Only an administrator or a manager can use this plugin. Только Администратор или менеджер могут использовать этот плагин. See Cohort sync for full details of how this can work in your Наиболее полная информация о том, как может работать синхронизация Когорт в course. вашем Курсе, приведена в разделе 3.3.1.2.2. 5 4.7.2.1.5.Course meta link 4.7.2.1.5.Ссылка на Метакурс 4.7.2.1.6.PayPal 4.7.2.1.6.Оплата Курса онлайн по PayPal 4.7.2.2.Managing enrolment methods 4.7.2.2.Управление методами зачисления This allows users who are in another course to be Это позволяет пользователям, которые находятся в другом Курсе, также быть automatically enrolled into your course as well. An example автоматически зачисленными в ваш Курс. В качестве примера пусть сайт Moodle might be if a Moodle site has a course for "Staff Only" and a имеет Курс «Только для преподавателей» и Курс «Помощь по Moodle». Если Курс course for "Moodle Help". If the "Staff Only" course is «Только для преподавателей» добавляется в Курс «Помощь по Moodle» посредством added to the "Moodle Help" course with the course meta link плагина «Ссылка на Метакурс», то каждый раз, когда новый сотрудник будет plugin, then every time a new member of staff joins the присоединяться к Курсу «Только для преподавателей», он автоматически будет "Staff Only" course, they will automatically be enrolled in зачисляться также и в Курс «Помощь по Moodle». the "Moodle Help" course as well. Teachers can only select from courses in which they are При использовании этого метода преподаватели могут выбирать только из Курсов, в teachers when using this method. которых они являются преподавателями. See Course meta link for full details of how this can work in Наиболее полная информация о том, как может работать ссылка на Метакурс в your course. вашем Курсе, приведена в разделе 3.3.1.2.6. This allows users to pay for a course. The PayPal enrolment Это позволяет пользователям оплатить Курс. Плагин зачисления PayPal должен быть plugin needs to be enabled sitewide by the administrator and включен для всего сайта Администратором и этот плагин необходимо добавить в the plugin needs to be added to a course by the administrator Курс Администратором или менеджером. or a manager. The course teacher can select a cost(and currency for their Преподаватель Курса может указать стоимость (и валюту для его Курса) наряду с course) along with other course-specific requirements. другими специфическими для Курса требованиями. See PayPal enrolment for full details of how this can work in Наиболее полная информация о том, как может работать ссылка на Метакурс в your course. вашем Курсе, приведена в разделе 3.3.1.2.7. Методы зачисления Название Зачисления вручную Самозачисление (студента) Доступ гостя Синхронизация Когорты (Год 1 – студент) Добавить метод Выберите… V Пользователи Вверх/вниз 3 0 0 0 Редактировать Менеджеры и преподаватели (и любые другие пользователи с Возможностью Managers and teachers (and any other users with the capabilitymoodle/course:enrolconfig) (п. 3.4.8) can manage capabilitymoodle/course:enrolconfig) (п. 3.4.8) могут управлять методами зачисления в enrolment methods in Settings > Course administration > Users Administration→Course administration→Users→Enrolment methods. > Enrolment methods. 6 4.7.2.3.See also 4.7.2.3.См. также 4.7.3.Enrolment key 4.7.3.Ключ Зачисления A course enrolment (or enrollment) key is one method of restricting Self enrolment to a smaller group. The default setting is not to set a key and allow anyone to enrol themselves into the course. An enrolment key is often used as a simple method of having someone else beside the teacher determine if a particular student can self enrol in the course. The idea is that one or more people will supply the course key to authorized people. Sometimes this distrubution is private email, snail mail, on the phone or even verbally in a face to face meetings such as a class or counselor's office. Ключ Зачисления Курса (или Зачисления) является одним из способов ограничения Самозачисления в небольшую Группу. Настройка по умолчанию не устанавливает Ключ и не позволяет любому зачислять себя самому на Курс. Enrolment plugins Плагины зачислений (п. 3.3.1.). Ключ Зачисления часто используется в качестве простого способа защиты от того, чтобы кто-то ещё кроме преподавателя определял, может ли конкретный студент самостоятельно зачислиться на Курс. Идея состоит в том, что один или несколько человек предоставят Ключ Курса к аутентифицированным лицам. Иногда эта раздача осуществляется через личную электронную почту, обычную почту, по телефону или даже в устной форме при встречах лицом к лицу в классе или консультационном офисе. 4.7.3.1.Setting an enrolment key within 4.7.3.1.Настройка Ключа Зачисления внутри Курса a course In the course administration block, click Users>Enrolment В блоке управления Курсом щёлкните methods Administration→Course administration→Users→Enrolment methods Make sure self enrolment is enabled (has its eye open) and Убедитесь, что включено Самозачисление (его глаз открыт), а затем щёлкните then click the edit icon on the right: иконку редактирования справа: Add your enrolment key in the box provided. (Click Unmask Добавьте ваш Ключ Зачисления в соответствующем окошко. (Щёлкните Unmask to see what you are typing.) (снять маску), чтобы увидеть, что вы набираете.) 7 Click Save changes Щёлкните «Save changes (сохранить изменения)». 4.7.3.2.Setting a group enrolment key 4.7.3.2.Настройка Ключа Зачисления Группы It is possible also to enrol students into the course and also directly into groups by use of a group enrolment key. To do this, you first need to add the course enrolment key as in the section above. If you do not set a master course enrolment key for the course, then anyone can enrol without a key and users will not be put into groups. Users in groups do not need to know the master course enrolment key, only their own group enrolment key. Users not in a group can use the master course enrolment key as usual Change the setting Use group enrolment keys to Yes Save the changes and then in the Course administration settings, click Groups>Create groups Add an enrolment key to the group. This will be the key they type in to access the course. (The course enrolment key is simply there to keep others out) See also this screencast: Group enrolment keys in Moodle 2.0 [1] Можно зачислить студентов на Курс, а также непосредственно в Группы посредством использования Ключа Зачисления Группы. Чтобы сделать это, в первую очередь необходимо добавить Ключ Зачисления Курса как в предыдущем разделе. Если вы не установите Ключ Зачисления Курса для данного Курса, то любой человек может зачисляться без Ключа, и пользователи не будут разделены на Группы. Пользователи в Группах не нуждаются в знании Ключа Зачисления на главный Курс, им достаточно только ключа зачисления своей Группы. Пользователи не из Группы могут использовать, как обычно, Ключ Зачисления Главного Курса. Изменените настройку Ключи Зачисления в Группу на «Yes (да)». Сохраните изменения и затем в настройках управления Курсом, щёлкните Groups→Create groups. Добавьте Группе Ключ Зачисления. Это будет Ключом для получения доступа в Курс студентам. (Ключ Зачисления на Курс нужен там просто для того, чтобы не допустить посторонних). См. также этот фильм с экрана: «Ключи Зачисления Группы в Moodle 2.0»: http://www.youtube.com/watch?v=4xzF7xerle0. 8 4.7.3.3.Admin settings 4.7.3.3.Настройки Администратора 4.7.3.3.1.Making an enrolment key required in every course 4.7.3.3.1.Создание Ключа Зачисления, требуемого в каждом Курсе 4.7.3.3.2.Using the password policy for enrolment keys 4.7.3.3.2.Применение политики ограничения доступа для Ключей Зачисления 4.7.3.3.3.Giving users a hint of the enrolment key 4.7.3.3.3.Предоставление пользователям подсказки по Ключу Зачисления 4.7.3.4.Tips and Tricks 4.7.3.4.Советы и трюки By default, enrolment keys are not set. However, if the По умолчанию ключ зачисления не устанавливается. Однако, если Администратор administrator wants to ensure all teachers set enrolment keys хочет гаранировать, чтобы все преподаватели установили свои Ключи Зачисления, then this can be forced in Administration>Site он может принудить их к этому в Administration>Plugins>Enrolments>Self enrolment This Administration→Site Administration→Plugins→Enrolments→Self enrolment means that self enrolment settings will not "stick" until the Это означает, что настройки Самозачисления не будут «работать» до тех пор, пока teacher adds an enrolment key. NOTE: It does NOT provide преподаватель не добавит Ключ Зачисления. ЗАМЕЧАНИЕ: Это НЕ создаёт a site wide enrolment key. Ключа Зачисления для всего сайта. To ensure that teachers use secure keys that follow your Чтобы гарантировать, что преподаватели используют Ключи безопасности, которые Moodle's password policy, check the box in соответствуют политеке ограничения доступа, пометьте окошко в Administration>Site Administration→Site Administration→Plugins→Enrolments→Self enrolment. Administration>Plugins>Enrolments>Self enrolment By default, for security reasons, Moodle will not give any По умолчанию по причинам безопасности Moodle не даёт никаких подсказок того, clues as to what the enrolment key is. Checking the box in что является Ключом Зачисления. Отметка окошка в Administration>Site Administration→Site Administration→Plugins→Enrolments→Self enrolment Administration>Plugins>Enrolments>Self enrolment will предоставит первую букву Ключа Зачисления, если нужно. provide the first letter of the enrolment key if needed. If the enrolment key for a course "gets out" and unwanted Чтобы «устранить» Ключ Зачисления для Курса и самочислившихся нежелательных people self enrol: людей: Change the key. Currently enrolled students will not need Измените этот Ключ. Зачисленным к настоящему времени студентам этот Ключ в the key again. дальнейшем не потребуется. Unenrol the unwanted users via Enrolled_users in the Отчислите (п.4.7.4) нежелательных пользователей через Enrolled_users (п.4.7.1) в course administration block. Блоке Course administration. Changing or placing a key does not impact currently Изменение или перемещение Ключа не влияет на уже зачисленных студентов, и не enrolled students, nor does it impact students who may also повлияет на студентов, которые могут также быть зачисленными посредством be enrolled by an enrolment plugin. плагина зачисления. 9 Guests may (optionally) be required to supply the От гостей (по желанию) можно потребовать задать Ключ Зачисления (как указано на enrolment key (as specified on the Course Settings page). странице настроек Курса.). От них потребуется применение кода каждый раз, когда They will be required to supply the code every time they онибудут входить в Курс. enter the course. The "No" or "Date range" options in the "Course available" Опции «No» или «Date range (временной предел)» в настройке «Course available (курс setting effectively disables the enrolment key feature, even if доступен)» эффективно отключается средвом Ключа Зачисления, даже если он it is set. установлен. 4.7.3.5.See also Group enrolment keys in Moodle 2.0 video 4.7.3.5.См. также Видео «Ключи Зачисления Группы в Moodle 2.0»: http://www.youtube.com/user/UsingMoodle?feature=mhum#p/u/0/4xzF7xerle0. 4.7.4.Unenrolment 4.7.4.Отчисление Unenrolment is the process of removing users from a course. It is controlled by one or more of the following: The enrolment duration, which suspends students after the specified time has elapsed. Some plugins include the option to unenrol users after enrolment expiration For self enrolment, the 'Unenrol inactive after' setting in Administration > Course administration > Users > Enrolment methods > Self enrolment can be set to specify a time after which a student is automatically unenrolled from a course if they haven't accessed it in that time An enrolment plugin may decide that the enrolment has expired, for example, if a user for a course is not present in an LDAP database, or if a Flat file is processed by Cron. In addition, users with the appropriate permission can unenrol themself from a course. Отчисление – это процесс удаления пользователей из Курса. Он управляется одним или более из следующих признаков: Продолжительность зачисления, которая исключает студентов после заданного времени. Некоторые плагины включают эту возможность, чтобы исключить пользователей после истечения срока зачисления. Для самозачисления, может быть установлена настройка «Unenrol inactive after (отчислить неактивных после)» в Administration→Course administration→Users→Enrolment methods→Self enrolment, чтобы указать время, по истечении которого студент автоматически отчислится из Курса, если он не обращался к Курсу в течение этого времени. Плагин зачисления может решить, что срок зачисления истек, например, если пользователь Курс не присутствует в базе данных LDAP, или если плоский (из однородных записей) файл обработан Хроном. Кроме того, пользователи с соответствующими Полномочиями могут отчислить сами себя из Курса. 4.7.4.1.Enrolment duration 4.7.4.1.Продолжительность зачисления The default enrolment duration for manual enrolment can be set in Administration > Course administration > Users > Enrolment methods > Manual enrolment. It can be amended from the default value when enrolling users manually in Administration > Course administration > Users > Enrolled users. The enrolment duration for self enrolment can be set in Administration > Course administration > Users > Enrolment methods > Self enrolment. Продолжительность зачисления по умолчанию для зачисления вручную может быть установлена в Administration→Course administration→Users→Enrolment methods→ Manual enrolment. Она может быть изменена со значения по умолчанию при зачислении пользователей вручную в Administration→Course administration→Users→Enrolled users. Продолжительность регистрации для самозачисления может быть установлена в Administration→Course administration→Users→Enrolment methods→Self enrolment. 10 4.7.4.2.Bulk unenrolment 4.7.4.2.Отчисление скопом Users who were previously manually enrolled may be Пользователи,которые ранее были зачислены вручную, могут быть отчислены unenrolled in bulk via Administration > Course administraton > все вместе через Administration→Course administration→Users→Enrolment methods, Users > Enrolment methods then clicking on the 'Enrol' users затем щелчком по иконке «Enrol (зачислить)» пользователей. icon. 4.7.4.3.Unenrolment and grade history 4.7.4.3.История отчислений и Оценок Когда пользователь отчислен, история его Оценок не удаляется. Если пользователь отчислен случайно, его Оценки могут быть восстановлены посредством прехода в Administration→Course administration→Users→Enrolled users, щелчка «Enrol users (зачислить пользователей)» и созданием уверенности в том, что окошко-флажок «Recover user's old grades if possible (восстановить старые оценки пользоваателя, если возможно)» помечень в опциях зачисления перед повторным зачислениемэтого пользователя. Users enrolled with methods other than manual will have their Пользователи, зачисленные методами, отличными от метда «вручную», смогут grades restored depending on the value of восстановить свои Оценки в зависимости от значения «Recovergradesdefault "recovergradesdefault" in Administration>Site (восстановитьоценкипоумолчанию)» в administration>Grades>General settings Administration→Site administration→Grades→General settings. When a user is unenrolled, their grade history is not deleted. If a user is unenrolled accidentally, their grades can be restored by going to Administration > Course administration > Users > Enrolled users, clicking 'Enrol users' and making sure that the 'Recover user's old grades if possible' checkbox is ticked in the enrolment options before re-enrolling the user. 4.7.4.4.Suspended or Unenrolled? 4.7.4.4.Исключение или отчисление? Suspended users are not longer able to access their courses on Moodle but their data is preserved, so it is possible for them to return to their course at a later time. This might be useful for example, for keeping safe the work of students who have left the establishment but whose data might be needed for inspection in future years. Suspended users currently still appear in the gradebook. Note: A single user may be suspended by editing their profile and selecting "Suspended account". Groups of users may be suspended from "Users>Enrolled users". With the manual enrolments selected, choose "Edit user enrolments" and "Alter status>Suspended". Исключённые пользователи больше не могут иметь доступ к своим Курсам в Moodle, но их данные сохраняются, так что в дальнейшем можно их вернуть на свой Курс. Это может быть полезно например, для поддержания безопасной работы студентов, которые покинули учебное учреждение, но чьи данные могут потребоваться для проверки в будущие годы. Исключённые пользователи в настоящее время попрежнему появляются в Журнале Оценок. Замечание: Отдельный пользователь может быть исключён путём редактирования его Профиля и выбором «Suspended account (исключённая учётная запись)»». Группы пользователей могут быть искючены из списка зачисленных пользователей в «Users→Enrolled users». С установленным зачислением вручную выберите "Редактировать зачисления пользователей» и «Alter status→Suspended (изменить статус→исключённый)». Unenrolled users do not normally retain any data and will not Нормально не сохранять никаких данных исключённых пользователей и не appear in the gradebook. However, see #Unenrolment and grade отображать их в Журнале Оценок. Тем не менее, см. «История отчислений и Оценок history Unenrolment is typically more final than suspension. (http://docs.moodle.org/25/en/Unenrolment#Unenrolment_and_grade_history)» отчисление более окончательное, чем исключение. 11 4.7.4.5.See also 4.7.4.5.См. также Screencast: how to bulk unenrol students from a course. Снимок с экрана «Как отчислить студентов с Курса скопом?»: http://www.screencast.com/t/XtPhA6w2SM. 4.7.5.Other users 4.7.5.Другие пользователи Other users - users assigned a role in a course without enrolling them. Users can be assigned a role in a course without enrolling them in Administration > Course administration > Users > Other users. This means they can carry out tasks relevant to their permissions but they don't appear in the Participants list. An example of this would be assigning a user to a Principal, Manager or Helpdesk type role to provide them access without confusing the participants list. This page also lists users who have been assigned a similar role at Site or Category level. Note: By default, the only role which can be assigned to other users is the manager role. To enable other roles, such as teacher to be assigned, the capability moodle/course:view should be allowed for the role. Screenshot «Assign Others Link». Другие пользователи – пользователи с назначенной Ролью без зачисления на Курс. Пользователям может быть назначена роль в Курсе без их зачисления в Administration→Course administration→Users→ Other users. Это означает, что они могут выполнять задачи, относящиеся к их Полномочиям, но они не появляются в списке участников. Примером этого может служить присвоение пользователю Роли директора, менеджера или помощника по компьютерам, чтобы предоставить им доступ, не делая смущающих изменений в списке участников. На этой странице также перечисляются пользователи, которым была назначена аналогичная Роль на уровне сайта или категории. Замечание: По умолчанию, единственная Роль, которая может быть назначена другим пользователям роль менеджера. Чтобы позволить назначать другие Роли, например, преподавателя, для этой Роли должна быть разрешена Возможность Moodle/course:view. Снимок с экрана «Ссылка на назначить других пользователей»: 12 Screenshot «The following users are not enrolled in this course Снимок с экрана «Следующие пользователи не зачислены на этот Курс, но but do have roles, inherited or assigned within it». имеют Роли, унаследованные или назначенные в нём»: 4.7.6.See also Assign roles Using Moodle Moodle 2.0 hidden teacher forum discussion 4.7.6.См.также Назначить Роли (п. 3.4.2). Обсуждения форума по использованию «Скрытый преподавательв в Moodle 2.0»: http://moodle.org/mod/forum/discuss.php?d=168264. 13