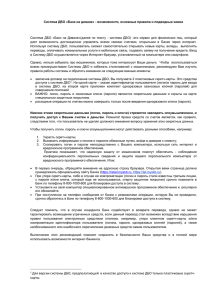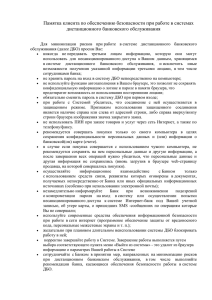Руководство пользователя системы дистанционного банковского
advertisement
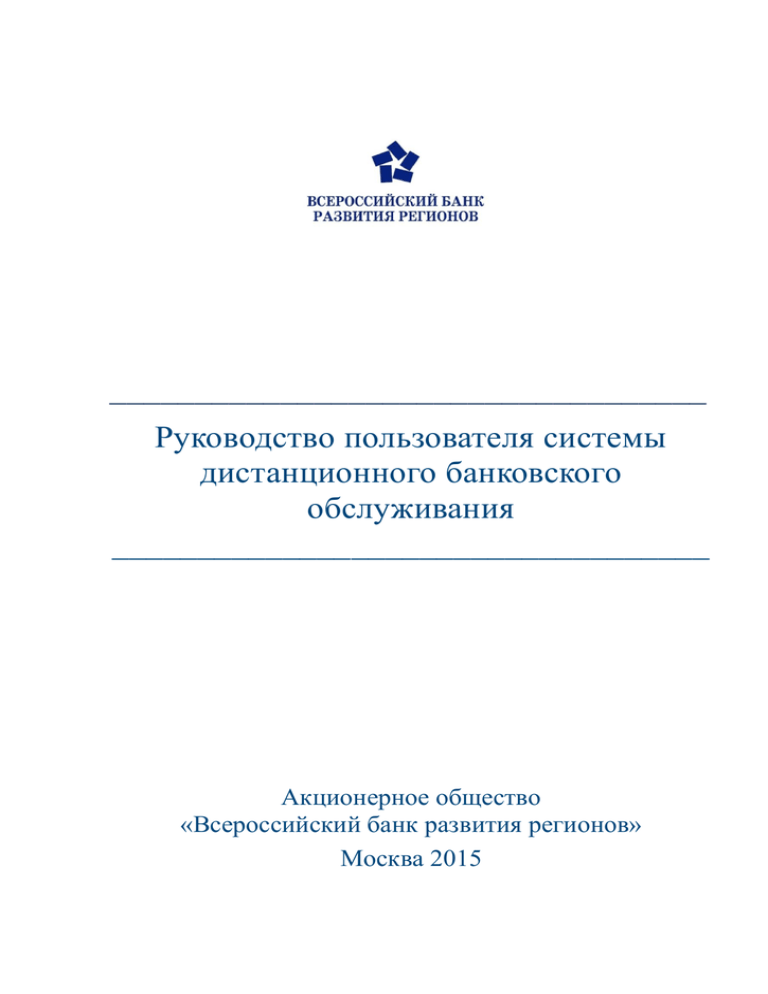
___________________________________ Руководство пользователя системы дистанционного банковского обслуживания ___________________________________ Акционерное общество «Всероссийский банк развития регионов» Москва 2015 Оглавление 1 Используемые в документе термины и определения ................................................................. 3 2 Как получить доступ к Системе ДБО............................................................................................ 3 3 Как проводить операции в Интернет-банкинге .......................................................................... 3 3.1 Системные требования ............................................................................................................... 3 3.2 Как обеспечить безопасность при работе в системе Интернет-банкинга .............................. 4 3.3 Вход в Интернет-банкинг и начало работы. Главная страница и витрина виджетов ........... 6 Главная страница................................................................................................................................. 7 Как управлять витриной виджетов .................................................................................................... 8 Как получить информацию с использованием виджетов главной страницы .............................. 10 Что такое история операций............................................................................................................. 10 3.4 Как провести платеж или перевод в Интернет-банкинге ...................................................... 10 Как подтвердить операцию с помощью SMS-кода ........................................................................ 10 Как подтвердить операцию с помощью Сеансового ключа скретч-карты .................................. 11 Как подтвердить операцию с помощью Mobipass ......................................................................... 11 Как провести платежи или оплатить услуги (раздел «Оплата услуг») ........................................ 12 Как сделать перевод .......................................................................................................................... 14 Перевод средств с конвертацией ..................................................................................................... 17 Что такое шаблоны операций и периодические платежи и как их использовать ....................... 19 3.5 Управление продуктами, получение информации ................................................................. 21 Управление Картами (меню «Продукты», раздел «Услуги банка» в меню «Операции») ......... 21 Управление текущими счетами (раздел «Счета») .......................................................................... 24 Вклады ................................................................................................................................................ 25 Кредиты .............................................................................................................................................. 29 3.6 Для чего используется меню «История»................................................................................. 30 3.7 Меню «Личные финансы» ........................................................................................................ 32 3.8 Информационные сервисы ....................................................................................................... 41 3.9 Настройки профиля пользователя и завершение работы ...................................................... 41 2 1 Используемые в документе термины и определения В документе используются следующие термины и определения: Банк – Акционерное общество «Всероссийский банк развития регионов» (Банк «ВБРР» (АО)); Интернет-банкинг – подсистема ДБО, комплекс средств, предоставляемых Банком своим Клиентам для проведения операций/получения информации по счетам, открытым в Банке, через Интернет; Карта – банковская карта, эмитированная Банком; Клиент – физической лицо, использующее продукты и услуги, предоставляемые Банком; Логин – имя учетной записи Пользователя, используемое для входа в Систему ДБО, являющееся идентификатором Пользователя; Мобильный банк - подсистема ДБО, комплекс средств, предоставляемых Банком своим Клиентам для проведения операций/получения информации по счетам, открытым в Банке, через Интернет посредством мобильного телефона/смартфона; Пароль – комбинация символов, служащая для аутентификации Пользователя в Системе ДБО; Пользователь – Клиент, использующий Систему ДБО для управления продуктами и услугами Банка/проведения операций по имеющимся у него продуктам и услугам Банка; Система дистанционного банковского обслуживания (далее – Система ДБО) – система предоставления Банком банковских услуг на основании распоряжений, передаваемых Клиентом удаленным образом с использованием Интернет-банкинга и Мобильного банка; Сеансовый ключ - одноразовый пароль, размещенные на скретч-карте, который используется для подтверждения операций в любой из подсистем Системы ДБО; Счет – текущий счет физического лица, открытый в Банке; Счет Карты – Счет, используемый для расчетов по операциям, совершенным с использованием Карты/Карт; Mobipass – мобильное приложение, использующееся для генерации одноразовых паролей для подтверждения операций в любой подсистеме ДБО; SMS-код – один из видов подтверждения совершения операции посредством Системы ДБО. Код направляется Пользователю в SMS-сообщении на зарегистрированный в Банке номер мобильного телефона Пользователя. 2 Как получить доступ к Системе ДБО Для получения доступа к Системе ДБО необходимо обратиться в отделение Банка с документом, удостоверяющим личность, и заполнить заявление на предоставление доступа. После успешной регистрации Клиента в Системе ДБО сотрудник Банка предоставляет Клиенту Логин, который указан в Расписке в получении средств доступа к Системе ДБО, и конверт, содержащий Пароль доступа к Интернет-банкингу и Мобильному банку. Для подтверждения совершения операций в системе «Интернет-банкинг» предлагаются разные способы: SMS-код, Сеансовый ключ скретч-карты, формируемый Mobipass одноразовый пароль. 3 Как проводить операции в Интернет-банкинге 3.1 Системные требования Для использования Интернет-банкинга на персональном компьютере должна быть установлена следующая операционная система: - Windows; 3 - MAC OS X и один из следующих Интернет-браузеров: Microsoft Internet Explorer - версия 8.0 и выше; Mozilla Firefox - версия 10.0 и выше; Opera - версия 11.60 и выше; Opera Next – версия 15.00 и выше; Safari - версия 4.0 и выше; Google Chrome - версия 10.0 и выше; Яндекс. Браузер – версия 1.5 и выше. 3.2 Как обеспечить безопасность при работе в системе Интернетбанкинга Для входа в систему Интернет-банкинга убедитесь в наличии связи компьютера и сети Интернет и осуществите запуск Интернет-браузера. Работа с услугой Интернет-банкинга осуществляется на Интернет-сайте https://pb1.vbrr.ru Для работы в системе Интернет-банкинга используются современные методы защиты информации при работе в Интернете: передача информации по специальному защищенному SSL-каналу; автоматический выход, если Пользователь оставался неактивным в системе Интернетбанкинга более 20 минут. До того, как начать использовать услугу и вводить регистрационные данные (логин и пароль) после отображения страницы регистрации, рекомендуется убедиться в подлинности сайта. Убедитесь в наличии символа «Замок » (в зависимости от браузера «замок» может быть расположен в правом нижнем углу веб-страницы или справа/слева от адресной строки; символ замка указывает на то, что сайт работает в защищенном режиме), см. Рис.1: Рис. 1 Этот символ означает, что данные Пользователя в процессе передачи будут защищены. Также рекомендуется выполнить проверки подлинности сертификата SSL. Для просмотра сертификата необходимо два раза щелкнуть левой кнопкой мыши на изображении замка (Рис. 2). Рис.2 4 Обеспечить дополнительную безопасность можно, следуя простым правилам: используйте для работы в системе Интернет-банкинга компьютер, на котором установлено современное лицензированное антивирусное программное обеспечение, и следите за его регулярным обновлением; прежде чем вводить Логин и Пароль при входе в Интернет-банкинг, внимательно проверьте адрес https://pb1.vbrr.ru в адресной строке и убедитесь в наличии символа «замок»; ни при каких обстоятельствах не сообщайте информацию о Вашем Пароле никому, включая сотрудников Банка; в случае подозрения на компрометацию Логина и/или Пароля рекомендуется выполнить процедуру их смены (смена пароля возможна в соответствующем меню Интернетбанкинга); если Вы утратили/ забыли Пароль к Системе ДБО, или Вам стало известно, что кто-либо получил несанкционированный доступ к Вашему Паролю или Логину, пожалуйста, немедленно сообщите об этом в Банк по телефону +7-(495)-933-03-43. В целях дополнительной безопасности необходимо заблокировать доступ в Систему ДБО путем трижды неверно введенного Пароля и обратиться в офис Банка для замены Логина и Пароля. В целях повышения безопасности при работе с Системой ДБО, а также для снижения рисков мошеннических действий Пользователю следует придерживаться следующих общих рекомендаций по обеспечению информационной безопасности: • • • • • • • • • НИКТО, КРОМЕ ВАС, не должен знать информацию о Вашем пароле, ВКЛЮЧАЯ СОТРУДНИКОВ БАНКА; НЕ СОХРАНЯЙТЕ ВАШ ПАРОЛЬ в текстовом файле на компьютере либо на других электронных носителях информации, потому что это может привести к его краже и компрометации; ИЗБЕГАЙТЕ посещения СОМНИТЕЛЬНЫХ САЙТОВ, чтения почты от недостоверных источников, установку и обновление любого программного обеспечения своего компьютера не с официальных сайтов разработчиков; КОНТРОЛИРУЙТЕ состояние своих счетов с использованием каналов получения информации, предоставляемых Банком; Используйте СОВРЕМЕННОЕ АНТИВИРУСНОЕ ПРОГРАММНОЕ ОБЕСПЕЧЕНИЕ и следите за его РЕГУЛЯРНЫМ ОБНОВЛЕНИЕМ, а также регулярно обновляйте системное программное обеспечение, установленное на компьютере; Регулярно ВЫПОЛНЯЙТЕ АНТИВИРУСНОЕ СКАНИРОВАНИЕ на своем компьютере для своевременного обнаружения вредоносных программ; Завершение работы с Системой ДБО выполняйте путем ВЫБОРА СООТВЕТСТВУЮЩЕГО ПУНКТА МЕНЮ; При начале работы проверьте УСТАНОВЛЕНИЕ ЗАЩИЩЕННОГО СОЕДИНЕНИЯ именно С ОФИЦИАЛЬНЫМ САЙТОМ услуги (https://pb1.vbrr.ru), не рекомендуется переходить на данную страницу по ссылке с ресурсов сети Интернет (за исключением официальных ресурсов Банка); Используйте ДОПОЛНИТЕЛЬНОЕ ПРОГРАММНОЕ ОБЕСПЕЧЕНИЕ, позволяющее повысить уровень защиты Вашего компьютера - персональные межсетевые экраны, программы поиска шпионских компонент, программы защиты от СПАМ-рассылок и пр. Следование описанным выше рекомендациям позволит сделать процесс использования Системы ДБО безопасным и сведет риски мошеннических действий к минимуму. 5 3.3 Вход в Интернет-банкинг и начало работы. Главная страница и витрина виджетов Для входа в Интернет-банкинг воспользуйтесь соответствующей формой на странице https://pb1.vbrr.ru (Рис. 3): Рис. 3 При первом входе Система ДБО предложит сменить Пароль. В случае если Вы забыли пароль, необходимо обратиться в отделение Банка, имея при себе документ, удостоверяющий личность. В случае подключения дополнительной авторизации с введением кода, полученного по SMS, или Сеансового ключа со скретч-карты (см. раздел 3.9), при входе после ввода логина и пароля будет появляться специальное поле для введения кода для дополнительной авторизации, и вход в Систему ДБО будет осуществляться только после введения кода из SMS или Сеансового ключа со скретч-карты (Рис.4): Рис.4 Внимание! В случае ввода неверного пароля 3 раза учетная запись блокируется! 6 Главная страница В случае успешного входа в систему открывается главная страница Интернет-банкинга (Рис. 5). Рис. 5 На главной странице отображается следующая информация: - Меню операций, содержащее перечень продуктов Банка, перечень возможных операций и информационных сервисов; - Витрина виджетов, на которой по умолчанию отображаются следующие виджеты: o существующие у Пользователя Продукты Банка, o созданные Пользователем шаблоны операций, o новости Банка; o история операций, совершенных в Системе ДБО; o почтовый ящик для переписки с Банком; - Блоки, содержащие информацию о Банке, информацию о Системе ДБО и курсах валют Банка; - На верхней панели находятся почтовый ящик для переписки с Банком (также доступный из раздела «Переписка с банком»), меню «История» и меню настройки профиля в Интернет-банкинге. 7 Как управлять витриной виджетов Пользователь может добавлять и удалять виджеты главной страницы по своему желанию. Для добавления виджетов или изменения их положения на странице необходимо воспользоваться меню настроек профиля (находится в правом верхнем углу страницы) (Рис.6): Рис.6 В случае выбора опции «Режим настройки» появляется панель с информацией о действиях, необходимых для изменения положения виджетов: Рис.7 Если необходимо передвинуть виджет на другое место, выберите опцию «Витрина виджетов», закройте окно для добавления виджета и передвиньте левой кнопкой мыши нужный Вам виджет, нажав после этого кнопку «Готово» (см. Рис.7). Для добавления виджетов на страницу воспользуйтесь опцией «Витрина виджетов» (Рис. 8): Рис.8 8 Для добавления виджета нажмите на опцию «Добавить виджет» рядом с соответствующим виджетом. Виджет появится сразу же после сообщения системы о том, что виджет успешно добавлен. Для удаления виджета необходимо воспользоваться значком удалений, который появляется при подведении курсора к виджету: Рис.9 Система запросит подтверждение удаления виджета: Рис.10 После подтверждения виджет будет удален: Рис.11 9 Как получить информацию с использованием виджетов главной страницы На главной странице также можно осуществить следующие операции с расположенными на ней виджетами: Посмотреть информацию по существующим у Пользователя продуктам Банка (номер Карты/Счета/договора на размещение Депозита, доступный остаток); Запросить следующую информацию по существующим у Пользователя продуктам: o Выписка по Картам и Счетам Пользователя (нажав на опцию «Действия» и выбрав нужную команду); o Реквизиты Счета Карт и Счетов Пользователя (нажав на изображение Карты/Счета); Посмотреть историю операций в Системе ДБО; Посмотреть информацию о датах и времени входа в Систему ДБО; Инициировать операции с шаблонами (редактировать/удалить/создать на основе); Провести платеж с помощью шаблона; Получить информацию о средствах и расходах Пользователя, сформировать ограничения по бюджету (в случае подключения виджета «Личные финансы»). Что такое история операций В виджете главной страницы «История операций» отражаются все операции, произведенные Вами в Системе ДБО, в том числе запросы, сформированные в разделе «Услуги банка». Для получения документа, подтверждающего проведение Вами платежа/перевода в Системе ДБО, или ответа на запрос в разделе «Услуги банка», необходимо щелкнуть мышью по нужной операции, отображенной в виджете «История операций», и на экране будет показан подтверждающий документ с возможностью печати или полученный на запрос ответ (подробнее см. п. 3.5). 3.4 Как провести платеж или перевод в Интернет-банкинге Платеж или перевод в Интернет-банкинге можно провести с помощью меню «Операции». Каждая операция подтверждается паролем: SMS-кодом, направляемым на зарегистрированный в Системе ДБО номер мобильного телефона Пользователя, Сеансовым ключом скретч-карты или одноразовым паролем, который формируется в приложении Mobipass. Как подтвердить операцию с помощью SMS-кода В случае выбора в качестве подтверждения SMS-кода, Пользователь получает SMSсообщение на зарегистрированный в Банке номер мобильного телефона. Сообщение содержит следующие данные: - 6-значный SMS-код; Рис.12 10 - - ID SMS-кода аналогично тому, которое отображается при запросе подтверждения платежа; наименование поставщика услуг/наименование услуги; номер документа в Интернет-банкинге; сумма и валюта операции. При подтверждении операции SMS-кодом необходимо ввести значение SMS-кода в соответствующее поле (Рис.12). В случае получения нескольких SMS с кодом необходимо ввести код из SMS, ID которого соответствует номеру SMS-кода, запрашиваемого при подтверждении операции. Как подтвердить операцию с помощью Сеансового ключа скретчкарты Еще одним способом подтверждения операции является Сеансовый ключ, размещенный на скретч-карте. Скретч-карта выдается в отделении Банка при получении доступа к системе ДБО. Для подтверждения операции с помощью Сеансового ключа Системой ДБО будет запрошен Сеансовый ключ, соответствующий указанному Системой ДБО номеру. Для привязки к Системе ДБО скретчкарты необходимо воспользоваться разделом «Привязать новый комплект ключей» меню настроек пользователя (см. п. 3.9 настоящего Руководства). Как подтвердить операцию с помощью Mobipass Mobipass является мобильным приложением, служащим для генерации одноразовых паролей, которые используются для подтверждения проведения операции в Интернет-банкинге и в Мобильном банке. В случае если Вы в качестве подтверждения операций выбрали Mobipass, в отделении Банка Вам будут предоставлены ключи для активации приложения. Для подготовки приложения Mobipass к работе необходимо произвести следующие действия: - Скачать приложение BSS Mobipass на свой смартфон из Play Market /AppStore (в зависимости от операционной системы смартфона Android/iOS); - При первом входе в приложение ввести любые 4 цифры, которые в дальнейшем будут являться PIN-кодом приложения (цифры необходимо запомнить!); - Через соответствующую опцию главного меню ввести 4 значения ключей активации, находящихся в полученном Вами в отделении Банка конверте. Приложение готово к работе. В дальнейшем для генерации одноразового пароля для подтверждения операций необходимо выбрать меню «Подписать» в приложении Mobipass, на запрос ввести PINкод и кодовое число документа, которое отображается при проведении операции в Интернет-банкинге или Мобильном банке. После Рис.13 11 того, как Вы нажмете кнопку «Далее», на экране будет отображен одноразовый пароль для подтверждения операции, который необходимо ввести в соответствующее поле для подтверждения операции (Рис. 13). Как провести платежи или оплатить услуги (раздел «Оплата услуг») Для проведения платежей воспользуйтесь разделом «Оплата услуг» меню «Операции» (Рис.14): Рис. 14 Для проведения платежа найдите нужного поставщика услуг, воспользовавшись для этого строкой поиска или выбрав нужную группу поставщиков услуг (Рис. 15). Рис.15 12 Для оплаты услуг заполните необходимые данные в форме (заявлении) для проведения платежа (в примере на Рис. 16 использована форма для проведения оплаты услуг Мосэнергосбыт): Рис. 16 Для подтверждения операции система предложит использовать SMS-код, Сеансовый ключ или пароль, формируемый Mobipass (Рис.17): Рис.17 Далее будет отображена страница со всеми данными операции и с полем для введения SMSкода, Сеансового ключа или пароля из Mobipass. После успешного проведения операции Интернетбанкинг отобразит страницу с результатами операции с возможностью печати (Рис. 18): 13 Рис. 18 В дальнейшем информацию по платежам, проведенным через Интернет-банкинг, можно посмотреть в разделе «Платежные операции» меню «История». Как сделать перевод Для проведения переводов воспользуйтесь разделом «Переводы» меню «Операции». Посредством Системы ДБО возможно осуществить следующие переводы: - между Счетами Картами Банка; - на Карту другого клиента, эмитированную Банком; - с текущего счета в Банке на внешний счет, т.е. счет в другом банке (перевод по реквизитам). своими и внутри Рис.19 14 В случае проведения перевода между своими платежными инструментами (Счетами, Картами) Пользователю достаточно выбрать Карту или Счет, с которых и на которые будет осуществляться перевод, и подтвердить проведение операции SMS-кодом, Сеансовым ключом или паролем из Mobipass (Рис. 19). В случае перевода на Карту другого клиента Банка достаточно корректно ввести номер Карты. Перевод на внешний счет производится только с текущего счета, открытого Пользователем в Банке, и может быть осуществлен на счета физических лиц, юридических лиц и счета индивидуальных предпринимателей. В случае перевода на внешний счет необходимо заполнить запрашиваемые поля (пример см. Рис.20). Рис.20 15 Внимание! При проведении внешних переводов валюты счета-отправителя и счета-получателя должны быть идентичны! То есть невозможно осуществить перевод с валютного Счета в Банке на рублевый счет в другом банке. Для отображения наименования банкаполучателя необходимо кликнуть мышкой на значок « » рядом с полем «Название банка» и выбрать нужный банк из списка (Рис. 21) Рис.21 Наименование выбранного банка и его БИК будут соответствующие поля формы для внешнего перевода (Рис. 22) автоматически проставлены в Рис.22 16 Если Вы часто осуществляете внутренние переводы между одними и теми же Счетами/Картами, Вы можете воспользоваться опцией «Вы переводили средства», отображающейся в правой части страницы при входе в меню «Переводы» (см. Рис. 23). Рис. 23 Перевод средств с конвертацией Для перевода средств между счетами, открытыми в разных валютах (перевод с конвертацией средств), используются Счета Пользователя, открытые в Банке. Осуществление перевода с конвертацией с Карты на Карту возможно только в том случае, если Пользователь осуществляет пополнение любой Карты (даже чужой) посредством списания средств со своей Карты, счет которой открыт в валюте, отличной от валюты счета пополняемой карты. В этом случае все переводы осуществляются через рубли по курсу Банка для расчетов по банковским картам. Для проведения перевода средств с конвертацией зайдите в раздел «Переводы» меню «Операции» и выберите Счета в разных валютах, перевод между которыми Рис.24 необходимо произвести (см. Рис.24). На странице перевода указывается курс конвертации из одной валюты в другую, по которому будет совершен перевод. Также на странице перевода предлагается ввести сумму перевода в валюте Счета-отправителя или Счета-получателя. Для 17 простоты и удобства проведения перевода укажите сумму в валюте Счета-получателя, сумма списания со Счетаотправителя будет рассчитана автоматически (см. Рис.25). Рис.25 Для подтверждения операции нажмите кнопку «Продолжить», проверьте правильность введенных данных (Рис. 26) и подтвердите операцию любым из способов (SMS-код, Сеансовый ключ скретч-карты, пароль Mobipass). Рис.26 18 Что такое шаблоны операций и периодические платежи и как их использовать В случае если Пользователь часто использует определенный платеж или перевод, можно сохранить такую операцию с введенными данными в качестве шаблона платежа для использования его в дальнейшем, а также сохранить платеж или перевод как периодический, создав расписание проведения платежа/перевода. В качестве шаблона можно сохранить внешний перевод, внутренний перевод Рис.27 в качестве шаблона не сохраняется. Для использования часто осуществляемых внутренних переводов используется опция «Вы переводили средства» в разделе «Переводы» (см. Рис. 23). Создание шаблона платежа Для создания шаблона платежа достаточно будет при проведении платежа перед переходом на страницу выбора способа подтверждения операции воспользоваться опцией «Создать шаблон на основе введенных реквизитов». Необходимо ввести наименование шаблона и сохранить его (Рис.27). Подтверждение сохранения шаблона одноразовым паролем не требуется. В дальнейшем при оплате с использованием шаблона будет использован именно тот платежный инструмент (Счет/Карта), который был указан при создании шаблона платежа. После сохранения шаблон появится в списке шаблонов на главной странице Интернетбанкинга. Рис.28 Меню работы с шаблонами позволяет редактировать их, создавать шаблоны на их основе, удалять шаблоны (Рис. 28). Создание перевода шаблона Для часто используемых переводов на внешние счета можно создать шаблон. Для этого необходимо в разделе «Переводы» меню «Операции» выбрать Счет или Карту Банка для списания средств, заполнить поля внешнего платежа и подтвердить правильность заполнения 19 В дальнейшем для проведения платежа по шаблону Вам достаточно выбрать шаблон и подтвердить проведение операции SMS-кодом, Сеансовым ключом или одноразовым паролем из Mobipass. Внимание! Без участия Пользователя Банк не может выполнить операцию с использованием шаблона! Создание периодического платежа/перевода В случае, если Пользователю необходимо с определенной периодичностью совершать один и тот же перевод или платеж, при проведении оплаты услуг или перевода можно настроить периодический платеж (Рис. 29). Рис.29 Для настройки периодического платежа необходимо создать расписание переводов, указав период проведения платежа; Рис.30 20 периодичность платежа (ежедневно/еженедельно/ежемесячно/ежегодно); день проведения перевода (рабочие дни или все дни недели для ежедневного платежа/день недели для еженедельного/число месяца для ежемесячного/дату в году для ежегодного). Создание периодического платежа необходимо подтвердить одноразовым паролем (SMSкодом, Сеансовым ключом скретч-карты или одноразовым паролем Mobipass). Пример настройки периодического платежа указан на Рис. 30 для еженедельного платежа. 3.5 Управление продуктами, получение информации Для управления продуктами (картами, вкладами, счетами, кредитными продуктами), а также для получения информации по ним используются меню «Продукты» и раздел «Услуги банка» в меню «Операции». Управление Картами (меню «Продукты», раздел «Услуги банка» в меню «Операции») С помощью раздела «Карты» меню «Продукты» Вы можете (см. Рис. 31): посмотреть следующую информацию о Картах Пользователя: o об остатке; o о состоянии; посмотреть информацию о каждой Карте, зарегистрированной в Системе ДБО, а именно: o информацию о доступном остатке; o информацию о номере Счета для расчетов по Карте; o информацию о реквизитах Счета для расчетов по Карте; o информацию об операциях, проведенных в Системе ДБО; o информацию об истории обслуживания (информация о заявлениях, поданных в Системе ДБО касательно этой Карты); инициировать следующие действия по каждой Карте: o проведение пополнения Карты со зарегистрированной в Системе ДБО; Счета или с другой Карты, Рис.31 21 o проведение платежей и переводов (подробнее см. раздел 3.4); o отправка заявки на блокировку Карты (например, в случае ее утраты); o формирование выписки с выбором периода, за который необходима выписка; o изменение наименование Карты в Системе ДБО. Детальная информация по карте Для получения подробной информации о Карте необходимо нажать на изображение Карты в разделе «Ваши карты». В этом случае Пользователь попадает в раздел «Детальная информация по карте» (Рис. 32), в котором можно кроме операций, доступных в разделе «Карты» (изменение наименования Карты, проведение платежей и переводов с использованием Карты, запрос выписки) посмотреть аналитику по расходам, произведенным по Карте в Интернетбанкинге и по всем расходам, Рис. 32 произведенным по Карте, в разрезе типов произведенных Пользователем трат (еда и напитки, здоровье, фитнес и т.п., подробнее о сервисе «Личные финансы» см. п. 3.7), а также написание имени держателя на Карте. Временная блокировка карты Для отправки заявки на блокировку Карты можно воспользоваться опцией «Заблокировать карту». При оформлении заявления на блокировку Пользователь указывает в качестве причины блокировки «Временная блокировка» и подтверждает операцию SMS-кодом, Сеансовым ключом или одноразовым паролем Mobipass (Рис. 33). Рис.33 Получение выписки Для получения выписки по Карте можно 22 воспользоваться опцией «Выписка» меню «Действия» (расположено на главной странице на виджете, отображающем Карту), или выбрать команду «Получить выписку» в разделе «Карты» для соответствующей Карты. После указания Пользователем периода, за который необходимо сформировать выписку, выписка будет сформирована и предоставлена Пользователю с возможностью печати или сохранения на диске компьютера. В предоставляемой выписке отражаются как списанные, так и авторизованные суммы. Использование раздела «Услуги банка» меню «Операции» С помощью раздела «Услуги банка» меню «Операции» возможно совершение следующих действий (Рис.34): - управление SMSинформированием; - управление отправкой выписки по электронной почте; - управление подключением к системе Телекард1; Рис. 34 - управление ограничением на сумму операции по Картам (выдача наличных в банкомате, операции в сети Интернет, операции по оплате товаров и услуг). Сервис работает следующим образом: Пользователь выбирает необходимую опцию и устанавливает нужный ему параметр, Система ДБО формирует соответствующий запрос, результаты обработки которого отражаются в Истории операций на главной странице. Для уточнения статуса или смены параметров по любой из услуг необходимо направить запрос, для этого достаточно пройти по ссылке выбранной услуги и подписать запрос SMS-кодом, Сеансовым ключом или кодом Mobipass. Исполнение запроса будет отражено на главной странице в истории операций. Получить документ, сформированный по результатам запроса, возможно после его обработки (напротив наименования услуги появится значок обработки документа « ») 1 сервис позволяет получать данные от автоматического информатора и без участия оператора Службы клиентской поддержки осуществлять оперативный контроль операций по банковской карте по телефонам: 8 (495)933-03-49, 8 (800)700-03-49. Услуги в рамках сервиса "Телекард" предоставляются бесплатно. 23 На Рис. 35 показан пример запроса на изменение номера телефона для SMSинформирования. Рис.35 Управление текущими счетами (раздел «Счета») С помощью раздела «Счета» (рис. 36) можно осуществить следующие действия: Посмотреть номер и дату открытия текущего счета (далее – Счет); Посмотреть реквизиты Счета; Посмотреть историю совершенных в Системе ДБО; Перевести средства со операций, Счета или пополнить Счет. Операции по переводу со Счета/пополнения Счета осуществляются аналогично переводу с использованием Карты (см. раздел 3.4.). Перевод на внешние Счета можно совершать только с текущих счетов! Для получения выписки необходимо выбрать соответствующий раздел меню и указать период выписки (Рис. 37) Рис.36 24 Рис. 37 При выборе опции «Показать реквизиты» отображаются платежные реквизиты Счета Пользователя, которые можно распечатать или сохранить в файл (документ сохраняется в формате MS Word). Вклады С помощью раздела «Вклады» (Рис. 38) можно осуществить следующие действия: Посмотреть состояние существующих у Пользователя вкладов; Отредактировать название вклада; Перевести со вклада; Пополнить вклад; Закрыть вклад; Посмотреть реквизиты; Получить выписку по вкладу; Открыть новый вклад; Посмотреть условия обслуживания вкладов; Посмотреть по вкладу историю операций, совершенных через Систему ДБО. Рис.38 25 Открытие вклада Для открытия вклада предварительно необходимо ознакомиться с Условиями обслуживания вкладов. В случае, если Пользователя устроили условия, необходимо выбрать опцию «Открыть вклад» на странице «Ваши вклады». Далее необходимо выбрать тип вклада (через Систему ДБО можно открыть вклад «Умные деньги» в рублях, долларах, евро и только в валюте Карты или Счета, с которых будет осуществляться перевод на вклад). Рис. 39 В случае если Пользователь затрудняется с выбором, он может воспользоваться опцией «Перейти к подбору вклада» (Рис.39). Для подбора вклада необходимо выбрать необходимые Пользователю условия вклада (валюту, сумму вклада и срок вклада). Пользователю будет предложен вклад, соответствующий установленным им условиям, с указанием процентной ставки и доходности вклада к концу его срока действия (Рис. 40). Если Пользователь хочет поменять какие-либо условия вклада и подобрать вклад с учетом изменения, это можно сделать на той же странице, нажав после внесения изменений кнопку «Подобрать». Рис. 40 26 Если Пользователю не нужен выбор вклада по параметрам, он выбирает интересующий его вклад на странице «Заявление на открытие вклада» и выбирает нужный ему вклад в зависимости от суммы, срока, валюты и процентной ставки (Рис. 41) Рис.41 В случае выбора команды «Продолжить» Пользователю будет предложено сделать перевод с одной из имеющихся у него Карт во вклад (Рис. 42). Внимание! Валюта вклада должна соответствовать валюте платежного инструмента (Карты или Счета), с которого осуществляется перевод средств во вклад! Рис. 42 Пользователю необходимо указать сумму, перечисляемую во вклад, и выбрать Карту, с которой будет совершаться перечисление. Проценты по условиям вклада «Умные деньги», открываемого в 27 системе ДБО, причисляются ко вкладу (капитализируются), по окончании срока сумма вклада с процентами переводятся на Счет Карты, с которого были перечислены. Далее Пользователю необходимо выбрать инструмент для подтверждения операции (SMS-код, Сеансовый ключ, пароль Mobipass) и подтвердить перевод для открытия вклада. Далее Пользователю будет предоставлен документ - заявление на открытие вклада с перечислением Рис.43 условий выбранного Пользователем вклада и штампом о том, что документ принят на обработку с указанием даты и времени приема. Статус заявления на открытие вклада можно посмотреть на главной странице в разделе «История операций» (Рис. 43). В случае, если заявление на открытие вклада исполнено и вклад открыт, рядом с запросом на открытие вклада появляется значок об исполнении « ». Нажав на запрос на открытие вклада в Истории операций, Пользователь может открыть и распечатать заявление на открытие вклада с указанием условий вклада и печатью Банка об исполнении запроса. Информация об открытом вкладе появится на странице «Вклады» после использования команды «Обновить» (Рис. 44) Рис. 44 Досрочное закрытие вклада Через Интернет-банкинг можно досрочно закрыть только вклад «Умные деньги». Для досрочного закрытия вклада необходимо воспользоваться опцией «Закрытие вклада» для соответствующего вклада. Далее необходимо указать Карту или Счет в той же валюте, что и закрываемый вклад, для перечисления средств с досрочно закрываемого вклада, и подтвердить операцию SMS-кодом, Сеансовым ключом или паролем из Mobipass. Пополнение вклада/перевод средств со вклада Для пополнения вклада или перевода средств со вклада необходимо воспользоваться соответствующей опцией выбранного Пользователем вклада. Операции пополнения вклада/перевода средств со вклада осуществляются аналогично переводам средств (см. раздел 3.4) 28 Кредиты С помощью раздела «Кредиты» можно получить следующую информацию по кредитным продуктам Пользователя (см. Рис.45): Количество кредитов; Общую сумму всех кредитов Пользователя – то есть на какую общую сумму были выданы кредиты; Сумму, которую необходимо оплатить до полного погашения кредитов; Срок ближайшего платежа; Сумму ближайшего платежа; А так же информацию в разрезе каждого кредита: o Наименование кредита с возможностью редактирования; o Сумма и валюта кредита; o Дата окончания; o Дата ближайшего платежа; o Сумма ближайшего платежа; o График платежей. Рис. 45 Информация о кредитном продукте Если нажать на пиктограмму с наименованием кредитного продукта, откроется страница с полной информацией о кредите, содержащая как данные о номере Счета и номере кредитного договора, так и информацию о кредитном продукте, в том числе график платежей (Рис.46). 29 Рис.46 График платежей В графике платежей отображаются: - Дата платежа; - Сумма платежа; - Сумма задолженности процентов на дату платежа, сумму платежа; - Комиссии, которые могут сумму платежа; - Остаток задолженности платежа. и сумма входящие в входить в на дату График платежей доступен как со страницы «Кредиты» (ссылка, расположенная рядом с информацией о нужном кредите), так и со страницы каждого кредитного продукта (Рис.47). Рис.47 3.6 Для чего используется меню «История» Меню «История» обеспечивает работу с информационными сервисами Интернетбанкинга. Раздел «Платежные операции» Данный раздел позволяет Пользователю посмотреть список проведенных в Интернет-банкинге операций (кроме запросов на предоставление продуктов) со следующими опциями (Рис.48): - с указанием статуса проведенных операций; - с возможностью посмотреть сформированный по итогам проведения операции документ; 30 - с возможностью сохранить проведенную операцию в качестве шаблона; Рис.48 - с возможностью распечатать заявление на проведение выбранной Пользователем операции; инициировать повторение выбранной Пользователем операции; отозвать выбранную Пользователем операцию. Раздел «Переписка с банком» Раздел «Переписка в с банком» служит для коммуникации с банком - с помощью этого раздела Пользователь может направить в Банк письмо с вопросом, в том числе с приложением Рис.49 файлов, и посмотреть ответ Банка на свой вопрос (Рис. 49). Для того, чтобы попасть в этот раздел меню, также можно использовать значок конверта, расположенный в верхнем правом углу страницы. Раздел «История обслуживания» Данный раздел служит для просмотра заявлений на предоставление продуктов Банка. С помощью фильтра Пользователь может выбрать период, а также вид запроса или статус операции для получения информации о направленных запросах (см. Рис. 50) Рис.50 31 Меню «Личные финансы» 3.7 В этом меню Пользователь может посмотреть отчеты о потраченных и полученных средствах не только по продуктам, открытым в Банке, но также и по другим профилям Пользователя (например, если он подключит свой профиль у сотового оператора или кошелек с наличными). Обзор финансов На странице «Обзор финансов» (раздел «Обзор» меню «Личные финансы», см. Рис. 51) по умолчанию размещены виджеты, отражающие: Расходы Пользователя за последние 6 месяцев в разрезе: Категорий трат; Мест, где были потрачены средства. Доходы Пользователя; Финансовый результат Пользователя; Все аккаунты Пользователя: как открытые в Банке (например, текущие счета, карты, депозиты), так и подключенные профили (например, наличные «Мой кошелек» и профили у сотовых операторов); Цели Пользователя. Рис.51 Настройка обзора С помощью опции «Настройки обзора» можно настроить отображение виджетов на странице с обзором финансов (Рис.52). Для этого необходимо выбрать нужные виджеты и нажать кнопку «Сохранить». В случае если Пользователь хочет вернуться к настройкам «по умолчанию», необходимо выбрать в настройках опцию меню «Вернуть все как было». Рис.52 32 Виды отчетов На диаграмме «Все расходы по категориям» отображаются доли расходов в разрезе категорий поставщиков товаров/услуг с указанием, в какой категории Пользователь тратит чаще всего, больше всего (суммарно), к какой категории относится самая большая покупка. Для более подробного анализа трат в разрезе категорий необходимо нажать на ссылку «Подробнее» в правом нижнем углу обзора «Все расходы по категориям». В предоставляемом подробном отчете (Рис. 53) помимо диаграммы с указанием периода предоставления данных и долей трат в разрезе категорий отражаются расходы в цифрах с возможностью просмотра операции по каждой категории, а также возможность настроить виджет следующим образом: Рис. 53 - в виде гистограммы/в виде диаграммы с указанием долей; - с более детальным рассмотрением трат по каждой категории; - с указанием доходов (в том числе с указанием самой большой суммы заработка и места, где Пользователь зарабатывает больше всего); - с возможностью построить график не в разрезе категорий расходов, а по дням или по местам. Рис.54 Для более подробного рассмотрения отчета по какой-то одной из категорий достаточно выбрать нужную категорию и 33 нажать на нее. В результате отразится отчет по операциям в рамках одной категории с указанием сумм и количества операций, совершенных Пользователем в рамках этой категории (Рис. 54), а также с возможностью посмотреть список операций по каждой подкатегории в рамках выбранной категории. Для перехода в полную версию отчета по категориям достаточно пройти по ссылке «Назад». Диаграмма «Все расходы по категориям» также доступна в разделе «Отчеты» меню «Личные финансы». Все расходы по местам также отображаются во втором отчете «Все расходы по местам» на странице «Обзор финансов» (Рис.55). Рис. 55 В отчете «Все расходы по местам» отображаются суммы расходов в разрезе категорий за заданный Пользователем период. Каждая категория выделяется своим цветом, размер круга зависит от размера потраченной в торговой точке (месте) суммы. Также в отчете указаны места, где Пользователь потратил больше всего, где он тратил чаще всего и где была сделана самая дорогая покупка. В случае, если Пользователь проходит по ссылке «Подробнее», Интернет-банкинг предоставляет полный отчет по местам совершения расходов, включающий в себя: - Перечень мест с указанием потраченных сумм и количеством операций; - Возможность выбора аккаунта для анализа (иконка «Анализировать» в верхнем левом углу отчета, см. Рис. 56); - Выбор временного периода для предоставления анализа. Рис.56 При наведении курсора на изображение покупки (круг) отображается информация о наименовании торговой точки, сумме и количестве операций, произведенных в ней, а также доля суммы произведенных в точке трат в общем расходе за заданный период. Для перехода в отчет «Все расходы по категориям» достаточно выбрать в шапке отчета опцию «По категориям». 34 «Все доходы (расходы) по дням по всем аккаунтам» В отчете отражаются в разрезе каждого месяца все доходы или расходы (к расходам относятся только операции в торгово-сервисной сети) - в зависимости от выбора Пользователя. Данная информация рассчитывается по умолчанию по всем аккаунтам Пользователя в Банке, а также по аккаунтам, привязанным Пользователем к своей учетной записи (например, аккаунт Пользователя в МТС, Ростелеком, Би-Лайн и т.п.). В отчете по доходам отображаются следующие данные: - месяц с максимальным доходом; - месяц с минимальным доходом; - средняя сумма дохода в месяц, исходя из данных по месяцам; - доходы, расходы и финансовый результат Пользователя в разрезе каждого месяца. В отчете по расходам отображаются следующие данные: - месяц, в котором было потрачено больше всего; месяц, в котором было потрачено меньше всего; средний размер трат в месяц; расходы и количество операций в разрезе каждого месяца. Для получения полной информации по отчету необходимо пройти по ссылке «Подробнее» в правом нижнем углу отчета. Пользователь может выбрать аккаунты, по которым будет предоставляться информация по доходам/расходам в рамках этого отчета (меню «Анализировать» в верхнем левом углу отчета), а также отражение только суммарных расходов по выбранным аккаунтам. При наведении курсора на часть графика, которая отображает расход (выделена красным цветом) или доход (выделена зеленым цветом), Пользователь может видеть общую сумму расхода (дохода) по выбранным аккаунтам в разбивке по месяцам, а Рис. 57 также ссылку на перечень расходных (доходных) операций (Рис. 57). 35 Раздел «Операции и наличность» В разделе «Операции и наличность» (Рис. 58) отображается список всех доходных и расходных операций Пользователя по всем выбранным им аккаунтам с указанием категорий и мест проведения операций. С помощью этого раздела можно: - получить данные обо всех операциях в разрезе категорий и мест проведения операций; - отсортировать список операций по дате, сумме, категории и месту проведения операции; - провести анализ расходов в рамках выбранных источников средств Рис. 58 (опция «Анализировать» используется аналогично другим отчетам); - добавить операцию, совершенную с использованием средств из не привязанного к профилю аккаунта (например, подаренные наличные денежные средства); отредактировать данные об операции (изменить категорию поставщика товаров/услуг, изменить название торговой точки, указать комментарий). Редактирование данных об операции В случае, если категория операции не была определена или была определена неверно, пользователь может изменить категорию поставщика услуг, которому был сделан платеж/от которого было поступление средств. Для этого необходимо найти нужную операцию и, нажав стрелку вниз рядом с наименованием категории поставщика товаров/услуг, выбрать нужную категорию (Рис. 59). После этого данные в обзоре финансов по категориям и местам изменятся Рис.59 - не определенные ранее категории будут отражаться в соответствии с выбором Пользователя (см. Рис. 60) Рис. 60 36 В случае необходимости редактирования наименования поставщика товаров/услуг Пользователь может воспользоваться меню «Редактирование», доступным для каждой операции и отмеченным значком « ». Для смены наименования поставщика товаров/услуг в отчетах необходимо выбрать опцию «Редактирование» и начать вводить название поставщика. В случае если такое наименование есть в справочниках Системы ДБО, оно будет предложено автоматически (Рис. 61). Рис. 61 Для успешной смены наименования поставщика товаров/услуг необходимо подтвердить проведение операции (нажать мышкой на наименование поставщика услуг или нажать клавишу «Ввод»). В случае необходимости Пользователь может оставить комментарии к операции (Рис. 62). Для этого необходимо активизировать меню редактирования под суммой операции (значок « ») и в открывшемся поле указать и сохранить необходимый Рис.62 комментарий. В этом же меню можно сделать пометку, если отраженная операция является дубликатом. Добавление операции Для добавления операции, совершенной с помощью источника средств, не привязанного к профилю Пользователя (например, получение наличных денежных средств в качестве подарка и т.п.), можно воспользоваться опцией «Добавить операцию». При добавлении операции необходимо заполнить поля (Рис. 63): дату, сумму операции, подключенный профиль, категорию торговой точки, название торговой точки. Рис.63 Активный значок «Изменить остаток» влияет на остаток аккаунта, выбранного для этой операции (в случае активного значка остаток соответствующего аккаунта изменится на сумму операции, т.е. увеличится или уменьшится). Пример такой операции – Рис. 64. 37 Вид операции (списание или зачисление) зависит от категории выбранной операции: например, в приведенной в примере операции происходит списание за оплату поездки на метро (красный знак «минус»), в случае выбора операции из категории «Доход», зеленый знак «плюс» Рис.64 Рис. 65 отображается рядом с выбранной в этой категории операцией. При необходимости операцию, добавленную Пользователем, можно удалить. Для этого необходимо воспользоваться опцией «Удалить» меню редактирования. После подтверждения удаления (Рис. 65) операция будет удалена из списка, сумма расходов изменится Бюджет С помощью раздела «Бюджет» (Рис. 66) Пользователь может создать себе бюджет на месяц и отслеживать свои траты в рамках определенного бюджета по каждой статье. Для создания бюджета необходимо выбрать соответствующую опцию в Рис. 66 разделе «Бюджет». Пользователь может создать типовой бюджет на месяц или оригинальный бюджет для каждого месяца – это отмечается при формировании бюджета. Сумма бюджета устанавливается по каждой категории отдельно (Рис. 67) – как для расходов, так и для доходов. При необходимости уже установленный бюджет можно редактировать (опция «Редактировать») или удалить (опция «Удалить») напротив каждой строки бюджета. Рис.67 В случае, если необходимо отредактировать только сумму бюджета, достаточно подвести к ней курсор и нажать на него. Отобразится строка с суммой для редактирования (Рис.68). 38 Рис.68 В дальнейшем бюджет можно просматривать как за месяц, так и за больший период. Для просмотра бюджета не за конкретный месяц, а, например, за несколько месяцев, необходимо навести курсор на кнопку с наименованием месяца начала периода и, нажав на курсор, провести им далее вправо или влево. Выбранный период будет помечен зеленым цветом, бюджет за выбранный период будет отражаться в разрезе категорий суммарно за выбранный пользователем период. Цели С помощью раздела «Цели» можно задать цель - сумму для накопления и рассчитать Рис.69 срок ее выполнения. При первом входе в раздел «Цели» Пользователю будет предложено создать цель (Рис. 69). Рис.70 Для создания цели необходимо выбрать одну из предлагаемых целей и указать необходимую для реализации цели конечную сумму (Рис. 70). Оптимальная ежемесячная сумма для накопления и дата накопления полной суммы будут рассчитаны автоматически. Пользователь может изменить ежемесячную сумму накопления, при этом изменится дата (месяц, год), к которой сумма будет накоплена. Также необходимо указать аккаунт, на котором будут размещаться накопленные средства. Если сумма, которую Пользователь планирует откладывать ежемесячно, превышает отмеченный в Системе ДБО среднемесячный доход, рассчитанный за последние три месяца, появится предупреждение о Рис.71 39 несоответствии этих сумм. Также Пользователь может изменить дату начала и конца периода накопления средств для реализации цели. Для сохранения создаваемой цели необходимо нажать кнопку «Создать». Созданная цель будет отображаться на главной странице (в случае наличия соответствующих настроек витрины виджетов) и в обзоре финансов в разделе «Личные финансы». В разделе «Цели» появится календарь с указанием ежемесячной суммы для внесения (Рис. 71). В случае, если Пользователю необходимо добавить другую цель, используется значок « », находящийся над графиком внесения средств по существующей цели. Если у Пользователя уже есть цели, то при создании новой в ниспадающем перечне аккаунтов не будут отображаться те аккаунты, на которых уже идёт накопление по существующим у Пользователя целям. Это сделано для корректного отслеживания накопления на цель: если бы к одному аккаунту было привязано несколько целей, то, при поступлении средств на аккаунт, было бы не понятно, для какой цели эти средства являются ежемесячным вкладом. Подключения В разделе «Подключения» отображаются как подключенные Пользователем аккаунты Банка, так и аккаунты, открытые вне Банка (например, аккаунты у мобильных операторов и т.п., см. Рис. 72). С помощью этого раздела можно подключить аккаунты, существующие у Пользователя вне Банка, и отслеживать бюджет с учетом этих аккаунтов, а также получать информацию об остатках подключенных аккаунтов. Для подключения аккаунта достаточно нажать на соответствующую иконку и в появившиеся затем поля Рис.72 ввести логин и пароль, существующие у подключаемого аккаунта (например, логин и пароль личного кабинета мобильного оператора). В случае успешного подключения аккаунт появится среди подключенных профилей с указанием остатка. Для обновления Рис.73 информации о состоянии аккаунтов необходимо воспользоваться функцией «Обновить» ( ) на виджете подключений на главной странице Интернет-банкинга (Рис. 73) и функцией «Обновить» на самой странице раздела «Подключения». 40 3.8 Информационные сервисы Если необходимо связаться по какому-либо вопросу с Банком, воспользуйтесь разделом «Контакты», который находится в меню информационных сервисов с правой стороны под именем Пользователя (Рис. 74). Вы будете переадресованы на страницу Банка в Интернете. Короткая памятка о системе Интернет-банкинга содержится в разделе «Помощь» информационного меню. Для обращения в службу поддержки Банка нажмите на ссылку «Обратиться в службу поддержки» - если у Вас подключена почтовая программа, автоматически сформируется письмо с адресом службы поддержки Банка. Рис.74 3.9 Настройки профиля пользователя и завершение работы Для того, чтобы пройти в меню настроек профиля пользователя, необходимо нажать на отображение фамилии, имени и отчества Пользователя, находящееся в правом верхнем углу окна в Интернет-банкинге. Настройки профиля пользователя доступны с любой Рис. 75 страницы и любого меню Интернет-банкинга. С помощью настроек профиля пользователя (Рис. 75) возможно: - - Осуществить настройку интерфейса (раздел «Настройки интерфейса») - установить количество секунд до момента, который Интернет-банкинг будет считать началом простоя (появится хранитель экрана); Сменить пароль для входа в Систему ДБО (раздел «Поменять пароль»); Настроить дополнительную авторизацию для входа в Систему ДБО (раздел «Настроить доп.авторизацию»); Привязать новый комплект ключей (для пользователей скретч-карт). 41 Смена пароля для входа в Систему ДБО Для смены пароля в Системе ДБО необходимо воспользоваться разделом «Поменять пароль». Для смены пароля необходимо ввести старый пароль и в двух строчках новый с учетом всех необходимых условий (Рис. 76) и нажать на кнопку «Поменять пароль». Рис.76 Настройка дополнительной авторизации С помощью раздела «Настройка доп.авторизации» можно подключить или отключить дополнительную авторизацию при входе в Систему ДБО (подтверждение входа одноразовым паролем, направленным посредством SMSсообщения, или Сеансовым ключом со скретч-карты). Рис.77 Для подключения/отключения дополнительной авторизации необходимо выбрать соответствующий режим (с дополнительной авторизацией/без нее), активировать способ авторизации (SMS/Сеансовый ключ скретч-карты) и подтвердить свой выбор отправкой заявления (Рис.77). Отправка заявления подтверждается одноразовым паролем, направляемым Пользователю в SMS-сообщении/Сеансовым ключом. После успешного подтверждения появляется экран с информацией о сохранении настроек (Рис. 78). Рис.78 42 Привязка нового носителя сеансовых ключей Для привязки новой скретч-карты необходимо воспользоваться разделом «Привязать новый комплект ключей» (Рис.79). Для осуществления привязки Пользователь вводит в соответствующие поля пароль активации истекшей карты и номер новой карты, подтверждает привязку, нажав на кнопку «Привязать новый носитель СК». При успешном завершении операции новая скретчкарта будет подключена к Системе ДБО. Рис.79 Завершение работы Для завершения работы воспользуйтесь кнопкой в пользователя. настройках профиля Внимание! Корректное завершение работы необходимо для безопасности учетной записи Пользователя! 43