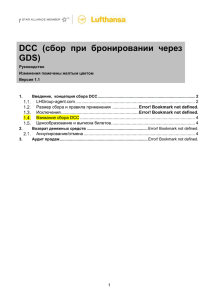Инструкция по установке ПО
advertisement

Краткая инструкция по настройке Настройка ПО «Сбор реестра ДКК». Для начала работы необходимо установить программу на компьютер. Свежую версию можно загрузить со страницы http://www.dcc.ru/dcc/index.php? div=documents&item=remote#4. Более подробную информацию по инсталляции смотрите в пункте 6 руководства пользователя. После установки программы необходимо произвести ее настройку. Для этого наведите курсор на заголовок окна программы, и нажмите на правую кнопку мышки. В появившемся меню выберите пункт «Options». В появившемся окне установите следующие настройки. Закладка «Основные»: - «Соединение с БД». В этом поле необходимо задать базу данных (БД), которая будет использоваться терминалом. Если ПО уже установлено на другом компьютере, то необходимо указать используемую БД; - «Входящие документы». В этом поле необходимо указать папку, из которой программа будет брать запросы на раскрытие. Этот параметр необходимо настраивать на компьютере, который будет заниматься вводом и выводом. На остальных его необходимо сделать пустым; - «Исходящие документы». В этом поле необходимо указать папку, в которую Терминал будет выкладывать ответы на запросы. Этот параметр необходимо настраивать на компьютере, который будет заниматься вводом и выводом. На остальных компьютерах его необходимо сделать пустым; - «Архив полученных документов». В этом поле надо указать папку, в которой будут складываться копии пришедших запросов; - «Ваш электронный адрес». В это поле необходимо ввести электронный адрес компании, который можно взять из настроек DCC Client (Инструменты -> Параметры Закладка «Общие параметры») из поля «E-Mail адрес компании»; - «Электронный адрес ДКК». В это поле необходимо ввести электронный адрес ДКК, который можно взять из настроек DCC Client (Инструменты -> Параметры Закладка «Общие параметры») из поля «E-Mail адрес ДКК». Закладка «Дополнительные»: - «Текущий принтер». В этом поле выберите один из установленных на компьютере принтеров, на который будет осуществляться вывод на печать; - «При старте сжимать БД» применяется для сжатия БД. Рекомендуется устанавливать по мере необходимости, и после сжатия убирать. Более подробную информацию по настройке смотрите в пункте 8 руководства пользователя. Настройка DCC Client. Если DCC Client работает с MailBox напрямую, тогда необходимо обновить версию программы до 2.3.94 которую можно загрузить с FTP сервера ДКК по адресу ftp://ftp.dcc.ru/pub/udalenka/DCC-Client/update/dccexe.zip. Для обмена документами через DCC Client необходимо провести следующую настройку программы занимающейся вводом/выводом сообщений. Выбрать раздел «Импорт» (Инструменты -> Параметры Закладка «Импорт»). - В группе «Запрос реестра» в поле «Каталог» указать папку, куда будут выкладываться пришедшие запросы на раскрытие. Это та же самая папка, которая была указанна в программе «Сбор реестра ДКК» в параметре «Входящие документы». В поле «Адрес отправителя» необходимо указать электронный адрес ДКК. Он берется из поля «E-Mail адрес ДКК» закладки «Общие параметры». В поле тема ввести «FT598». - В группе «Ответ на запрос реестра» в поле «Каталог» указать папку, откуда будут забираться ответы на запросы на раскрытие. Это та же самая папка, которая была указанна в ПО «Сбор реестра ДКК» в параметре «Исходящие документы». В поле «Адрес получателя» необходимо указать электронный адрес ДКК, он берется из поля «E-Mail адрес ДКК» закладки «Общие параметры». В поле тема ввести «FT598». Более подробную информацию по настройке DCC Client смотрите в пункте 13 руководства пользователя. Добавление владельцев ЦБ. Для добавления владельцев бумаг необходимо зайти в окно «Список владельцев ЦБ» (Документы -> владельцы ЦБ). Добавить владельцев можно как вручную, так и с помощью мастера импорта. Для добавления вручную нажмите на кнопку «Создать», в открывшейся анкете заполните информацию о владельце. Для заполнения полей «Юр. адрес», «Почтовый адрес» и «Банк» нажмите на кнопку в конце поля для открытия соответствующего справочника. Информацию в эти справочники так же можно добавить как вручную, так и с помощью импорта из внешних источников. После выбора из справочников нужного параметра нажмите на кнопку «Сохранить». После заполнения анкеты тоже нажмите кнопку «Сохранить». Более подробную информацию смотрите в пункте 11.1.1.1 руководства пользователя. Работа с ПО «Сбор реестра ДКК». Для получения запросов и отправки ответов необходимо зайти в окно «Прием и отправка сообщений» (Администрирование -> Ввод/Вывод) и нажать «Прием» для приема и «Отправка» для отправки сообщений. После того как запрос пришел, переходим в окно «Запросы на сбор реестра» (Документы -> Письма ДКК) и выбрать пришедшие запросы. Для раскрытия запроса необходимо его выбрать и нажать на кнопку «Редактировать». После открытия окна с запросом необходимо нажать на закладку «Выбор владельцев» и перенести владельцев в список на раскрытие (кнопка «Добавить в письмо»). После этого нажать на закладку «ЦБ у владельца» и ввести количество бумаг у каждого владельца с разбивкой по бумагам и счетам. В верхнем списке можно видеть общее количество бумаг, и сколько из них не раскрыто. После того, как запрос заполнен, нажмите на кнопку «Выход» и вернетесь в окно «Запросы на сбор реестра». Если ответ на запрос необходимо отправить, то нажмите на кнопку «К отправке». Если же хотите отредактировать или дополнить, то нажмите на кнопку «Редактировать». Для отправки подготовленных ответов в окне «Прием и отправка сообщений» надо нажать на кнопку «Отправка». Для более детальной информации по работе с программой обращайтесь к руководству пользователя.