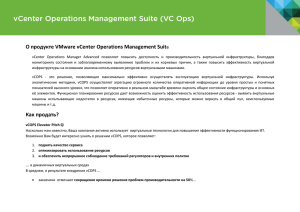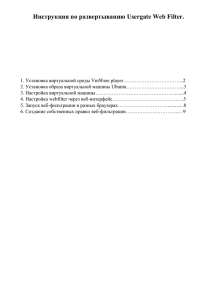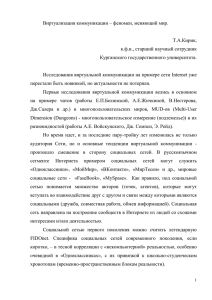Глава 7. Создание виртуальных машин и управление ими
advertisement
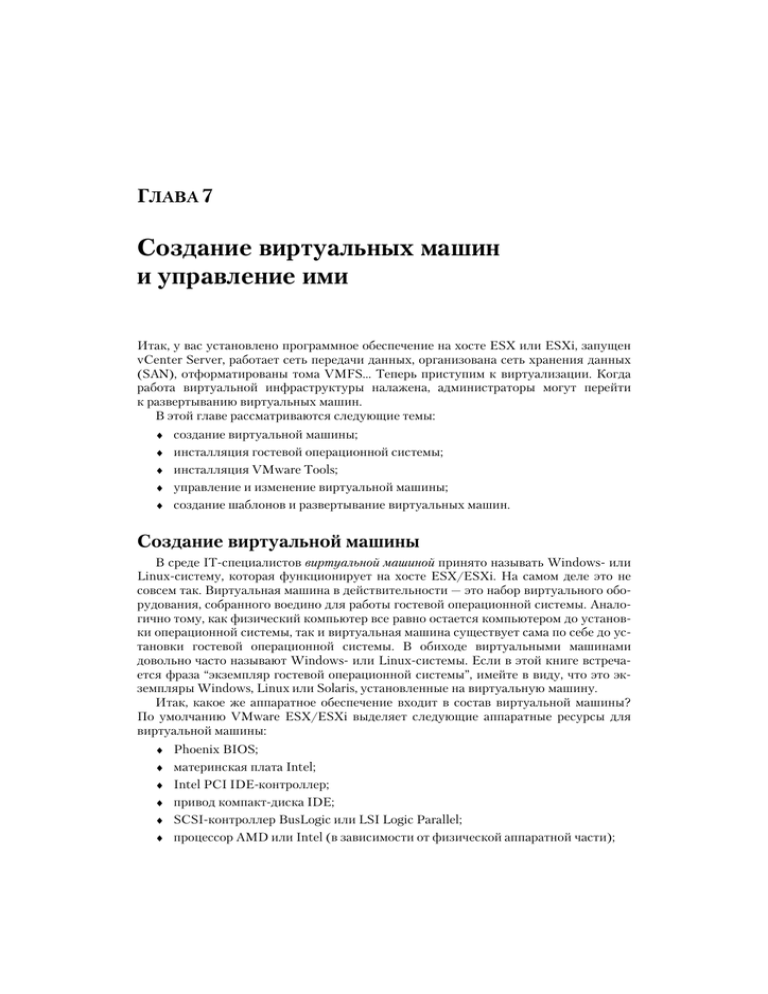
ГЛАВА 7 Создание виртуальных машин и управление ими Итак, у вас установлено программное обеспечение на хосте ESX или ESXi, запущен vCenter Server, работает сеть передачи данных, организована сеть хранения данных (SAN), отформатированы тома VMFS... Теперь приступим к виртуализации. Когда работа виртуальной инфраструктуры налажена, администраторы могут перейти к развертыванию виртуальных машин. В этой главе рассматриваются следующие темы: ♦ создание виртуальной машины; ♦ инсталляция гостевой операционной системы; ♦ инсталляция VMware Tools; ♦ управление и изменение виртуальной машины; ♦ создание шаблонов и развертывание виртуальных машин. Создание виртуальной машины В среде IT&специалистов виртуальной машиной принято называть Windows& или Linux&систему, которая функционирует на хосте ESX/ESXi. На самом деле это не совсем так. Виртуальная машина в действительности — это набор виртуального обо& рудования, собранного воедино для работы гостевой операционной системы. Анало& гично тому, как физический компьютер все равно остается компьютером до установ& ки операционной системы, так и виртуальная машина существует сама по себе до ус& тановки гостевой операционной системы. В обиходе виртуальными машинами довольно часто называют Windows& или Linux&системы. Если в этой книге встреча& ется фраза “экземпляр гостевой операционной системы”, имейте в виду, что это эк& земпляры Windows, Linux или Solaris, установленные на виртуальную машину. Итак, какое же аппаратное обеспечение входит в состав виртуальной машины? По умолчанию VMware ESX/ESXi выделяет следующие аппаратные ресурсы для виртуальной машины: ♦ Phoenix BIOS; ♦ материнская плата Intel; ♦ Intel PCI IDE&контроллер; ♦ привод компакт&диска IDE; ♦ SCSI&контроллер BusLogic или LSI Logic Parallel; ♦ процессор AMD или Intel (в зависимости от физической аппаратной части); 402 ГЛАВА 7 ♦ PCnet&адаптер Intel e1000 или AMD; ♦ стандартный видеоадаптер VGA. Эти аппаратные ресурсы скомпонованы таким образом, чтобы обеспечить под& держку широкого круга гостевых операционных систем. Кроме того, для виртуальных машин обеспечивается поддержка коммерческих драйверов других производителей, хотя для гостевых операционных систем могут также использоваться драйверы VMware. Эти драйверы не так сложны по сравнению с коммерческими драйверами других производителей и оптимизированы для виртуализации. Например, драйверы для VMware SVGA II проще драйверов для видеоадаптера nVidia GeForce. На рис. 7.1 показано окно Device Manager (Менеджер устройств) операционной системы Win& dows Server 2003 с перечнем аппаратных устройств виртуальной машины. Примеча& тельно, что большинство драйверов устройств других производителей может быть за& менено специально оптимизированными виртуальными устройствами VMware. Рис. 7.1. VMware ESX/ESXi предоставляет оптимизированные вир& туальные устройства и драйверы для гостевых операционных систем Виртуальная машина может состоять из следующих виртуальных устройств (рис. 7.2): ♦ процессоры: один, два, четыре или восемь процессоров с использованием VMware Virtual SMP; ♦ память: максимум 255 Гбайт оперативной памяти; ♦ SCSI&адаптер: максимум четыре SCSI&адаптера и 15 устройств на адаптер. Итого — максимум 60 SCSI&устройств на виртуальную машину. Загрузка мо& жет выполняться только с одного из первых восьми устройств; ♦ сетевой адаптер: максимум 10 сетевых адаптеров; ♦ параллельный порт: максимум три параллельных порта; ♦ последовательный порт: максимум четыре последовательных порта; СОЗДАНИЕ ВИРТУАЛЬНЫХ МАШИН И УПРАВЛЕНИЕ ИМИ 403 ♦ CD/DVD: максимум четыре CD/DVD привода (до четырех IDE&устройств на виртуальную машину при любой комбинации CD/DVD& или IDE&дисков); ♦ флоппи&диски: максимум два флоппи&диска на один физический контроллер; ♦ клавиатура, видеокарта и мышь. Рис. 7.2. Виртуальная машина состоит из виртуальных процессоров, SCSI&адаптеров, сетевых адаптеров, CD/DVD&приводов, памяти и т.п. Жесткие диски не включены в предыдущий список, потому что в виртуальных машинах они обычно добавляются в виде SCSI&устройств. К виртуальной машине можно подключить до четырех SCSI&адаптеров (15 устройств на адаптер, итого — до 60 SCSI&устройств). Как отмечалось ранее, для одной виртуальной машины ограни& чение на жесткие диски IDE составляет четыре устройства. Ограничения объема для виртуальных жестких дисков Максимальный размер любого виртуального жесткого диска для виртуальной машины может составлять 2 Тбайт, точнее — 2 Тбайт минус 512 байт. Это огромный размер для од& ной виртуальной машины! Чтобы лучше понять концепцию виртуальных машин, нужно посмотреть на вир& туальную машину не только с точки зрения гостевой операционной системы, как это было сделано только что. Следует обратить внимание на виртуальную машину с по& зиции хоста ESX/ESXi. Виртуальная машина в плоскости хоста ESX/ESXi — это просто несколько типов файлов, которые хранятся на соответствующем устройстве. Обычно виртуальная машина состоит из двух файлов — файла настроек (или конфигурационного файла) 404 ГЛАВА 7 и файла виртуального жесткого диска. В дальнейшем файл настроек будет назы& ваться VMX&файлом. Этот файл определяет структуру виртуальной машины — ее аппаратную часть. Конфигурационный VMX&файл содержит следующую информа& цию: количество процессоров, объем оперативной памяти, число сетевых адаптеров, присвоенные MAC&адреса, сети (к которым подключены адаптеры), а также количе& ство, названия и местоположения всех виртуальных жестких дисков. Файл виртуального жесткого диска имеет расширение .vmdk. VMDK&файл содержит данные виртуальной машины. Каждый VMDK&файл представляет собой жесткий диск. Первый VMDK&файл виртуальной машины Windows обычно хранит данные диска C:. Для Linux&систем этот файл содержит данные корневого раздела, раздела /boot и еще некоторых. Могут быть добавлены дополнительные VMDK& файлы, обозначающие другие жесткие диски виртуальной машины, помимо диска C:. В состав виртуальной машины входят и другие файлы, которые мы обязательно рас& смотрим позднее. Но сначала создадим виртуальную машину с помощью vSphere Client. Выполните следующие действия для создания виртуальной машины. 1. Если программа vSphere Client еще не выполняется, запустите ее и подключитесь к экземпляру vCenter Server или какому&либо отдельному хосту ESX/ESXi. 2. В области списка виртуальных ресурсов щелкните правой кнопкой мыши на названии кластера или отдельного хоста ESX/ESXi. В появившемся контек& стном меню выберите опцию New Virtual Machine (Создать виртуальную ма& шину), как показано на рис. 7.3. Для запуска мастера можете также восполь& зоваться меню File (Файл) или нажать комбинацию клавиш <Ctrl+N>. Рис. 7.3. Мастер Create New Virtual Machine можно запустить из контекстного меню кластера ESX/ESXi или контекстного меню от& дельного хоста ESX/ESXi СОЗДАНИЕ ВИРТУАЛЬНЫХ МАШИН И УПРАВЛЕНИЕ ИМИ 405 3. Когда откроется окно мастера Create New Virtual Machine (Создание новой виртуальной машины), установите переключатель Custom (Выборочная), как показано на рис. 7.4, и щелкните на кнопке Next (Далее). Данная опция от& крывает гораздо больше возможностей задания настроек виртуальной маши& ны (например, версия виртуальной машины, объем оперативной памяти, ко& личество виртуальных процессоров, тип SCSI&контроллера и др.), чем опция Typical (Типовая). Рис. 7.4. Опция Custom предоставляет широкие возможности настрой& ки новой виртуальной машины 4. Введите имя виртуальной машины, задайте местоположение списка вирту& альных ресурсов и щелкните на кнопке Next (Далее), как показано на рис. 7.5. 5. Выберите логическое хранилище, в котором будут храниться файлы вирту& альной машины (рис. 7.6), и щелкните на кнопке Next (Далее). Логический список виртуальных ресурсов и его физическое размещение Создавая виртуальную машину, пользователи определяют местоположение логического списка виртуальных ресурсов (см. рис. 7.5). Размещение списка ресурсов не имеет отноше& ния к серверу, на котором работает виртуальная машина, или логическому хранилищу, где она будет храниться. Логический список виртуальных ресурсов отображается в программе vSphere Client, когда администратор выбирает вариант отображения Inventory VMs and Templates (Список виртуальных ресурсов Виртуальные машины и шаблоны). 406 ГЛАВА 7 Рис. 7.5. Имя виртуальной машины также используется в названии папки, в которой хранятся файлы виртуальной машины в выбранном логическом хранилище, и в префиксе всех файлов виртуальной машины (например, в VMX& и VMDK&файлах) Рис. 7.6. Виртуальные машины можно хранить в любом доступном для хоста ESX/ESXi логическом хранилище, если в нем имеется необходи& мый виртуальной машине объем дискового пространства СОЗДАНИЕ ВИРТУАЛЬНЫХ МАШИН И УПРАВЛЕНИЕ ИМИ 407 6. Выберите версию виртуальной машины (рис. 7.7). Если виртуальные маши& ны планируется запускать на хостах ESX/ESXi 3.0 или более поздних версий, установите переключатель Virtual Machine Version: 4. В противном случае выберите версию 7. Щелкните на кнопке Next (Далее). Рис. 7.7. Установите переключатель Virtual Machine Version: 7, если виртуальная машина или хранилище не использует предыдущих вер& сий ESX/ESXi Работа виртуальных машин в предыдущих версиях ESX/ESXi В отличие от предыдущих версий ESX, виртуальные машины, созданные в более ранних версиях ESX/ESXi, успешно функционируют в версии 4, не требуя обновления. Возможно, кто&то из читателей помнит, что обновление ESX 2.x до ESX 3.x, к примеру, требовало ис& пользования процесса обновления “DMotion” или приводило к значительному простою виртуальных машин. Это вовсе не означает, что при обновлении хостов версии ESX 3.x не будет простоя вирту& альных машин. Просто время ожидания не обязательно возникнет именно в процессе об& новления хостов. Задачи, инициирующие остановку в работе виртуальной машины (обновление VMware Tools или версии аппаратного обеспечения с 4 до 7), могут быть вы& полнены позднее в соответствии с расписанием, которое установит администратор. 7. В зависимости от вашей гостевой операционной системы установите подхо& дящий переключатель. Выберите из списка версию операционной системы и щелкните на кнопке Next (Далее), как показано на рис. 7.8. 8. Выберите количество виртуальных процессоров для виртуальной машины (рис. 7.9) и щелкните на кнопке Next (Далее). 408 ГЛАВА 7 Рис. 7.8. В соответствии с выбранной версией и гостевой операцион& ной системой vSphere Client выдает рекомендации касательно объема оперативной памяти, сетевых адаптеров и SCSI&контроллеров Рис. 7.9. Задайте один, два или четыре виртуальных процессора для виртуальной машины СОЗДАНИЕ ВИРТУАЛЬНЫХ МАШИН И УПРАВЛЕНИЕ ИМИ 409 9. Выполните настройку оперативной памяти с помощью кнопок с треугольными стрелками или введите нужное значение в поле Memory Size (Объем памяти), как показано на рис. 7.10, после чего щелкните на кнопке Next (Далее). vSphere Client отображает минимальный и рекомендуемый объем оперативной памяти на основании ранее заданной версии гостевой операционной системы. Рис. 7.10. Гостевая операционная система создаваемой виртуальной машины сможет использовать не более того объема оперативной памяти, который указан на странице Memory мастера Create New Virtual Machine Объем оперативной памяти, указанный на этой странице, отображается в ок& не свойств гостевой операционной системы. Больший объем операционная система использовать не сможет. Заданные на этой странице настройки не га& рантируют выделения соответствующего объема физической памяти. В пре& дыдущей главе отмечалось, что в качестве памяти виртуальной машины мо& жет использоваться физическая оперативная память, файл подкачки VMker& nel или их комбинация. 10. Задайте количество и тип сетевых адаптеров, а также сеть, к которой каждый из них будет подключен (рис. 7.11). 11. Установите переключатель, соответствующий SCSI&адаптеру, подходящему для операционной системы, которая была выбрана на странице Guest Operating System (Гостевая операционная система) мастера Create New Virtual Machine. Правильный драйвер должен быть выбран по умолчанию в соответствии с за& данной ранее операционной системой. Например, если в качестве гостевой опе& рационной системы задана Windows Server 2003, параллельный контроллер LSI Logic будет выбран автоматически; если же задана гостевая операционная 410 ГЛАВА 7 система Windows Server 2008, то автоматически выбирается SCSI&контроллер LSI Logic SAS. Рис. 7.11. Для одной виртуальной машины можно настроить до четырех сетевых адаптеров одного или разных типов с подключением к одной или разным сетям SCSI'контроллеры виртуальной машины В Windows 2000 имеется встроенная поддержка параллельного SCSI&контроллера BusLogic, тогда как в Windows Server 2003 и в более поздних версиях операционных систем встроена поддержка параллельного SCSI&контроллера LSI Logic. Кроме того, Windows Server 2008 поддерживает SCSI&контроллер LSI Logic SAS. В Windows XP не поддерживается ни один из вышеперечисленных контроллеров — в процессе установки требуется диск с драйвером. Вы& бор неверного контроллера приведет к появлению ошибки при установке операционной сис& темы, которая будет гласить о том, что жесткие диски не найдены. Если во время операции P2V (physical to virtual — преобразование физической машины в виртуальную) выбрать не& верный контроллер, в гостевой операционной системе Windows появится “синий экран смер& ти”, и Windows&система не сможет загрузиться после преобразования. 12. Установите переключатель, чтобы выбрать виртуальный диск (рис. 7.12). В этом окне доступны три опции: ♦ опция Create A New Virtual Disk (Создать новый виртуальный диск) по& зволяет создать VMDK&файл, в котором будут храниться файлы и данные гостевой операционной системы; ♦ опция Use An Existing Virtual Disk (Использовать существующий вирту& альный диск) позволяет создать виртуальную машину на основе сущест& вующего виртуального диска с гостевой операционной системой, который хранится в доступном логическом хранилище; СОЗДАНИЕ ВИРТУАЛЬНЫХ МАШИН И УПРАВЛЕНИЕ ИМИ 411 ♦ опция Raw Device Mappings (Прямой доступ к дискам) позволяет виртуаль& ной машине получить прямой доступ к логическому диску LUN сети хранения данных SAN. Более подробно этот вопрос будет обсуждаться далее. Выберите переключатель Create A New Virtual Disk (Создать новый вирту& альный диск) и щелкните на кнопке Next (Далее). Рис. 7.12. В процессе создания виртуальной машины можно создать но& вый виртуальный диск либо воспользоваться существующим Добавление существующих дисков Существующий виртуальный диск не должен содержать экземпляр гостевой операцион& ной системы; он может хранить данные для дополнительного диска виртуальной машины. Возможность добавления готовых дисков с данными делает виртуальные жесткие диски весьма мобильными. Таким образом, пользователи могут перемещать их с одной виртуаль& ной машины на другую без каких&либо негативных последствий. 13. После выбора переключателя Create A New Virtual Disk (Создать новый вир& туальный диск) на экране появится окно, показанное на рис. 7.13. Сначала за& дайте требуемый размер виртуального диска для виртуальной машины. Мак& симальный размер определяется форматом логического хранилища, в кото& ром предполагается хранить виртуальный диск. Затем установите требуемые флажки в разделе Disk Provisioning (Резервирование дисков). ♦ Чтобы обеспечить экономное резервирование дисков (технология Thin Provisioning), установите флажок Allocate And Commit Space On Demand (Thin Provisioning) (Выделение дискового пространства по требованию (Экономное резервирование дисков)). 412 ГЛАВА 7 ♦ Для активизации функций кластеризации установите флажок Support Clustering Features Such As Fault Tolerance (Поддержка функций класте& ризации, например отказоустойчивости). Рис. 7.13. Поддержка экономного резервирования виртуальных дисков и функций кластеризации, например обеспечение отказоустойчивости В разделе Location (Размещение) представлено два переключателя для созда& ния нового виртуального диска. ♦ Переключатель Store With The Virtual Machine (Сохранить с виртуальной машиной) позволяет разместить файл виртуального диска в той же папке, где находится и конфигурационный файл, с остальными файлами вирту& альной машины. Этот вариант используется наиболее часто, поскольку упрощает управление файлами виртуальной машины. ♦ Переключатель Specify A Datastore (Указать хранилище) позволяет хра& нить файл виртуального диска машины отдельно от ее остальных файлов. Этот вариант обычно используется в тех случаях, когда нужно добавить новый виртуальный жесткий диск к виртуальной машине или когда воз& никает необходимость отделить виртуальный диск с операционной систе& мой от виртуального диска с данными. 14. На странице Advanced Options (Дополнительные параметры) можно задать SCSI&узел или IDE&контроллер, к которому подключен виртуальный диск. Кроме того, здесь можно настроить автономный режим виртуального диска (флажок Independent раздела Mode), как показано на рис. 7.14. В окне масте& ра указывается, что настройки на этой странице лучше не менять, а просто подтвердить их, щелкнув на кнопке Next (Далее). СОЗДАНИЕ ВИРТУАЛЬНЫХ МАШИН И УПРАВЛЕНИЕ ИМИ 413 Рис. 7.14. Расширенные настройки виртуального диска позволяют вы& брать SCSI&адаптер или IDE&контроллер, а также настройки автономно& го режима диска ♦ В раскрывающемся списке Virtual Device Node (Узел виртуального уст& ройства) можно выбрать один из пятнадцати SCSI&узлов, которые доступ& ны для каждого из четырех SCSI&адаптеров, поддерживаемых виртуаль& ной машиной. Если используется IDE&контроллер, нужно установить вто& рой переключатель, где из раскрывающегося списка выбрать один из четырех доступных IDE&узлов. ♦ Если в разделе Mode (Режим) сброшен флажок Independent (Автономный), значит, для виртуального диска режим работы остается заданным по умол& чанию, т.е. сохраняется возможность создавать снимки виртуальной маши& ны. Установка флажка Independent (Автономный) позволяет настроить виртуальный диск на работу в режиме постоянного запоминающего устрой& ства, когда изменения немедленно сохраняются на диске (переключатель Persistent). Если установлен переключатель Nonpersistent (Временный), все изменения диска отклоняются после выключения виртуальной машины. Жесткие диски SCSI и IDE для виртуальных машин Если первый жесткий диск, подключенный к виртуальной машине в процессе ее создания, был IDE&диском, то дополнительные жесткие диски также могут быть сконфигурированы как IDE (до четырех IDE&устройств на виртуальную машину). Если же первый жесткий диск, подключенный к виртуальной машине в процессе ее создания, сконфигурирован как SCSI, то последующие диски могут быть только SCSI. 15. Проверьте правильность всех заданных настроек для виртуальной машины и щелкните на кнопке Finish (Готово), как показано на рис. 7.15. 414 ГЛАВА 7 Рис. 7.15. Просмотрите итоговое окно мастера Create New Virtual Machine, чтобы убедиться в правильности настроек виртуальной маши& ны и предотвратить ошибки, которые потребуют удаления или исправ& ления виртуальной машины В процессе создания виртуальной машины доступно достаточно много параметров, однако новичков и опытных специалистов чаще всего интересуют всего два вопроса. ♦ Каковы правила именования виртуальных машин? ♦ Какой объем нужно выделить для виртуального диска? На первый взгляд, присвоение имени виртуальной машине кажется примитивной операцией, но на самом деле следует придерживаться определенной стратегии именова& ния. Лучше всего называть виртуальные машины в соответствии с хостом, на который установлена гостевая операционная система. Если, например, хост гостевой операцион& ной системы называется Server1, имя виртуальной машины также будет Server1. Ес& ли в имени виртуальной машины присутствуют символы пробела, что в принципе раз& решено, то усложняется управление виртуальной машиной из командной строки, потому что пробелы придется заключать в кавычки. Кроме того, может возникнуть несоответст& вие между именем виртуальной машины и названием хоста гостевой операционной сис& темы из&за того, что имена хостов в DNS не содержат пробелов. В конечном счете это оз& начает, что нужно постараться избежать добавления пробелов и специальных символов (которые запрещается использовать в DNS) в имена виртуальных машин, чтобы обеспе& чить идентичность имен внутри и вне виртуальной машины. Имя виртуальной машины также присваивается папке VMFS&тома, в которой размещаются файлы виртуальной машины. На уровне файлов именем виртуальной машины будут названы ее конфигурационный VMX&файл и VMDK&файл виртуаль& ного жесткого диска. В подтверждение этому на рис. 7.16 показано окно с содержи& мым папки виртуальной машины. СОЗДАНИЕ ВИРТУАЛЬНЫХ МАШИН И УПРАВЛЕНИЕ ИМИ 415 Рис. 7.16. Имя виртуальной машины используется в нескольких местах Ответ на вопрос об объеме виртуального диска дать немного сложнее. Существу& ет множество методов, которые помогают осуществлять управление, расширять вир& туальные машины и делать их резервные копии. Первое, и самое важное, правило — создавать несколько дисков для виртуальной машины. Используя несколько файлов виртуальных дисков, можно отделить данные операционной системы от пользова& тельских, что, в свою очередь, упрощает добавление новых виртуальных дисков с данными и резервное копирование пользовательских данных. Так, например, 25– 30 Гбайт системного диска более чем достаточно для установки и дальнейшего рас& ширения операционной системы. Размер дисков с данными для разных виртуальных машин будет отличаться в зависимости от доступных ресурсов и возможностей фи& зического хранилища, установленных приложений и количества пользователей. Од& нако благодаря тому, что дополнительные виртуальные диски не содержат данных операционной системы, при необходимости они проще масштабируются. Имейте в виду, что дополнительные виртуальные диски используют ту же схему именования, что и системный виртуальный диск. Если, например, первый файл вир& туального диска с операционной системой виртуальной машины Server1 называет& ся Server1.vmdk, то новый файл дополнительного виртуального диска будет на& зываться Server1_1.vmdk. Каждый последующий файл виртуального диска будет называться аналогично, но последняя цифра после символа подчеркивания будет увеличена на единицу. Поэтому очень просто определить файлы дополнительных жестких дисков виртуальной машины. Пример из практики Резервирование пространства для виртуальных машин отличается от той же процедуры для физических компьютеров Резервирование ресурсов для виртуальных машин отличается от процедуры, которую все привыкли делать для физических компьютеров. В конце концов, ведь именно неэкономное использование и чрезмерное выделение ресурсов сервера заставило вас перейти к исполь& зованию технологий виртуализации для консолидации рабочей нагрузки. Процедура резервирования ресурсов для физического сервера основывается на предостав& лении максимального объема дисковой памяти, которого, по вашим расчетам, должно хва& тить на весь жизненный цикл сервера. Из&за того что нагрузка на сервер со временем может 416 ГЛАВА 7 увеличиться, следует предусмотреть эту возможность и выделить больше процессорных ресурсов и оперативной памяти, чем реально нужно на текущий момент. В виртуальной среде дело обстоит несколько иначе. Для виртуальных машин нужно выде& лять ровно столько ресурсов, сколько им реально необходимо на данный момент. Допол& нительные ресурсы можно будет выделить позднее при необходимости, при этом перерыв в работе системы вовсе необязателен. Если не учесть данного обстоятельства, получится, как с одним из клиентов автора книги. На первых этапах проекта виртуализации виртуальным машинам были выделены такие же ре& сурсы, как и физическим. Очень скоро виртуальные ресурсы были исчерпаны, а уровень кон& солидации оказался значительно ниже ожидаемого. После того как я убедил их в необходи& мости отступления от такой политики резервирования ресурсов, заказчик повысил уровень консолидации, что не отразилось негативным образом на уровне обслуживания клиентов. Вот почему так важно правильно распределить ресурсы для виртуальных машин! Концепция разделения системных и пользовательских данных еще будет затро& нута в разделе “Создание шаблонов и развертывание виртуальных машин”, в кото& ром описано использование шаблонов для формирования оптимальной конфигура& ции виртуальной машины и ее обслуживания. Установка гостевой операционной системы Новая виртуальная машина аналогична физическому компьютеру с чистым же& стким диском, на котором есть все необходимые компоненты, за исключением опе& рационной системы. Завершив создание виртуальной машины, можно приступать к установке поддерживаемой гостевой операционной системы. Далее перечислены наиболее популярные гостевые операционные системы, устанавливаемые и поддер& живаемые хостами ESX/ESXi: ♦ Windows Vista (x86 и x64); ♦ Windows Server 2008 Standard/Enterprise/Datacenter (x86 и x64); ♦ Windows Server 2003 Web/Standard/Enterprise/Datacenter (x86 и x64); ♦ Windows Small Business Server 2003; ♦ Windows XP (x86 и x64); ♦ Windows 2000; ♦ Windows NT 4; ♦ Red Hat Enterprise Linux 2.1/3.0/4.0/5.0; ♦ SUSE Linux Enterprise Server 8/9/10; ♦ NetWare 5.1/6.0/6.5; ♦ Solaris 10 для платформ x86 (32& и 64&разрядная). Установка любой из вышеперечисленных гостевых операционных систем осуще& ствляется аналогично установке на физический сервер, однако некоторые нюансы и информация, которая предоставляется пользователю в процессе установки каждой гостевой системы, могут сильно отличаться. Установка гостевой операционной системы в виртуальной среде обладает одной отличительной особенностью. Если в физической среде администратору обычно нуж& СОЗДАНИЕ ВИРТУАЛЬНЫХ МАШИН И УПРАВЛЕНИЕ ИМИ 417 но просто поместить установочный диск операционной системы в оптический привод сервера, то куда вставлять диск в виртуальной среде, когда сервер виртуальный? Здесь есть несколько вариантов. Первый вариант предельно прост; второй отнимет немного больше времени, зато в дальнейшем сполна компенсирует затраты. Виртуальные машины могут получать доступ к данным оптических дисков не& сколькими способами. На рис. 7.17 продемонстрированы три варианта доступа вир& туальной машины к данным оптического диска. Рис. 7.17. Виртуальные машины могут получить доступ к данным оп& тических дисков, физически расположенных в системе vSphere Client либо на хосте ESX/ESXi или сохраненных в виде образа ISO ♦ Client Device (Устройство клиента). Выберите этот переключатель, чтобы отобразить на виртуальную машину оптический привод компьютера, на кото& ром выполняется vSphere Client. Например, если приложение vSphere Client установлено на корпоративном ноутбуке HP, достаточно вставить компакт& диск или DVD в локальный оптический привод и отобразить его на виртуаль& ную машину с помощью этой опции. ♦ Host Device (Устройство хоста). Данная опция позволяет отобразить на вирту& альную машину оптический привод хоста ESX/ESXi. Администратору VMware придется вставить установочный компакт&диск или DVD в оптический привод сервера, чтобы виртуальная машина могла получить доступ к нему. ♦ Datastore ISO File (ISO&файл в хранилище). Воспользуйтесь этим переключате& лем, чтобы отобразить ISO&образ на виртуальную машину (см. врезку “Основные сведения об ISO&образах”). Несмотря на то что для использования ISO&образа, возможно, придется выполнить дополнительное действие (создать ISO&образ из физического диска), все больше и больше программного обеспечения распро& страняется в виде ISO&образов, которые могут быть непосредственно использо& ваны в среде vSphere. Гостевые операционные системы рекомендуется устанавливать именно с помо& щью ISO&образов, потому что они значительно быстрее обычных оптических носи& телей и их можно легко и быстро монтировать и размонтировать. 418 ГЛАВА 7 Основные сведения об ISO'образах Образ ISO — это архивный файл оптического диска. Название ISO (International Organiza& tion for Standardization — Международная организация по стандартизации) произошло от стандарта файловой системы компакт&дисков ISO 9660. Формат ISO поддерживается большинством производителей программного обеспечения. В действительности практиче& ски все приложения для записи компакт&дисков, работающие под управлением Windows, Linux и Mac OS X, позволяют создать ISO&образ на базе физического диска или записать его на чистый носитель. Выполните следующие действия для установки гостевой операционной системы посредством ISO&файла, расположенного в совместно используемом логическом хранилище данных (shared datastore). 1. С помощью программы vSphere Client установите соединение с экземпляром vCenter Server или отдельным хостом ESX/ESXi, на котором создана вирту& альная машина. 2. В области списка виртуальных ресурсов щелкните правой кнопкой мыши на новой виртуальной машине. В контекстном меню выберите команду Edit Settings (Изменить настройки). На экране появится окно свойств виртуаль& ной машины (Virtual Machine Properties). 3. На вкладке Hardware (Аппаратное обеспечение) выберите опцию CD/DVD Drive 1 (Оптический дисковод 1). 4. Установите переключатель Datastore ISO File (ISO&файл в хранилище дан& ных) и флажок Connect At Power On (Подключить при включении). 5. Щелкните на кнопке Browse (Обзор), чтобы найти ISO&файл гостевой опера& ционной системы в хранилище данных. 6. Воспользуйтесь доступными опциями хранилища данных для поиска ISO& файла гостевой операционной системы. После выбора ISO&файла страница свойств виртуальной машины будет выглядеть примерно так, как показано на рис. 7.18. 7. Щелкните правой кнопкой мыши на виртуальной машине и в контекстном меню выберите команду Open Console (Открыть консоль). В качестве аль& тернативного варианта можете воспользоваться кнопкой Console (Консоль) на панели подробностей приложения vSphere Client. 8. Щелкните на зеленой кнопке Power On (Включить), доступной на панели инструментов консольного сеанса, или выберите команду меню VM Power Power On (Виртуальная машина Питание Включить). Виртуальная маши& на выполнит загрузку со смонтированного образа ISO, после чего начнется установка гостевой операционной системы (рис. 7.19). 9. Для завершения установки гостевой операционной системы следуйте инст& рукциям на экране. СОЗДАНИЕ ВИРТУАЛЬНЫХ МАШИН И УПРАВЛЕНИЕ ИМИ Рис. 7.18. Виртуальные машины могут работать с образами ISO как с дисками CD/DVD, включая загрузку с помощью этих образов для ус& тановки операционной системы Рис. 7.19. При первом включении виртуальной машины выполняется загрузка с диска CD/DVD и происходит установка гостевой опера& ционной системы 419 420 ГЛАВА 7 Гостевые операционные системы виртуальной машины Полный перечень гостевых операционных систем и сведения по их установке доступны в ви& де PDF&документа на сайте компании VMware по адресу www.vmware.com/pdf/GuestOS guide.pdf. По завершении установки гостевой операционной системы необходимо устано& вить пакет VMware Tools. В следующем разделе будет рассмотрен процесс установ& ки и настройки VMware Tools. Пример из практики Лицензирование и активизация Microsoft Windows для виртуальных машин Широкое распространение продуктов виртуализации привело к тому, что компания Micro& soft усовершенствовала процесс лицензирования для виртуальных сред. Благодаря этим нововведениям по&прежнему остаются неясности с наличием лицензии для операционной системы Windows Server, предназначенной для работы в виртуальной среде. Далее пере& числены последние новости от компаний Microsoft и VMware по вопросу лицензирования. Лицензии Microsoft Windows Server предоставляются для установки на физическую машину, а не на виртуальную. Лицензионная копия Windows Server 2008 Datacenter Edition позволяет администрато& ру устанавливать и запускать эту систему на неограниченном количестве виртуальных машин, функционирующих на физическом сервере, для которого, собственно, и пред& назначена лицензия. Аналогично, наличие лицензионной копии Windows Server 2008 Enterprise Edition дает пользователям право установки и выполнения до четырех экземпляров Windows на физическом сервере, для которого приобретена лицензия. Лицензия на Windows Server 2008 Standard Edition позволяет выполнять единственный виртуальный экземпляр Windows на физическом сервере, для которого куплена лицензия. Существуют так называемые права использования предыдущих версий, позволяющие на физическом сервере с лицензией Windows Server 2008 Datacenter Edition запускать неограниченное количество виртуальных машин, на которых установлены Datacenter Edition, Enterprise Edition, Standard Edition или любая комбинация этих трех версий. Это также распространяется на предыдущие версии Windows Server. Инструмент VMotion, который позволяет перемещать работающие виртуальные маши& ны с одного хоста на другой, не нарушает лицензионного соглашения Microsoft, если только целевой хост ESX/ESXi имеет лицензию на то количество виртуальных машин, которое окажется на хосте после выполнения операции перемещения. Например, если на ESX/ESXi&хосте ESX01 запущено четыре экземпляра виртуальных машин Windows, а на другом ESX&хосте ESX02 запущено три экземпляра виртуальных машин Windows, и для каждого хоста приобретена лицензия Windows Server 2008 Enterprise Edition, то в соответствии с лицензионным соглашением посредством VMotion можно переместить одну виртуальную машину с хоста ESX01 на хост ESX02. Однако перемещение вирту& альной машины с ESX02 на ESX01 приведет к нарушению условий соглашения, потому что в соответствии с лицензией на хосте ESX01 может одновременно работать только четыре экземпляра виртуальных машин Windows. Из&за того что лицензии компании Microsoft предназначены для физических серверов, многие организации приобретают Windows Server 2008 Datacenter Edition. Эта лицензия позволяет установить и выполнить неограниченное количество виртуальных экземпляров СОЗДАНИЕ ВИРТУАЛЬНЫХ МАШИН И УПРАВЛЕНИЕ ИМИ 421 Windows Server на физическом сервере. Кроме того, права использования предыдущих версий позволяют организациям работать с гостевыми операционными системами Win& dows Server 2003 (или Windows Server 2008) Standard, Enterprise и Datacenter Edition. Активация гостевой операционной системы также требует тщательного планирования. Ес& ли одна из гостевых операционных систем Windows Server не подпадает под оптовое ли& цензионное соглашение (VLA — Volume Licensing Agreement), вам придется выполнить ее активацию через 60 дней после установки. Активация осуществляется автоматически через Интернет или по телефону, указанному для вашего региона. Алгоритм активации операци& онной системы Windows Server учитывает аппаратную конфигурацию сервера. В свете это& го при значительном изменении аппаратной части требуется повторная активация опера& ционной системы. Чтобы упростить процесс активации (в особенности — уменьшить веро& ятность повторной активации), добавьте платы памяти, увеличьте процессорную мощность и установите VMware Tools перед выполнением активации. Установка VMware Tools Несмотря на то что пакет VMware Tools не устанавливается по умолчанию, он является очень важной составляющей виртуальной машины. VMware Tools дает не& оспоримые преимущества своим пользователям. Иными словами, установка VMware Tools должна быть стандартной практикой в процессе развертывания лю& бой виртуальной машины. Пакет VMware Tools обеспечивает виртуальную машину следующими функциональными возможностями: ♦ оптимизированный SCSI&драйвер; ♦ улучшенное быстродействие видеоадаптера и мыши; ♦ системное прерывание виртуальной машины; ♦ снимки и резервирование виртуальной машины; ♦ расширенное управление памятью. Пакет VMware Tools доступен для Windows, Linux, NetWare, Solaris и FreeBSD, однако процесс установки для каждой гостевой операционной системы отличается. В любом случае установка VMware Tools начинается с выбора соответствующей оп& ции в vSphere Client. Помните, мы говорили об ISO&образах и их использовании хостами ESX/ESXi для предоставления дисков CD/DVD виртуальным машинам? Именно эти функции и будут задействованы в данном случае. Гостевая операцион& ная система отобразит содержимое смонтированного диска с установочными фай& лами VMware Tools. Любопытный администратор непременно найдет ISO&образы для VMware Tools в папке /vmimages/tools-isoimages сервера ESX. Они попа& дают туда автоматически, и вам не нужно загружать их или устанавливать с диска; более того, ничего не нужно делать для их обслуживания или управления ими. Выполните следующие действия для установки VMware Tools на виртуальные ма& шины, на которых установлена гостевая операционная система Windows Server 2008. 1. Используя программу vSphere Client, подключитесь к vCenter Server или от& дельному хосту ESX/ESXi. 2. Щелкните правой кнопкой мыши на виртуальной машине в списке виртуаль& ных ресурсов. В контекстном меню выберите команду Guest Install/Upgrade 422 ГЛАВА 7 VMware Tools (Гостевая операционная система Установка/Обновление VMware Tools). 3. На экране появится предупреждение о том, что для установки VMware Tools должна быть установлена гостевая операционная система. Щелкните на кнопке OK. 4. На экране появится диалоговое окно автозапуска, в котором пользователь должен выбрать действие. Выберите опцию Run Setup.exe (Выполнить файл setup.exe). Если процесс установки VMware Tools не начался автоматиче& ски, откройте программу Проводник в Windows и дважды щелкните на знач& ке диска. Должна запуститься установочная программа VMware Tools. 5. Щелкните на кнопке Next (Далее) на странице Welcome To The Installation Wizard For VMware Tools (Добро пожаловать в мастер установки VMware Tools). 6. Выберите подходящий тип установки VMware Tools и щелкните на кнопке Next (Далее). Переключатель Typical (Типичная) подойдет для большинства случаев. Опция Complete (Полная) предполагает установку большего числа функций. Переключатель Custom (Выборочная) позволяет выполнить на& стройку устанавливаемых компонентов. 7. Щелкните на кнопке Install (Установить). 8. По завершении процесса установки щелкните на кнопке Finish (Готово). 9. Щелкните на кнопке Yes (Да), чтобы немедленно перезагрузить виртуальную машину, или щелкните на кнопке No (Нет) для перезагрузки вручную позднее. Работа на консоли будет значительно улучшена с точки зрения производитель& ности после установки VMware Tools в гостевой операционной системе Windows и настройки максимального аппаратного ускорения. На завершающем этапе уста& новки VMware Tools пользователям будет предложено задать аппаратное ускорение, но можно сделать это и позднее, уже после установки. Настоятельно рекомендуется оптимизировать графическую производительность консоли виртуальной машины. Выполните следующие действия для настройки аппаратного ускорения вирту& альной машины Windows Server 2003 или Windows XP. 1. Щелкните правой кнопкой мыши в свободной области рабочего стола Windows. В открывшемся контекстном меню выберите команду Properties (Свойства). 2. Перейдите на вкладку Settings (Настройки) и щелкните на кнопке Advanced (Дополнительно). 3. Перейдите на вкладку Troubleshoot (Устранение неполадок). 4. Перетащите ползунок Hardware Acceleration (Аппаратное ускорение) вправо до значения Full (Полное), как показано на рис. 7.20. После установки VMware Tools и перезагрузки виртуальной машины в области уведомлений появится значок VMware. Он свидетельствует об успешной установке VMware Tools (рис. 7.21). Выполните двойной щелчок на значке VMware в области уведомлений, чтобы от& крыть диалоговое окно VMware Tools Properties (Свойства VMware Tools), показан& ное на рис. 7.22. Это окно позволяет настроить синхронизацию времени, скрыть зна& СОЗДАНИЕ ВИРТУАЛЬНЫХ МАШИН И УПРАВЛЕНИЕ ИМИ 423 чок VMware Tools на панели задач и создать сценарий для приостановки, восстанов& ления, выключения или включения виртуальной машины. Рис. 7.20. Аппаратное ускорение гостевой опера& ционной системы Windows является стандартным методом улучшения быстродействия мыши Рис. 7.21. После установки VMware Tools на виртуальной машине в области уведомлений Windows появится значок VMware 424 ГЛАВА 7 Рис. 7.22. Используйте VMware Tools для настройки синхронизации времени с Service Console При выполнении синхронизации времени между гостевой операционной систе& мой и консольной операционной системой хоста следует учесть, что объекты домена Windows используют аутентификацию на базе протокола Kerberos, чувствительного к разнице во времени между компьютерами. Гостевая операционная система Win& dows, которая принадлежит домену Active Directory, уже синхронизирована по вре& мени с контроллером домена, который выступает в качестве эмулятора главного контроллера домена (PDC Emulator — Primary Domain Controller Emulator). Если текущее время Service Console отличается от значения времени PDC&эмулятора, гостевая операционная система может выйти за рамки пятиминутного интервала, дозволенного протоколом Kerberos. По истечении пяти минут Kerberos начнет выда& вать ошибки, связанные с аутентификацией и репликацией. Можете прибегнуть к помощи других методов для управления синхронизацией вре& мени в виртуальной среде. Первый метод заключается в отказе от использования VMware Tools. Вместо этого для синхронизации времени задействуют службу W32Time и PDC&эмулятор. В реестре Windows выполняется настройка синхронизации с внешним сервером времени. Еще один метод предусматривает отключение “родной” синхрониза& ции времени посредством Windows&домена и использование функций VMware Tools. Третий метод состоит в синхронизации хостов VMware ESX и эмулятора главного кон& троллера домена с одним и тем же внешним сервером времени, а также в активизации опции VMware Tools для синхронизации. В таком случае и “родная” служба W32Time, и VMware Tools будут одинаково настраивать значение времени. Настройка NTP в ESX Если выбран вариант синхронизации гостевой операционной системы с хостом ESX по& средством VMware Tools, нужно обязательно убедиться в синхронизации хоста ESX с ав& торитетным ресурсом NTP. В главе 2 содержатся более подробные сведения по настройке хоста ESX для синхронизации с сервером времени. Выполните следующие действия, чтобы установить VMware Tools в гостевой операционной системе Linux. СОЗДАНИЕ ВИРТУАЛЬНЫХ МАШИН И УПРАВЛЕНИЕ ИМИ 425 1. С помощью программы vSphere Client подключитесь к vCenter Server или от& дельному хосту ESX/ESXi. 2. Вам потребуется доступ к консоли виртуальной машины, на которую плани& руется установить VMware Tools. Щелкните правой кнопкой мыши на вирту& альной машине и выберите команду Open Console (Открыть консоль). 3. Войдите в гостевую операционную систему Linux, используя учетную запись с соответствующими правами. Обычно нужна учетная запись администратора. 4. Выберите команду Guest Install/Upgrade VMware Tools (Гостевая операционная система Установка/Обновление VMware Tools) в меню консоли VM (Виртуаль& ная машина). В появившемся диалоговом окне щелкните на кнопке OK. 5. В терминальном окне Linux смонтируйте CD/DVD&диск с помощью команды mount /media/cdrom. 6. Смените каталог точки монтирования VMware Tools с помощью команды cd /media/cdrom. 7. Разархивируйте TAR&файл (с расширением .tar.gz) во временный каталог, после чего перейдите в данный каталог. Для этого воспользуйтесь следую& щими командами. tar -zxf VMwareTools-4.0.0-140815.tar.gz –C /tmp cd /tmp/vmware-tools-distrib 8. Выполните Perl&сценарий vmware-install.pl из каталога /tmp/vmwaretools-distrib, воспользовавшись командой ./vmware-install.pl. На рис. 7.23 показано окно с командами пп. 4–7. Рис. 7.23. Установка VMware Tools для Linux из командной строки предполагает извлечение файла из архива и непосредственную уста& новку 9. В процессе установки пользователю будут предложены некоторые подсказки о расположении бинарных файлов, исходных сценариев и файлов библиотек. В скобках приведены значения по умолчанию. Можете просто нажимать кла& вишу <Enter>, соглашаясь с настройками, если только не нужно какое&то другое значение, допустимое для Linux&системы. 10. По завершении установки удалите временную папку с установочными фай& лами с помощью команды rm -rf /tmp/vmware-tools-distrib. 11. Размонтируйте CD/DVD&диск, используя следующие команды. cd / umount /media/cdrom 426 ГЛАВА 7 Вышеприведенные операции описаны для виртуальной машины, на которой вы& полняется серверная версия Ubuntu Linux 7.04. Для разных версий Linux команды, не& обходимые для установки VMware Tools, могут отличаться и не соответствовать при& веденным выше. Однако общая последовательность операций все равно сохраняется. VMware Tools для Linux В зависимости от версии гостевой операционной системы Linux в процессе установки VMware Tools может отличаться путь к TAR&файлу и цифры в его имени. Опять же, в за& висимости от версии Linux установщик VMware Tools иногда выдает сообщение о необхо& димости замены Ethernet&драйвера обновленным драйвером VMXNet. Обычно пользова& телям рекомендуется удалить старые драйверы, выполнить сканирование новых устройств, загрузить новый драйвер VMXNet и создать резервную копию сетевых интерфейсов. О том, что в системе установлен пакет VMware Tools, свидетельствует значок в области уведомлений гостевой операционной системы. Программа vSphere Client также позволяет проверить успешность установки VMware Tools. На рис. 7.24 пока& зана вкладка Summary (Сводка) объекта “виртуальная машина”. На этой вкладке содержится информация о статусе VMware Tools, а также об операционной системе, процессоре, памяти, имени DNS&хоста, IP&адресе и текущем хосте ESX/ESXi. Рис. 7.24. На вкладке Summary объекта “виртуальная машина” представлены сведения о VMware Tools, имени DNS, IP&адресе и др. Если выполняется обновление до vSphere с предыдущей версии VMware Infra& structure, на ваших гостевых операционных системах практически наверняка ока& жется устаревшая версия VMware Tools. Выполните обновление, чтобы получить последние драйверы. Процедура обновления VMware Tools для гостевых операционных систем пре& дельно проста. Достаточно щелкнуть правой кнопкой мыши на виртуальной машине и в контекстном меню выбрать команду Guest Install/Upgrade VMware Tools (Гостевая операционная система Установка/Обновление VMware Tools). Далее выберите опцию Automatic Tools Upgrade (Автоматическое обновление VMware Tools) и щелкните на кнопке OK. Программа vCenter Server выполнит установку об& новления VMware Tools и автоматически перезагрузит виртуальную машину, если возникнет такая необходимость. СОЗДАНИЕ ВИРТУАЛЬНЫХ МАШИН И УПРАВЛЕНИЕ ИМИ 427 Обновление VMware Tools в других операционных системах — это практически переустановка. Так, например, для обновления VMware Tools на виртуальной ма& шине Linux нужно еще раз выполнить все операции установки. Инструкции по уста& новке VMware Tools на Ubuntu Linux приведены ранее в данном разделе. Управление виртуальными машинами и их изменение Необходимость увеличения производительности ведет к модернизации аппарат& ного обеспечения компьютера. Аналогично физическим машинам, виртуальные ма& шины требуют обновления аппаратной части. Очевидно, что новое приложение “клиент/сервер”, емкое с точки зрения оперативной памяти, потребует добавления соответствующих ресурсов. Также новое приложение для работы с базой данных вызовет необходимость добавления второго процессора или дополнительного сете& вого адаптера, обеспечивающего высокую пропускную способность FTP&трафика. В каждом из этих случаев понадобится обновить аппаратную часть виртуальной машины, которая будет использоваться гостевой операционной системой. Обычно для изменения виртуальной машины ее предварительно нужно отклю& чить. Однако из этого правила есть исключения (рис. 7.25). В процессе работы вир& туальной машины можно добавить USB&контроллер, Ethernet&адаптер, жесткий диск или SCSI&устройство. Рис. 7.25. Некоторые типы устройств могут быть подключены к вирту& альной машине в процессе ее работы Окна, которые отображаются на экране в процессе добавления новых устройств к виртуальной машине с помощью vSphere Client, очень похожи на те, которое ото& 428 ГЛАВА 7 бражаются при создании виртуальной машины. Например, для добавления нового виртуального жесткого диска щелкните на кнопке Add (Добавить) в верхней части диалогового окна Virtual Machine Properties (Свойства виртуальной машины), как показано на рис. 7.17. После этого в программе vSphere Client выполняются те же действия, которые были описаны ранее и показаны на рис. 7.12–7.14. Единственное отличие заключается в том, что теперь вы добавляете новые устройства к уже суще& ствующей виртуальной машине. Выполните следующие действия для добавления Ethernet&адаптера к виртуаль& ной машине. 1. Запустите vSphere Client и подключитесь к экземпляру vCenter Server или отдельному хосту ESX/ESXi. 2. Щелкните правой кнопкой мыши на виртуальной машине. В контекстном меню выберите команду Edit Settings (Изменить настройки). 3. Щелкните на кнопке Add (Добавить) в верхней части диалогового окна Virtual Machine Properties (Свойства виртуальной машины). 4. Выберите Ethernet&адаптер и щелкните на кнопке Next (Далее). 5. Задайте тип сетевого адаптера и укажите сеть, к которой он должен быть под& ключен. Если необходимо подключить адаптер во время работы виртуальной машины, установите соответствующий флажок (рис. 7.26). Щелкните на кноп& ке Next (Далее), чтобы продолжить. 6. Проверьте настройки и щелкните на кнопке Finish (Готово). Рис. 7.26. Чтобы добавить новый сетевой адаптер, нужно определить его тип, сетевое соединение и необходимость подключения в процессе рабо& ты виртуальной машины СОЗДАНИЕ ВИРТУАЛЬНЫХ МАШИН И УПРАВЛЕНИЕ ИМИ 429 Пользователи могут не только добавлять новые виртуальные аппаратные устрой& ства, но и вносить изменения во включенную виртуальную машину. Так, например, во время работы виртуальной машины можно монтировать и демонтировать CD/DVD&диски и образы дискет. Кроме того, можно присваивать и изменять при& своение адаптеров виртуальным сетям. Отличие выключения виртуальной машины от выхода из гостевой операционной системы Вы наверняка обратили внимание на то, что в контекстном меню виртуальной машины, ко& торое появляется после щелчка на ее значке правой кнопкой мыши, содержится два эле& мента с похожими функциями. Один из них — Power Power Off (Питание Выключить), а другой — Guest Shut Down Guest (Гостевая операционная система Выйти из систе& мы). Какая разница между этими понятиями? Команда Power Power Off (Питание Выключить), о чем свидетельствует ее название, отключает виртуальную машину. Это все равно что неожиданно вынуть шнур из розетки питания, когда у гостевой операционной системы не остается времени на подготовку к за& вершению своей работы. Команда Guest Shut Down Guest (Гостевая операционная система Выйти из системы) инициирует штатное завершение работы системы. Для ее выполнения должно быть уста& новлено приложение VMware Tools, которое позволяет убедиться, что гостевая операцион& ная система не повреждена при отключении питания. В ежедневной работе следует пользоваться командой Shut Down Guest (Выйти из системы). Команду Power Off (Выключить) нужно применять только при крайней необходимости. Можно вносить изменения в конфигурацию виртуальной машины, когда она вы& ключена. При отключенной виртуальной машине для изменения доступны любые настройки: объем оперативной памяти, процессорные мощности, добавление или удаление таких аппаратных устройств, как CD/DVD или флоппи&диски. Разве кто'то до сих пор пользуется дискетами? Новая виртуальная машина, созданная в среде vSphere, автоматически снабжена флоппи& диском, хотя он требуется крайне редко. На самом деле единственный случай, когда могут понадобиться дискеты, — это добавление пользовательского драйвера для устройства хра& нения данных во время установки гостевой операционной системы на базе Windows. Если вы уверены в ненадобности флоппи&диска, можете смело исключить его из списка аппа& ратных устройств виртуальной машины. Большую часть работы администраторы VMware выполняют с помощью приложе& ния vSphere Client. Очень редко приходится иметь дело непосредственно с файлами, составляющими виртуальную машину. На рис. 7.16 были показаны файлы, которые формируют работающую виртуальную машину. Рассмотрим теперь более подробно два основных файла виртуальной машины: конфигурационный файл (VMX) и файл виртуального жесткого диска (VMDK). VMX&файл определяет настройки виртуальной машины в соответствии с выде& ленными ей аппаратными ресурсами. В листинге 7.1 приведен пример VMX&файла виртуальной машины vswvcenter4. 430 ГЛАВА 7 Листинг 7.1. Пример конфигурационного файла VMX #!/usr/bin/vmware .encoding = "UTF-8" config.version = "8" virtualHW.version = "7" svga.autodetect = "TRUE" mks.enable3d = "TRUE" pciBridge0.present = "TRUE" pciBridge4.present = "TRUE" pciBridge4.virtualDev = "pcieRootPort" pciBridge4.functions = "8" pciBridge5.present = "TRUE" pciBridge5.virtualDev = "pcieRootPort" pciBridge5.functions = "8" pciBridge6.present = "TRUE" pciBridge6.virtualDev = "pcieRootPort" pciBridge6.functions = "8" pciBridge7.present = "TRUE" pciBridge7.virtualDev = "pcieRootPort" pciBridge7.functions = "8" vmci0.present = "TRUE" nvram = "vswvcenter4.nvram" deploymentPlatform = "windows" virtualHW.productCompatibility = "hosted" unity.customColor = "|23C0C0C0" tools.upgrade.policy = "useGlobal" powerType.powerOff = "soft" powerType.powerOn = "default" powerType.suspend = "hard" powerType.reset = "soft" displayName = "vswvcenter4" extendedConfigFile = "vswvcenter4.vmxf" scsi0.present = "TRUE" scsi0.sharedBus = "none" scsi0.virtualDev = "lsilogic" memsize = "512" scsi0:0.present = "TRUE" scsi0:0.fileName = "vswvcenter4.vmdk" scsi0:0.deviceType = "scsi-hardDisk" ide1:0.present = "TRUE" ide1:0.clientDevice = "TRUE" ide1:0.deviceType = "atapi-cdrom" ide1:0.startConnected = "FALSE" ethernet0.present = "TRUE" ethernet0.networkName = "VLAN2-Servers" ethernet0.addressType = "generated" guestOSAltName = "Microsoft Windows Server 2003, Standard Edition (32-bit)" guestOS = "winnetstandard" uuid.location = "56 4d 1b c2 dc 77 31 53-ea 20 44 37 1a c1 86 ea" uuid.bios = "56 4d f5 be f1 4b 53 1d-00 0b cc 8d fa ca 7b 25" vc.uuid = "52 b0 d0 c2 4d 7e 5f 8f-75 99 a5 4f ec 4e f1 18" ide1:0.fileName = "" СОЗДАНИЕ ВИРТУАЛЬНЫХ МАШИН И УПРАВЛЕНИЕ ИМИ 431 ethernet0.generatedAddress = "00:0c:29:ca:7b:25" tools.syncTime = "FALSE" cleanShutdown = "FALSE" replay.supported = "FALSE" sched.swap.derivedName = "/vmfs/volumes/c83d6653-20abe8b7/vswvcenter4/vswvcenter4-bd250361.vswp" scsi0:0.redo = "" vmotion.checkpointFBSize = "16777216" pciBridge0.pciSlotNumber = "17" pciBridge4.pciSlotNumber = "21" pciBridge5.pciSlotNumber = "22" pciBridge6.pciSlotNumber = "23" pciBridge7.pciSlotNumber = "24" scsi0.pciSlotNumber = "16" ethernet0.pciSlotNumber = "32" vmci0.pciSlotNumber = "33" ethernet0.generatedAddressOffset = "0" vmci0.id = "-87393499" hostCPUID.0 = "0000000168747541444d416369746e65" guestCPUID.0 = "0000000168747541444d416369746e65" userCPUID.0 = "0000000168747541444d416369746e65" hostCPUID.1 = "00040f120002080000002001178bfbff" guestCPUID.1 = "00020f100000080080000001078bbbff" userCPUID.1 = "00040f120002080000000001078bbbff" hostCPUID.80000001 = "00040f12000002d10000001febd3fbff" guestCPUID.80000001 = "00020f10000002d100000000e3d3bbff" userCPUID.80000001 = "00040f12000002d100000000e3d3bbff" evcCompatibilityMode = "TRUE" migrate.hostlog = "./vswvcenter4-bd250361.hlog" sched.cpu.min = "0" sched.cpu.units = "mhz" sched.cpu.shares = "normal" sched.mem.minsize = "0" sched.mem.max = "512" sched.mem.shares = "normal" guest.commands.allowSharedSecretLogin = "" guest.commands.sharedSecretLogin.com.vmware.vcIntegrity = "" floppy0.present = "FALSE" scsi0:1.fileName = "vswvcenter4_1.vmdk" scsi0:1.mode = "persistent" scsi0:1.ctkEnabled = "FALSE" scsi0:1.deviceType = "scsi-hardDisk" scsi0:1.present = "FALSE" scsi0:1.redo = "" В файле vswvcenter4.vmx содержатся следующие данные о виртуальной машине: ♦ виртуальная машина сконфигурирована для 32&разрядной версии Windows Server 2003 Standard Edition; ♦ виртуальной машине выделено 512 Мбайт оперативной памяти; ♦ виртуальный жесткий диск машины находится в файле vswvcenter4.vmdk; 432 ГЛАВА 7 ♦ виртуальная машина снабжена единственным приводом компакт&диска, кото& рый по умолчанию отключен; ♦ дисковод гибких дисков не настроен; ♦ виртуальная машина снабжена единственным сетевым адаптером, который подключен к группе портов VLAN2-Servers; ♦ единственный сетевой адаптер виртуальной машины имеет автоматически сгенерированный MAC&адрес 00:0c:29:ca:7b:25; ♦ к виртуальной машине был подключен второй жесткий диск SCSI, данные ко& торого хранились в файле vswvcenter4_1.vmdk, однако этот диск больше не используется. Хотя VMDK&файл не предназначен для просмотра пользователями, он является самым важным для виртуальной машины. Если конфигурационный файл VMX дос& таточно легко модифицировать, то VMDK&файл, содержащий данные виртуального жесткого диска, изменить не так просто. Возвращаясь к рис. 7.16, можно увидеть только один файл VMDK. Однако в действительности файлов два, просто они пред& ставлены в vSphere Client одним файлом. Чтобы увидеть оба файла, воспользуйтесь Service Console. На рис. 7.27 показаны два VMDK&файла, которые отображаются на консоли. Особый интерес представляет файл, имя которого заканчивается на flat.vmdk. В нем фактически и хранятся данные виртуальной машины. Меньший по размеру из двух VMDK&файлов является заголовочным (header file). В листин& ге 7.2 приведено содержимое заголовочного файла. Рис. 7.27. Для каждого виртуального жесткого диска вир& туальной машины предусмотрено по два VMDK&файла, несмотря на то что в vSphere Client отображается только один файл Листинг 7.2. Пример заголовочного VMDK'файла # Файл — дескриптор виртуального диска version=1 encoding="UTF-8" СОЗДАНИЕ ВИРТУАЛЬНЫХ МАШИН И УПРАВЛЕНИЕ ИМИ 433 CID=6837ce5f parentCID=ffffffff createType="vmfs" # Описание экстента RW 16777216 VMFS "vswvcenter4-flat.vmdk" # База данных диска (Disk Data Base) #DDB ddb.virtualHWVersion = "7" ddb.uuid = "60 00 C2 93 d6 4b 69 30-d4 2b 4c 2a d7 ec ce 3c" ddb.geometry.cylinders = "1044" ddb.geometry.heads = "255" ddb.geometry.sectors = "63" ddb.adapterType = "lsilogic" ddb.thinProvisioned = "1" ddb.toolsVersion = "8192" Если просматривать содержимое хранилища данных с помощью vSphere Client, как показано на рис. 7.16, то для пользователей оба VMDK&файла объединены в один элемент. Размер этого элемента равен текущему размеру файла -flat.vmdk. Когда используется технология Thin Provisioning, размер VMDK&файла отражает только текущее пространство, выделенное гостевой операционной системой. В про& тивном случае размер VMDK&файла соответствует максимальному размеру вирту& ального жесткого диска. Выравнивание файловой системы виртуальных машин В главе 6 рассматривалась концепция выравнивания томов файловой системы VMFS. Кроме того, настоятельно рекомендовалось выполнить эту операцию для виртуальной машины. Вы& равнивание наиболее целесообразно, если планируется создавать виртуальные машины с от& дельными виртуальными дисками для системных файлов и файлов данных. Выполняйте вы& равнивание файловой системы для диска с данными, потому что именно на нем осуществля& ется больше всего операций ввода&вывода. Предположим, для виртуальной машины отведено два виртуальных жестких диска: на диске 0 хранятся файлы операционной систем, а на сво& бодном диске 1 предполагается разместить пользовательские файлы. В таком случае следует выполнить выравнивание диска с наибольшим числом операций ввода&вывода, т.е. диска 1. Выполните следующие действия для выравнивания диска 1 виртуальной машины. 1. Войдите в виртуальную машину с правами администратора. 2. Перейдите к интерфейсу командной строки и введите команду Diskpart. 3. Введите команду list disk и нажмите клавишу <Enter>. 4. Введите команду select disk 1 и нажмите клавишу <Enter>. 5. Введите команду create partition primary align = 64 и нажмите клавишу <Enter>. 6. Введите команду assign letter = X, где X — буква, которая может быть присвоена разделу. 7. Введите команду list part, чтобы проверить наличие сдвига в 64 Кбайт для нового раздела. 8. Отформатируйте раздел. 434 ГЛАВА 7 Конечно, повторять все вышеперечисленные действия для каждой виртуальной машины достаточно утомительно. Однако вы наверняка оцените это при выполнении многочислен& ных запросов ввода&вывода к диску. Вышеперечисленные действия стоит включить в по& следовательность этапов создания новых виртуальных машин. Платформа vCenter Server 4 (как и предыдущие версии vCenter Server, которые раньше назывались VirtualCenter) поддерживает возможность создания снимков виртуальной машины. Благодаря этой функции администраторы могут создать точ& ную копию виртуальной машины в определенное время. Впоследствии, если потре& буется отменить изменения, внесенные после создания снимка, можно будет вер& нуться к предыдущему состоянию виртуальной машины, каким оно было при созда& нии снимка. Если же изменения виртуальной машины прошли успешно, администраторы VMware могут сохранить текущее состояние и удалить предыду& щий снимок. Снимки широко используются программными средствами vCenter Up& date Manager и VMware Consolidated Backup. Выполните следующие действия для создания снимка виртуальной машины. 1. С помощью vSphere Client подключитесь к экземпляру vCenter Server или отдельному хосту ESX/ESXi. 2. В области списка виртуальных ресурсов щелкните правой кнопкой мыши на виртуальной машине. В контекстном меню выберите сначала команду Snapshot (Снимок), а затем — Take Snapshot (Создать снимок). 3. Введите имя и описание снимка, после чего щелкните на кнопке OK, как по& казано на рис. 7.28. Рис. 7.28. Укажите понятное имя и описание снимка, чтобы в дальней& шем было проще использовать соз& данные снимки На рис. 7.28 показано еще две параметра, которые можно задать при создании снимков. ♦ Флажок Snapshot The Virtual Machine’s Memory (Создать снимок памяти вирту& альной машины) позволяет включить в снимок содержимое оперативной памяти виртуальной машины. Когда выбрана данная опция, содержимое оперативной па& мяти виртуальной машины записывается в файл с расширением .vmsn. СОЗДАНИЕ ВИРТУАЛЬНЫХ МАШИН И УПРАВЛЕНИЕ ИМИ 435 ♦ Флажок Quiesce Guest File System (Needs VMware Tools Installed) (Заморо& зить гостевую файловую систему (требуется установка VMware Tools)) позво& ляет гарантировать, что данные гостевой операционной системы останутся не& поврежденными в снимке. В зависимости от заданных параметров после создания снимка в дата&центре (ЦОД) появятся дополнительные файлы (рис. 7.29). Рис. 7.29. После создания снимка в хранилище данных, содержащем виртуальную машину, появятся дополнительные файлы Многие администраторы заблуждаются, полагая, что снимок — это полная копия файлов виртуальной машины. Из рис. 7.29 следует, что это не так. VMware& технология создания снимков предполагает создание файлов минимального разме& ра, в которых сохраняется ссылка на предыдущий снимок. Для нового снимка выде& ляется пространство, достаточное для сохранения лишь изменений, а не полной ко& пии файлов виртуальной машины. Чтобы получить наглядное представление о технологии снимков, выполните сле& дующие действия. 1. Создайте виртуальную машину Windows Server 2003 с одним виртуальным же& стким диском, распознаваемым гостевой операционной системой как диск C:. 2. Создайте снимок и назовите его testsnap1. 3. Добавьте около 500 Мбайт данных на диск C:, представленный файлом vswvcenter4.vmdk. 4. Создайте второй снимок с именем testsnap2. 5. Еще раз добавьте около 500 Мбайт данных на диск C:, представленный фай& лом vswvcenter4.vmdk. В табл. 7.1 представлены результаты, полученные после выполнения каждого из перечисленных действий. Из табл. 7.1 видно, что виртуальная машина не подозревает о существовании соз& данного снимка и дополнительных VMDK&файлов. Однако ESX/ESXi записывает изменения виртуального жесткого диска виртуальной машины в VMDK&файл снимка, который называется дельтадиском. Вот почему дельта&диски получаются небольшого размера и постепенно увеличиваются за счет сохранения изменений. 436 ГЛАВА 7 Таблица 7.1. Результаты создания снимков Размер файла VMDK Размер NTFS, Гбайт Свободное простран' ство NTFS, Гбайт 7,9 4,9 7,9 4,9 7,9 4,4 7,9 4,4 7,9 3,8 Исходные значения (до первого снимка) vswvcenter4.vmdk (C:) 3,1 Гбайт Первый снимок (перед копированием данных) vswvcenter4.vmdk (C:) vswcenter4-000001.vmdk 3,1 Гбайт 140 Кбайт Первый снимок (после копирования данных) vswvcenter4.vmdk (C:) vswcenter4-000001.vmdk 3,1 Гбайт 566 Мбайт Второй снимок (перед копированием данных) vswvcenter4.vmdk (C:) vswcenter4-000001.vmdk 3,1 Гбайт vswcenter4-000002.vmdk 116 Кбайт 566 Мбайт Второй снимок (после копирования данных) vswvcenter4.vmdk (C:) vswcenter4-000001.vmdk 3,1 Гбайт vswcenter4-000002.vmdk 564 Мбайт 566 Мбайт Несмотря на эффективную политику хранения снимков, со временем они могут за& нять много места на диске. Поэтому нужно регулярно удалять ненужные снимки. Кроме того, использование большого количества снимков может негативно сказаться на производительности. Из&за того что дисковое пространство выделяется дельта& дискам по требованию, хосты ESX/ESXi должны обновлять файлы метаданных (файлы с расширением .sf) при каждом изменении диска. Чтобы выполнить обнов& ление файлов метаданных, логический диск LUN (Logical Unit Number) должен быть заблокирован, что неблагоприятно сказывается на производительности других вирту& альных машин и хостов, использующих тот же LUN. И наконец, обратите внимание, что снимки нельзя применять вместе с некоторыми функциями vSphere. Так, напри& мер, виртуальные машины, для которых созданы снимки, не могут использовать функции отказоустойчивости VMware Fault Tolerance (FT). Несмотря на эти сообра& жения снимки очень полезны, когда осуществляется потенциально опасное изменение серверов (например, переименование домена или установка пакетов обновлений). Snapshot Manager позволяет удалить снимок или вернуть виртуальную машину к тому состоянию, в котором она была в момент создания предыдущего снимка. Выполните следующие действия для получения доступа к Snapshot Manager. 1. С помощью vSphere Client подключитесь к экземпляру vCenter Server или отдельному хосту ESX/ESXi. 2. В области списка виртуальных ресурсов щелкните правой кнопкой мыши на названии виртуальной машины. В контекстном меню выберите команду Snapshot Snapshot Manager (Снимок Менеджер снимков). В качестве аль& СОЗДАНИЕ ВИРТУАЛЬНЫХ МАШИН И УПРАВЛЕНИЕ ИМИ 437 тернативного варианта доступа к Snapshot Manager можете щелкнуть на кнопке Snapshot Manager (Менеджер снимков) панели инструментов vSphere Client. 3. Выберите подходящий снимок, к которому вы хотите вернуться, и щелкните на кнопке Go To (Перейти), как показано на рис. 7.30. Рис. 7.30. Snapshot Manager позволяет вернуться к предыдущему снимку, однако все изменения, внесенные после создания этого сним& ка и не сохраненные где&либо в виде резервной копии, будут утеряны Концепция снимков в полной мере раскрыта на рис. 7.31 и 7.32. На рис. 7.31 пока& зана файловая система виртуальной машины Windows Server 2003 после добавления двух новых папок с данными: temp1 и temp2. На рис. 7.32 показана та же самая вирту& альная машина, но уже после возврата к снимку, который был создан перед добавлени& ем папок с данными. Как видите, двух новых папок будто никогда и не существовало. Рис. 7.31. Виртуальная машина Windows Server 2003, в которую до& бавлены две временные папки с данными 438 ГЛАВА 7 Рис. 7.32. После возврата к снимку, созданному перед добавлением вре& менных папок, в виртуальной машине уже не будет папок с данными Возврат к снимку Возврат к предыдущему снимку приводит к потере данных. Любые данные, записанные после формирования снимка, как и установленные после этого приложения, доступны не будут. Следовательно, возврат к предыдущим снимкам можно осуществлять лишь при полной уве& ренности в том, что создана резервная копия данных или эти данные больше не нужны. Создание шаблонов и развертывание виртуальных машин Если вы когда&либо помышляли о том, что хорошо было бы ускорить процесс ус& тановки и настройки сервера в виртуальной среде, то VMware в полной мере вопло& тит ваши мечты в реальность. Операции в среде vSphere, на которые традиционно требовалось несколько часов, теперь выполняются за считанные минуты. Шаблоны vCenter Server открывают широкие возможности быстрого развертывания новых виртуальных машин с минимальными усилиями со стороны администраторов. vCenter Server предлагает две опции создания шаблонов: Clone To Template (Клонировать в шаблон) и Convert To Template (Преобразовать в шаблон). Судя по названию, опция Clone To Template копирует виртуальную машину в формат шаб& лона, сохраняя исходную виртуальную машину в неизменном состоянии. Опция Convert To Template преобразует виртуальную машину в формат шаблона. При этом возможность включения виртуальной машины пропадает до тех пор, пока она опять не будет преобразована в формат виртуальной машины. Размышляя над тем, какую виртуальную машину взять в качестве шаблона, пом& ните об основной идее, заложенной в концепцию шаблонов. Шаблон должен содер& жать первоначальные настройки системы, которые впоследствии могут быть изме& нены для конкретной ситуации. Вся информация, хранящаяся в виртуальной маши& не, на базе которой формируется шаблон, станет частью новой системы на основе этого шаблона. Поэтому не следует создавать шаблон на базе виртуальной машины, на которую установлены приложения и которая является важным сервером в произ& водственной среде. СОЗДАНИЕ ВИРТУАЛЬНЫХ МАШИН И УПРАВЛЕНИЕ ИМИ 439 В сущности, я рекомендую специально создать новую виртуальную машину и ис& пользовать ее в качестве шаблона. В общем случае следует формировать шаблон максимально быстро после создания виртуальной машины. Чем раньше будет сфор& мирован шаблон, тем выше вероятность корректной работы клонированных на его основе виртуальных машин. Чтобы преобразовать виртуальную машину в шаблон, воспользуйтесь контекст& ным меню виртуальной машины или пунктом Convert To Template (Преобразовать в шаблон) из списка Commands (Команды). На рис. 7.33 показаны два способа пре& образования виртуальной машины в формат шаблона. Для обновления шаблона нужно преобразовать шаблон в виртуальную машину, обновить ее и конвертировать обратно в шаблон. Рис. 7.33. Пользователи могут преобразовать или скопировать виртуальную машину в шаблон При использовании опции Clone To Template (Клонировать в шаблон) мы полу& чим тот же конечный результат, что и при преобразовании виртуальной машины в шаблон. Новый шаблон также можно использовать для дальнейшего развертыва& ния новых виртуальных машин. Единственное отличие заключается в том, что при клонировании в шаблон виртуальная машина остается неизменной. После выполне& ния операции Clone To Template виртуальная машина сохраняется в таком формате, что ее можно включить, т.е. при использовании этого варианта значительно упроща& ется обновление шаблона. Таким образом, не нужно хранить шаблон в том же хра& нилище данных, в котором на его основе создана виртуальная машина. 440 ГЛАВА 7 Выполните следующие действия для клонирования виртуальной машины в фор& мат шаблона. 1. Используя vSphere Client, подключитесь к экземпляру vCenter Server. Кло& нирование и шаблоны не поддерживаются, если с помощью vSphere Client подключиться непосредственно к хосту ESX/ESXi. 2. Щелкните правой кнопкой мыши на названии виртуальной машины, на базе которой вы хотите создать шаблон, и в контекстном меню выберите команду Template Clone To Template (Шаблон Клонировать в шаблон). 3. Задайте имя для нового шаблона в текстовом поле Template Name (Название шаблона). Определите местоположение в списке виртуальных ресурсов, где будет храниться шаблон, и щелкните на кнопке Next (Далее), как показано на рис. 7.34. Рис. 7.34. Задайте понятное имя шаблона, которое описывает его назначение 4. Выберите хост или кластер для размещения шаблона и щелкните на кнопке Next (Далее). 5. Укажите хранилище данных для хранения шаблона и щелкните на кнопке Next (Далее). 6. Выберите тип диска для шаблона, как показано на рис. 7.35, и щелкните на кнопке Next (Далее). При выборе типа диска шаблона можно воспользоваться одним из трех переключателей. ♦ Переключатель Same Format As Source (Идентично источнику) сохраня& ет виртуальные диски шаблона в том же формате, в каком он был в клони& руемой виртуальной машине. СОЗДАНИЕ ВИРТУАЛЬНЫХ МАШИН И УПРАВЛЕНИЕ ИМИ 441 ♦ При выборе переключателя Thin Provisioned Format (Экономное резерви& рование дисков) дисковое пространство предоставляется по требованию. Это значит, что диск займет ровно столько места, сколько на текущий мо& мент использовано гостевой операционной системой. ♦ Переключатель Thick Format (“Толстый” диск) означает выделение пол& ного размера виртуального диска при его создании. Рис. 7.35. vCenter Server предлагает три варианта хранения виртуальных дисков в шаблоне виртуальной машины 7. Проверьте правильность заданных настроек и щелкните на кнопке Finish (Готово). Значок шаблона отличается от значка, принятого для обозначения виртуальных машин в списке виртуальных ресурсов vCenter Server. Для получения доступа к соз& данному шаблону щелкните на объекте дата&центра и перейдите на вкладку Virtual Machines (Виртуальные машины) либо воспользуйтесь вариантом просмотра VMs and Templates (Виртуальные машины и шаблоны). После создания библиотеки шаблонов создание и настройка новой виртуальной машины не составляет особого труда: достаточно щелкнуть правой кнопкой мыши на нужном шаблоне. Компания VMware разработала специальный компонент для ис& пользования в процессе развертывания шаблона для тех виртуальных машин, на кото& рых запускается гостевая операционная система Windows. Этот компонент интегриру& ется в шаблоны и позволяет администраторам избежать выполнения операций, свя& занных с необходимостью формирования уникальной виртуальной машины на базе шаблона. Администратору достаточно извлечь программу Sysprep и связанные с ней файлы в установочную папку vCenter Server. Если не извлекать эти файлы перед раз& вертыванием виртуальной машины, параметры на странице настройки гостевой опе& 442 ГЛАВА 7 рационной системы мастера развертывания шаблона (Deploy Template) будут неак& тивными. На рис. 7.36 показана страница Guest Customization (Настройка гостевой операционной системы) мастера развертывания шаблона в vCenter Server, которая отображается, если файлы Sysprep не были извлечены. Рис. 7.36. Администратор не сможет настроить гостевую операционную систему в процессе создания виртуальной машины на основе шаблона, если он предварительно не извлек и не сохранил файлы Sysprep в vCen& ter Server Выполните следующие действия, чтобы разрешить настройку гостевой операци& онной системы Windows Server 2003 x86 при развертывании шаблона. 1. Поместите установочный диск Windows Server 2003 x86 в привод компьюте& ра, на котором выполняется vCenter Server. 2. Найдите папку /support/tools/deploy.cab на установочном диске Windows Server 2003. 3. Скопируйте файлы sysprep.exe и setupcl.exe в папку C:\Documents and Settings\All Users\Application Data\VMware\VMwareVirtualCenter\sysprep\svr2003, как показано на рис. 7.37. Выполните следующие действия для развертывания виртуальной машины из шаблона. 1. Используя vSphere Client, подключитесь к экземпляру vCenter Server. Кло& нирование и шаблоны не поддерживаются, если с помощью vSphere Client подключиться непосредственно к хосту ESX/ESXi. 2. Найдите шаблон, который будет использован как основа для виртуальной машины. СОЗДАНИЕ ВИРТУАЛЬНЫХ МАШИН И УПРАВЛЕНИЕ ИМИ 443 3. Щелкните на шаблоне правой кнопкой мыши и в контекстном меню выбери& те команду Deploy Virtual Machine From This Template (Развернуть вирту& альную машину из этого шаблона). 4. В текстовом поле Name (Имя) задайте имя для новой виртуальной машины, оп& ределите местоположение для хранения виртуальной машины в списке вирту& альных ресурсов и щелкните на кнопке Next (Далее), как показано на рис. 7.38. Рис. 7.37. Для последующей настройки гостевой операционной сис& темы Windows нужно извлечь файлы sysprep.exe и setupcl.exe в определенную папку vCenter Server Рис. 7.38. Имя виртуальной машины, указанное на данном этапе, будет отображаться в списке виртуальных ресурсов vCenter Server и должно соответствовать имени хоста гостевой операционной системы 444 ГЛАВА 7 5. Выберите хост, на котором должна работать виртуальная машина, и щелкни& те на кнопке Next (Далее). 6. Укажите хранилище данных для файлов виртуальной машины (рис. 7.39). Щелкните на кнопке Advanced (Дополнительно), если хотите задать альтер& нативное место хранения файлов дисков виртуальной машины. Рис. 7.39. Руководствуясь принятыми в вашей компании ограничения& ми по VMotion, DRS и HA, укажите хранилище данных для новой вир& туальной машины 7. Выберите тип диска для новой виртуальной машины. 8. Если развертывание из шаблона выполняется впервые, как показано на рис. 7.40, установите переключатель Customize Using The Customization Wizard (Настроить с помощью мастера), чтобы создать XML&файл ответов (answer file), и щелкните на кнопке Next (Далее). 9. На данном этапе начинается работа мастера настройки гостевой операцион& ной системы Windows в vSphere Client. Укажите имя и организацию. Задан& ные значения будут использованы для всех виртуальных машин, созданных на базе этого файла настроек. 10. Чтобы обеспечить простоту и согласованность, установите переключатель Use The Virtual Machine Name (Использовать имя виртуальной машины), как показано на рис. 7.41. Данная опция устанавливает соответствие между именем хоста гостевой операционной системы и отображаемым именем вир& туальной машины. Щелкните на кнопке Next (Далее). 11. Введите лицензионный ключ Windows, настройте режим лицензирования и щелкните на кнопке Next (Далее). СОЗДАНИЕ ВИРТУАЛЬНЫХ МАШИН И УПРАВЛЕНИЕ ИМИ Рис. 7.40. Мастер настройки гостевой операционной системы Windows в vSphere Client позволяет создать файл ответов для автоматизации про& цесса установки гостевой системы. Файл ответов хранится в базе данных vCenter Server Рис. 7.41. vCenter Server позволяет использовать одинаковые имена для виртуальной машины и хоста гостевой операционной системы 445 446 ГЛАВА 7 12. Введите пароль администратора и щелкните на кнопке Next (Далее). 13. Задайте подходящий часовой пояс для новой виртуальной машины и щелк& ните на кнопке Next (Далее). 14. Введите любые команды, которые нужно выполнить по завершении установ& ки, и щелкните на кнопке Next (Далее). 15. Выберите опцию Typical (Типовая) для использования DHCP и стандартных настроек сетевого адаптера. Чтобы выполнить настройку каждого сетевого интерфейса вручную, выберите опцию Custom (Выборочная). Щелкните на кнопке Next (Далее). Если задана опция Custom, вам придется настраивать каждый сетевой адаптер виртуальной машины. 16. Укажите рабочую группу или домен для новой гостевой операционной сис& темы и щелкните на кнопке Next (Далее). 17. Практически для всех экземпляров следует установить флажок Generate New Security ID (SID) (Сгенерировать новый идентификатор безопасности). Щелкните на кнопке Next (Далее). 18. Убедитесь, что флажок Save This Customization Specification For Later Use (Сохранить эту спецификацию настроек для дальнейшего использования) установлен (рис. 7.42). Задайте имя файла настроек, при необходимости вве& дите описание и щелкните на кнопке Next (Далее). 19. Проверьте правильность всех настроек и щелкните на кнопке Finish (Готово). 20. Проверьте информацию о развертывании шаблона. При желании выберите опцию Power On The New Virtual Machine After Creation (Включить новую виртуальную машину после создания). Щелкните на кнопке Finish (Готово). Рис. 7.42. Можете сохранить спецификации настроек для повторного использования, если возникнет необходимость развертывания вирту& альных машин СОЗДАНИЕ ВИРТУАЛЬНЫХ МАШИН И УПРАВЛЕНИЕ ИМИ 447 Клонирование виртуальной машины Хотя шаблоны чаще всего используются в целях развертывания новых виртуальных машин, любую виртуальную машину (даже включенную) можно клонировать. В контекстном меню виртуальной машины есть опция Clone (Клонировать), позволяющая клонировать машину без ее предварительного преобразования в шаблон. Эту же задачу можно выполнить на итого& вой странице создания виртуальной машины с помощью команды Clone To New Virtual Machine (Клонировать в новую виртуальную машину) в списке Commands (Команды). В любом случае будет запущен мастер с теми же опциями, которые использовались при кло& нировании из шаблона. Имейте в виду, что в результате этого действия создается точная ко& пия исходной виртуальной машины (если только не была выполнена настройка гостевой опе& рационной системы). Это особенно полезно, когда нужно создать тестовую среду, которая представляет собой точную копию реальной производственной среды. Резюме Создание виртуальной машины. Виртуальная машина представляет собой набор виртуальных аппаратных устройств, таких как виртуальные процессоры, оператив& ная память, видеоадаптер, SCSI&устройства, IDE&устройства, флоппи&диски, после& довательные и параллельные порты, а также сетевые адаптеры. Виртуальные аппа& ратные ресурсы выделяются программно на основе физических ресурсов, обеспечи& вая мобильность виртуальных машин. Контрольный вопрос. Создайте две виртуальные машины. На одну из них ус& тановите Windows Server 2003, а на другую — Windows Server 2008. Каковы отличия в настройках гостевых операционных систем, рекомендуемых масте& ром создания новой виртуальной машины (Create New Virtual Machine)? Установка гостевой операционной системы. Аналогично физическому компью& теру виртуальная машина требует наличия операционной системы. На хостах VMware ESX и ESXi поддерживается широкий спектр 32& и 64&разрядных операци& онных систем, включая основные версии Windows Server, Windows Vista, Win& dows XP и Windows 2000, а также различные выпуски Linux, FreeBSD, Novell Net& Ware и Solaris. Контрольный вопрос. Каковы три основных варианта доступа гостевой опера& ционной системы к данным CD/DVD&дисков? Перечислите преимущества каждого из них. Установка VMware Tools. Для обеспечения максимальной производительности гостевой операционной системы нужны оптимизированные драйверы, предназначен& ные специально для работы с гипервизором VMware ESX/ESXi. VMware Tools обес& печивает гостевую операционную систему оптимизированными драйверами и другими утилитами, которые нацелены на улучшение быстродействия виртуальной среды. Контрольный вопрос. Ваш знакомый администратор не может установить VMware Tools. Он выбрал команду Install/Upgrade VMware Tools (Гостевая операционная система Установка/Обновление VMware Tools), но в вирту& альной машине ничего не происходит. В чем, по вашему мнению, может за& ключаться проблема? 448 ГЛАВА 7 Управление виртуальной машиной и ее изменение. С помощью vSphere Client осуществляется управление виртуальной машиной после ее создания. При необхо& димости могут быть добавлены или удалены аппаратные устройства виртуальной машины, изменены настройки сетевых адаптеров, смонтированы или размонтирова& ны CD/DVD&диски. Одни типы аппаратных устройств могут быть добавлены в про& цессе работы виртуальной машины, другие — только тогда, когда виртуальная ма& шина выключена. Контрольный вопрос. Какой способ изменения настроек виртуальной машины предпочтительнее — редактирование VMX&файла или использование vSphere Client? Создание шаблонов и развертывание виртуальных машин. Шаблоны vCenter Server — это отличное средство быстрого и простого развертывания виртуальных машин. Шаблоны создаются одним из двух способов — путем клонирования или преобразования существующей виртуальной машины в шаблон. После создания шаблона можно приступать к клонированию виртуальных машин на его основе. В процессе клонирования выполняется специальная настройка, позволяющая убе& диться в уникальности каждой виртуальной машины. vCenter Server дает возмож& ность сохранить спецификации настроек клонированных виртуальных машин для повторного использования. Контрольный вопрос. Какие из нижеперечисленных задач нужно выполнить для виртуальной машины Windows Server 2008, которую планируется преоб& разовать в шаблон? А. Выровнять файловую систему гостевой операционной системы со сдвигом 64 Кбайт. Б. Добавить виртуальную машину в Active Directory. В. Выполнить настройку приложений. Г. Установить все исправления производителя операционной системы. ГЛАВА 8 Импорт и миграция виртуальных машин Построение виртуальной инфраструктуры предусматривает преобразование суще& ствующих систем в виртуальные машины. Консолидировав физические системы, можно значительно сэкономить аппаратные ресурсы, пространство на жестких дис& ках и энергопотребление устройств. В данной главе обсуждаются инструменты VMware для консолидации серверов путем миграции физических компьютеров на виртуальные машины. В этой главе рассматриваются следующие темы: ♦ использование vCenter Server Guided Consolidation; ♦ миграция работающей физической машины в виртуальную; ♦ миграция отключенной физической машины в виртуальную; ♦ импорт шаблонов виртуальных машин. Установка инструментов для конвертирования Существуют два основных инструмента для выполнения операций P2V (physical to virtual — преобразование физической машины в виртуальную). Первый из них на& зывается VMware vCenter Converter. Этот инструмент предназначен для непосред& ственного преобразования физического компьютера в виртуальную машину. Второй инструмент, Guided Consolidation, обеспечивает сбор информации о физических машинах вашей среды и формирование рекомендаций касательно тех компьютеров, которые могут быть перенесены в виртуальную среду посредством операции P2V. Как видите, инструментальные средства дополняют друг друга во всех отношениях. Каждая программа конвертирования требует отдельной установки при условии предварительной установки vCenter Server. Начнем с установки vCenter Converter, после чего перейдем к Guided Consolidation. VMware vCenter Converter Аналогично многим другим компонентам vCenter, установочные файлы VMware vCenter Converter находятся на диске VMware vCenter. Установка осуществляется с помощью vCenter Installer. На рис. 8.1 показано окно VMware vCenter Installer, в котором доступна опция установки vCenter Converter. Установка vCenter Converter выполняется в два этапа. На первом этапе устанавли& вается приложение с диска vCenter. На втором этапе устанавливается подключаемый модуль к vSphere Client, который открывает доступ к функциям vCenter Converter из