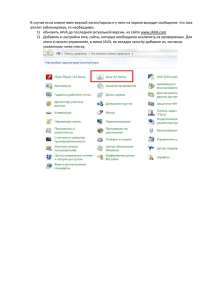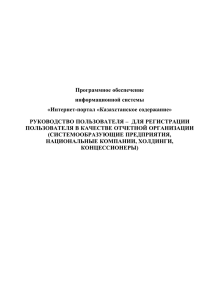Инструкция по регистрации в Системе
advertisement
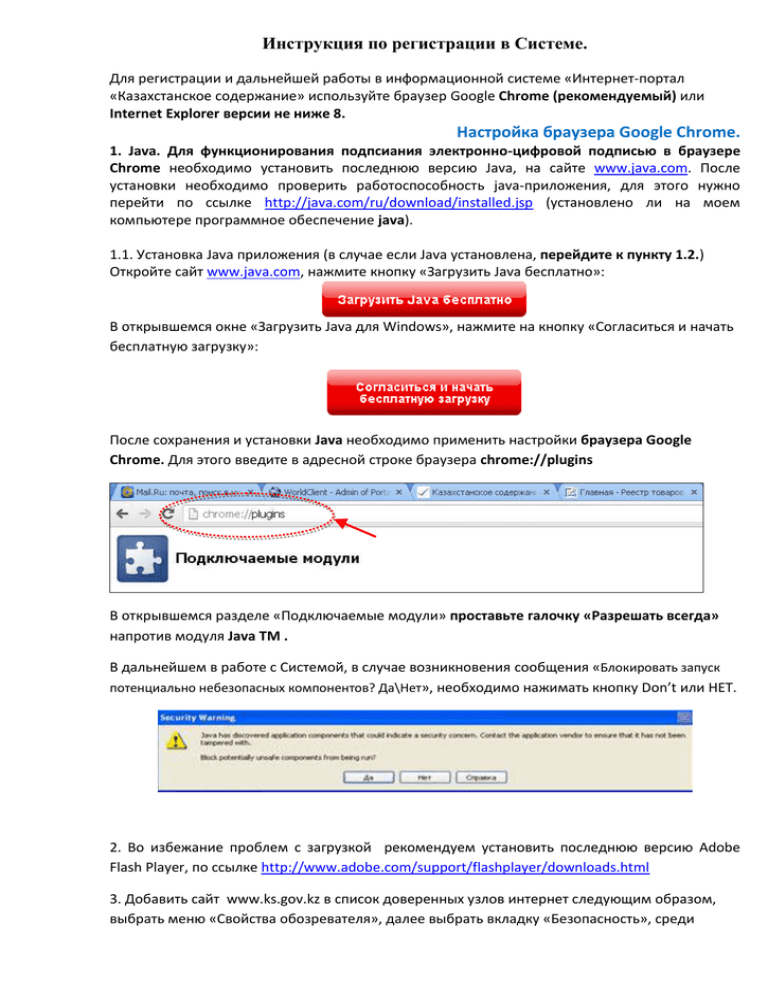
Инструкция по регистрации в Системе. Для регистрации и дальнейшей работы в информационной системе «Интернет-портал «Казахстанское содержание» используйте браузер Google Chrome (рекомендуемый) или Internet Explorer версии не ниже 8. Настройка браузера Google Chrome. 1. Java. Для функционирования подпсиания электронно-цифровой подписью в браузере Chrome необходимо установить последнюю версию Java, на сайте www.java.com. После установки необходимо проверить работоспособность java-приложения, для этого нужно перейти по ссылке http://java.com/ru/download/installed.jsp (установлено ли на моем компьютере программное обеспечение java). 1.1. Установка Java приложения (в случае если Java установлена, перейдите к пункту 1.2.) Откройте сайт www.java.com, нажмите кнопку «Загрузить Java бесплатно»: В открывшемся окне «Загрузить Java для Windows», нажмите на кнопку «Согласиться и начать бесплатную загрузку»: После сохранения и установки Java необходимо применить настройки браузера Google Chrome. Для этого введите в адресной строке браузера chrome://plugins В открывшемся разделе «Подключаемые модули» проставьте галочку «Разрешать всегда» напротив модуля Java TM . В дальнейшем в работе с Системой, в случае возникновения сообщения «Блокировать запуск потенциально небезопасных компонентов? Да\Нет», необходимо нажимать кнопку Don’t или НЕТ. 2. Во избежание проблем с загрузкой рекомендуем установить последнюю версию Adobe Flash Player, по ссылке http://www.adobe.com/support/flashplayer/downloads.html 3. Добавить сайт www.ks.gov.kz в список доверенных узлов интернет следующим образом, выбрать меню «Свойства обозревателя», далее выбрать вкладку «Безопасность», среди иконок в разделе «Выберите зону для настройки ее параметров безопасности» выберите «Надежные узлы», далее нажмите кнопку «Узлы», расположенную ниже: Появится диалоговое окно для ввода сайта в список доверенных узлов. В текстовом поле наберите адрес сайта сдачи отчетности http://ks.gov.kz (без www), если отмечено поле «Для всех узлов этой зоны требуется проверка серверов (https), нужно снять отметку с этого поля, далее нажмите кнопку добавить, расположенную правее текстового поля После того как узел добавлен в список доверенных, нажмите на кнопку «Закрыть». В настройках безопасности своего браузера разрешить выполнение java скриптов на своем компьютере (см. рисунок ниже) Далее Заказчику и Поставщику необходимо получить в НУЦ сертификаты юридических лиц в установленном порядке - http://pki.gov.kz/ Установка криптопровайдера Tumar не требуется, достаточно иметь на компьютере (в определенной папке) или CD-диске/USB-накопителе сертификата GOST. На этом этап подготовки компьютера пользователя завершен. Далее необходимо перейти на страницу регистрации в cистеме Интернет-портал «Казахстанское содержание» (http://ks.gov.kz/Registration.aspx), выбрать либо регистрацию Поставщика товаров, работ и услуг, либо регистрацию отчетного предприятия. Настройка браузера Internet Explorer. 2. При использовании браузера Internet Explorer версии не ниже 8. Как проверить версию Вашего браузера 1. Java. Для функционирования подпсиания электронно-цифровой подписью в браузере Chrome необходимо установить последнюю версию Java, на сайте www.java.com. После установки необходимо проверить работоспособность java-приложения, для этого нужно перейти по ссылке http://java.com/ru/download/installed.jsp (установлено ли на моем компьютере программное обеспечение java). 1.1. Установка Java приложения (в случае если Java установлена, перейдите к пункту 1.2.) Откройте сайт www.java.com, нажмите кнопку «Загрузить Java бесплатно»: В открывшемся окне «Загрузить Java для Windows», нажмите на кнопку «Согласиться и начать бесплатную загрузку»: После сохранения и установки Java необходимо применить настройки браузера Google Chrome. Для этого введите в адресной строке браузера chrome://plugins В открывшемся разделе «Подключаемые модули» проставьте галочку «Разрешать всегда» напротив модуля Java TM . В дальнейшем в работе с Системой, в случае возникновения сообщения «Блокировать запуск потенциально небезопасных компонентов? Да\Нет», необходимо нажимать кнопку Don’t или НЕТ. 2. Во избежание проблем с загрузкой рекомендуем установить последнюю версию Adobe Flash Player, по ссылке http://www.adobe.com/support/flashplayer/downloads.html 3. Добавить сайт www.ks.gov.kz в список доверенных узлов интернет следующим образом, выбрать меню «Свойства обозревателя», далее выбрать вкладку «Безопасность», среди иконок в разделе «Выберите зону для настройки ее параметров безопасности» выберите «Надежные узлы», далее нажмите кнопку «Узлы», расположенную ниже: Появится диалоговое окно для ввода сайта в список доверенных узлов. В текстовом поле наберите адрес сайта сдачи отчетности http://ks.gov.kz (без www), если отмечено поле «Для всех узлов этой зоны требуется проверка серверов (https), нужно снять отметку с этого поля, далее нажмите кнопку добавить, расположенную правее текстового поля После того как узел добавлен в список доверенных, нажмите на кнопку «Закрыть». В настройках безопасности своего браузера разрешить выполнение java скриптов на своем компьютере (см. рисунок ниже) Далее Заказчику и Поставщику необходимо получить в НУЦ сертификаты юридических лиц в установленном порядке - http://pki.gov.kz/ Установка криптопровайдера Tumar не требуется, достаточно иметь на компьютере (в определенной папке) или CD-диске/USB-накопителе сертификата GOST. На этом этап подготовки компьютера пользователя завершен. Далее необходимо перейти на страницу регистрации в cистеме Интернет-портал «Казахстанское содержание» (http://ks.gov.kz/Registration.aspx), выбрать либо регистрацию Поставщика товаров, работ и услуг, либо регистрацию отчетного предприятия. Далее Заказчику и Поставщику необходимо получить в НУЦ сертификаты юридических лиц в установленном порядке - http://pki.gov.kz/ Осуществить настройку режима параметров совместимости перейдите на Сервис Пареметры режима представления совместимости. И добавьте туда new.reestr.nadloc.kz Установка криптопровайдера Tumar не требуется, достаточно иметь на компьютере (в определенной папке) или CD-диске/USB-накопителе сертификата GOST. На этом этап подготовки компьютера пользователя завершен. РЕГИСТРАЦИЯ Далее необходимо перейти на страницу регистрации в cистеме «Интернет-портал «Казахстанское содержание» (http://www.ks.gov.kz/Registration.aspx), выбрать либо регистрацию отечественного поставщика товаров, работ и услуг, либо регистрацию отчетного предприятия. В открывшейся форме заполнить все требуемые поля: Для поставщиков: В ПОЛЕ «Бизнес-идентификационный номер (файл)» - необходимо прикрепить в системе сканированную копию свидетельства о государственной регистрации. Для Отчетных предприятий: В ПОЛЕ «Бизнес-идентификационный номер (файл)» - необходимо прикрепить в системе сканированную копию свидетельства о государственной регистрации. После заполнения всех необходимых полей необходимо принять условия предоставления услуг портала и нажать на кнопку «Отправить» При этом Система откроет диалоговое окно выбора сертификата для подписи: Пользователю необходимо выбрать месторасположение сертификата ЭЦП, расположенного на локальном диске либо на съемном носителе, например на флеш диске и нажать на кнопку «Открыть». Файл сертификата имеет расширение pfx (сертификаты GOST): После выбора сертификата Система предложит указать пароль к этому сертификату в соответствующем модальном диалоговом окне. Необходимо набрать в текстовом поле пароль и нажать на кнопку «ОК». После чего необходимо нажать на командную кнопку «Подписать: После нажатия на кнопку «Подписать», Система блокирует все пользовательские элементы управления и проведет проверку валидности сертификата посредством средств информационного взаимодействия с НУЦ. При этом определяются три основных параметра: 1. Срок выпуска и действия сертификата, просрочен сертификат или нет 2. Статус сертификата – действительный либо отозванный 3. Штамп времени от сервиса НУЦ – фактическое время подписи данных. После того как Система проверит (в автоматическом режиме) и убедится, что сертификат действительный и непросроченный, тогда начнется процесс шифрования данных и обновления базы данных, запишется штамп времени. После того, как процедура подписывания регистрационной анкеты будет завершена, откроется страница с логином и паролем для входа в систему. Внимание! В некоторых случаях аплеты Тумара для подписи ЭЦП не загружаются (выходит ошибка «Апплет криптопровайдера не загружен»), обычно это имеет место в следующих случаях: 1. Отсутствие java на компьютере – Зайти на сайт http://java.com, скачать и установить последнюю версию; 2. Система безопасности (антивирус, секьюрити, фаервол, настройки внутренних политик безопасности, прокси-сервер) пользователя блокирует запуск java или блокируются некоторые файлы для загрузки - В этих случаях необходимо обратиться к IT-специалистам (айтишник, системный администратор, программист) в своей компании, чтобы они отключили указанные настройки безопасности и убедились, что файлы типа java applet (jar) и java script (js) разрешены для загрузки внутри корпоративной сети; 3. Java не загрузилась до конца на странице подписи - Не закрывая страницы, которую надо подписать, подождать 1-2 минуты, чтобы все апплеты загрузились и повторить попытку подписи; 4. Необходимо удостовериться, что вверху браузера нет сообщений характера "Требуется разрешение на запуск подключаемого модуля Java", или аналогичных. Разрешить запуск java.