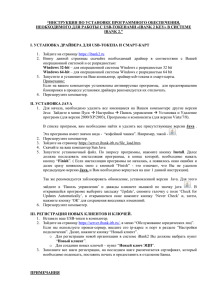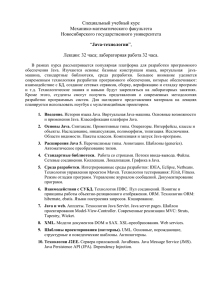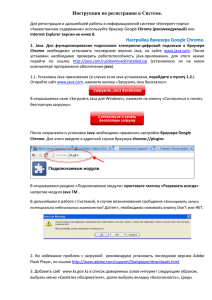Руководство отчетного предприятия
advertisement
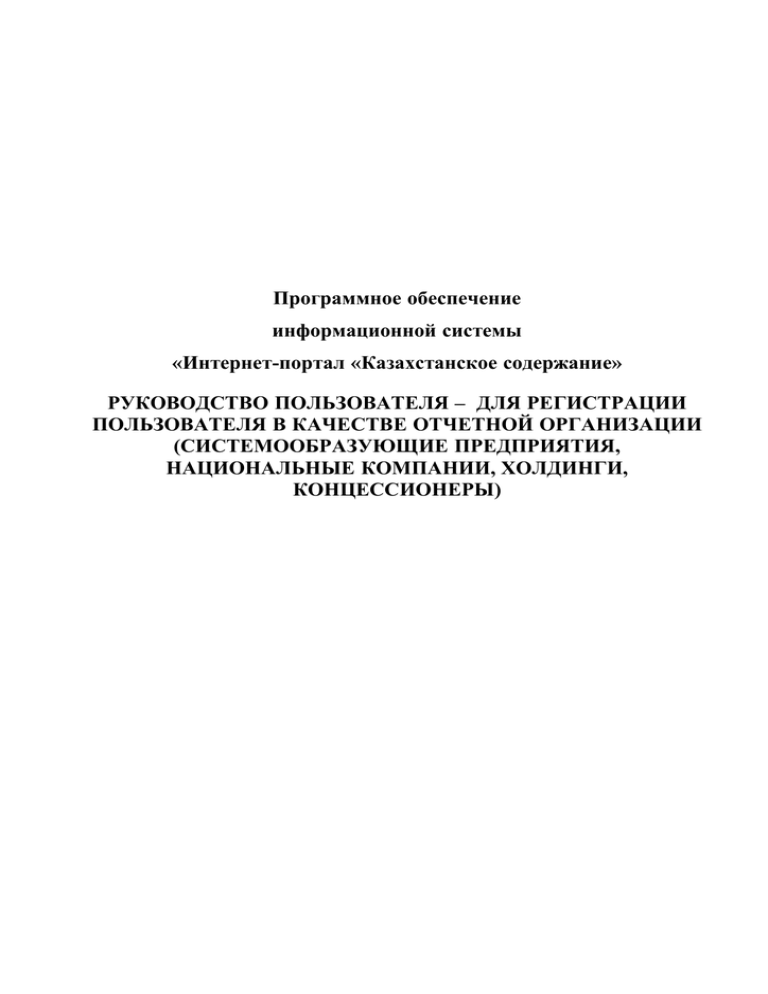
Программное обеспечение информационной системы «Интернет-портал «Казахстанское содержание» РУКОВОДСТВО ПОЛЬЗОВАТЕЛЯ – ДЛЯ РЕГИСТРАЦИИ ПОЛЬЗОВАТЕЛЯ В КАЧЕСТВЕ ОТЧЕТНОЙ ОРГАНИЗАЦИИ (СИСТЕМООБРАЗУЮЩИЕ ПРЕДПРИЯТИЯ, НАЦИОНАЛЬНЫЕ КОМПАНИИ, ХОЛДИНГИ, КОНЦЕССИОНЕРЫ) Астана – 2014 Содержание 1. Как зарегистрироваться на Интернет-портал "Казахстанское содержание" в качестве отчётной организации (системообразующие предприятия, национальные компании, холдинги, концессионеры)…………………………………………………………………….3 2. Регистрация подведомственных организаций…………………………………………..6 3. В случаях возникновения сообщения в Системе «АППЛЕТ КРИПТОПРОВАЙДЕРА НУЦ РК НЕ ЗАГРУЖЕН», необходимо предпринять следующие действия………………………………………………………………………........8 1.1. Настройка браузера Google Chrome……………………………………………………..8 1.2. Настройка браузера Internet Explorer………………………………………………….10 4. Загрузка отчетов………………………………………………………………………. ......14 2 1. Как зарегистрироваться на Интернет-портал "Казахстанское содержание" в качестве отчётной организации (системообразующие предприятия, национальные компании, холдинги, концессионеры) Для того чтобы зарегистрироваться на Интернет-портале "Казахстанское содержание" (далее - Система) в качестве отчётной организации (системообразующие предприятия, национальные компании, холдинги, концессионеры) (далее – пользователи) необходимо перейти на главную страницу регистрации в Системе (http://www.ks.gov.kz/), затем выбрать «регистрационную анкету отчетной организации». В открывшейся форме заполнить все требуемые поля: В ПОЛЕ «Организационно-правовая форма» - необходимо в выпадающем окошке выбрать организационно – правовую форму. В ПОЛЕ «Тип организации» - необходимо в выпадающем окошке выбрать тип организации. После заполнения всех необходимых полей необходимо принять условия предоставления услуг портала и нажать на кнопку «Отправить». 3 При этом Система откроет диалоговое окно выбора сертификата для подписи (см. ниже): Пользователю необходимо выбрать месторасположение сертификата ЭЦП, расположенного на локальном диске и нажать на кнопку «Открыть». Файл сертификата имеет расширение pfx (сертификаты GOST): После выбора сертификата Система предложит указать пароль к этому сертификату в соответствующем модальном диалоговом окне. Необходимо набрать в текстовом поле пароль и нажать на кнопку «ОК» (см ниже) После чего необходимо нажать на командную кнопку «Подписать: После нажатия на кнопку «Подписать», Система блокирует все пользовательские элементы управления и проведет проверку валидности сертификата посредством средств информационного взаимодействия с НУЦ. При этом определяются три основных параметра: 4 1. Срок выпуска и действия сертификата, просрочен сертификат или 2. Статус сертификата – действительный либо отозванный; нет; 3. данных; Штамп времени от сервиса НУЦ – фактическое время подписи После того как Система проверит (в автоматическом режиме) и убедится, что сертификат действительный и непросроченный, тогда начнется процесс шифрования данных и обновления базы данных, запишется штамп времени. После того, как процедура подписания регистрационной анкеты будет завершена, откроется страница с логином и паролем для входа в систему. Внимание!!! Логин и пароль необходимо сохранить, распечатать и подшить с документами организации, чтобы не потерять и передавать для последующих пользователей Системы Вашей организации. 5 2. Регистрация подведомственных организаций Для регистрации подведомственных организаций вам необходимо войти в Систему под своей учетной записью, затем в разделе Подведомственные организации выбрать Добавить организацию (см. ниже) После этого, необходимо заполнить, контактные данные, сведения о подведомственной организации. Для сохранения информации нажать Сохранить. Для проверки данных при регистрации подведомственных организаций, необходимо в разделе Подведомственные организации выбрать Список организаций (см. ниже) 6 После чего откроется список подведомственных организаций (см. ниже). Изменение данных в карточке компании производится путем нажатия на компанию (см. выше). 7 При нажатии Редактировать данные организации перейдут в режим редактирования. После редактирования данных нажать Сохранить. 3. Сообщение в Системе «АППЛЕТ КРИПТОПРОВАЙДЕРА НУЦ РК НЕ ЗАГРУЖЕН», необходимо предпринять следующие действия. Для регистрации и дальнейшей работы в информационной системе «Интенет-портал «Казахстанское содержание» рекомендуем использовать браузер Google Chrome (рекомендуемый) или Internet Explorer версии не ниже 8. 3.1 Настройка браузера Google Chrome. 1. Java. Для подписания электронно-цифровой подписью в браузере Chrome необходимо установить последнюю версию Java, на сайте www.java.com. После установки необходимо проверить работоспособность javaприложения, для этого нужно перейти по ссылке http://java.com/ru/download/installed.jsp (установлено ли на моем компьютере программное обеспечение java). 1.1. Установка Java приложения (в случае если Java установлена, перейдите к пункту 1.2.) Откройте сайт www.java.com, нажмите кнопку «Загрузить Java бесплатно»: В открывшемся окне «Загрузить Java для Windows», нажмите на кнопку «Согласиться и начать бесплатную загрузку»: 8 После сохранения и установки Java необходимо применить настройки браузера Google Chrome. Для этого введите в адресной строке браузера chrome://plugins В открывшемся разделе «Подключаемые модули» проставьте галочку «Разрешать всегда» напротив модуля Java TM . В дальнейшем в работе с Системой, в случае возникновения сообщения «Блокировать запуск потенциально небезопасных компонентов? Да\Нет», необходимо нажимать кнопку Don’t или НЕТ. 2. Во избежание проблем с загрузкой рекомендуем установить последнюю версию Adobe Flash Player, по ссылке http://www.adobe.com/support/flashplayer/downloads.html 3. Возможно, что система безопасности (антивирус, секьюрити, фаервол, настройки внутренних политик безопасности, прокси-сервер) пользователя блокирует запуск java или блокируются некоторые файлы для загрузки - В этих случаях необходимо отключить указанные настройки безопасности и убедиться, что файлы типа java applet (jar) и java script (js) разрешены для загрузки внутри корпоративной сети; 4. Возможно Java не загрузилась до конца на странице подписи - Не закрывая страницы, которую надо подписать, подождать 1-2 минуты, чтобы все апплеты загрузились и повторить попытку подписи; 5. Необходимо удостовериться, что вверху браузера нет сообщений характера "Требуется разрешение на запуск подключаемого модуля Java", или аналогичных. Разрешить запуск java. 7. В настройках безопасности своего браузера разрешить выполнение java скриптов на своем компьютере (см. рисунок ниже) 9 Далее Заказчику и Поставщику необходимо получить в НУЦ сертификаты юридических лиц в установленном порядке - http://pki.gov.kz/ Установка криптопровайдера Tumar не требуется, достаточно иметь на компьютере (в определенной папке) или CD-диске/USB-накопителе сертификата GOST. На этом этап подготовки компьютера пользователя завершен. В случае повторного сообщения «АППЛЕТ КРИПТОПРОВАЙДЕРА НЕ ЗАПУЩЕН» перезапустите браузер. 3.1 Настройка браузера Internet Explorer. При использовании браузера Internet Explorer версии не ниже 8. Как проверить версию Вашего браузера 10 1. Java. Для функционирования подпсиания электронно-цифровой подписью в браузере Chrome необходимо установить последнюю версию Java, на сайте www.java.com. После установки необходимо проверить работоспособность java-приложения, для этого нужно перейти по ссылке http://java.com/ru/download/installed.jsp (установлено ли на моем компьютере программное обеспечение java). 1.1. Установка Java приложения (в случае если Java установлена, перейдите к пункту 1.2.) Откройте сайт www.java.com, нажмите кнопку «Загрузить Java бесплатно»: В открывшемся окне «Загрузить Java для Windows», нажмите на кнопку «Согласиться и начать бесплатную загрузку»: После сохранения и установки Java необходимо применить настройки браузера Google Chrome. Для этого введите в адресной строке браузера chrome://plugins В открывшемся разделе «Подключаемые модули» проставьте галочку «Разрешать всегда» напротив модуля Java TM . В дальнейшем в работе с Системой, в случае возникновения сообщения «Блокировать запуск потенциально небезопасных компонентов? Да\Нет», необходимо нажимать кнопку Don’t или НЕТ. 11 2. Во избежание проблем с загрузкой рекомендуем установить последнюю версию Adobe Flash Player, по ссылке http://www.adobe.com/support/flashplayer/downloads.html 3. Добавить сайт www.ks.gov.kz в список доверенных узлов интернет следующим образом, выбрать меню «Свойства обозревателя», далее выбрать вкладку «Безопасность», среди иконок в разделе «Выберите зону для настройки ее параметров безопасности» выберите «Надежные узлы», далее нажмите кнопку «Узлы», расположенную ниже: Появится диалоговое окно для ввода сайта в список доверенных узлов. В текстовом поле наберите адрес сайта сдачи отчетности http://ks.gov.kz (без www), если отмечено поле «Для всех узлов этой зоны требуется проверка серверов (https), нужно снять отметку с этого поля, далее нажмите кнопку добавить, расположенную правее текстового поля 12 После того как узел добавлен в список доверенных, нажмите на кнопку «Закрыть». В настройках безопасности своего браузера разрешить выполнение java скриптов на своем компьютере (см. рисунок ниже) Далее Заказчику и Поставщику необходимо получить в НУЦ сертификаты юридических лиц в установленном порядке - http://pki.gov.kz/ 13 Установка криптопровайдера Tumar не требуется, достаточно иметь на компьютере (в определенной папке) или CD-диске/USB-накопителе сертификата GOST. На этом этап подготовки компьютера пользователя завершен. Далее необходимо перейти на страницу регистрации в cистеме Интернетпортал «Казахстанское содержание» (http://ks.gov.kz/Registration.aspx), выбрать либо регистрацию Поставщика товаров, работ и услуг, либо регистрацию отчетного предприятия. Далее Заказчику и Поставщику необходимо получить в НУЦ сертификаты юридических лиц в установленном порядке - http://pki.gov.kz/ Осуществить настройку режима параметров совместимости перейдите на Сервис - Пареметры режима представления совместимости. И добавьте туда new.reestr.nadloc.kz Установка криптопровайдера Tumar не требуется, достаточно иметь на компьютере (в определенной папке) или CD-диске/USB-накопителе сертификата GOST. На этом этап подготовки компьютера пользователя завершен. 14 4. Загрузка отчетов Для того чтобы загрузить отчеты вам необходимо войти в систему под своей учетной записью (логин, пароль), затем в разделе «Отчеты по исполнению КС» выбрать «Отчет о приобретенных товарах, работах и услугах». Затем в появившимся диалоговом окне, необходимо загрузить отчёты. 15 Согласно Приказа Министра индустрии и новых технологий Республики Казахстан от 13 июня 2012 года № 196 «Об утверждении форм предоставления организациями информации по местному содержанию в закупках товаров, работ и услуг» форма информации о приобретенных товарах, работах и услугах представлять ежеквартально, не позднее 25 числа месяца, следующего за отчетным периодом с нарастающим итогом. Загрузка отчётов осуществляется следующим образом: 1. 1.1. 1.2. 1.3. 1.4. Прежде чем загрузить отчет вам необходимо: Скачать «Пример заполнения Часть I» для Таблицы 1;(см 1.4.1) Скачать «Пример заполнения Часть II» для Таблицы 2 Товары;(см 1.4.1) Скачать «Пример заполнения Часть II» для Таблицы 2 Работы;(см 1.4.1) Скачать «Пример заполнения Часть II» для Таблицы 2 Услуги;(см 1.4.1) 1.4.1. Нажать правой кнопкой мыши на Пример заполнения и из выпадающего меню выбрать Сохранить объект как(сохранить ссылку как), далее выбрать место сохранения. 16 1.5. Скопируйте данные из своих таблиц в данные примеры и сохраните для дальнейшей загрузки. 2. Перед загрузкой отчета необходимо обратить внимание на период сдачи отчетности (см. ниже); Период сдачи отчтетности Период сдачи отчтетности В системе Согласно приказу по нарастающей I квартал I квартал II квартал Полугодие (6 месяцев) III квартал 9 месяцев IV квартал Год 3. Нажимаете кнопку , в диалоговом окне появится окно для выбора места расположения ваших отчетов (см. ниже); 17 4. Выбираете на локальном диске ваш отчет, нажимаете «сохранить»; 5. Форма предоставления информации о приобретенных товарах, работах и услугах состоит из двух частей: Часть I, Часть II. Примеры данных форм показаны (см ниже): 18 6. После того, как будут выбраны все файлы отчета, необходимо загрузить отчеты путем нажатия кнопки Загрузить (см. ниже); 7. Процесс анализа отчета предполагает проверку загруженного файла по указанному типу и формату документа. Это может занять достаточно долгое время. Внимание! Длительность загрузки файла зависит от объема загружаемых отчётов! 19 8. После загрузки, система отобразит ошибки загруженных отчетов. Увидеть данные ошибки можно, если перейди по ссылке «Ошибки из первой части ТРУ» и «Ошибки из второй части ТРУ». Если во второй части отчета есть пункты, которые не имеют соответствующих пунктов в первой части, то необходимо войти и исправить несоответствия. 8.1 После того как вы перейдете по ссылке, вы можете увидеть свои ошибки в отчётах – выделенные красным и желтым цветом. Если ошибки не отобразились проверьте отчет на ошибки нажав кнопку Проверить 20 отчет на ошибки которая расположена внизу отчета. 9.При наведении курсора мышки на поля помеченные красным или желтым цветом можно определить ошибку загрузки (ниже приведены примеры); Пример 1 Пример 2 21 Пример 3 ВНИМАНИЕ!!! ОТЧЕТ НЕ БУДЕТ ПРИНЯТ, ПОКА НЕ БУДУТ ИСПРАВЛЕНЫ ВСЕ ОШИБКИ! Статус сдачи отчета: Отчет не сдан 22 10. После этого необходимо очистить отчеты, путем нажатия очистить отчет за 4 квартал; 11. После исправления всех ошибок в исходном файле Excel, вам необходимо заново загрузить отчёт. Выявленные и исправленные ошибки следует учитывать при последующей сдаче отчетности; Период сдачи отчтетности I квартал Полугодие (6 месяцев) 9 месяцев Год Внимание! Ошибки, не исправленные в исходном формате Excel, будут отражаться в последующей сдаче отчётности. 23 12. После повторной загрузки отчета (исправленный отчет), если система не находит ошибки, то необходимо нажать на «Сдать отчетность» и затем подписать ЭЦП (см. ниже). 13.После успешной сдачи отчета и подписания ЭЦП в верхнем экране сайта появиться следующая информация (см. ниже): Статус сдачи отчета: Отчет сдан 14.01.2014 11:45: 24