Апельсин
advertisement
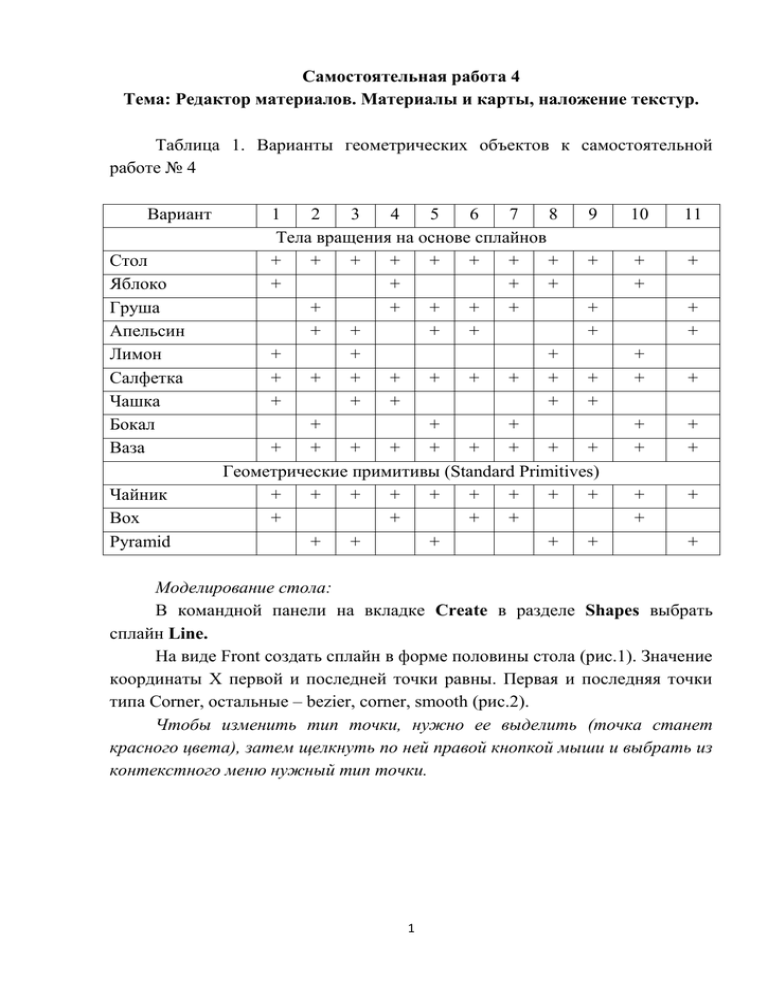
Самостоятельная работа 4 Тема: Редактор материалов. Материалы и карты, наложение текстур. Таблица 1. Варианты геометрических объектов к самостоятельной работе № 4 Вариант Стол Яблоко Груша Апельсин Лимон Салфетка Чашка Бокал Ваза Чайник Box Pyramid 1 2 3 4 5 6 7 8 9 Тела вращения на основе сплайнов + + + + + + + + + + + + + + + + + + + + + + + + + + + + + + + + + + + + + + + + + + + + + + + + + + + + + Геометрические примитивы (Standard Primitives) + + + + + + + + + + + + + + + + + + 10 11 + + + + + + + + + + + + + + + + Моделирование стола: В командной панели на вкладке Create в разделе Shapes выбрать сплайн Line. На виде Front создать сплайн в форме половины стола (рис.1). Значение координаты Х первой и последней точки равны. Первая и последняя точки типа Corner, остальные – bezier, corner, smooth (рис.2). Чтобы изменить тип точки, нужно ее выделить (точка станет красного цвета), затем щелкнуть по ней правой кнопкой мыши и выбрать из контекстного меню нужный тип точки. 1 Рисунок 1. Рисунок 2. Выйти из режима создания сплайна нажатием правой кнопки мыши. В командной панели зайти на вкладку Modify. Из выпадающего списка выбрать модификатор Lathe. Он автоматически применится к выбранному сплайну (рис. 3). 2 Рисунок 3. Далее нужно настроить модификатор. В свитке Parameters (рис. 4) выберите выравнивание Align по минимуму, щелкнув по кнопке Min. Включите Weld Core (спаять точки на полюсах). Также может понадобиться включить Flip Normals (развернуть нормали). Количество сегмен-тов при вращении поставить около 60. 3 Рисунок 4. Создание объектов: Используя сплайны и модификаторы создать предметы натюрморта и расположить их на столе с помощью инструментов перемещения, вращения и масштабирования, находящихся на панели инструментов. Яблоко: С помощью сплайна Line на виде Front создать профиль яблока (рис. 5). Значение координаты Х первой и последней точки равны. Первая и последняя точки типа Corner. Рисунок 5. 4 Применить к сплайну модификатор Lathe. Настроить его (рис. 6). Рисунок 6. Теперь необходимо сделать черенок для яблока. Для этого сделать цилиндр с помощью стандартного примитива Cylinder. На вкладке Modify выбрать модификатор Bend. Он автоматически применится к выбранному цилиндру (рис. 7). Настроить модификатор таким образом, чтобы получился изогнутый черенок (Angle примерно 75, изгиб по оси Z) (рис. 8). 5 Рисунок 7. Рисунок 8. Апельсин: С помощью сплайна Line на виде Front создать профиль апельсина. Значение координаты Х первой и последней точки равны. Первая и последняя точки типа Corner. Применить к сплайну модификатор Lathe (рис. 9). Настроить его. 6 Рисунок 9. Далее нужно создать черенок для апельсина. Выбрать фигуру Star из перечня Shapes. На виде Top создать star(рис. 10). Рисунок 10. Применить к форме модификатор Bevel. Настроить модификатор так, чтобы получился черенок (отрегулировать уровни Level 1, Level 2 и Level 3 в свитке Bevel Values) (рис. 11). 7 Рисунок 11. С помощью масштабирования подобрать подходящий размер черенка, разместить его на поверхности апельсина (рис. 12). Рисунок 12. Бокал на салфетке: На виде Front создать профиль бокала (рис. 13). Применить к нему модификатор Lathe (рис. 14). 8 Рисунок 13. Рисунок 14. На виде Top создать Plane (число сегментов по длине и ширине не меньше 10). Применить к плоскости модификатор Noise (рис. 15). Настроить его (рис.2.16). Далее применить к плоскости модификатор Ripple, настроить его таким образом, чтобы получился след от основания бокала (рис. 17, 18). 9 Рисунок 15. Рисунок 16. 10 Рисунок 17. Рисунок 18. Поставить бокал на салфетку (рис. 19). 11 Рисунок 19. Чашка: На виде Top создать плоскую фигуру Star. Параметры подобрать примерно такие, как на рисунке 2.20. Рисунок 20. На виде Front создать профиль будущей чашки (рис. 21). 12 Рисунок 21. Выделить Star, применить к ней модификатор Bevel Profile, щелкнуть по кнопке Pick profile и в любом видовом окне указать на сплайн – профиль чашки. Результат приведен на рисунке 22. Рисунок 22. Теперь нужно сделать ручку для чашки. Для этого на виде Top нужно создать сплайн Circle достаточно маленького радиуса, на виде Front создать сплайн - профиль ручки. Применить к профилю ручки модификатор Bevel Profile, щелкнуть по кнопке Pick profile и указать на окружность. Расположить её на чашке сбоку (рис. 23). 13 Рисунок 23. Чайник: Создать стандартный Teapot. Применить к нему модификатор Slice, выделить Slice Plan и с помощью инструмента Move передвинуть плоскость на середину чайника. В свитке Slice parameters выбрать Remove top (рис. 24). Верхняя часть чайника будет отсечена (рис. 25). Теперь надо создать объем стенкам чайника. Для этого применить к чайнику модификатор Shell. 14 Рисунок 24. Рисунок 25. Создание композиции: Расположить созданные предметы на столе 15 Визуализируйте сцену на виде Perspective с помощью c помощью команды главного меню Rendering->Render (рис. 26). Рисунок 26. Создать плоскость Plane – пол, поставить на него стол с предметами. Открыть редактор материалов с помощью кнопки Material Editor на панели инструментов, или нажав на клавиатуре клавишу M (рис. 27). 16 Рисунок 27. Выбрать свободный слот. Добавить в канал Diffuse (основной цвет материала) карту Tiles. Для этого кликнуть по кнопке справа от цвета Diffuse или в свитке Maps напротив Diffuse кликнуть по кнопке None . Выбрать в появившемся окне карту Tiles (двойной щелчок левой клавиши мыши). Теперь нужно настроить карту Tiles таким образом, чтобы получилась квадратная плитка для пола. Для этого в свитке Coordinates (рис. 28) нужно задать подходящие под размер пола значения, а в свитке Advanced controls (рис. 29) выбрать цвета или текстуру плитки и межплиточных интервалов. 17 Рисунок 28. Рисунок 29. С помощью кнопки Go to Parent подняться на уровень вверх, правой кнопкой мыши щелкнуть по названию карты напротив канала Diffuse, которая только что была создана, выбрать Copy. Теперь следует скопировать ее в канал Bump (канал рельефности), для этого нажать правой кнопкой мыши по кнопке None напротив этого канала и выбрать операцию Paste. Чтобы назначить материал на плоскость, выбрать слот с этим материалом, выделить плоскость и кликнуть по кнопке Assign Material to Selection . Материал пластик: Выбрать свободный слот. Изменить его название на plastic. Этот материал для стола. Тип шейдера стандартный – Blinn. Цвет Diffuse – любой. Specular RGB (цвет блика) = 230, 230, 230. Specular Level (яркость блика) = 44. 18 Glossiness (гладкость поверхности, глянец) = 64. В канал Diffuse добавить карту Falloff (рис. 30). В свитке Falloff Parameters выбрать Front и Side цвета так, чтобы Side был светлее Front, но того же оттенка (рис. 31). Рисунок 30. Рисунок 31. Назначить материал на стол. Материал стекло: Материал для чашки, бокала, вазы и т.п. Тип шейдера стандартный – Blinn. Цвет Diffuse – любой (для абсолютно прозрачного стекла – черный 0, 0, 0). Specular RGB = 230, 230, 230. Specular Level = 100. Glossiness = 70. В канал Reflection (канал 19 отражения) добавить карту Raytrace (точный расчет отражения/преломления) с силой воздействия Amount = 20 (рис. 32). В канал Refraction (канал преломления) - Raytrace с силой воздействия Amount = 80 (рис. 32). Рисунок 32. Назначить материал на объекты сцены. При визуализации стекло долго просчитывается, поэтому нужно изменить настройки Render. Нажать на клавиатуре F10, выбрать вкладку Raytracer, в поле Maximum Depth поставить значение = 3. Материал на апельсин (лимон): На свободном слоте ввести имя материала orange. Установить блики Specular Level = 30. Glossiness = 45. Диффузный цвет выбрать оранжевый. Добавить немного самосвечения Self-Illumination = 30. В канал Bump добавить карту Cellular (ячейки). В свитке Cellular Parameters подобрать размер ячейки Size = 2 (значение регулируется в зависимости от размера апельсина). Назначить материал на апельсин. Материал Top/Bottom: Материал будет использоваться для яблока и груши. Кликнуть по кнопке Standard справа от имени материала. Выбрать тип материала Top/Bottom (рис. 33). 20 Рисунок 33. Теперь следует создать верхний и нижний материалы. Для этого кликнуть по кнопке справа от Top Material и Bottom Material, и настроить материалы (для яблока можно просто выбрать зеленый и красный цвета). Изменить параметр Blend (процент смешивания). Назначить материал на яблоко, грушу. Материал Blend: Кликнуть по кнопке Standard справа от имени материала. Выбрать тип материала Blend. В свитке Blend Basic Parameters создать Material 1 и Material 2. И настроить процент смешивания Mix Amount (рис. 34). Рисунок 34. Например, один из материалов может быть жемчугом: Тип шейдера – Multi-Layer (метод тонирования). Цвет Diffuse – 248, 248, 248. Self-Illumination = 47. First Specular Layer: Color RGB = 247, 188, 242. Level = 100. Glossiness = 63. Anisotropy = 40. Orientation = -13. Second Specular Layer: Color RGB = 109, 227, 209. Level = 105. Glossiness = 49. Anisotropy = 35. Orientation = 62. 21 Второй можно сделать, применив карту Noise (шум) в канал Bump, Diffuse темного цвета. Материал Double-Sided: Кликнуть по кнопке Standard справа от имени материала. Выбрать тип материала Double-Sided. На материалы Facing и Back можно перетащить уже готовые карты с других слотов или создать новые (рис. 35). Этот материал применяется для двусторонних объектов, например открытый чайник (внешние стенки – Face, внутренние - Back). Рисунок 35. Материал Multi/Sub-Object: Кликнуть по кнопке Standard справа от имени материала. Выбрать тип материала Multi/Sub-Object (рис. 36). Этот материал позволяет назначить объекту более одного материала на уровне полигонов. Номера полигонов ID можно посмотреть с помощью модификатора EditMesh на уровне подобъектов Polygon. В материале Multi/Sub-Object каждому ID соответствует материал с тем же номером. По умолчанию в состав материала входит 10 простых материалов. Их число можно менять с помощью кнопки Set Number. Рисунок 36. 22 Создать материал и назначить его на Box (Pyramid) (на скриншоте – рис. 37). Применить к Box модифи-катор UVW Mapping, в свитке Parameters выбрать тип Box. Создание композиции: Назначить созданные материалы на объекты сцены. Визуализировать сцену на виде Perspective c помощью команды главного меню Rendering->Render. Результат визуализации для композиции приведен на рисунке 37. Рисунок 37. 23