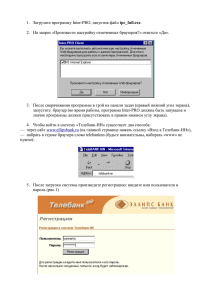АСКИД 3.0 Автоматизированная система контроля исполнения документов и поручений Версия 3.0
advertisement

АСКИД 3.0 Автоматизированная система контроля исполнения документов и поручений Версия 3.0 Описание системы (Редакция 1.0) Оглавление 1. Общие сведения ........................................................................................................ 6 1.1. Возможности системы ........................................................................................ 6 1.2. Как работает АСКИД ........................................................................................... 7 1.3. Жизненный цикл поручения ............................................................................... 8 1.4. Структура поручения .......................................................................................... 8 1.5. Структура документа ........................................................................................ 11 1.6. Архитектура системы ........................................................................................ 13 2. Требования к системному программному обеспечению ...................................... 14 2.1. Требования к серверу ....................................................................................... 14 2.2. Требования к клиентскому рабочему месту .................................................... 14 3. Установка АСКИД на сервер................................................................................... 15 3.1. Загрузка дистрибутива ..................................................................................... 15 3.2. Установка АСКИД.............................................................................................. 15 3.3. Первичная настройка АСКИД ........................................................................... 17 3.4. Удаление программы ........................................................................................ 23 4. Вход в систему и завершение сеанса работы ....................................................... 24 4.1. Вход в систему .................................................................................................. 24 4.2. Завершение сеанса работы ............................................................................. 25 5. Модуль «Исходящие поручения» ........................................................................... 26 5.1. Контроль текущих поручений ........................................................................... 27 5.2. Добавление нового исходящего поручения. ................................................... 29 5.2.1. Заполнение поля «Группы (Категории поручений)» ................................ 30 5.2.2. Заполнение поля «Приоритет» ................................................................. 31 5.2.3. Заполнение поля «Ответственный исполнитель» ................................... 31 5.2.4. Заполнение поля «Соисполнители» ......................................................... 32 5.2.5. Заполнение поля «Поручение выдано на основании документов» ........ 33 5.2.6. Заполнение поля «Поручение выдано на основании входящих поручений»............................................................................................................ 35 5.2.7. Заполнение поля «Прикрепить файлы» ................................................... 36 5.3. Поиск поручений ............................................................................................... 36 5.3.1. Поиск исходящих поручений ..................................................................... 36 5.3.2 Расширенный поиск поручений .................................................................. 38 5.3.3. Отложенные поручения ............................................................................. 38 5.3.4. Архив закрытых поручений ........................................................................ 39 2 5.4. Отчеты ............................................................................................................... 41 5.4.1. Контроль исполнения ................................................................................. 41 5.4.2. Анализ исполнительской дисциплины ...................................................... 41 5.5. Работа с поручением ........................................................................................ 43 5.5.1 Просмотр поручения ................................................................................... 43 5.5.2. Отправка поручения на повторное исполнение ....................................... 44 5.5.3. Отложить выполнение поручения ............................................................. 44 5.5.4. Закрытие поручения ................................................................................... 45 5.5.5. Перенос срока поручения .......................................................................... 46 5.5.6. Прикрепление файлов к поручению ......................................................... 46 5.5.7. Редактирование поручения ....................................................................... 48 5.5.8. Удаление поручения .................................................................................. 48 5.5.9. Печать. Вывод в Word. Вывод в Excel. ..................................................... 49 5.5.10. История поручения ................................................................................... 50 5.5.11. Обмен текстовой информацией (Комментарии) .................................... 51 5.6. Шаблоны периодических поручений ............................................................... 53 5.6.1. Добавление шаблона периодических поручений .................................... 53 5.6.2. Шаблоны повторяющихся поручений ....................................................... 55 5.6.3. Журнал создания повторяющихся поручений .......................................... 56 5.7. Управление справочником «Группы» (категории поручений) ........................ 57 5.8. Управление исполнителями ............................................................................. 59 5.9. Управление справочником «Приоритеты» ...................................................... 60 5.10. Управление справочником «Виды поручения» ............................................. 62 6. Модуль «Документы» .............................................................................................. 64 6.1. Добавление документа ..................................................................................... 64 6.1.1. Заполнение поля «Группы» ....................................................................... 65 6.1.2. Заполнение поля «Авторство» .................................................................. 66 6.2. Поиск документов ............................................................................................. 67 6.3. Работа с документом ........................................................................................ 68 6.3.1. Просмотр документа .................................................................................. 68 6.3.2. Редактирование документа ....................................................................... 70 6.3.3. Удаление документа .................................................................................. 70 6.3.4. Прикрепление файлов к документу .......................................................... 70 6.3.5. Создание исходящего поручения на основании документа .................... 72 6.3.6. Печать, экспорт в Word и Excel ................................................................. 72 3 6.4. Управление справочником «Группы» .............................................................. 72 6.5. Управление справочником «Авторство» ......................................................... 73 6.6. Управление справочником «Вид документа» ................................................. 73 6.7. Управление справочником «Тип документа» .................................................. 75 7. Модуль «Входящие поручения» ............................................................................. 77 7.1. Работа с текущими поручениями ..................................................................... 77 7.2. Поиск поручений ............................................................................................... 79 7.2.1. Поиск входящих поручений ....................................................................... 79 7.2.2. Расширенный поиск поручений ................................................................. 81 7.2.3. Поиск выполненных поручений ................................................................. 82 7.2.4. Архив закрытых поручений ........................................................................ 83 7.3. Работа с входящим поручением ...................................................................... 84 7.3.1. Просмотр входящего поручения ............................................................... 84 7.3.2. Сообщение о выполнении ......................................................................... 85 7.3.3. Прикрепление файлов к поручению ......................................................... 86 7.3.4. Создание исходящего поручения на основании входящего ................... 88 7.3.5. Печать. Вывод в Word. Вывод в Excel. ..................................................... 88 7.3.6. История поручения ..................................................................................... 89 7.3.7. Обмен текстовой информацией ................................................................ 90 8. Модуль «Управление системой» ............................................................................ 92 8.1. Управление основными настройками программы .......................................... 92 8.2. Управление почтовыми шаблонами ................................................................ 93 8.2.1. Просмотр почтовых шаблонов. ................................................................. 93 8.2.2. Редактирование почтового шаблона ........................................................ 94 8.3. Журнал отправки почтовых сообщений .......................................................... 94 9. Модуль «Управление доступом» ............................................................................ 96 9.1. Управление пользователями ........................................................................... 96 9.1.1. Просмотр пользователей зарегистрированных в системе. ..................... 96 9.1.2. Добавление пользователя ......................................................................... 97 9.1.3. Редактирование данных пользователя. ................................................... 98 9.1.4. Удаление пользователя ............................................................................. 99 9.2. Управление ролями ........................................................................................ 100 9.2.1. Просмотр ролей ........................................................................................ 101 9.2.2. Редактирование роли............................................................................... 101 9.3. Дополнительные роли .................................................................................... 102 4 9.3.1. Просмотр дополнительных ролей ........................................................... 103 9.3.2. Добавление дополнительной роли ......................................................... 103 9.3.3. Редактирование дополнительной роли .................................................. 104 9.3.4. Удаление дополнительной роли ............................................................. 104 10. Модуль «Управление лицензиями» ................................................................... 105 10.1. Загрузка активированной лицензии ............................................................. 105 10.2. Деактивация лицензии.................................................................................. 106 5 1. Общие сведения 1.1. Возможности системы АСКИД предоставляет пользователям следующие возможности: Руководителям: создавать (регистрировать) новые карточки документов, создавать (регистрировать) новые поручения, отправлять сообщения о новых поручениях на электронный почтовый адрес исполнителей, контролировать сводное состояние текущих поручений по всем исполнителям и статистику исполнительской дисциплины, контролировать ход исполнения конкретных поручений по любому из исполнителей, осуществлять текстовый обмен информацией с исполнителями по ходу выполнения поручений, фиксировать факт выполнения поручений (“закрывать” поручения), осуществлять поиск поручений по различным критериям, просматривать архив выполненных и закрытых поручений, выводить на печать, экспортировать в MS Word и MS Excel отдельное поручение, выводить на печать, экспортировать в MS Word и MS Excel списки поручений по различным критериям, просматривать отчетно-аналитическую информацию о ходе выполнения поручений. Исполнителям: получать новые поручения от руководства, на основании полученных поручений выдавать новые исходящие поручения контролировать сводное состояние своих текущих поручений, осуществлять текстовый обмен информацией с руководством и соисполнителями по ходу выполнения поручений, включая подтверждение получения нового поручения, фиксировать факт выполнения поручений (для ответственного исполнителя), 6 осуществлять поиск своих поручений по различным критериям, просматривать архив выполненных поручений, выводить на печать, экспортировать в Word и Excel отдельное поручение, выводить на печать, экспортировать в Word и Excel списки поручений по различным критериям. 1.2. Как работает АСКИД 7 1.3. Жизненный цикл поручения 1.4. Структура поручения В АСКИД для поручения определен следующий набор реквизитов: Руководитель (Заполняется автоматически) Руководитель, который выдал поручение. 8 Зарегистрировал поручение (Заполняется автоматически) Сотрудник (помощник руководителя), который зарегистрировал поручение в системе. Группы (Категории поручения) (Не обязательно для заполнения) Для удобства поиска поручение может быть отнесено к одной или нескольким категориям. Для каждого из руководителей, зарегистрированных в системе, может быть указан свой набор категорий поручений. Группы служат для смыслового разделения поручений и документов. Каждому поручению может быть поставлена в соответствие одна или несколько групп. Особый контроль (Не обязательно для заполнения) Если атрибут установлен, то он показывает повышенное внимание руководства к этому поручению. Такие поручения отмечаются пиктограммой - . Приоритет (Не обязательно для заполнения) Приоритет поручения. Определяется руководителем и показывает важность поручения. В системе предусмотрен следующий набор приоритетов: Пиктограмма Наименование Низкий Ниже среднего Средний Выше среднего Высокий Администратор имеет возможность изменить этот список. По умолчанию поручению присваивается средний приоритет. Вид поручения (Заполняется автоматически) Данный реквизит указывает является ли поручение однократным или многократным. Изначально предусмотрены следующие варианты видов поручения: Пиктограмма Наименование Однократное 9 Ежедневное Еженедельное Ежемесячное Ежеквартальное Ежегодичное Администратор имеет возможность изменить этот список. Содержание (Обязательно для заполнения) Отражает смысл поручения. В этом поле рекомендуется описывать, что именно должен выполнить исполнитель поручения. Дата поручения (Обязательно для заполнения) Дата выдачи поручения исполнителю. Срок поручения (Обязательно для заполнения) Планируемая дата исполнения поручения, устанавливаемая руководителем. Ответственный исполнитель (Обязательно для заполнения) Основной исполнитель поручения Соисполнители (Не обязательно для заполнения) Реквизит заполняется в том случае, если в исполнении поручения принимают участие несколько человек. Поручение выдано на основании документов (Не обязательно для заполнения) Это могут быть документы: на основании которых было выдано поручение, которые поясняют смысл поручения, которыми должен руководствоваться исполнитель при выполнении. Поручение выдано на основании входящих поручений (Не обязательно для заполнения) 10 Если руководитель является исполнителем поручений вышестоящего руководства, то он может указать перечень поручений, которые легли в основу его поручения. Смысл реквизита аналогичен документам основаниям. Статус поручения Статус поручения может принимать одно из следующих значений: на выполнении, выполнено, отложено или закрыто. Пиктограмма Наименование Поручение просрочено Поручение должно быть выполнено сегодня Поручение должно быть выполнено в течение недели До срока поручения более недели Поручение выполнено Поручение закрыто Поручение отложено См. также п. 1.3. Жизненный цикл поручения Приложенные файлы (Не обязательно для заполнения) К каждому поручению могут быть приложены файлы. Это могут быть, например отсканированные документы. Поручения, к которым приложены файлы, отмечаются пиктограммой Комментарии (Не обязательно для заполнения) Руководитель и исполнители в ходе исполнения поручения могут обмениваться информацией. Эти данные прикрепляются к поручению в виде комментариев. Такие поручения помечаются пиктограммой - 1.5. Структура документа В АСКИД для документа определен следующий набор реквизитов: Руководитель (Заполняется автоматически) Владелец документа. Зарегистрировал документ (Заполняется автоматически) 11 Сотрудник (помощник руководителя), который зарегистрировал документ в системе. Группы (Не обязательно для заполнения) Для удобства поиска документ может быть отнесен к одной или нескольким категориям. Для каждого из руководителей, зарегистрированных в системе, может быть указан свой набор категорий. Группы служат для смыслового разделения поручений и документов. Каждому документу может быть поставлена в соответствие одна или несколько групп. Вид документа (Не обязательно для заполнения) Указывает на вид документа. Например, договор, протокол совещания, заявка и т.д. Тип документа (Не обязательно для заполнения) В текущей версии задан следующий набор типов: входящий, исходящий, внутренний документ. Администратор системы может расширить этот список. Авторство (Не обязательно для заполнения) Указывает на источник документа. Например, совет директоров, правление и тому подобное. Для каждого руководителя может быть указан свой набор авторов. Номер документа (Не обязательно для заполнения) Дата документа (Обязательно для заполнения) Дата создания или начала действия документа. Номер документа в секретариате (Не обязательно для заполнения) Номер, под которым документ был зарегистрирован в секретариате. Дата регистрации в секретариате (Не обязательно для заполнения) Идентификатор документа (Обязательно для заполнения) Ключевые слова, отражающие общий смысл или описание документа. Например, название документа. Идентификатор используется для поиска документов. 12 Прикрепленные файлы (Не обязательно для заполнения) К каждой карточке могут быть приложены файлы. Это могут быть, например отсканированные документы. Такие документы помечаются пиктограммой - 1.6. Архитектура системы АСКИД реализована в виде Web приложения по технологии ASP.NET. Графически архитектуру системы можно представить в следующем виде: 13 2. Требования к системному программному обеспечению 2.1. Требования к серверу На сервере системы должно быть установлено следующее программное обеспечение: Операционная система MS Windows 2000/XP/2003/Vista Microsoft .NET Framework 2.0 Дистрибутивный пакет Microsoft .NET Framework 2.0 можно скачать по адресу: http://www.microsoft.com/downloads/details.aspx?displaylang=ru&FamilyID=0856eacb-43624b0d-8edd-aab15c5e04f5 IIS версия 5.0 или выше (входит в состав MS Windows). В составе IIS должны быть установлены и настроены следующие компоненты: o Служба WWW o Служба SMTP Используется для отправки почтовых уведомлений пользователям системы. Если служба SMTP не установлена, то можно воспользоваться внешним SMTP сервером. СУБД . АСКИД поддерживает работу со следующими СУБД: o Access Установка Access на сервер не требуется. Не рекомендуется использовать, если система обслуживает более 15 пользователей o MS SQL Server 2000/2005/2008/Express o MySQL версии 4.0 и выше 2.2. Требования к клиентскому рабочему месту На компьютере пользователя АСКИД должно быть установлено следующее программное обеспечение: Операционная система MS Windows 98/2000/XP/2003/Vista Microsoft Internet Explorer версии 6.0 или выше Microsoft Office XP или выше. В составе MS Office должны быть установлены MS Word и MS Excel MS Office используется для экспорта отчетов. Если пользователю эта функция не нужно, то MS Office не требуется. 14 3. Установка АСКИД на сервер 3.1. Загрузка дистрибутива Дистрибутив АСКИД доступен для загрузки на сайте http://www.askid.ru по адресу http://www.askid.ru/download.aspx Введите регистрационный ключ и нажмите кнопку «Продолжить». Регистрационный ключ приходит на email после покупки программного обеспечения. Если регистрационный ключ Вам неизвестен, обратитесь в службу поддержки support@askid.ru . В открывшемся окне кликните правой кнопки мышки на ссылке «Загрузить дистрибутив» и в контекстном меню выберите «Сохранить объект как...» 3.2. Установка АСКИД Если Вы устанавливаете АСКИД на Windows 2000, то предварительно необходимо установить следующее системное ПО: IIS (служба веб-публикаций) – входит в состав Windows 15 Service Pack 4.0 http://www.microsoft.com/downloads/details.aspx?displaylang=ru&FamilyID=1001aaf1749f-49f4-8010-297bd6ca33a0 Windows Installer 3.1 http://www.microsoft.com/downloads/details.aspx?displaylang=ru&FamilyID=889482fc5f56-4a38-b838-de776fd4138c Microsoft Data Access Components(MDAC) версия 2.6 или выше http://www.microsoft.com/downloads/details.aspx?FamilyID=78cac895-efc2-4f8e-a9e03a1afbd5922e&displaylang=ru Microsoft NET. Framework 2.0 http://www.microsoft.com/downloads/details.aspx?displaylang=ru&FamilyID=0856eacb4362-4b0d-8edd-aab15c5e04f5 Если Вы устанавливаете АСКИД на Windows XP, то предварительно необходимо установить следующее системное ПО: IIS (служба веб-публикаций) – входит в состав Windows; Microsoft NET. Framework 2.0 http://www.microsoft.com/downloads/details.aspx?displaylang=ru&FamilyID=0856eacb4362-4b0d-8edd-aab15c5e04f5 Если Вы устанавливаете АСКИД на Windows Server 2003, то предварительно необходимо установить следующее системное ПО: Service Pack 2.0 (желательно) http://www.microsoft.com/downloads/details.aspx?FamilyID=95ac1610-c232-4644-b828c55eec605d55&DisplayLang=en; Сервер приложений в составе (IIS (служба веб-публикаций) и ASP.NET) – входит в состав Windows; Microsoft NET. Framework 2.0 - входит в состав Windows или доступно для загрузки: http://www.microsoft.com/downloads/details.aspx?displaylang=ru&FamilyID=0856eacb4362-4b0d-8edd-aab15c5e04f5 Если Вы устанавливаете АСКИД на Windows Vista, то предварительно необходимо установить следующее системное ПО: IIS (служба веб-публикаций) – входит в состав Windows; Microsoft NET. Framework 2.0 http://www.microsoft.com/downloads/details.aspx?displaylang=ru&FamilyID=0856eacb4362-4b0d-8edd-aab15c5e04f5 Запустите дистрибутив askid_setup.exe 16 Пройдите все шаги предлагаемые мастером. После завершения установки откроется окно Internet Explorer, в котором будет предложено выполнить настройку программы. См. пункт 3.3. Первичная настройка АСКИД Если во время установки Вы убрали галочку «Продолжить настройку АСКИД через webинтерфейс», то для настройки программы необходимо вручную запустить браузер и указать в адресной строке адрес по которому Вы установили АСКИД. Если окно Internet Explorer не открылось или открылось с ошибкой, запустите браузер вручную и войдите в систему. 3.3. Первичная настройка АСКИД Для настройки установленной системы запустите АСКИД в окне Internet Explorer. Шаг 1. Создание конфигурационного файла. 17 Нажмите кнопку «Продолжить». Если при нажатии на кнопку «Продолжить» появилось сообщение об ошибке, то возможно Вам необходимо настроить права доступа к папке приложения. Если Вы пользуетесь Windows 2000 или XP – необходимо дать полные права на папку приложения для пользователя ASPNET. Если Вы пользуетесь Windows 2003, Vista, 2008 – необходимо дать полные права на папку приложения для пользователя NETWORK SERVICE. Шаг 2. Выбор СУБД Выберите СУБД и нажмите кнопку «Продолжить». В зависимости от выбранной СУБД окно настройки подключения может иметь разный вид. Шаг 3. Настройка подключения к БД MS SQL Server 18 Заполните необходимые поля и нажмите кнопку «Продолжить» Если Вы хотите использовать MS SQL Express, то его необходимо установить на тот же компьютер, что и АСКИД. Убедитесь, что Ваш MS SQL сервер позволяет SQL аутентификацию. Пример заполнения полей при подключении к локальному SQL(2000 или 2005) серверу: Панель "Параметры подключения": "Имя сервера" – 127.0.0.1; "Имя базы данных" – придумываете (например: askid_db), такой БД не должно существовать на момент осуществления операции; "Логин" – придумываете (например: askid_user), такого пользователя не должно существовать на момент осуществления операции; "Пароль" – придумываете (например: user_askid); Панель "Действие": Ставите галочку "Создать новую БД с заданными параметрами"; "Логин" - sa (логин администратора MsSql); "Пароль" - пароль администратора MsSql. Пример заполнения полей при подключении к MsSql 2005 Express: Панель "Параметры подключения": "Имя сервера" – .\SQLEXPRESS; (SQLEXPRESS - имя экземпляра SQL сервера по умолчанию. Если Ваш экземпляр называется по-другому, то замените SQLEXPRESS на имя Вашего экземпляра); "Имя базы данных" – придумываете (например: askid_db), такой БД не должно существовать на момент осуществления операции; 19 "Логин" – придумываете (например: askid_user), такого пользователя не должно существовать на момент осуществления операции; "Пароль" – придумываете (например: user_askid); Панель "Действие": Ставите галочку "Создать новую БД с заданными параметрами"; "Логин" - sa (логин администратора MsSql); "Пароль" - пароль администратора MsSql. Шаг 3. Настройка подключения к БД MySql Заполните необходимые поля и нажмите кнопку «Продолжить» Пример заполнения полей при подключении к локальному MySql серверу: Панель "Параметры подключения": "Имя сервера" – 127.0.0.1; "Имя базы данных" – придумываете (например: askid_db), такой БД не должно существовать на момент осуществления операции; "Логин" – придумываете (например: askid_user), такого пользователя не должно существовать на момент осуществления операции; "Пароль" – придумываете (например: user_askid); Панель "Действие": Ставите галочку "Создать новую БД с заданными параметрами"; "Логин" - root (логин администратора MySql); 20 "Пароль" - пароль администратора MySql. Шаг 3. Настройка подключения к БД Access Заполните необходимые поля и нажмите кнопку «Продолжить» Если заполнение полей у Вас вызывает затруднение, то уставьте все значения по умолчанию. Шаг 4. Настройка администратора системы. 21 Укажите данные пользователя, который будет заниматься администрированием системы и нажмите кнопку «Продолжить». Логин должен содержать не менее 3-х символов, а пароль не менее 6-ти. Шаг 5. Настройка отправки почтовых сообщений Этот шаг не обязателен. Если Вы сейчас не готовы указать адрес АСКИД для пользователей и параметры SMTP сервера, то Вы можете нажать кнопку «Продолжить» ничего не заполняя. Рекомендации по заполнению полей: «Адрес АСКИД для пользователей» - адрес, по которому программа будет доступна пользователям. Адрес обычно имеет вид: http://имя_сервера/askid_3_0 «имя_сервера» - это или IP адрес или имя компьютера на котором установлена АСКИД. «Адрес SMTP сервера» – адрес Вашего почтового сервера, через который будет происходить отправка почтовых уведомлений, пользователям системы. Если Ваш SMTP сервер требует авторизации при отправке почты, то укажите параметры учетной записи от имени которой АСКИД будет отправлять почту(логин, пароль и если это доменная учетная запись, то домен). «Адрес отправителя» – почтовый адрес, который будет стоять в поле «От кого» в почтовых сообщениях, отправляемых программой. Установка завершена 22 На этом установка и первичная настройка АСКИД завершена. И Вы можете перейти на страницу входа в систему. 3.4. Удаление программы Удаление АСКИД осуществляется стандартными средствами Windows . Откройте «Панель управления», найдите там «Установка и удаление программ» («Программы и компоненты» в Windows Vista) . Дождитесь построения списка установленных программ, найдите в нем АСКИД 3.0 и нажмите кнопку «Удалить». 23 4. Вход в систему и завершение сеанса работы Для входа в АСКИД пользователю необходимо запустить на своем компьютере браузер MS Internet Explorer и затем в адресной строке браузера указать адрес системы. Адрес должен сообщить Вам администратор системы. 4.1. Вход в систему Введите в адресной строке браузера адрес АСКИД. Должна отобразиться начальная страница программы: Для получения доступа к работе пользователь должен войти в систему под своим логином и паролем Если Вам неизвестны логин или пароль обратитесь к администратору системы. В случае успешной аутентификации и авторизации пользователю отображается его главная страница в противном случае – сообщение об отказе в доступе. Страница на которую попадает пользователь после аутентификации(главная страница пользователя) настраивается администратором в модуле «Управление доступом» Для того что бы при следующем входе в систему не нужно было вводить логин и пароль, Вы можете поставить галочку «Запомнить логин и пароль», в этом случае страница входа будет выглядеть как на рисунке: 24 4.2. Завершение сеанса работы Для завершения сеанса работы нажмите кнопку «Выход» на любой странице системы. Дождитесь появления страницы подтверждающей, что Вы вышли из программы. 25 5. Модуль «Исходящие поручения» Данный модуль дает возможность руководителю или помощнику руководителя регистрировать поручения и отслеживать ход их исполнения. Визуальное расположение элементов пользовательского интерфейса на главной странице модуля «Исходящие поручения» выглядит следующим образом: Вид меню «Исходящие поручения» может различаться в зависимости от прав пользователя в системе. В описании мы расматриваем модуль исходящих поручений от имени руководителя. Левую панель для удобства работы можно скрыть, нажав на кнопку . В левой части экрана находится набор меню используемых для работы с модулем: Меню «Текущие поручения» - пункты меню «Текущие поручения» используются для контроля над исполнением еще не закрытых поручений. Поручения разделены по сроку исполнения. Меню «Новое поручение» - пункты меню используются для добавления нового поручения в систему. Меню «Поиск поручений» - пункты меню используются для произвольного поиска поручений. 26 Меню «Отчеты» - пункты меню используются для формирования отчетноаналитической информации по поручениям. Меню «Шаблоны периодических поручений» - используется для просмотра и создания шаблонов, на основе которых будут создаваться периодические поручения. 5.1. Контроль текущих поручений Контроль за еще не закрытыми поручениями руководитель или помощник руководителя может осуществлять с помощью пунктов меню «Текущие поручения». Это меню доступно с любой страницы модуля «Исходящие поручения». Ниже дано краткое описание пунктов меню: «Выполненные поручения» - это поручения, которые ответственный исполнитель отметил как исполненные, но руководитель еще не проверил. «Срок истек» - это поручения срок исполнения, которых истек, но исполнитель еще не сообщил об их выполнении. «Срок сегодня» - поручения, срок исполнения которых истекает сегодня. «Срок неделя» – поручения, которые должны быть выполнены в течение 7 дней. «До срока > недели» – поручения, срок исполнения которых более 7 дней. Поручения со статусом: «Выполненные поручения», сегодня», «Срок неделя», «До срока > недели» «Срок истек», «Срок - все они считаются на выполнении. «Особый контроль» – еще не закрытые поручения, которые находятся на особом контроле у руководителя, такие поручения при вводе в систему необходимо помечать галочкой «Особый контроль». Страницы, которые открываются при нажатии на любой из пунктов, аналогичны друг другу. Для примера, рассмотрим страницу «Срок истек», которая открывается при нажатии на соответствующий пункт меню. 27 На странице отображается список просроченных поручений. Для просмотра конкретного поручения кликните мышкой на нужной строке, при этом откроется страница просмотра конкретного поручения. Каждое поручение для наглядности имеет сбоку набор пиктограмм для быстрого определения основных особенностей поручения см. 1.4. Структура поручения Также см. 5.5.1 Просмотр поручения Данная страница позволяет: Сортировать поручения по группам Группы создаются для удобства работы самого руководителя. При нажатии кнопки появляется новое окно для выбора групп. Выбрав группу, нужно нажать на кнопку «Искать». Сортировать поручения по различным параметрам. Для изменения сортировки выберите новый параметр из выпадающего списка в заголовке странице, измените при необходимости порядок сортировки и нажмите кнопку «Искать». Выводить список поручений на печать. 28 Для вывода на печать нажмите кнопку «Печать». В новом окне браузера отобразится список поручений, подготовленный к печати. Печать осуществляется стандартными средствами браузера. Для вывода страницы на печать нажмите пункт «Печать» меню «Файл» Экспортировать данные в MS Word Для этого нажмите кнопку «Вывод в Word» Экспортировать данные в MS Excel Для этого нажмите кнопку «Вывод в Excel» 5.2. Добавление нового исходящего поручения. Для добавления нового поручения выберите пункт «Добавление поручения» меню «Новое поручение» на любой из страниц модуля «Исходящие поручения». В открывшемся окне: 29 заполните необходимые поля и нажмите кнопку либо «Сохранить и отправить на исполнение», «Сохранить и отложить» или «Отмена». При нажатии на кнопку «Сохранить и отправить на исполнение», поручение приобретает статус «Текущего» и исполнитель уведомляется о получении нового поручения. При нажатии на «Сохранить и отложить», поручение приобретает статус «Отложенное», на исполнение не поступает. При нажатии на «Отмена» вы попадаете на главную страницу Исходящих поручений. Все данные не сохраняются. См. также: 1.4. Структура поручения 5.2.1. Заполнение поля «Группы (Категории поручений)» Для выбора категории поручения нажмите на кнопку Откроется новое окно Internet Explorer с загруженным списком категорий поручений: 30 Для выбора необходимой категории кликните на нужной записи. При этом строчка подсветится синим цветом. Нажмите на кнопку «Выбрать». Окно со списком закроется, а в поле «Категории поручения» добавиться новое значение. Выбрать запись в окне справочника можно так же и двойным кликом мышки на нужной строчке . При необходимости Вы можете добавлять, изменять, удалять группы. Для удаления ненужной записи из поля «Группы» кликните мышкой на строчку, при этом она подсветится синим цветом и нажмите кнопку 5.2.2. Заполнение поля «Приоритет» При создании поручения можно определить его приоритетность. В программе использована следующая градация: не указан, низкий, средний, выше среднего, высокий, ниже среднего. 5.2.3. Заполнение поля «Ответственный исполнитель» Для выбора ответственного исполнителя нажмите на кнопку Откроется новое окно Internet Explorer с загруженным списком исполнителей данного руководителя: 31 Для выбора необходимого исполнителя кликните на нужной записи. При этом строчка подсветится синим цветом. Нажмите на кнопку «Выбрать». Окно со списком закроется, а в поле «Ответственный исполнитель» заполнится новым значением. Выбрать запись в окне справочника можно так же и двойным кликом мышки на нужной строчке . При необходимости Вы можете добавлять, изменять, удалять исполнителей. См. также 5.8. Управление исполнителями Для отмены выбора исполнителя нажмите кнопку 5.2.4. Заполнение поля «Соисполнители» Для выбора соисполнителя нажмите на кнопку Откроется новое окно Internet Explorer с загруженным списком исполнителей: 32 Для выбора необходимого соисполнителя кликните на нужной записи. При этом строчка подсветится синим цветом. Нажмите на кнопку «Выбрать». Окно со списком закроется, а в поле «Соисполнители» добавиться новое значение. Выбрать запись в окне справочника можно так же и двойным кликом мышки на нужной строчке. При необходимости Вы можете добавлять, изменять, удалять исполнителей. См. также 5.8. Управление исполнителями Для удаления ненужной записи из поля «Соисполнители» кликните мышкой на строчку, при этом она подсветится синим цветом, как показано на рисунке: и нажмите кнопку 5.2.5. Заполнение поля «Поручение выдано на основании документов» Для выбора карточки документа нажмите на кнопку Откроется новое окно Internet Explorer с загруженным списком карточек документов: 33 Для выбора необходимой карточки документа кликните на нужной записи. При этом строчка подсветится синим цветом. Нажмите на кнопку «Выбрать». Окно со списком документов закроется, а в поле «Поручение выдано на основании документов» добавиться новое значение. Выбрать запись в окне справочника можно так же и двойным кликом мышки на нужной строчке. Если Вам сложно найти нужную карточку документа в списке, то измените условия поиска и параметры сортировки (по умолчанию отображаются документы за последний месяц, отсортированные по дате документа) и нажмите «Искать». Список карточек обновится в соответствии со кнопку сделанными изменениями. При необходимости Вы можете добавлять, изменять, удалять карточки документов. Для удаления ненужной записи из поля «Поручение выдано на основании документов» кликните мышкой на строчку, при этом она подсветится синим цветом, как показано на рисунке: и нажмите кнопку . 34 5.2.6. Заполнение поля «Поручение выдано на основании входящих поручений» Если руководитель получает поручения от вышестоящего руководства, то он может прикрепить к своему поручению одно или несколько входящих поручений Для выбора входящего поручения нажмите на кнопку . Откроется новое окно Internet Explorer с загруженным списком входящих поручений: Для выбора необходимого поручения кликните на нужной записи. При этом строчка подсветится синим цветом. Нажмите на кнопку «Выбрать». Окно со списком входящих поручений закроется, а в поле «Поручение выдано на основании поручений» добавиться новое значение: Выбрать запись в окне справочника можно так же и двойным кликом мышки на нужной строчке . Если Вам сложно найти входящее поручение в списке, то измените условия поиска и параметры сортировки (по умолчанию отображаются все еще не выполненные поручения, отсортированные по ответственному исполнителю) и нажмите кнопку «Показать». Список поручений обновится в соответствии со сделанными изменениями. 35 Для удаления ненужной записи из поля «Поручение выдано на основании поручений» кликните мышкой на строчку, при этом она подсветится синим цветом и нажмите кнопку . 5.2.7. Заполнение поля «Прикрепить файлы» При добавлении к каждому поручению можно прикрепить до 5 файлов(После сохранения поручения, при необходимости, можно будет прикрепить к поручению не ограниченное количество файлов). Нажав кнопку «Обзор» стандартной процедурой выбираем файл. Рядом в окне «Дополнительная информация” можно описать прикрепленный файл. 5.3. Поиск поручений 5.3.1. Поиск исходящих поручений Выберите пункт «Поиск исходящих поручений» меню «Поиск поручений» на любой из страниц модуля «Исходящие поручения». В окне браузера отобразится страница: На странице отображается список найденных поручений. Для просмотра конкретного поручения кликните мышкой на нужной строке, при этом откроется страница просмотра конкретного поручения. См. также 5.5.1 Просмотр поручения 36 Данная страница позволяет: Искать и сортировать поручения по различным параметрам. Для изменения условий поиска и/или порядка сортировки задайте требуемые параметры и нажмите кнопку «Искать». Выводить список поручений на печать. Для вывода на печать нажмите кнопку «Печать». В новом окне браузера отобразится список поручений, подготовленный к печати. Печать осуществляется стандартными средствами браузера. Для вывода поготовленного списка на печать нажмите пункт «Печать» меню «Файл» Экспортировать данные в MS Word Для вывода данных в Word нажмите кнопку «Вывод в Word» Экспортировать данные в MS Excel Для вывода данных в Excel нажмите кнопку «Вывод в Excel» 37 5.3.2 Расширенный поиск поручений В случае, если поручение трудно найти стандартными условиями, можно воспользоваться расширенным набором условий для поиска. При выборе меню «Расширенный поиск поручений» в форме нажмите на кнопку “Новый поиск”. Задайте необходимые параметры и нажмите кнопку «Искать». 5.3.3. Отложенные поручения Выберите пункт «Отложенные поручения» меню «Поиск поручений» на любой из страниц модуля «Исходящие поручения». В окне браузера отобразится страница: 38 На странице отображается список найденных отложенных поручений. Для просмотра конкретного поручения кликните мышкой на нужной строке, при этом откроется страница просмотра конкретного поручения. 5.3.4. Архив закрытых поручений После закрытия поручение приобретает статус “Закрытое поручение”. Выберите пункт «Закрытые поручения» меню «Поиск поручений» на любой из страниц модуля «Исходящие поручения». В окне браузера отобразится страница: 39 На странице отображается список найденных закрытых поручений. Для просмотра конкретного поручения кликните мышкой на нужной строке, при этом откроется страница просмотра конкретного поручения. См. также 5.5.1 Просмотр поручения Данная страница позволяет: Искать и сортировать закрытые поручения по различным параметрам. По умолчанию показываются поручения закрытые в течение последнего месяца отсортированные по дате закрытия. Для изменения условий поиска и/или порядка сортировки задайте требуемые параметры и нажмите кнопку «Искать». Выводить список поручений на печать. Для вывода на печать нажмите кнопку «Печать». В новом окне браузера отобразится список поручений, подготовленный к печати. Печать осуществляется стандартными средствами браузера. Для вывода поготовленного списка на печать нажмите пункт «Печать» меню «Файл» Экспортировать данные в MS Word Для вывода данных в Word нажмите кнопку «Вывод в Word» Экспортировать данные в MS Excel Для вывода данных в Excel нажмите кнопку «Вывод в Excel» 40 5.4. Отчеты 5.4.1. Контроль исполнения С помощью отчета Контроль исполнения можно наглядно увидеть процентное соотношение степени выполнения поручений данного руководителя. Графически это представлено в виде круговой диаграммы, а проценты отражены в Легенде к этой диаграмме. Выберите пункт «Контроль исполнения» меню «Отчеты» на любой из страниц модуля «Исходящие поручения». В окне браузера отобразится страница: 5.4.2. Анализ исполнительской дисциплины Для контроля выполнения поручений по всем исполнителям служит отчет «Анализ исполнительской дисциплины». Для каждого исполнителя отображается: количество выполненных им поручений, процент, который составили поручения исполнителя от общего числа поручений, количество поручений выполненных в срок или раньше срока, количество поручений выполненных с задержкой 41 Исполнительская дисциплина в процентах – считается как (кол-во выполненных в срок/общее кол-во поручений исполнителя) * 100 По умолчанию данные выводятся за последний месяц. Для изменения интервала задайте требуемые параметры и нажмите кнопку «Показать». Под выполненными в данном отчете подразумеваются поручения закрытые руководителем. Датой выполнения считается дата закрытия поручения. Выберите пункт «Анализ исполнительской дисциплины» меню «Отчеты» на любой из страниц модуля «Исходящие поручения». В окне браузера отобразится страница: Для вывода отчета на печать нажмите кнопку «Печать». В новом окне браузера отобразится список поручений, подготовленный к печати. Печать осуществляется стандартными средствами браузера. Для вывода поготовленного списка на печать нажмите пункт «Печать» меню «Файл» Для вывода данных в Word нажмите кнопку «Вывод в Word». Для вывода данных в Excel нажмите кнопку «Вывод в Excel». 42 5.5. Работа с поручением 5.5.1 Просмотр поручения На странице «Просмотр поручения» отображена полная информация о поручении: Данные поручения визуально разбиты на три раздела. В центре страницы отображены основные реквизиты поручения. Набор реквизитов на странице зависит информации введенной при добавлении поручения. Например, если при регистрации поручения не были указаны документы основания, то на этой странице Вы не увидите поля «Поручение выдано на основании документов». Справа находится информация о доступных действиях над этим поручением. Набор доступных действий зависит от статуса поручения и от Ваших прав в системе. Могут быть доступны следующие действия: «Отправить на исполнение» - только, если поручение имеет статус выполнено, закрыто, или отложено. Подробнее см. п. 5.5.2. Отправка поручения на повторное исполнение «Закрыть» - подробнее см. п. 5.5.4. Закрытие поручения «Отложить» - подробнее см. п. 5.5.3. Отложить выполнение поручения «Перенести срок» - п. 5.5.5. Перенос срока поручения «Прикрепить файл» - п. 5.5.6. Прикрепление файлов к поручению 43 «Редактировать» - подробнее см. п. 5.5.7. Редактирование поручения «Удалить» - подробнее см. п. 5.5.8. Удаление поручения «Печать», «Вывод в Word», «Вывод в Excel» - п. 5.5.9. Печать. Вывод в Word. Вывод в Excel. «История» - п. 5.5.10. История поручения Внизу расположена панель с комментариями по поручению. Работа с комментариями описана в пункте 5.5.11. Обмен текстовой информацией (Комментарии) 5.5.2. Отправка поручения на повторное исполнение Данное действие доступно только для поручений находящихся в статусе «Отложено», «Выполнено» и «Закрыто». При регистрации нового поручения в системе оно отправляется на исполнение автоматически при нажатии кнопки «Сохранить и отправить на исполнение» На странице просмотра исходящего поручения нажмите кнопку «Отправить на исполнение»: 5.5.3. Отложить выполнение поручения Для того чтобы отложить поручение необходимо при просмотре поручения нажать кнопку “Отложить”. 44 При необходимости можно написать комментарий и подтвердить действие при этом, нажав кнопку «Отложить». Если вы ошиблись, нажмите кнопку «Отмена». 5.5.4. Закрытие поручения Для закрытия поручения на странице просмотра исходящего поручения нажмите кнопку «Закрыть»: 45 Отредактируйте при необходимости дату и время закрытия и нажмите на кнопку «Закрыть». 5.5.5. Перенос срока поручения Для переноса срока поручения необходимо войти в поручение и нажать кнопку «Перенести срок». В открывающемся окне укажите новую дату, причину переноса и нажмите кнопку “Сохранить”. Если вы ошиблись, нажмите кнопку «Отмена». Если вы ошиблись, нажмите кнопку «Отмена». 5.5.6. Прикрепление файлов к поручению Список файлов прикрепленных к поручению Вы можете увидеть на странице просмотра поручения: Для каждого файла указано: название (имя файла), дата загрузки в систему, Ф.И.О. пользователя, прикрепившего файл, размер в байтах, ссылки на редактирование и удаление. По умолчанию руководитель и помощник руководителя могут редактировать и удалять файлы прикрепленные к поручению другими пользователями. При необходимости адмиинистратор может убрать такую возможность. 46 Для просмотра интересующего файла нажмите на название файла и в зависимости от формата, файл или откроется в браузере или Вам будет предложено сохранить его к себе на компьютер. Для прикрепления нового файла нажмите кнопку «Прикрепить файл». В открывшемся окне укажите название и выберите файл для загрузки на сервер. Напишите описание файла в “Дополнительной информации”. Нажмите кнопку «Сохранить». Для редактирования прикрепленного файла нажмите ссылку «Редактировать», измените название и/или укажите файл, который Вы хотите загрузить взамен имеющегося. Нажмите кнопку «Сохранить». Для удаления прикрепленного файла нажмите на ссылку «Удалить». 47 В открывшемся окне подтвердите Ваше решение. 5.5.7. Редактирование поручения Для редактирования поручения на странице просмотра исходящего поручения нажмите кнопку «Редактировать». Порядок работы со страницей редактирования аналогичен описанному в пункте 5.2. Добавление нового исходящего поручения. 5.5.8. Удаление поручения На странице просмотра исходящего поручения нажмите кнопку «Удалить»: 48 Подтвердите Ваше решение нажатием на кнопку «Удалить» 5.5.9. Печать. Вывод в Word. Вывод в Excel. При нажатии на кнопку «Печать» на странице просмотра исходящего поручения в новом окне браузера отобразится карточка, подготовленная для печати. 49 Печать осуществляется стандартными средствами браузера. Для вывода на печать нажмите пункт «Печать» меню «Файл» При нажатии на кнопку «Вывод в Word» » Вам будет предложено либо сохранить, либо открыть поручение в MS Word. При нажатии на кнопку «Вывод в Excel» Вам будет предложено либо сохранить, либо открыть поручение в MS Excel. 5.5.10. История поручения Посмотреть историю поручения можно нажав кнопку «История» на странице просмотра поручения. Система записывает все действия, которые были произведены над поручением. 50 Для просмотра подробной информации о версии поручения кликните на интересующей Вас строке. 5.5.11. Обмен текстовой информацией (Комментарии) По ходу исполнения поручения вы можете обмениваться текстовой информацией в виде комментариев прикрепляемых к поручению. Все комментарии видны на странице просмотра поручения: Для каждого комментария отображаются: дата и время ввода в АСКИД, кто написал, кто изменил и текст сообщения. По умолчанию руководитель и помощник руководителя могут редактировать и удалять комментарии добавленные другими пользователями. При необходимости администратор может убрать такую возможность. Добавление сообщения Для добавления нового комментария нажмите на кнопку «Добавить». 51 В открывшемся окне введите текстовое сообщение и нажмите кнопку «Сохранить». Редактирование комментария Для редактирования комментария нажмите ссылку «Изменить», отредактируйте сообщение и нажмите кнопку «Сохранить». Удаление комментария Для удаления сообщения нажмите на ссылку «Удалить». 52 В открывшемся окне подтвердите Ваше решение нажатием на кнопку «Удалить». 5.6. Шаблоны периодических поручений Раздел «Шаблоны периодических поручений» позволяет создавать многократные (повторяющиеся) поручения. 5.6.1. Добавление шаблона периодических поручений Чтобы создать шаблон периодического поручение нужно открыть раздел “Добавление шаблона повторяющих поручений” меню «Шаблоны периодических поручений». 53 Все поля, кроме описанных ниже, заполняются так же как и при добавлении нового поручения. См. п. 5.2. Добавление нового исходящего поручения. Вид поручения Поле «Вид поручения» указывает периодичность создания поручений: Ежедневное, Еженедельное, Ежемесячное, Ежеквартальное, Ежегодичное. Даты автоматического формирования поручений Можно задать конкретные даты формирования поручений на 2 года вперед. Для выбора этих дат необходимо указать галочкой конкретные даты в календаре, который выглядит следующим образом: 54 Месяцы листаются с помощью бегунка на полосе прокрутки (скороллер), который расположен под календарем. Время автоматического формирования поручений Необходимо задать конкретное время формирования поручений. час : мин Срок (продолжительность) поручений Необходимо задать количество дней, часов, минут, которые отводятся на выполнение поручения. То есть, если поручение должно быть создано: 15.08.2008 в 8:00, а срок (продолжительность поручений) составляет 10 дней 12 часов, то в созданном поручении будет стоять срок: 25.08.2008 20:00. 5.6.2. Шаблоны повторяющихся поручений В этом разделе отражены все шаблоны данного руководителя зарегистрированные в системе. Сортировка шаблонов повторяющихся поручений Для удобства поиска шаблонов созданы фильтры, расположенные в верху страницы. 55 Шаблоны могут быть отсортированы по Виду поручения, Ответственному исполнителю, а так же задать порядок вывода отсортированных шаблонов на экран. Редактирование шаблонов повторяющихся поручений Для редактирования конкретного шаблона кликните на нужной записи. При этом строчка подсветится синим цветом. Нажмите на кнопку «Редактировать». Отредактируете необходимые параметры и нажмите кнопку «Сохранить». Для отмены редактирования нажмите кнопку «Отмена». Удаление шаблонов повторяющихся поручений Для удаления конкретного шаблона кликните на нужной записи. При этом строчка подсветится синим цветом. Нажмите на кнопку «Удалить». Система запросит подтверждение удаления шаблона. Для окончательного удаления нажмите «Удалить», в противном случае «Отмена». 5.6.3. Журнал создания повторяющихся поручений Этот раздел служит для контроля и просмотра создания поручений на основе зарегистрированных шаблонов. 56 Поручения можно искать по дате создания с помощью задания интервала времени. Чтобы найти поручения, которые были созданы с ошибками, нужно поставить галочку для пункта «Только с ошибками» и нажать кнопку «Показать». 5.7. Управление справочником «Группы» (категории поручений) Добавление значения в справочник Если нужной записи нет в справочнике «Категории поручения» нажмите кнопку «Добавить». 57 В открывшемся окне заполните поля «Родительская группа», «Название» и нажмите кнопку «Сохранить» Редактирование значения Выделите нужную строчку в списке групп, кликнув по ней мышкой (при этом строка подсветится синим цветом) и нажмите кнопку «Редактировать». В открывшемся окне измените необходимые значения и нажмите кнопку «Сохранить». Удаление записи Выделите нужную строчку, кликнув по ней мышкой (при этом строка подсветится синим цветом) и нажмите кнопку «Удалить». 58 В открывшемся окне подтвердите свое решение нажатием на кнопку «Удалить». 5.8. Управление исполнителями Добавление исполнителя Если в списке исполнителей отсутствует нужная запись, то нажмите кнопку «Добавить». 59 Просмотрите сначала список пользователей, которые уже зарегистрированы в АСКИД, но не являются исполнителями Ваших поручений. Если нужной записи в списке уже зарегистрированных пользователей нет, то отметьте пункт «Новый пользователь» и заполните необходимые поля. Нажмите кнопку «Сохранить» Редактирование данных пользователя Выделите нужную строчку, кликнув по ней мышкой (при этом строка подсветится синим цветом) и нажмите кнопку «Редактировать». В открывшемся окне измените необходимые поля и нажмите кнопку «Сохранить». Исключение пользователя из списка исполнителей Выделите нужную строчку, кликнув по ней мышкой (при этом строка подсветится синим цветом) и нажмите кнопку «Удалить». В открывшемся окне подтвердите свое решение нажатием на кнопку «Удалить». При этом пользователь не удаляется из системы, пользователь просто исключается из перечня Ваших исполнителей. 5.9. Управление справочником «Приоритеты» Доступ к данному справочнику дается только администратору системы. Данный справочник находится в меню «Исходящие поручения» -> «Справочники» –> «Приоритеты». 60 Изначально приоритеты разбиты на 5 уровней: Низкий – оценка важности 10 Ниже среднего – оценка важности 20 Средний – оценка важности 30 Выше среднего – оценка важности 40 Высокий – оценка важности 50 Рядом в разделе рисунок отображено графического представления каждого приоритета. Если приоритет является значением по умолчанию, то это значение будет использоваться по умолчанию при добавлении поручения. Добавление приоритета Для добавления приоритета необходимо заполнить следующие поля: «Название», «Оценка важности», «Путь к рисунку», «Является значением по умолчанию. Для сохранения данных, нажмите кнопку «Сохранить». Для отмены добавления, кнопку «Отмена». Редактирование приоритета Что бы выполнить редактирование приоритета, необходимо выделить его синим цветом, щелкнув по нему кнопкой мыши и нажать кнопку «Редактировать». Редактировать можно: название, оценку важности, путь к рисунку, признак того является ли данный приоритет значением по умолчанию или нет. Для сохранения всех значений, нажмите кнопку «Сохранить». Для отмены редактирования - кнопку “Отмена”. Удаление приоритета Что бы выполнить удаление приоритета, необходимо выделить его синим цветом, щелкнув по нему кнопкой мыши и нажать кнопку «Удалить». Затем в новом окне подтвердить свое решение. При отказе нажмите кнопку “Отмена”. 61 5.10. Управление справочником «Виды поручения» Доступ к данному справочнику дается только администратору системы. Данный справочник находится в меню «Исходящие поручения» -> «Справочники» –> «Виды поручений». Виды поручений в данном исполнении отражают свойства поручений по периодичности создания поручений с помощью шаблонов. Изначально введена градация из 6 видов поручений: Однократное, Ежедневное, Еженедельное, Ежемесячное, Ежеквартальное, Ежегодное. Каждый вид поручений имеет свое графическое представление, которое отражено во втором столбце таблицы. Третий столбец отражает вид какого поручения задан по умолчанию. Четвертый столбец служит для редактирования порядка вывода полей справочника. Кнопками можно перемещать поле вверх-вниз. Добавление вида поручения Для добавления нового вида поручения необходимо нажать кнопку «Добавить» на форме и заполнить следующие поля: «Название», «Путь к рисунку», «Использовать для однократных поручений». Для сохранения данных, нажмите кнопку “Сохранить”. Для отмены добавления, кнопку “Отмена”. Редактирование вида поручения Что бы выполнить редактирование «Вида поручения», необходимо выделить его синим цветом, щелкнув по нему кнопкой мыши и нажать кнопку «Редактировать». Редактировать можно: название, путь к рисунку, признак того используется ли данный вид поручения для однократных поручений или нет. Для сохранения всех значений, нажмите кнопку “Сохранить”. Для отмены редактирования - кнопку “Отмена”. Удаление вида поручения 62 Что бы выполнить удаление «Вида поручения», необходимо выделить его синим цветом, щелкнув по нему кнопкой мыши и нажать кнопку «Удалить». Затем в новом окне подтвердить свое решение. При отказе нажмите кнопку “Отмена”. 63 6. Модуль «Документы» Модуль дает возможность руководителю или помощнику руководителя регистрировать, искать, просматривать документы в системе. Визуальное расположение элементов пользовательского интерфейса на главной странице модуля «Документы» выглядит следующим образом: Вид меню «Документы» может различаться в зависимости от прав пользователя в системе. В описании мы расматриваем модуль от имени руководителя. Левую панель для удобства работы можно скрыть, нажав на кнопку . 6.1. Добавление документа Для добавления нового документа выберите пункт «Добавление документа» меню «Мои документы» на любой из страниц модуля «Документы». В открывшемся окне: 64 заполните необходимые поля и нажмите кнопку «Сохранить». См. также: 1.5. Структура документа 6.1.1. Заполнение поля «Группы» Для выбора Группы нажмите на кнопку Откроется новое окно cо справочником: 65 Для выбора необходимой Группы кликните мышкой на нужной записи. При этом строчка подсветится синим цветом. Окно со списком закроется, а поле «Группы» заполнится новым значением. Выбрать запись в окне справочника можно так же и двойным кликом мышки на нужной строчке . При необходимости Вы можете добавлять, изменять, удалять Группы . См. также: 6.4. Управление справочником «Группы» Для удаления выбранного значения выделите его нажмите кнопку 6.1.2. Заполнение поля «Авторство» Для выбора значения из справочника «Авторство» нажмите на кнопку Откроется новое окно с загруженным справочником: Для выбора необходимого значения кликните мышкой на нужной записи. При этом строчка подсветится синим цветом. Нажмите на кнопку «Выбрать». Окно со списком закроется, а поле «Авторство» заполнится новым значением. Выбрать запись в окне справочника можно так же и двойным кликом мышки на нужной строчке . При необходимости Вы можете добавлять, изменять, удалять записи в справочник «Авторство» См. также: 6.5. Управление справочником «Авторство» 66 Для отмены выбранного значения нажмите кнопку 6.2. Поиск документов Выберите пункт «Поиск документа» меню «Мои документы» на любой из страниц модуля «Документы». В окне браузера отобразится страница: На странице отображается список документов найденных в результате поиска. Для просмотра конкретного документа кликните мышкой на нужной строке, при этом откроется страница просмотра выбранного документа. См. также: 6.3.1. Просмотр документа Данная страница позволяет: Искать и сортировать документы по различным параметрам. По умолчанию отображаются документы за последний месяц, отсортированные по дате. Для изменения условий поиска и/или порядка сортировки задайте требуемые параметры и нажмите кнопку «Показать». Выводить список документов на печать. Для вывода на печать нажмите кнопку «Печать». В новом окне браузера отобразится список карточек, подготовленный к печати. Печать осуществляется стандартными средствами браузера. Для вывода поготовленного списка на печать нажмите пункт «Печать» меню «Файл» 67 Экспортировать данные в MS Word Для вывода данных в Word нажмите кнопку «Вывод в Word» Экспортировать данные в MS Excel Для вывода данных в Excel нажмите кнопку «Вывод в Excel» 6.3. Работа с документом 6.3.1. Просмотр документа На странице «Просмотр карточки» отображена полная информация о документе, зарегистрированном в АСКИД: 68 Данные документа визуально разбиты на две панели. На основной части страницы отображены реквизиты документа. Набор реквизитов на странице зависит информации введенной при регистрации документа. Например, если при вводе карточки не было указано «Авторство», то на этой странице Вы не увидите такого поля. Правая панель содержит информацию о действиях доступных над документом. Набор доступных действий зависит от Ваших прав в системе. Могут быть доступны следующие действия: «Редактировать» - подробнее см. 6.3.2. Редактирование документа «Удалить» - подробнее см. 6.3.3. Удаление документа «Прикрепить файл» - подробнее см. 6.3.4. Прикрепление файлов к документу «Создать поручение» - создание поручения на основании данного документа. См. 6.3.5. Создание исходящего поручения на основании документа «Печать» - при нажатии на кнопку отобразится карточка, подготовленная для печати. Подробнее см. 6.3.6. Печать, экспорт в Word и Excel «Вывод в Word» » - при нажатии на кнопку Вам будет предложено либо сохранить, либо открыть карточку в MS Word. Подробнее см. 6.3.6. Печать, экспорт в Word и Excel «Вывод в Excel» - при нажатии на кнопку Вам будет предложено либо сохранить, либо открыть карточку в MS Excel. Подробнее см. 6.3.6. Печать, экспорт в Word и Excel 69 6.3.2. Редактирование документа Для редактирования документа на странице просмотра документа нажмите кнопку «Редактировать». Порядок работы со страницей редактирования аналогичен, описанному в пункте 6.1. Добавление документа 6.3.3. Удаление документа На странице просмотра документа нажмите кнопку «Удалить»: В открывшемся окне подтвердите свое решение нажатием на кнопку «Удалить». 6.3.4. Прикрепление файлов к документу Список файлов прикрепленных к карточке Вы можете увидеть на странице просмотра поручения: Для каждого файла указано: название (имя файла), дата загрузки в систему, Ф.И.О. пользователя, прикрепившего файл, размер в байтах, ссылки на просмотр, редактирование и удаление. По умолчанию руководитель и помощник руководителя могут редактировать и удалять файлы прикрепленные к поручению другими пользователями. При необходимости адмиинистратор может убрать такую возможность. 70 Для просмотра интересующего файла нажмите на название файла и в зависимости от формата, файл или откроется в браузере или Вам будет предложено сохранить его к себе на компьютер. Для прикрепления нового файла нажмите кнопку «Прикрепить файл». В открывшемся окне укажите файл для загрузки на сервер и при необходимости дополнительную информацию. Нажмите кнопку «Сохранить». Для редактирования прикрепленного файла нажмите ссылку «Редактировать», измените название и/или укажите файл, который Вы хотите загрузить взамен имеющегося. Нажмите кнопку «Сохранить». Для удаления прикрепленного файла нажмите на ссылку «Удалить». В открывшемся окне подтвердите Ваше решение. 71 6.3.5. Создание исходящего поручения на основании документа При просмотре документа можно создать поручение на основании этого документа. Для этого необходимо в режиме просмотра документа нажать на кнопку «Создать поручение». После этого откроется окно добавления поручения см. п. 5.2. Добавление нового исходящего поручения. Поля: «Руководитель», «Группы», «Содержание» и «Поручение выдано на основании документов» будут автоматически заполнены данными карточки документа. 6.3.6. Печать, экспорт в Word и Excel При нажатии на кнопку «Печать» на странице просмотра входящего поручения в новом окне браузера отобразится карточка, подготовленная для печати. Печать осуществляется стандартными средствами браузера. Для вывода на печать нажмите пункт «Печать» меню «Файл» При нажатии на кнопку «Вывод в Word» » Вам будет предложено либо сохранить, либо открыть документ в MS Word. При нажатии на кнопку «Вывод в Excel» Вам будет предложено либо сохранить, либо открыть документ в MS Excel. 6.4. Управление справочником «Группы» Управление справочником «Группы» осуществляется непосредственно каждым руководителем. 72 Описание работы с этим справочником см. п. 5.7. Управление справочником «Группы» (категории поручений) 6.5. Управление справочником «Авторство» Справочник «Авторство» служит для разделения документов по источникам, из которых этот эти документы поступают. Каждый руководитель имеет возможность указать свой набор источников. Добавление значения в справочник Если нужной записи нет в справочнике «Авторство» нажмите кнопку «Добавить». В открывшемся окне заполните поле «Название» и нажмите кнопку «Сохранить» Редактирование значения Выделите нужную строчку, кликнув по ней мышкой (при этом строка подсветится синим цветом) и нажмите кнопку «Редактировать». В открывшемся окне измените поле «Название» и нажмите кнопку «Сохранить». Удаление записи Выделите нужную строчку, кликнув по ней мышкой, и нажмите кнопку «Удалить». В открывшемся окне подтвердите свое решение нажатием на кнопку «Удалить». 6.6. Управление справочником «Вид документа» Доступ к редактированию этого справочника имеет только администратор системы. 73 Добавление значения в справочник Если нужной записи нет в справочнике «Вид документа» нажмите кнопку «Добавить». В открывшемся окне заполните поле «Название» и нажмите кнопку «Сохранить» Редактирование значения Выделите нужную строчку, кликнув по ней мышкой (при этом строка подсветится синим цветом) и нажмите кнопку «Редактировать». В открывшемся окне измените поле «Название» и нажмите кнопку «Сохранить». Удаление записи Выделите нужную строчку, кликнув по ней мышкой (при этом строка подсветится синим цветом) и нажмите кнопку «Удалить». 74 В открывшемся окне подтвердите свое решение нажатием на кнопку «Удалить». 6.7. Управление справочником «Тип документа» Доступ к редактированию этого справочника имеет только администратор системы. Добавление значения в справочник Если нужной записи нет в справочнике «Тип документа» нажмите кнопку «Добавить». 75 В открывшемся окне заполните поле «Краткое наименование» и «Полное наименование» и нажмите кнопку «Сохранить» Редактирование значения Выделите нужную строчку, кликнув по ней мышкой (при этом строка подсветится синим цветом) и нажмите кнопку «Редактировать». В открывшемся окне измените поля «Краткое наименование» и «Полное наименование» и нажмите кнопку «Сохранить». Удаление записи Выделите нужную строчку, кликнув по ней мышкой (при этом строка подсветится синим цветом) и нажмите кнопку «Удалить». В открывшемся окне подтвердите свое решение нажатием на кнопку «Удалить». 76 7. Модуль «Входящие поручения» Данный модуль дает возможность исполнителю или помощнику исполнителя получать поручения от руководителя, отчитываться о ходе исполнения, искать поручения по различным критериям. Визуальное расположение элементов пользовательского интерфейса на главной странице модуля «Входящие поручения» выглядит следующим образом: Вид меню «Входящие поручения» может различаться в зависимости от прав пользователя в системе. В описании мы расматриваем модуль входящих поручений от имени исполнителя. В левой части экрана находится набор меню используемых для работы с модулем: Меню «Текущие поручения» - пункты меню «Текущие поручения» используются для работы с еще не выполненными поручениями. Меню «Поиск поручений» - пункты меню используются для произвольного поиска поручений. 7.1. Работа с текущими поручениями Получить доступ к еще не выполненным поручениям исполнитель или помощник исполнителя может с помощью пунктов меню «Текущие поручения». Это меню доступно с любой страницы модуля «Входящие поручения». Ниже дано краткое описание пунктов меню: «На выполнении» - это список всех не выполненных поручений. Поручения на выполнении разделяются между собой на поручения: 77 «Срок истек» - это поручения срок исполнения, которых истек, но исполнитель еще не сообщил об их выполнении. «Срок сегодня» - поручения, срок исполнения которых истекает сегодня. «Срок неделя» – поручения, которые должны быть выполнены в течение 7 дней. «До срока > недели» – поручения, срок исполнения которых более 7 дней. «Особый контроль» – не выполненные поручения, которые находятся на особом контроле у руководителя. Страницы, открываемые при нажатии на любой из пунктов, аналогичны друг другу. Для примера, рассмотрим страницу «Срок истек», которая открывается при нажатии на соответствующий пункт меню. На странице отображается список просроченных поручений. Для просмотра конкретного поручения кликните мышкой на нужной строке, при этом откроется страница просмотра конкретного поручения. Также см. п.7.3.1. Просмотр входящего поручения Данная страница позволяет: Искать и сортировать поручения по различным параметрам. Для изменения сортировки выберите новый параметр из выпадающего списка в заголовке странице, измените при необходимости порядок сортировки и нажмите кнопку «Показать». Выводить список поручений на печать. 78 Для вывода на печать нажмите кнопку «Печать». В новом окне браузера отобразится список поручений, подготовленный к печати. Печать осуществляется стандартными средствами браузера. Для вывода поготовленного списка на печать нажмите пункт «Печать» меню «Файл» Экспортировать данные в MS Word Для этого нажмите кнопку «Вывод в Word» Экспортировать данные в MS Excel Для этого нажмите кнопку «Вывод в Excel» 7.2. Поиск поручений 7.2.1. Поиск входящих поручений Выберите пункт «Поиск входящих поручений» меню «Поиск поручений» на любой из страниц модуля «Входящие поручения». В окне браузера отобразится страница: 79 На странице отображается список найденных поручений. Для просмотра конкретного поручения кликните мышкой на нужной строке, при этом откроется страница просмотра конкретного поручения. См. также п. 7.3.1. Просмотр входящего поручения Данная страница позволяет: Искать и сортировать поручения по различным параметрам; По умолчанию поручения отсортированы по уменьшению срока. Для изменения условий поиска и/или порядка сортировки задайте требуемые параметры и нажмите кнопку «Показать». Выводить список поручений на печать; Для вывода на печать нажмите кнопку «Печать». В новом окне браузера отобразится список поручений, подготовленный к печати. Печать осуществляется стандартными средствами браузера. 80 Для вывода поготовленного списка на печать нажмите пункт «Печать» меню «Файл» Экспортировать данные в MS Word Для вывода данных в Word нажмите кнопку «Вывод в Word» Экспортировать данные в MS Excel Для вывода данных в Excel нажмите кнопку «Вывод в Excel» 7.2.2. Расширенный поиск поручений В случае если поручение трудно найти стандартными условиями, можно воспользоваться расширенным набором условий для поиска. Для того чтобы изменить параметры поиска и сортировки нажмите кнопку «Новый поиск». 81 В открывшемся окне скорректируйте параметры поиска и нажмите «Искать» 7.2.3. Поиск выполненных поручений Выберите пункт «Выполненные поручения» на любой из страниц модуля «Входящие поручения». В окне браузера отобразится страница: На странице отображается список выполненных поручений. Для просмотра конкретного поручения кликните мышкой на нужной строке, при этом откроется страница просмотра конкретного поручения. Также см. 7.3.1. Просмотр входящего поручения 82 Данная страница позволяет: Сортировать поручения по различным параметрам. Для изменения сортировки выберите новый параметр из выпадающего списка в заголовке странице, измените при необходимости порядок сортировки и нажмите кнопку «Показать». Выводить список поручений на печать. Для вывода на печать нажмите кнопку «Печать». В новом окне браузера отобразится список поручений, подготовленный к печати. Печать осуществляется стандартными средствами браузера. Для вывода поготовленного списка на печать нажмите пункт «Печать» меню «Файл» Экспортировать данные в MS Word Для этого нажмите кнопку «Вывод в Word» Экспортировать данные в MS Excel Для этого нажмите кнопку «Вывод в Excel» 7.2.4. Архив закрытых поручений Выберите пункт «Закрытые поручения» меню «Поиск поручений» на любой из страниц модуля «Входящие поручения». В окне браузера отобразится страница: На странице отображается список найденных закрытых поручений. Для просмотра конкретного поручения кликните мышкой на нужной строке, при этом откроется страница просмотра конкретного поручения. См. также 7.3.1. Просмотр входящего поручения 83 Данная страница позволяет: Искать и сортировать закрытые поручения по различным параметрам. По умолчанию показываются поручения закрытые в течение последнего месяца отсортированные по дате закрытия. Для изменения условий поиска и/или порядка сортировки задайте требуемые параметры и нажмите кнопку «Показать». Выводить список поручений на печать. Для вывода на печать нажмите кнопку «Печать». В новом окне браузера отобразится список поручений, подготовленный к печати. Печать осуществляется стандартными средствами браузера. Для вывода поготовленного списка на печать нажмите пункт «Печать» меню «Файл» Экспортировать данные в MS Word Для вывода данных в Word нажмите кнопку «Вывод в Word» Экспортировать данные в MS Excel Для вывода данных в Excel нажмите кнопку «Вывод в Excel» 7.3. Работа с входящим поручением 7.3.1. Просмотр входящего поручения На странице «Просмотр поручения» отображена полная информация о поручении: Данные поручения визуально разбиты на три панели. 84 В центре страницы отображены основные реквизиты поручения. Набор реквизитов на странице зависит от информации введенной при добавлении поручения. Например, если при регистрации поручения не были указаны документы основания, то на этой странице Вы не увидите поля «Поручение выдано на основании документов». Справа находится информация о доступных действиях над этим поручением. Набор доступных действий зависит от статуса поручения и от Ваших прав в системе. Могут быть доступны следующие действия: «Сообщить о выполнении»- только, если поручение имеет статус «На выполнении». Подробнее см. 7.3.2. Сообщение о выполнении ; «Прикрепить файл»- к поручению можно прикрепить файл или несколько файлов. Работа с прикрепленными файлами описана в пункте 7.3.3. Прикрепление файлов к поручению; «Создать поручение»- позволяет создать исходящее поручение на основе входящего. Подробнее см. 7.3.4. Создание исходящего поручения на основании входящего ; «Печать» - подробнее см. 7.3.5. Печать. Вывод в Word. Вывод в Excel. ; «Вывод в Word» - подробнее см. 7.3.5. Печать. Вывод в Word. Вывод в Excel. ; «Вывод в Excel» - подробнее см. 7.3.5. Печать. Вывод в Word. Вывод в Excel. ; Внизу расположена панель с комментариями по поручению Работа с комментариями описана в пункте 7.3.7. Обмен текстовой информацией 7.3.2. Сообщение о выполнении Данное действие доступно только ответственному исполнителю для поручений находящихся в статусе «На выполнении». На странице просмотра исходящего поручения нажмите кнопку «Сообщить о выполнении»: 85 В открывшемся окне, необходимости укажите введите дату, время дополнительную выполнения информацию. поручения, Подтвердите при Ваше решение нажатием на кнопку «Сообщить». 7.3.3. Прикрепление файлов к поручению Список файлов прикрепленных к поручению Вы можете увидеть на странице просмотра поручения: Для каждого файла указано: название (имя файла), дата загрузки в систему, Ф.И.О. пользователя, прикрепившего файл, размер в байтах, ссылки на редактирование и удаление. По умолчанию исполнитель и помощник исполнителя могут редактировать и удалять только те файлы, которые сами прикрепили к поручению. Для просмотра интересующего файла нажмите на ссылку Названия файла и в зависимости от формата, файл или откроется в браузере или Вам будет предложено сохранить его к себе на компьютер. Для прикрепления нового файла нажмите кнопку «Прикрепить файл». 86 В открывшемся окне укажите название и выберите файл для загрузки на сервер. Напишите описание файла в «Дополнительной информации». Нажмите кнопку «Сохранить». Для редактирования прикрепленного файла нажмите ссылку «Редактировать», измените название и/или укажите файл, который Вы хотите загрузить взамен имеющегося. Нажмите кнопку «Сохранить». Для удаления прикрепленного файла нажмите на ссылку «Удалить». В открывшемся окне подтвердите Ваше решение. 87 7.3.4. Создание исходящего поручения на основании входящего При просмотре входящего поручения можно создать исходящее поручение на основании него. Для этого необходимо в режиме просмотра документа нажать на кнопку «Создать поручение». Откроется окно добавления поручения: Поля исходящего поручения: «Руководитель», «Группы», «Приоритет», «Содержание», «Дата поручения», «Срок поручения» и «Поручение выдано на основании входящих», заполняются данными входящего поручения. 7.3.5. Печать. Вывод в Word. Вывод в Excel. При нажатии на кнопку «Печать» на странице просмотра входящего поручения в новом окне браузера отобразится карточка, подготовленная для печати. 88 Печать осуществляется стандартными средствами браузера. Для вывода на печать нажмите пункт «Печать» меню «Файл» При нажатии на кнопку «Вывод в Word» » Вам будет предложено либо сохранить, либо открыть поручение в MS Word. При нажатии на кнопку «Вывод в Excel» Вам будет предложено либо сохранить, либо открыть поручение в MS Excel. 7.3.6. История поручения Посмотреть историю поручения можно нажав кнопку «История» на странице просмотра поручения. Система записывает все действия которые были произведены над поручением. 89 Для просмотра подробной информации о версии поручения кликните на интересующей Вас строке: 7.3.7. Обмен текстовой информацией По ходу исполнения поручения вы можете обмениваться текстовой информацией в виде комментариев прикрепляемых к поручению. Все комментарии видны на странице просмотра поручения: 90 Для каждого комментария отображаются: дата и время ввода в АСКИД, кто написал, текст сообщения. Добавление сообщения Для добавления нового комментария нажмите на кнопку «Добавить». В открывшемся окне введите текстовое сообщение и нажмите кнопку «Сохранить». Редактирование комментария По умолчанию исполнители и помощники исполнителей могут редактировать только свои сообщения. Для редактирования комментария нажмите ссылку «Изменить», отредактируйте сообщение и нажмите кнопку «Сохранить». Удаление комментария По умолчанию исполнители и помощники исполнителей могут редактировать только свои сообщения. Для удаления сообщения нажмите на ссылку «Удалить». В открывшемся окне подтвердите Ваше решение нажатием на кнопку «Удалить». 91 8. Модуль «Управление системой» Модуль «Управление системой» служит для настройки конфигурации системы. 8.1. Управление основными настройками программы На любой странице модуля «Управление системой» нажмите на ссылку «Описание проекта», в открывшемся окне отобразится набор свойств доступных для редактирования: Измените необходимые поля и нажмите кнопку «Сохранить». Рекомендации по заполнению полей: Адрес АСКИД для пользователей - http(s) адрес программы, в том виде как его набирают пользователи. Обычно имеет вид: http://имя_сервера/askid_3_0. Этот адрес используется для формирования ссылок на поручения в почтовых уведомлениях рассылаемых программой пользователям. Адрес SMTP сервера – адрес smtp сервера, через который программа будет отправлять почту. Порт SMTP сервера – порт сервера отправляющего почту. Обычно равен 25. Логин для отправки почты – указывается в том случае, если сервер для отправки почты требует авторизации. Пароль для отправки почты - указывается в том случае, если сервер для отправки почты требует авторизации. 92 Домен SMTP сервера – указывается при необходимости, в том случае если для авторизации на SMTP сервере используется доменная учетная запись. Адрес отправителя (От кого) - адрес, который будет отображаться в поле «От кого», в почтовых сообщениях отправленных программой. Остальные поля менять без крайней необходимости не рекомендуется. 8.2. Управление почтовыми шаблонами Почтовые шаблоны используются АСКИД для формирования почтовых сообщений. 8.2.1. Просмотр почтовых шаблонов. На любой странице модуля «Управление системой» нажмите на ссылку «Почтовые шаблоны», в открывшемся окне отобразится список используемых шаблонов. Если в поле «Состояние» стоит , то при наступление события, соответствующего шаблону, система будет пытаться отправить почтовые извещения причастным пользователям. Если в поле состояние указано , то при наступлении события, почта рассылаться не будет. 93 8.2.2. Редактирование почтового шаблона Для редактирования шаблона выберите нужную запись в списке, кликнув по ней мышкой, при этом выделенная строка подсветится синим цветом, и нажмите кнопку «Редактировать». Откроется окно редактирования: Для некоторых событий можно задать период рассылки сообщений. Например, можно указать, что если у исполнителей есть просроченные поручения, то каждые сутки (каждые 24 часа) им будет отправляться почтовые сообщения с напоминанием об этом. Измените, необходимые поля и нажмите кнопку «Сохранить». 8.3. Журнал отправки почтовых сообщений Журнал почтовых сообщений служит для контроля отправки почтовых уведомлений пользователям. Каждое сообщение отправляемое программой в нем регистрируется. Для просмотра журнала на любой странице модуля «Управление системой» нажмите на ссылку «Журнал отправки почтовых сообщений», в открывшемся окне отобразится список отправленных сообщений. 94 На странице отображается информация о времени отправки, адресате сообщения, наименование почтового шаблона, согласно которому создавалось уведомление, и информация об ошибке, если она возникла в процессе отправки сообщения. Если сообщение было отправлено успешно, то поле «Ошибка» останется пустым. 95 9. Модуль «Управление доступом» Модуль «Управление доступом» служит для настройки прав пользователей системы. 9.1. Управление пользователями 9.1.1. Просмотр пользователей зарегистрированных в системе. Зайдите в АСКИД в модуль «Управление доступом» в верхнем левом меню нажмите на ссылку «Пользователи» в открывшемся окне отобразится список пользователей зарегистрированных в системе: Эта страница позволяет искать и сортировать пользователей по различным параметрам. Общее количество пользователей зарегистрированных в системе не ограничено. Но количество пользователей, которым разрешен вход в систему, ограничивается лицензией. Если АСКИД работает в демонстрационном режиме, то только 3-м пользователям разрешен вход. 96 9.1.2. Добавление пользователя Для добавления нового пользователя в АСКИД нажмите кнопку «Добавить» на странице «Пользователи». Откроется новое окно: Заполните необходимые поля и нажмите кнопку «Сохранить». Пользователь будет зарегистрирован в системе и на его email система отправит почтовое сообщение с параметрами доступа к АСКИД. Рекомендации по заполнению: 1. Хотя поле «Подразделение» и не обязательное его рекомендуется заполнять для большей информативности отчетов в модуле «Исходящие поручения». 2. Каждый пользователь должен быть отнесен к одной или нескольким ролям. Например: Если пользователь системы с одной стороны должен получать поручения от руководства, а с другой стороны сам должен иметь возможность 97 выдавать поручения нижестоящим исполнителям, то поставьте галочки напротив ролей «Руководитель» и «Исполнитель». 3. Поле «Домашняя страница» рекомендуется заполнять в зависимости от ролей, в которых зарегистрирован пользователь: Роли Значение поля «Домашняя страница» Руководитель, Исходящие поручения: Главная страница или Руководитель: Карточки документов: Главная страница Помощник Исполнитель, Входящие поручения: Главная страница Исполнитель: Помощник Администратор Управление доступом или Управление системой 4. В поле «Уведомлять по почте о событиях» указано в каких случаях пользователь будет получать почтовые уведомления. Для отправки почтовых сообщений, предварительно необходимо указать параметры подключения к SMTP серверу в модуле «Управление системой» 5. Если в поле «Отправить пользователю сообщение о регистрации» стоит галочка и пользователю разрешен вход в систему, то ему будет отправлено почтовое уведомление о регистрации содержащее логин и пароль. Для отправки почтовых сообщений, предварительно необходимо указать параметры подключения к SMTP серверу в модуле «Управление системой» 9.1.3. Редактирование данных пользователя. Зайдите на страницу «Пользователи» модуля «Управление доступом». Для редактирования данных пользователя выберите нужную запись в списке пользователей, кликнув по ней мышкой, при этом выделенная строка подсветится синим цветом: Нажмите кнопку «Редактировать». Откроется окно редактирования: 98 В открывшемся окне заполните или измените, необходимые поля и нажмите кнопку «Сохранить» 9.1.4. Удаление пользователя Для удаления пользователя из системы выберите нужную запись в списке пользователей кликнув мышкой, при этом выделенная строка подсветится синим цветом и нажмите кнопку «Удалить»: В открывшемся окне подтвердите свое решение нажатием на кнопку «Удалить» 99 9.2. Управление ролями Изначально в системе определены следующие роли: Роль Зачем нужна Руководитель Обеспечивает пользователю, входящему в эту роль, доступ к модулям «Документы» и «Исходящие поручения». Таким образом, пользователь получает возможность выдавать поручения от своего имени и регистрировать документы в системе. Руководитель: Роль помощника руководителя назначается пользователю Помощник (например, секретарю) в том случае, если руководитель не хочет сам заниматься вводом поручений и документов в систему. У пользователя входящего в эту роль появляется возможность регистрировать поручения от имени руководителя. Исполнитель Обеспечивает пользователю, входящему в эту роль, доступ к функционалу модуля «Входящие поручения». Исполнитель: Роль помощника исполнителя назначается пользователю Помощник (например, секретарю) в случае, если исполнитель не хочет сам заниматься обработкой поступивших к нему поручений. У пользователя входящего в эту роль появляется возможность работать с поступившими поручениями от имени исполнителя. Администратор Обеспечивает пользователю, входящему в эту роль, доступ к функционалу модулей «Управление системой», «Управление доступом», «Управление лицензиями». Роль для Обеспечивает анонимных возможность входа в систему еще не авторизовавшихся пользователей. пользователей В эту группу Вы не можете добавлять новые роли и не можете удалять записи из этой группы, но можете при необходимости редактировать. 100 9.2.1. Просмотр ролей Зайдите в АСКИД в модуль «Управление доступом» в верхнем левом меню нажмите на ссылку «Роли» в открывшемся окне отобразится список ролей определенных в системе: 9.2.2. Редактирование роли Зайдите на страницу «Роли» модуля «Управление доступом». Для редактирования роли выберите нужную запись в списке ролей, кликнув по ней мышкой, при этом выделенная строка подсветится синим цветом: Нажмите кнопку «Изменить». 101 В открывшемся окне заполните или измените, необходимые поля и нажмите кнопку «Сохранить». Рекомендации по заполнению: Чтобы действие было доступно для роли напротив него необходимо поставить галочку, если галочка не стоит, то действие не доступно. Рядом с некоторыми действиями, есть список с возможностью множественного выбора: В списке перечислены статусы поручения. Вы можете указать доступность действия для каждого статуса. Например: Действие на рисунке будет доступно для поручений со статусом «Выполнено» или «Закрыто» и не доступно для поручений со статусом «На выполнении». Если для такого действия поставить галочку, то действие будет доступно для всех статусов поручения вне зависимости от того, что отмечено в списке. 9.3. Дополнительные роли В эту группу попадают роли добавляемые администратором. Например, если вы хотите дать некоторым пользователям возможность добавлять пользователей в систему, то Вы можете добавить новую роль и настроить ее соответствующим образом. 102 9.3.1. Просмотр дополнительных ролей Зайдите в АСКИД в модуль «Управление доступом» в верхнем левом меню нажмите на ссылку «Дополнительные роли» в открывшемся окне отобразится список дополнительных ролей: 9.3.2. Добавление дополнительной роли Для добавления новой роли в АСКИД перейдите к группе «Дополнительные роли» и нажмите кнопку «Добавить». Откроется новое окно: Заполните необходимые поля и нажмите кнопку «Сохранить». 103 Рекомендации по заполнению полей совпадают с изложенным в п. 9.2.2. Редактирование роли 9.3.3. Редактирование дополнительной роли Зайдите на страницу «Дополнительные роли» модуля «Управление доступом». Для редактирования роли выберите нужную запись в списке ролей, кликнув по ней мышкой, при этом выделенная строка подсветится синим цветом: Нажмите кнопку «Изменить». Заполните необходимые поля и нажмите кнопку «Сохранить». Рекомендации по заполнению полей совпадают с изложенным в п. 9.2.2. Редактирование роли 9.3.4. Удаление дополнительной роли Зайдите на страницу «Дополнительные роли» модуля «Управление доступом». Для удаления роли выберите нужную запись в списке ролей, кликнув по ней мышкой, при этом выделенная строка подсветится синим цветом, и нажмите кнопку «Удалить»: В открывшемся окне подтвердите свое решение нажатием на кнопку «Удалить» 104 10. Модуль «Управление лицензиями» Модуль «Управление возможным лицензиями» количеством служит клиентских для рабочих управления мест максимально (зарегистрированных пользователей), которые Вы можете организовать в АСКИД. Сразу после установки системы или в том случае если нет загруженных активных лицензий, Ваша копия программы работает в режиме демонстрации. 10.1. Загрузка активированной лицензии Для получения активированной лицензии к Вашему регистрационному ключу зайдите на сайт http://www.askid.ru по адресу http://www.askid.ru/license_activate.aspx На открывшейся странице введите регистрационный ключ и ключ продукта. Регистрационный ключ приходит на email после покупки программного обеспечения. Если регистрационный ключ Вам неизвестен, обратитесь в службу поддержки support@askid.ru . Ключ продукта Вы можете посмотреть на странице «Управление лицензиями» -> «Загруженные лицензии» Нажмите кнопку «Получить лицензию» и сохраните файл license.dat к себе на компьютер. 105 Зайдите в АСКИД на страницу «Управление лицензиями» -> «Получить/загрузить лицензию»: В открывшемся окне укажите путь к сохраненному файлу лицензии и нажмите кнопку «Загрузить». Получить файл лицензии Вы также можете, если обратитесь в нашу службу поддержки support@askid.ru. В сообщении укажите регистрационный ключ и ключ продукта. 10.2. Деактивация лицензии Если Вы хотите перенести АСКИД на другой сервер или переустановить, то необходимо деактивировать загруженную лицензию на сайте http://www.askid.ru Если Вы не деактивируете ранее полученную лицензию, то после переноса или переустановки АСКИД Вы не сможете получить активированную лицензию. Для деактивации лицензии зайдите в АСКИД на страницу «Управление лицензиями» -> «Загруженные лицензии» 106 Нажмите на ссылку «Деактивировать» для нужной лицензии. В открывшемся окне: Подтвердите свое решение, нажав кнопку «Деактивировать». Запишите или сохраните полученный код деактивации. Зайдите на сайте http://www.askid.ru по адресу http://www.askid.ru/license_deactivate.aspx 107 Введите регистрационный ключ, ключ продукта и ключ деактивации. Нажмите кнопку «Деактивировать лицензию» Деактивировать лицензию Вы также можете, если обратитесь в нашу службу поддержки support@askid.ru. В сообщении укажите регистрационный ключ, ключ продукта и ключ деактивации. 108