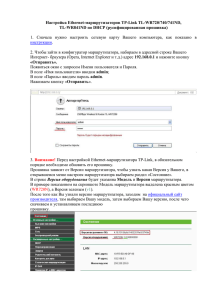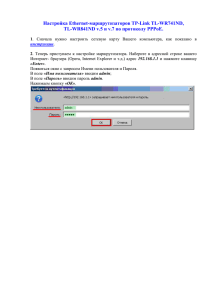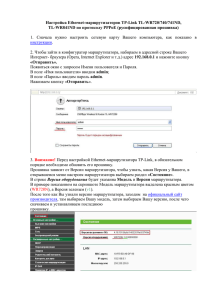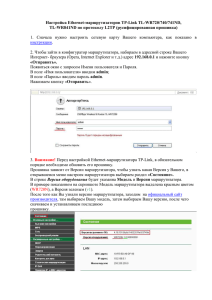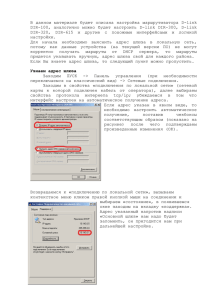Настройка Ethernet-маршрутизаторов TP-Link TL-WR741ND, TL-WR841ND v.5 и v.7 по протоколу L2TP. 1
advertisement
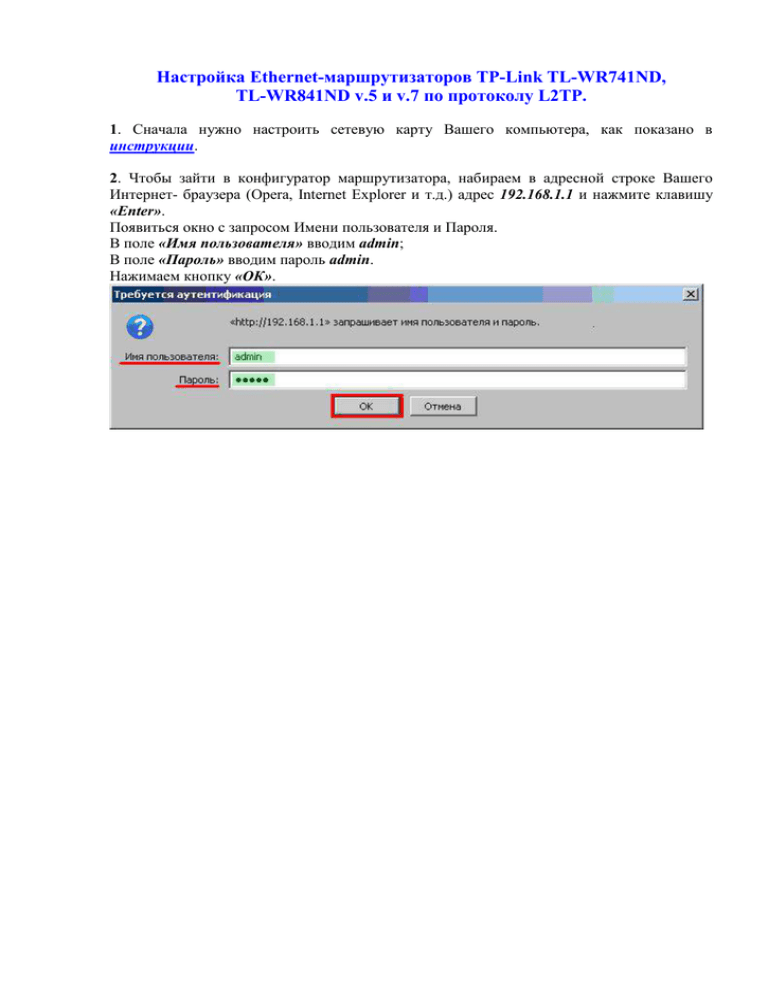
Настройка Ethernet-маршрутизаторов TP-Link TL-WR741ND, TL-WR841ND v.5 и v.7 по протоколу L2TP. 1. Сначала нужно настроить сетевую карту Вашего компьютера, как показано в инструкции. 2. Чтобы зайти в конфигуратор маршрутизатора, набираем в адресной строке Вашего Интернет- браузера (Opera, Internet Explorer и т.д.) адрес 192.168.1.1 и нажмите клавишу «Enter». Появиться окно с запросом Имени пользователя и Пароля. В поле «Имя пользователя» вводим admin; В поле «Пароль» вводим пароль admin. Нажимаем кнопку «ОК». 3. Внимание! Перед настройкой Ethernet-маршрутизатора TP-Link, в обязательном порядке необходимо обновить его прошивку. Прошивка зависит от Версии маршрутизатора, чтобы узнать какая Версия у Вашего, в открывшемся меню настроек маршрутизатора выбираем раздел «Status». В строке Hardware Version будет указанна Модель и Версия маршрутизатора. В примере показанном на скриншоте Модель маршрутизатора выделена зеленым цветом (WR841N), а Версия красным (v5). После того как Вы узнали версию маршрутизатора, заходим на официальный сайт производителя, там выбираем Вашу модель, затем выбираем Вашу версию, после чего скачиваем и устанавливаем последнюю прошивку. 4. После перепрошивки приступаем к настроке маршрутизатора. Для этого заходим в раздел «Network» и выбираем подраздел «WAN». Параметры выставляем как на скриншоте: - WAN Connection Type: L2TP; - В полях User Name и Password вводим логин и пароль для доступа в Интернет, выданные менеджером при подключении; - Отмечаем Dynamic IP; - В поле Server IP Address/Name вводим адрес/имя Вашего VPN-сервера, который можно узнать в справочнике «Технические параметры», либо в службе технической поддержки. Внимание! Имя сервера vpn.damavik.by указанно в качестве примера. - WAN Connection Mode выставляем Connect Automatically. Для сохранения введенных настроек нажимаем кнопку «Save». После сохранения настроек нажимаем кнопку «Connect», правее этой кнопки должна появится надпись connected! Если она появилась, значит маршрутизатор подключился к сети Интернет, но его настройка еще не завершена, поэтому продолжаем. 5. Далее переходим в раздел «DHCP», выбираем подраздел «DHCP Settings». Настройки DHCP Server выставляем Enable. Нажимаем кнопку «Save». 6. Внимание! Маршруты на Внутренние ресурсы при настройке маршрутизатора прописываются автоматически. Чтобы проверить корректность получения маршрутов от оборудования провайдера заходим в раздел «Advanced Routing» и выбираем подраздел «System Routing Table». Среди маршрутов прописанных в таблице System Routing Table должны быть 3 маршрута на внутренние ресурсы: - Destination Network 213.184.225.32 с Subnet Mask 255.255.255.224; - Destination Network 10.254.254.0 с Subnet Mask 255.255.255.0; - Destination Network 10.0.0.0 с Subnet Mask 255.192.0.0. В примере на скриншоте это маршруты 1, 2, 5. Внимание! Gateway (IP-адрес Основного шлюза) 10.3.148.1 на скриншоте указан в качестве примера. Ваш IP-адрес Основного шлюза в прописанных маршрутах будет зависеть от района подключения. 7. Внимание! Настоятельно рекомендуется сменить пароль для входа в конфигуратор маршрутизатора. Для этого заходим в раздел «System Tools» и выбираем подраздел «Password». - В полях Old User Name (Старый логин) и Old Password (Старый пароль) вводим текущие логин и пароль для входа в конфигуратор (заводской логин - admin, заводской пароль – admin); - В поле New User Name (Новый логин) вводим новый логин. Внимание! Логин можно не менять и оставить как показано на скриншоте заводской логин – admin. - В поле New Password (Новый пароль) вводим пароль, который придумаете и будете знать только Вы, новый пароль запоманием, а лучше записываем; - В поле Confirm New Password (Подтверждение нового пароля) вводим новый пароль повторно. Нажимаем кнопку «Save». 8. На этом настройка маршрутизатора завершена! Если Ваш марштуризатор поддерживает Wi-Fi, то его настройку на маршрутизаторах TP-Link можно посмотреть здесь.