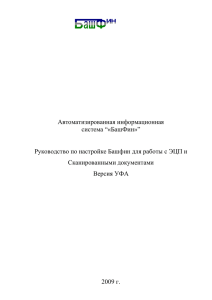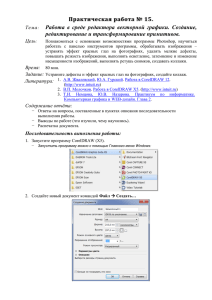LecPOP3i - MSTUCA
advertisement
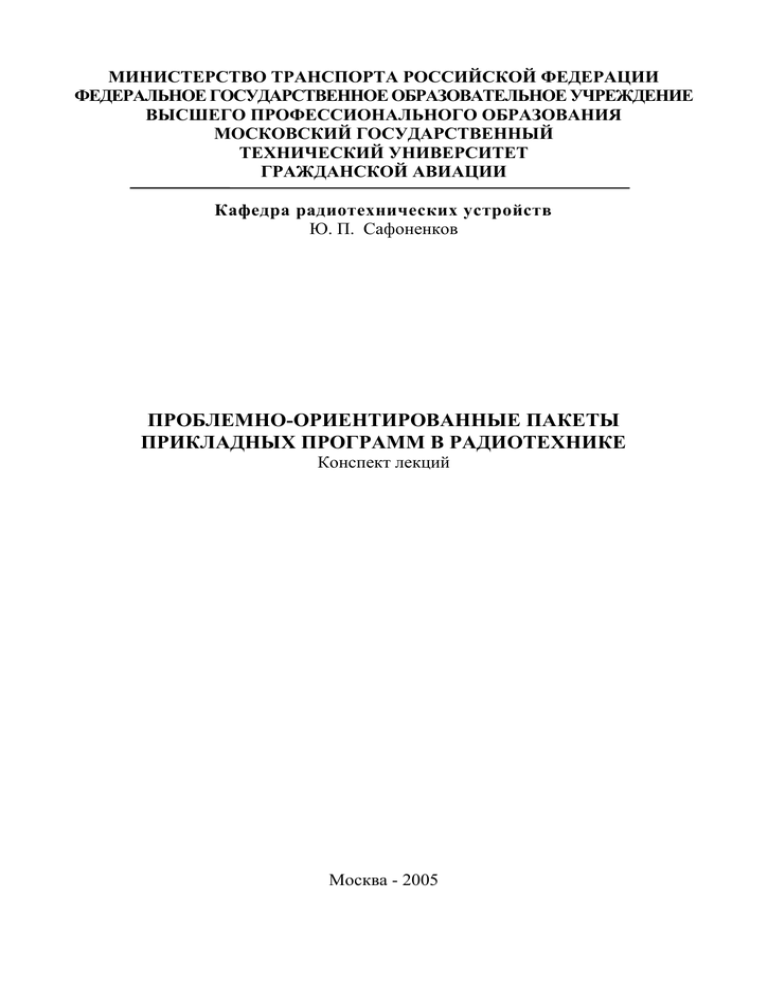
МИНИСТЕРСТВО ТРАНСПОРТА РОССИЙСКОЙ ФЕДЕРАЦИИ ФЕДЕРАЛЬНОЕ ГОСУДАРСТВЕННОЕ ОБРАЗОВАТЕЛЬНОЕ УЧРЕЖДЕНИЕ ВЫСШЕГО ПРОФЕССИОНАЛЬНОГО ОБРАЗОВАНИЯ МОСКОВСКИЙ ГОСУДАРСТВЕННЫЙ ТЕХНИЧЕСКИЙ УНИВЕРСИТЕТ ГРАЖДАНСКОЙ АВИАЦИИ Кафедра радиотехнических устройств Ю. П. Сафоненков ПРОБЛЕМНО-ОРИЕНТИРОВАННЫЕ ПАКЕТЫ ПРИКЛАДНЫХ ПРОГРАММ В РАДИОТЕХНИКЕ Конспект лекций Москва - 2005 2 ББК 32.844-02 С21 Рецензенты: канд. техн. наук, доц. Д.Н. Яманов, докт. техн. наук, проф. МИРЭА Г.В. Куликов Сафоненков Ю.П. С21 Проблемно-ориентированные пакеты прикладных программ в радиотехнике: Тексты лекций. – М.: МГТУ ГА, 2005. – 80 с.: ил. 35, лит.: 8 назв. Печатается по решению редакционно-издательского совета Московского государственного технического университета ГА ISBN 5-93517-069-8 Данные тексты лекций издаются в соответствии с учебным планом специальности 210300 3 курса дневного и заочного обучения. Рассмотрено и одобрено на заседаниях кафедры 26.10.04 г. и методического совета 25.11.04 г. С 2302020400-033 Ц33(03) ББК 32.844-02 Св. тем. план 2004 г. поз. САФОНЕНКОВ Юрий Павлович ПРОБЛЕМНО-ОРИЕНТИРОВАННЫЕ ПАКЕТЫ ПРИКЛАДНЫХ ПРОГРАММ В РАДИОТЕХНИКЕ Тексты лекций Редактор Г. В. Токарева ЛР № 020580 от 23.02.05 г. Подписано в печать Печать офсетная Формат 60х84/16 5,0 уч.- изд. л. 4,7 усл. печ. л. Заказ № Тираж 300 экз. Московский государственный технический университет ГА 125993 Москва, Кронштадтский бульвар, д. 20 Редакционно-издательский отдел 125493 Москва, ул. Пулковская, д. 6а © Московский государственный технический университет ГА, 2005 3 1. ВВЕДЕНИЕ Персональные ЭВМ являются важной составной частью практически любого технологического процесса. Они привели к интенсификации труда, определили качественное изменение деятельности современного инженера, вызвав переход от рутинной работы к творческой. В настоящее время существует огромное количество программ, позволяющих решать самые разнообразные практические задачи. На рисунке 1 дана классификация программных средств. Предметом изучения данной дисциплины являются пакеты прикладных программ (ППП), предназначенные для использования в практической деятельности радиоинженера. Программы Системные Средства программирования Специализированные Прикладные ППП Контроль и Операционные диагностика системы Языки Трансляторы Библиотеки программирования программ Рис. 1 В функциональные обязанности радиоинженера обычно входят: - работа с документами и книгами, - работа в Интернет, - поиск и перевод технической информации, - составление текстовой и графической документации, - составление презентаций, - создание и обработка баз данных, - проведение математических расчетов, - разработка и испытание радиотехнических устройств, - оценка и испытание радиотехнических систем, - сопровождение производства радиотехнических изделий, - грамотная эксплуатация аппаратуры. В этом плане, помимо программ общего применения и узкоспециализированных программ, одним из важных средств современной организации труда являются системы автоматизированного проектирования (САПР), ориентированные на подготовку чертежей, составление спецификаций, перечней элементов, схем, разводку печатных плат, моделирование процессов в аналоговых и цифровых цепях и т.д. Как правило, САПР имеют развитые библиотеки данных, что практически исключает обращение к литературе и создает удобства пользователю. Пакеты прикладных программ, которые могут быть использованы в практике радиоинженера, можно классифицировать по следующим признакам (рис. 2): 4 ППП Обработка текстов Текстовые редакторы Издательские системы Переводчики Распознавание текстов Обработка изображений Графические редакторы Графические системы Конверторы стандартов Копировщики экрана Обработка аудио сигналов Распознавание речи Формирование речевых сообщений Музыкальные редакторы Обработка информации Математические Табличные процессоры Информационные Обучающие САПР Справочные Расчетные Моделирование и оптимизация Составление чертежей АСУП Рис. 2 Основные программные средства: - текстовые редакторы и издательские системы: Microsoft Word, Adobe Pagemaker, Ms Publisher, Scientific Word, Ventura Publisher, Ami Pro и др.; - переводчики и словари: Promt XT Office, Stilus, Lingvo и др.; - табличные процессоры: Microsoft Excel, Quattro Pro, Lotus 1-2-3 и др.; - графические редакторы и графические системы: PaintBrush, Adobe Photoshop, Corel Draw, AutoCAD, Компас-3D LT, Bcad, Micrografix Designer, Visio Pro, 3D Studio, Picture Publisher, Microstation CAD, Silver Screen и др.; - математические программы: Mathcad, MathLab, Mathematica, Scientific Works Place, ASSO, MathPlot, Marple, Reduce, Statistica, Statgraphics Plus и др.; - программы моделирования и оптимизации процессов в электронных схемах: PSpice, Design Center, Design Lab, B2 Spice A/D, Micro-Cap, LabView, Circuit Maker, Electronics Workbench, Multisim, Altera Max Plus, Microwawe Office и др.; 5 - программы моделирования и оптимизации процессов в радиотехнических системах: Dynamo, HyperSignal Block Diagram, SystemView и др.; - САПР по выполнению схем и разводке печатных плат: P-CAD, Accel EDA, Orcad, TangoPro, MaxRoute, Visual Route, Specctra, Protel, Trax Maker и др. Работа программ происходит в соответствии с определенными алгоритмами. Запись алгоритмов производится с помощью условных графических обозначений, регламентируемых ГОСТом 19428-74. Приведем некоторые из них (рис. 3): Рис. 3 Организуя сложные вычислительные процессы, полезно составлять алгоритмы вычислений. Работа компьютера происходит под управлением операционной системы. Операционная система – важная часть программного обеспечения компьютера. Она обеспечивает грамотное взаимодействие программ между собой и с имеющимся оборудованием. Преимущественное распространение получила операционная система Windows, предоставляющая программам стандартный оконный интерфейс и общие правила работы с документами, значками, шрифтами и принтерами. К основным компонентам операционной системы Windows относятся: - рабочий стол; - папки с документами; - панель задач; 6 - главное меню; - диспетчер печати. После запуска компьютера на экране появляется рабочий стол с набором значков. Это ярлыки документов и программ либо сами документы. Каждая программа запускается в отдельном окне, которое размещается на рабочем столе Windows. Рассмотрим основные особенности наиболее важных с практической точки зрения пакетов программ общего применения, а также САПР и порядок работы с ними применительно к деятельности радиоинженера. Подробное описание некоторых программ содержатся в [1]…[8]. Здесь будут даны только сведения, достаточные для начального их освоения. Основным рабочим инструментом в прикладных программах является манипулятор «мышь», а объектами – заголовки действий в меню или пиктограммы (условные обозначения в виде рисунков). При этом условимся, что под нажатием на пиктограмму (или изображенную на экране кнопку) будем понимать подведение курсора «мыши» к этой пиктограмме и нажатие на левую кнопку «мыши». Под перемещением объекта будем понимать подведение к нему курсора «мыши», нажатие на ее левую кнопку и перенесение объекта на нужное место. Только после этого упомянутую кнопку отпускают. Выделение области чертежа производят аналогичным образом, подводя курсор «мыши» к одному из углов воображаемого прямоугольника, и, отпуская кнопку в другом. Строка меню любой программы обеспечивает доступ ко всем командам программы. Панели инструментов содержат кнопки и раскрывающиеся списки, с помощью которых можно выполнять часто используемые операции и настраивать наиболее важные параметры. В заголовке окна любой программы есть элементы управления. В левой части строки помещена стандартная кнопка управления окном, а в правой части – три маленькие кнопки для свертывания окна , развертывания его во весь экран и закрытия . Они позволяют разворачивать, сворачивать, масштабировать, перемещать и закрывать окна документов. Последующие строки содержат меню и пиктограммы, предназначенные для управления той или иной программой. Основную часть экрана занимает окно редактирования. В большинстве программ первоначально оно пустое. Полосы прокрутки на нижней и правой кромке текущего окна (иногда называемые слайдерами) предназначены для перемещения изображения на экране по горизонтали и вертикали. Для этого достаточно установить курсор-стрелку мыши на строке прокрутки (квадратик со стрелкой, указывающей направление перемещения) и нажать левую клавишу мыши. При этом будет обеспечено плавное, но медленное перемещение изображения в окне. Можно перемещать изображение намного быстрее, установив курсор-стрелку в поле ползунка и также нажав клавишу мыши. При этом длина ползунка соответствует полной длине документа, так что курсором можно сразу приблизительно указать на часть документа, выводимую в окно. 7 Открывая документы из окон приложений или с помощью значков рабочего стола, важно понимать, что на самом деле все документы представляют собой файлы – поименованные информационные блоки, расположенные в иерархической структуре папок или каталогов жестких дисков компьютера или на сетевых дисках. Вопросы для самоконтроля. 1) Где применяются прикладные программы в гражданской авиации? 2) Приведите классификацию прикладных программ применительно к своей специальности. 3) Каковы области применения вычислительной техники в деятельности радиоинженера? 4) Как строятся блок-схемы вычислений? 5) Каковы условные графические обозначения элементов блок-схем? 6) Какие программные средства применяются при проектировании радиотехнических устройств? 7) Какие программы применяются при проектировании радиотехнических систем? 8) Какие системы автоматизированного проектирования Вы знаете? 9) Какие операции выполняют системы автоматизированного проектирования? 10) Каковы требования охраны труда при использовании вычислительной техники? 2. ТЕКСТОВЫЕ И ГРАФИЧЕСКИЕ РЕДАКТОРЫ 2.1. Пакет прикладных программ Microsoft Office 2003 В пакет Microsoft Office 2003 входит одиннадцать прикладных программ, позволяющих решать разнообразные задачи. Эти программы в значительной степени взаимосвязаны, имеют схожие оформление и инструменты, но все же каждая из них является самостоятельным приложением. Microsoft Word 2003 – мощный текстовый процессор. С его помощью можно не только отформатировать и красиво оформить многостраничный текст, вставить графики, таблицы и рисунки, но и сверстать небольшую книгу. Электронные таблицы Excel 2003 служат для расчетов с табличными данными, построения на их основе диаграмм и вывода полученной информации на печать в виде аккуратно оформленных листов с таблицами, заголовками и пояснительными надписями. Хотя в пакете Office есть стандартная программа построения графиков и диаграмм – Microsoft Chart, однако Excel имеет для этих целей собственный модуль, возможности которого несколько шире. PowerPoint 2003 – приложение для подготовки презентаций, слайды которых оформляются в виде распечатанных графических материалов или предназначены для демонстрации электронного слайд-фильма. Содержание доклада можно украсить рисунками, дополнить диаграммами и анимационными эффек- 8 тами. Элементы навигации дают возможность генерировать интерактивные презентации, управляемые самим зрителем. Microsoft Access 2003 – профессиональная программа управления базами данных. С ее помощью можно накапливать и систематизировать разнообразную информацию, искать и сортировать объекты согласно выбранным критериям, конструировать удобные формы для ввода данных и генерировать на основании имеющихся записей прекрасно оформленные отчеты. Access обеспечивает одновременный доступ к данным десяткам пользователей. Microsoft Outlook 2003 служит организатором деловой жизни. Это приложение может служить аналогом записной книжки, обрабатывать сообщения электронной почты, хранить списки контактов и задач, вести дневник событий. Microsoft FrontPage 2003 – современная интегрированная оболочка для построения отдельных web-страниц и целых web-узлов. Microsoft Visio 2003 – это средство построения диаграмм, которое позволяет создавать технические и бизнес-диаграммы для документирования и организации сложных концепций, процессов и систем. Диаграммы, создаваемые в Visio 2003, обеспечивают возможность наглядного, лаконичного и выразительного представления данных, которого нельзя добиться с помощью обычного текста и цифр. Microsoft Publisher 2003 – программа, предназначенная для подготовки и публикации информационных и маркетинговых материалов. Microsoft Project 2003 позволяет получить комплексное решение по управлению корпоративными проектами и обеспечивает: управление портфелем проектов, согласованное управление проектами и ресурсами, эффективное взаимодействие членов проектной команды через веб-интерфейс, интеграцию с существующими корпоративными информационными системами. OneNote 2003 является новым приложением Microsoft Office и позволяет записывать, упорядочивать и повторно использовать электронные заметки на переносных, настольных и планшетных компьютерах. InfoPath 2003 является новым приложением, входящим в состав Microsoft Office, которое упрощает процесс сбора данных, позволяя группам и организациям легко создавать разнообразные динамические формы и работать с ними. Все продукты имеют сходный интерфейс. Пакет Microsoft Office 2003 – это не просто совокупность равноправных программ, выполняющих различные функции, например управление базой данных или расчеты в электронных таблицах. Основные приложения тесно связаны друг с другом. Это наделяет программы некоторыми полезными свойствами. Документы, созданные в одной программе, легко переносятся в другие. Для этого достаточно просто перетащить фрагмент данных из окна одной программы в окно другой. Комплект Microsoft Office содержит модули, которые обеспечивают рисование фигур, создание диаграмм и графиков, построение организационных диаграмм, размещение в документе рисунков, видеоклипов и звуков. Можно строить документы, одновременно содержащие таблицы Word, 9 листы Excel, графики, рисунки и любые другие объекты, создаваемые модулями Office или другими приложениями Windows. Можно организовать связь файлов. Если в процессе вставки данных одного документа в другой создать связь, то при изменении первого документа содержимое второго будет обновляться автоматически. Любое приложение Office может работать сразу с несколькими документами. Каждый документ открывается в отдельном окне, которое можно развернуть, свернуть и масштабировать точно так же, как и основное окно приложения. Шаблоны позволяют автоматически наполнять новые документы заранее подготовленным стандартным содержанием и оформлением. Например, можно создать шаблон с логотипом фирмы и пользоваться им при подготовке официальных писем этой фирмы. Чтобы не портить бумагу попусту, многие приложения Office предлагают специальный режим отображения документов, который называется предварительным просмотром. В этом режиме на экране отображается точная копия страниц, которые будут выведены на принтер, что позволяет обнаружить и устранить ошибки размещения текста, не делая пробных отпечатков. В Office 2003, если на экран не помещаются все кнопки, то в панели остаются только те, которыми пользуются чаще всего. Остальные значки перемещаются в раскрывающуюся палитру дополнительных кнопок. Выбор значка дополнительной палитры возвращает его в основную панель. Чтобы получить доступ к кнопкам, отсутствующим в данный момент на панели инструментов, надо нажать с помощью «мыши» на маленький треугольник в правой части панели, и недостающие кнопки появятся в раскрывающейся палитре. В реальной работе часто приходится переставлять целые слова, абзацы, страницы и блоки данных. Для осуществления подобных операций необходимо указать программе тот фрагмент, который нужно копировать или переместить, то есть выделить его. Это делается так. Надо поместить курсор в начало выделяемого фрагмента и нажать левую кнопку «мыши» перед первой буквой выделяемого текста или перед выделяемым графическим объектом. Затем перемещать «мышь», пока не подсветится нужная часть документа. Чтобы удалить выделенный фрагмент, надо нажать клавишу Delete. Чтобы заменить его другим текстом или рисунком, просто надо вводить новый текст или вставлять соответствующий рисунок. В момент ввода нового содержимого выделенный фрагмент автоматически удаляется. При удалении символов клавиша Backspace удаляет символ слева от текстового курсора, а клавиша Delete стирает символ справа от курсора. С помощью указанного алгоритма можно выделить любой блок данных. Однако Office предлагает дополнительные приемы выделения, значительно убыстряющие работу. Для выделения фрагмента в непрерывном текстовом блоке (например, в документе Word, на слайде PowerPoint, в отчете Access, в электронном сообщении Outlook или на web-странице FrontPage) надо пользоваться следующими приемами: 10 - чтобы выделить слово, надо на нем дважды быстро нажать левую клавишу «мыши»; - для выделения абзаца надо эту операцию проделать трижды; - чтобы выделить строку, следует нажать на левую клавишу «мыши» слева от нее, а для выделения нескольких строк надо нажать кнопку «мыши» слева от первой из них и протащить мышь вниз; - протаскиванием указателя по тексту можно выделить несколько слов; - чтобы выделить рисунок, диаграмму или другой внедренный объект, надо просто установить на него курсор и нажать на левую кнопку «мыши». Приложения Office поддерживают четыре способа вырезания, вставки и копирования фрагментов. Соответствующие команды имеются в меню Правка (Edit) и в контекстном меню. Кнопки команд редактирования содержания всегда можно найти на панели инструментов Стандартная (Standard). Кроме того, те же команды можно выполнить нажатием следующих клавиатурных комбинаций: - вырезать – Ctrl+X или Shift+Delete; - копировать – Ctrl+C или Ctrl+Insert; - вставить – Ctrl+V или Shift+Insert. Office 2003 предлагает пользователю буфер обмена, способный одновременно вместить до 24 фрагментов. Каждая из программ имеет обширную справочную систему. В правой части строки меню окна приложения имеется окно вопроса. Если ввести туда интересующий вопрос и нажать клавишу Enter, то можно увидеть перечень пунктов Справки, имеющих отношение к данной теме. 2.2. Текстовый редактор Microsoft Word 2003 Программа Microsoft Word предназначена для работы с текстовыми документами. Открыв программу, мы увидим окно пустого документа, в которое можно вводить текст, рисунки, графики и таблицы (рис. 4). Назначение главных условных обозначений операций (пиктограмм) показано внутри рабочего окна. Microsoft Word 2003 позволяет создавать и редактировать документы, добавлять в них таблицы и рисунки, изменять оформление абзацев и начертание шрифта, готовить документ к печати. Дополнительные модули Word позволяют выполнять такие операции, как проверка орфографии и грамматики, формирование оглавлений и указателей, слияние с базой данных. В окне Word в заголовок выводится название документа. Строка меню обеспечивает доступ к командам. Панели инструментов содержат кнопки самых популярных операций. Строка состояния сообщает о количестве страниц и разделов в документе, обозначает текущее положение текстового курсора и содержит индикаторы некоторых режимов программы. Вертикальная полоса прокрутки обеспечивает быстрое перемещение по тексту документа вверх и вниз. Здесь есть линейка, облегчающая выравнивание объектов, и кнопки смены режимов просмотра документа. 11 Рис. 4 Поскольку программа Word предназначена для обработки текста, то документ Word в основном состоит из символов, слов и абзацев. В обычном режиме просмотра текст не разбивается на страницы, однако его ширина ограничена шириной страницы, заданной для документа. Строки внутри абзаца переносятся автоматически, а нажатие клавиши Enter формирует переход к следующему абзацу. Кроме обычных букв, цифр и знаков в тексте Word присутствуют специальные управляющие непечатаемые символы. Режим демонстрации непечатаемых символов облегчает разметку документа и позволяет разобраться в его структуре. В Microsoft Word один и тот же документ можно отображать в пяти режимах просмотра. - Обычный (Normal View) – предназначен для ввода и форматирования текста, отображаемого в виде непрерывной вертикальной полосы. - Разметка страницы (Print Layout View) – позволяет оценить расположение текста и объектов относительно физических страниц документа. - Структура (Outline View) – служит для задания и редактирования иерархической структуры разделов основного текста, что позволяет полностью отвлечься от графических объектов и реальных размеров страниц и сконцентрировать внимание на содержании. - Веб-документ (Web Layout View) – предназначен для формирования webстраниц, для которых характерна неограниченная длина. 12 - Чтение документа (Read) позволяет просматривать документ без панелей инструментов. Режимы просмотра проще всего переключать с помощью кнопок, расположенных в левом нижнем углу окна документа. При обычном просмотре документ имеет неограниченную длину, хотя его ширина определяется размером страницы. Разбиение на страницы показано горизонтальными пунктирными линиями. В этом режиме на экране не видны фигуры, рисунки и другие графические объекты. Режим разметки страниц позволяет видеть документ таким, каким он будет на бумажных страницах, распечатанных на принтере. Здесь в виде белых прямоугольников отображаются страницы документа, на которых наряду с текстом видны абсолютно все объекты. Если документ содержит многочисленные рисунки или графики, с ним удобнее работать в режиме разметки страницы. Если редактируется большой документ, имеющий иерархическую совокупность вложенных друг в друга разделов, с ним удобно работать в режиме структуры. В этом режиме просмотра удобно переставлять, удалять и добавлять разделы, изменять их уровень. Режим электронного документа, который включается командой Вид → Веб-документ (View → Web Layout), является как бы комбинацией обычного режима и режима разметки страницы. Электронный документ позволяет видеть все объекты, включая рисунки и графики, перемещать их по документу и изменять их размер. Но в режиме электронного документа нет разбивки на страницы, и весь текст отображается в виде бесконечной вертикальной ленты. Здесь нет и вертикальной линейки. Поскольку предполагается, что электронный документ будет публиковаться на web-узле, разработчики Word учли, что webстраницы могут иметь любую длину, а для их просмотра в окне браузера используется вертикальная полоса прокрутки. Оформление документа существенно упрощается за счет выбора стиля. Стиль – это именованное описание формата абзаца или символов текста. Вместо того чтобы вручную форматировать каждый абзац, можно задать стиль и настроить для него необходимые параметры. Затем таким стилем можно оформить любой блок текста, в результате параметры стиля будут перенесены на конкретный фрагмент документа. Стили бывают двух типов: - абзацный – задает оформление целого абзаца; - символьный – задает шрифт, начертание и оформление фрагмента текста абзаца. Любому символу текста всегда присущи два стиля: абзацный и символьный. По умолчанию Word присваивает тексту абзацный стиль Обычный (Normal) и символьный стиль Основной шрифт абзаца (Default Paragraph Font). Оформление текста с помощью стилей дает несколько преимуществ. Стиль способен хранить сложный вариант форматирования, который можно быстро назначить любому абзацу или фрагменту. 13 Для оформления стандартных документов предусмотрены шаблоны. Стиль можно поместить в шаблон, и его унаследуют все документы, созданные на основе этого шаблона. При изменении стиля в шаблоне изменяется вид всех фрагментов документа, оформленных в соответствии с этим стилем. Чтобы этого добиться, для каждого из выбранных документов в окне диалога Шаблоны и надстройки (Templates And Add-ins), которое открывается командой Сервис → Шаблоны и надстройки (Tools → Templates And Add-ins), должен быть установлен флажок Автоматически обновлять стили (Automatically Update Document Styles). Шаблоны можно рассматривать как обычные документы Word, в которых кроме текста и списка стилей хранится информация о конфигурации панелей инструментов, макросы и параметры, определяющие вид документа и поведение программы. Шаблоны очень удобны, когда ряд документов требуется оформить в одинаковом стиле. Однажды настроив шаблон, можно создать на его основе несколько файлов, которые наследуют имеющиеся в шаблоне текст и объекты, стили и оформление, макросы и параметры интерфейса Word. Любой достаточно объемный документ обычно состоит из разделов и подразделов разного уровня. Разделы выделяются крупными заголовками. Для подразделов выбраны заголовки поменьше. Названия пунктов набраны еще более мелким шрифтом. Такое разбиение документа на отдельные блоки принято для Word. Этот текстовый процессор позволяет присваивать названиям тех или иных разделов специальные заголовочные стили, которые обеспечивают одинаковое оформление всех заголовков определенного уровня и дают знать программе, где начинается и заканчивается очередной раздел. Данная информация позволяет Word правильно форматировать документ. Например, заголовок раздела никогда не окажется на другой странице, отдельно от текста этого раздела. Операции форматирования: настройка отступов и интервалов, табуляция, маркированные и нумерованные списки, текст в несколько столбцов, выбор начертания и размера шрифта, стиль, линии и фигуры, библиотека ClipArt. В текстовых процессорах, к которым относится и Word, в качестве элементарного структурного блока рассматривается абзац. Так как содержимое абзаца является связанным текстом, то Word расставляет буквы и слова внутри абзаца наилучшим образом в соответствии с назначенными пользователем правилами форматирования. В результате в процессе редактирования документа отпадает необходимость в корректировке длины строк, выделении заголовков специальным шрифтом, добавлении маркеров списков и отступов «красной строки». Word сам заботится о правильном оформлении. Остается лишь указать программе правила, в соответствии с которыми должен форматироваться документ. Конфигурация абзаца характеризуется отступами сверху и снизу, интервалами слева и справа, межстрочным интервалом, отступом первой строки, режимом выравнивания текста по ширине страницы и некоторыми другими параметрами. Word позволяет последовательно нумеровать абзацы или выделять их с помощью разнообразных маркеров, размещаемых слева от первых строк абзацев. 14 Возможности оформления не ограничиваются параметрами абзацев. Word позволяет изменять размер, начертание, цвет и другие характеристики шрифта, которым набран текст документа. Операции со шрифтами перечислены в табл. 1. Таблица 1 Кнопка или список Клавиатурная Назначение комбинация Bold (Полужирный) Ctrl + B Выделяет полужирным начертанием Italic (Курсив) Ctrl + I Выделяет курсивом Underline Ctrl + U Подчеркивает текст (Подчеркнутый) Font Size Позволяет выбрать или ввести размер шриф(Размер шрифта) та Позволяет выбрать один из шрифтов, устаFont (Шрифт) новленных в Windows Font Color Щелчок на кнопке выделяет текст ранее вы(Цвет шрифта) бранным цветом. Щелчок на стрелке справа от кнопки раскрывает палитру цветов, с помощью которой задается цвет текста Highlight Щелчок на кнопке окрашивает фон текста (Выделение цветом) ранее выбранным цветом. Щелчок на стрелке справа от кнопки раскрывает палитру цветов, с помощью которой задается цвет фона Superscript Ctrl + Shift + = Преобразует выделенный текст в верхний (Верхний индекс) индекс Subscript Ctrl + O Преобразует выделенный текст в нижний (Нижний индекс) индекс Для облегчения ввода текста и представления табличных данных можно воспользоваться табулированными отступами. Чтобы задать однотипное оформление нескольким абзацам одного или разных документов, можно настроить абзацные стили пользователя. В то время как поля и отступы определяют общий вид документа и абзацев, табуляции помогают размещать текст внутри абзаца. Позиции табуляции задают точки на горизонтальной линейке, по которым можно выравнивать текст. Нажатие клавиши Tab всегда перемещает текстовый курсор к следующей из установленных позиций табуляции, а сдвиг значка табуляции влечет смещение текста, привязанного к этой позиции. Таким образом, можно строить небольшие таблички и задавать стандартные отступы. Word предлагает несколько режимов выравнивания текста по позиции табуляции. Чтобы выбрать нужный вариант, надо нажимать с помощью «мыши» на прямоугольнике режима табуляции в левой части горизонтальной линейки до тех пор, пока не появится нужный значок. После этого щелчком следует поместить позицию табуляции 15 на нужной отметке горизонтальной линейки. Значки разных типов табуляции и возможные режимы выравнивания перечислены в табл. 2. Таблица 2 Значок Назначение режима Левый край текста выравнивается по табуляции Правый край текста выравнивается по табуляции Центр выравнивается по табуляции Десятичная точка числа выравнивается по табуляции Вертикальный отрезок в данной опции Непосредственное размещение отступа первой строки Непосредственное размещение левого отступа тела абзаца (выступ) Чтобы удалить позицию табуляции, надо перетащить ее значок на поле режима табуляции. В документы Word можно внедрять объекты других приложений Windows, например графического редактора Paint. Кроме того, в пакет Microsoft Office 2003 входит несколько специализированных модулей, доступных в любом из основных приложений, со своей стороны предлагающих пользователю команды и инструменты быстрого доступа к таким дополнительным компонентам. Эти модули формируют и добавляют в документы объекты определенных типов. Один из них – инструмент WordArt. В Word, PowerPoint и Excel есть специальная панель инструментов Рисование (Drawing), которая позволяет украшать документы разнообразными фигурами. Чтобы такие фигуры были видны в документе Word, надо переключиться в режим разметки страницы или в режим электронного документа. Если панель инструментов рисования отсутствует на экране, то надо нажать с помощью «мыши» на кнопку Рисование (Drawing) панели инструментов Стандартная (Standard). Меню Действия (Draw) и Автофигуры (AutoShapes) позволяют рисовать самые разнообразные графические объекты и выполнять с ними многие операции, такие как группировка, равномерное распределение по странице или вращение. С помощью панели инструментов Рисование (Drawing) можно рисовать достаточно сложные схемы, не прибегая к услугам графических редакторов. Таблицы используются для представления самой разнообразной числовой и текстовой информации, которую можно упорядочить по одному или нескольким критериям. Word обладает обширным набором инструментов для построения и форматирования таблиц, что позволяет строить очень сложные таблицы с любым мыслимым оформлением. В Word для работы с таблицами отведен целый пункт Главного меню. Имеются инструменты создания и форматирования таблиц, а также модуль Microsoft Chart, позволяющий представлять табличные данные в виде диаграмм и графиков. С таблицами могут производиться следующие операции: 16 - построение таблицы; - добавление и удаление строк и столбцов; - объединение и разбиение ячеек; - форматирование таблиц; - преобразование табулированных данных в таблицу; - построение диаграмм на базе таблицы; - форматирование диаграмм и графиков. Для ввода таблицы надо щелкнуть по кнопке Добавить таблицу (Insert Table). В раскрывшейся палитре с клетками следует указать размер таблицы в ячейках. В результате выполненных действий в документ будет вставлена таблица размером в указанное количество ячеек. Можно создать таблицу с нужным числом ячеек через команду Таблица → Добавить → Таблица (Table → Insert → Table). В открывшемся окне диалога надо ввести параметры создаваемой таблицы и щелкнуть «мышью» на кнопке OK. Вводя данные, для перехода к предыдущей ячейке следует нажимать клавиши Shift+Tab. Для перемещения по ячейкам таблицы можно также пользоваться клавишами со стрелками либо просто щелкать мышью на нужной ячейке. Для увеличения количества строк после ввода числа в последнюю ячейку последней строки надо снова нажать клавишу Tab. Таблица автоматически увеличится на одну строку. Чтобы удалить строку, столбец или группу ячеек, нужно выделить удаляемые ячейки и выбрать соответствующую команду подменю Таблица → Удалить (Table → Delete). Нажатие клавиши Delete не удаляет выделенные ячейки, а лишь стирает их содержимое. Когда курсор находится в пределах таблицы, на вертикальной и горизонтальной линейках появляются специальные маркеры, позволяющие изменять высоту и ширину ячеек. Кроме того, на горизонтальной линейке присутствуют маркеры регулировки отступов текста текущей ячейки или выделенного столбца от границ ячеек. Иногда таблицы оказываются достаточно высокими и не помещаются на одной странице. Чтобы заголовки столбцов дублировались при переносе части таблицы на следующую страницу, надо выделить первые несколько строк таблицы, которые должны повторяться на каждой странице, и выбрать команду Таблица → Заголовки (Table → Heading Rows Repeat). Для отключения этого режима следует повторно выбрать ту же самую команду. Ячейки можно не только объединять, но и разделять. Таблицы могут быть оформлены вручную с помощью команд панели инструментов Таблицы и границы (Tables And Borders), но можно воспользоваться готовыми формами. Окно диалога Автоформат (AutoFormat) в приложении Word 2003 имеет более сложную структуру, чем в предыдущих версиях Office. Число имеющихся готовых вариантов формата Таблица здесь значительно больше, чем раньше. Кроме того, появилась возможность самостоятельно создавать и изменять стили таблиц. 17 Таблицы удобны для хранения точных числовых данных, но человеку часто нужны не точные цифры, а общее представление о величине какого-либо параметра. Поэтому табличные данные полезно дублировать диаграммами, которые отображают информацию с помощью графических элементов, таких как гистограммы, круговые диаграммы или графики. Microsoft Office позволяет создавать диаграммы двумя способами: с помощью мастера диаграмм Excel, или с помощью модуля Microsoft Graph, который доступен в различных приложениях Office. При выборе второго варианта надо установить курсор в любую ячейку сформированной ранее таблицы и выбрать команду Таблица → Выделить → Таблица (Table → Select → Table). После выбора команды Вставка → Рисунок → Диаграмма (Insert → Picture → Chart) в документе Word появится диаграмма и откроется окно таблицы данных Microsoft Graph 2003. Информация из таблицы Word будет перенесена в окно Graph 2003, а меню и панели инструментов Word заменятся на соответствующие компоненты модуля Graph. Если нажать «мышью» в пустой области документа Word, то окно данных, панели инструментов и меню модуля Graph 2003 исчезнут, а ниже таблицы Word разместится диаграмма, представляющая данные этой таблицы в графической форме. Обычно диаграмма, которая генерируется по умолчанию, не устраивает пользователя. В меню модуля Microsoft Graph имеются широчайшие возможности форматирования. Здесь можно выбирать тип диаграммы, изменять цвет рядов данных, добавлять заголовки, перемещать легенду, настраивать оси, их шкалы и метки делений, добавлять подписи данных и изменять множество дополнительных параметров, влияющих на способ представления данных. В пакете Microsoft Office есть модуль автоматической проверки орфографии и грамматики. Он доступен во всех приложениях Office и позволяет с помощью одних и тех же приемов быстро проверять и корректировать как документы Word, так, например, текст записей баз данных Access. В зависимости от конфигурации Windows и версии Office словари этого модуля могут поддерживать работу с несколькими языками. По мере ввода текста каждому слову назначается атрибут, определяющий, каким языком написано слово. Эта информация используется при проверке документа для выбора словаря, которым следует руководствоваться при идентификации каждого конкретного слова. Word, как правило, сам корректно распознает язык, выбирая один из тех языков, поддержка которых установлена на компьютере. Смена языка происходит при переключении раскладки клавиатуры с английской на русскую и обратно. Если Word замечает в тексте слово, написанное с ошибкой, такое слово подчеркивается красной зигзагообразной линией. При вводе текста Word кроме орфографии автоматически проверяет грамматику (если в окне параметров установлен флажок Автоматически проверять 18 грамматику (Check Grammar As You Type)). Неверные грамматические конструкции подчеркиваются зеленой зигзагообразной линией. Чтобы исправить грамматическую ошибку, надо щелкнуть правой кнопкой мыши на фразе, подчеркнутой зеленой линией, и выбрать в контекстном меню скорректированный вариант фразы или одну из следующих команд: Пропустить (Ignore) — не считать данную фразу ошибочной; Грамматика (Grammar) — запустить модуль проверки грамматики. 2.3. Графический редактор Paint Широко распространенный графический редактор Microsoft Paint позволяет выполнить любой чертеж или рисунок, который может быть использован в технической документации. Эти рисунки можно делать черно-белыми или цветными и сохранять их в виде файлов. Созданные рисунки можно выводить на печать, использовать в качестве фона рабочего стола либо вставлять в другие документы. Пакет программ имеет самостоятельное значение и предназначен для работы в среде Windows. Графический редактор Paint используется для работы с точечными рисунками формата JPG, GIF или BMP. После запуска программа выйдет в рабочий режим (рис. 5). Рис. 5 Экран Paint включает в себя основное меню в верхней части, линию сообщений, пиктограммы операций (слева), рабочее поле, указатели перемещения (скроллинга), меню установки цвета, область установки параметров инструмен- 19 тов или фона. Управление программой производится с помощью манипулятора «мышь». Левая ее кнопка предназначается для выбора режимов работы, манипуляций с изображениями. Операция Выделение используется для очерчивания прямоугольной фигуры для ее последующего передвижения, копирования, расширения, сжатия, вращения, сдвига, вырезания, сохранения. Чтобы выделить нужный фрагмент изображения, с которым предполагается работать, нужно подвести «мышь» к углу фрагмента нажать ее левую кнопку и двигать по изображению до тех пор, пока в рамке не окажется весь фрагмент. После отпускания кнопки «мыши» появится рамка, с помощью которой можно будет производить необходимые действия с выделенной областью. Рамка представляет собой набор маленьких квадратиков по углам и серединам сторон. Квадратики будут действовать как места возможного "прикрепления" курсора к рамке. Если нажать левую кнопку «мыши» в одном из таких квадратиков и после этого перемещать ее, то выбранный фрагмент изображения будет растягиваться или сжиматься в направлении перемещения. Для произвольной области, с которой нужно производить указанные выше действия, нужно выбрать режим Задание произвольной области, подвести курсор к одной из точек очерчиваемой фигуры и нажать левую кнопку «мыши». Передвигая курсор по периметру воображаемой фигуры очертить ее, пока не получится замкнутая область. Отпустить клавишу «мыши» и действовать так, как это описано в предыдущей операции. Цвет выбирается из палитры, имеющейся в нижней части экрана. При рисовании предоставляется возможность одновременно использовать два оттенка - первичный и вторичный. Используемые по умолчанию первичный и вторичный цвета отображаются слева от палитры. В верхнем квадрате отображается первичный цвет. В нижнем квадрате отображается вторичный цвет. Цвета задаются в рамках пиктограммы нажатием левой и правой клавиши «мыши». Клавишей Esc удобно осуществлять отмену функций. Клавишу Shift используют при модификации режимов. Так, при удержании клавиши Shift в нажатом состоянии можно рисовать только горизонтальные, вертикальные линии и линии, направленные под 45º. При нажатии клавиши Shift во время рисования эллипсов и прямоугольников обеспечивается создание окружностей и квадратов соответственно. Выбор вида операций осуществляется подведением курсора к нужной пиктограмме с нажатием левой кнопки «мыши». Для построения линий с выбранной ранее толщиной служит операция Линия. В открывшемся меню можно выбрать толщину линии. В точке, где должна начинаться линия, надо нажать левую кнопку «мыши» и, не отпуская ее, довести до конечной точки. Горизонтальные, вертикальные и наклоненные под углом 45º линии вычерчиваются при нажатой клавише Shift. При перетаскивании указателя используется основной цвет. Чтобы использовать вторичный цвет, перемещают указатель, удерживая нажатой правую клавишу мыши. 20 Средство для построения кривых линий (Кривая) дает возможность после прочерчивания изгибать в нужном направлении нарисованную линию путем установки курсора в выбранные на ней две точки и их передвижения при нажатой левой кнопке «мыши». Для рисования различных фигур могут быть использованы такие инструменты, как Карандаш, Кисть, Распылитель, имитирующие их действие. Форму кисти и ширину струи разбрызгивателя можно изменять в открывающемся меню. Рисование прямоугольников с острыми и скругленными краями, многоугольников, эллипсов и окружностей производится с использованием таких инструментов, как Прямоугольник, Многоугольник, Скругленный прямоугольник, Эллипс. Рисование фигур с первичным или вторичным цветом производится с помощью левой или правой клавиши «мыши». Вид фигур: с заливкой или без выбирается в открывающемся меню. Заливку выбранным цветом очерченной замкнутой области можно произвести с помощью операции Заливка. Если граница фигуры не является непрерывной, выбранным цветом будут залиты другие области рисунка. Чтобы очистить небольшую область, в наборе инструментов надо выбрать операцию Ластик и указать его ширину. Запоминание цвета изображения в интересующей точке может быть осуществлено с помощью пиктограммы Определение цвета. Это бывает полезно при работе с отсканированными изображениями, где цвет объекта может не совпадать с установленными по умолчанию цветами. Палитру цветов можно также дополнить, выбрав в меню Палитра команду Изменить палитру. В открывшемся окне по команде Определить цвет можно добавить в набор отсутствующие дополнительные цвета. Операцией Масштаб для проработки мелких деталей фрагмент изображения можно увеличить (но не более восьми раз), а затем редактировать на необходимом уровне детализации. Для ввода текста используется пиктограмма с указанием буквы. В открывшемся меню требуется задать вид шрифта. Текст может отображаться любым выбранным ранее основным цветом. Предусмотрено задание начертания шрифта (обычный, полужирный, курсив, с подчеркиванием). Для ввода текста используется рамка, в которой он может быть отредактирован. Затем отредактированный фрагмент размещается на рабочем поле. Ввод текста в рисунок возможен только в обычном режиме. Текст в рамку можно ввести только один раз. По щелчку за пределами рамки текст преобразовывается в изображение и не может быть изменен. Пакет Paint имеет многочисленные инструментальные средства, упрощающие преобразование изображений с текстами. В меню Рисунок с помощью операции Отразить/Повернуть можно поворачивать изображение в обоих плоскостях и вокруг с шагом в 90º. Операция Растянуть/Наклонить позволяет изменять масштаб изображения по двум осям и осуществлять его наклон на выбранный угол. 21 Операция Обратить цвета позволяет изменять цвета элементов рисунка на дополнительные. Операция Атрибуты позволяет задать единицу измерения, размер рабочего поля чертежа и палитру. Преобразование рисунка в черно-белый необратимо. Вопросы для самоконтроля. 1) Дайте характеристику основных составляющих пакета Microsoft Office. 2) Каковы основные технические возможности программы Microsoft Word? 3) Как осуществляется выбор шрифтов в редакторе Microsoft Word? 4) Каковы операции с абзацами в программе Microsoft Word? 5) Как осуществляется контекстный поиск и замена в Microsoft Word? 6) Опишите вставку в текст изображений из файлов. 7) Каковы основные приемы работы с таблицами? 8) Каковы функциональные возможности программы Paint? 9) Как можно нарисовать плавную кривую в программе Paint? 10) Как можно нарисовать окружность в программе Paint? 3. ПРОГРАММА МАТЕМАТИЧЕСКИХ ВЫЧИСЛЕНИЙ MATHCAD В качестве программной среды для расчетов при проектировании радиотехнических систем удобно пользоваться системой Mathcad. Выбор ее объясняется тем, что здесь удачно сочетаются возможности ввода в привычном виде математических выражений, вставки комментариев и русскоязычных текстов, рисунков, великолепная графическая поддержка вывода результатов расчетов не только в виде обычных декартовых зависимостей, но и в виде круговых диаграмм, столбчатых графиков, трехмерных графиков и их сечений. В соответствии с требованиями ЕСКД рисунки схем каскадов и проектируемого устройства в целом могут быть подготовлены в среде любого графического редактора или одной из моделирующих программ (например, Micro-Cap). В последнем случае проектировщику предоставляется возможность оценить работу всего устройства и получить подтверждение правильности расчетов. Таким образом, можно произвести сквозное проектирование устройства с оценкой полученных результатов, примерно так же, как это происходит при натурном проектировании. Все это позволяет существенно сократить время на выполнение инженерной работы. Описание математических алгоритмов в системе Mathcad производится с применением общепринятой символики для математических знаков. Это упрощает освоение программы и позволяет записывать выражения в естественной математической форме. Практически все операторы, имеющие вид привычных математических символов и отсутствующие на стандартной клавиатуре компьютера, можно вводить с нее сочетанием клавиш. Эту же операцию можно выполнять «мышью» из соответствующих библиотек, причем большинство математических функций (например, sin, cos, exp и т. д.) имеют естественную форму задания, например, sin (x) так и вводится как sin (x). 22 Cведения о программе, достаточные для ее начального освоения, дадим применительно к последней, на момент написания пособия, версии Mathcad 12. Работа с метаданными и впервые реализованная возможность отслеживания проведенных вычислений значительно улучшает контроль использования расчетных документов Mathcad. Возможность сохранения результатов вычислений в файлах XML открывает новые возможности публикации результатов, коллективной работы, поиска нужных сведений и интеграции работ над проектами. Утилиты преобразования стилей позволяют конвертировать файлы в полноценные HTML-страницы и в формат PDF. В файлах XML теперь можно устанавливать параметры отображения глобально для всего. Также пользователям предложено 18 новых встроенных единиц измерения, причем в документе можно использовать все единицы во всех системах. Расширенные правила упрощения выражений значительно расширяют возможности использования различных единиц измерения в расчетах. Также можно задавать свои единицы. 3.1. Управление программой Экран системы показан на рисунке 6. На нем вверху окна видно несколько строк с типовыми элементами интерфейса. Рис. 6. В верхней (титульной) строке отображается название программы и название текущего открытого окна, а также стандартные кнопки управления окном. Во второй строке окна системы имеется главное меню. 23 Назначение позиций главного меню: File (Файл) – работа с файлами, сетью Internet и электронной почтой, Edit (Правка) – редактирование документов, View (Обзор) – изменение средств обзора, Insert (Вставка) – установка вставок объектов (включая графику), Format (Формат) – изменение формата объектов, Tools (Вычислительные средства) – управление процессом вычислений, Symbolics (Символика) – выбор операций символьного процессора, Window (Окно) – управление окнами системы; Help (Помощь) – работа со справочной базой данных о системе. Команды главного меню часто дублируются кнопками быстрого управления в виде условных обозначений операций (пиктограмм). Панели (строки) с ними находятся под строкой главного меню. Для экономии места внутри рабочего окна на рис. 6 дана расшифровка пиктограмм. Их можно выводить на экран или убирать с него с помощью соответствующих опций позиции View (Вид) главного меню Mathcad. Обычно имеются две такие панели: панель инструментов (дублирующая ряд наиболее распространенных команд и операций) и панель форматирования для выбора типа и размера шрифтов и способа выравнивания текстовых комментарий. Каждая позиция главного меню может быть сделана активной. Для этого достаточно указать на нее курсором – стрелкой мыши и нажать ее левую клавишу. Курсор может иметь следующие формы. Крестообразный красный курсор [+] (визир) служит для указания места для новых блоков (текстовых, формульных или графических). Курсор имеет такой вид только вне пространства блоков, т. е. на пустом месте экрана, и может перемещаться клавишами управления курсором или устанавливаться «мышью» (для этого курсор «мыши» ставится в нужное место и нажимается ее левая клавиша). Курсор в виде красной вертикальной черты (маркер ввода) служит для указания на отдельные элементы текстовых блоков, он обычно используется для ввода данных и заполнения шаблонов. Курсор в виде синих уголков разного размера [ или ], выделяет отдельные части выражения или выражение целиком. Вид курсора зависит от направления ввода. Нажатие клавиши Ins или клавиш и перемещения курсора меняет направление ввода. Если какая-либо позиция главного меню делается активной, она выводит ниспадающее подменю со списком доступных и недоступных (но возможных в дальнейшем) операций (команд). Доступные в данный момент операции даны четким шрифтом, а недоступные – шрифтом с характерным затенением, но позволяющим все же прочесть название операции. При активизации позиции File главного меню появляется подменю, которое содержит ряд операций с файлами и команду выхода из программы (здесь и далее в квадратных скобках будем указывать комбинации клавиш, которыми можно вызвать команду, не прибегая к меню): New [Ctrl+N] (Создать) – открыть окно для нового документа; 24 Open... [Ctrl+O] (Открыть) – открыть существующий документ; Close [Ctrl+W] (Закрыть) – закрыть документ. Save [Ctrl+S] (Сохранить) – сохранить на диске текущий документ; Save as... (Сохранить как) – сохранить на диске текущий документ под новым именем. Save as Web Page (Сохранить в виде Web-страницы) – сохранить в формате страницы для Internet. Page Setup... (Параметры страницы) – установить левый и правый отступы на странице; Print Preview... (Просмотр) – просмотреть документ перед печатью; Print... [Ctrl+P] (Печать) – распечатать документ. Send... (Отправка) – отправить документ по электронной почте или по Internet. Exit [Alt+F4] (Выход) – выйти из среды Mathcad. Перед последней командой имеется перечень файлов, с которыми работала система, что позволяет загрузить любой из них без предварительного поиска. Позиция Edit (Редактирование) главного меню выводит подменю, содержащее следующие операции: Undo [Ctrl+Z] (Отменить изменения) – отменить последнюю операцию редактирования; Redo [Ctrl+Y] (Повторить) – повторить последнюю операцию редактирования; Cut [Ctrl+X] (Вырезать) – переместить выделенный объект в буфер обмена; Copy [Ctrl+C] (Копировать) – копировать выделенный объект в буфер обмена; Paste [Ctrl+V] (Вставить) – вставить содержимое буфера обмена в документ; Paste Special... (Специальная вставка) – вставить содержимое из буфера обмена в различном формате (в формате Mathcad или BITMAP, например); Delete [Ctrl+D] (Удалить) – стирание выделенных объектов; Select All [Ctrl+A] (Выделить все) – выделение всех объектов документа; Find... [Ctrl+F] (Найти) – найти заданную текстовую или математическую строку; Replace... [Ctrl+H] (Заменить) – найти и заменить математическую или текстовую строку; Go to Page... (Перейти к странице) – расположить начало указанной страницы в начале рабочего документа Mathcad; Links... (Связи) – задание связи с документом; Object (Объект) – редактирование вставленного в документ объекта. Многие из операций редактирования используют буфер обмена (Clipboard). Так называется специально организованная и динамически изменяющаяся область памяти в операционной системе Windows. В нее могут помещаться различные (обычно предварительно выделенные) объекты и документы. Буфер обмена можно использовать для организации обмена 25 частями документа, как в пределах текущего документа, так и между различными документами и даже приложениями. Операции в подменю View (Обзор) позволяют управлять выводом дополнительных элементов пользовательского интерфейса: Toolbars – убирает или восстанавливает панели инструментов (Standard – панель часто используемых команд, Formatting – панель форматирования, Math – панель вывода математических символов, Controls – средства управления процессом вычислений) для упрощения работы с системой; Ruler (Линейка) – выводит изображение горизонтальной линейки для точного позиционирования элементов документа. Status Bar (Строка состояния) – выводит сообщения и подсказки. Header/Footers... (Колонтитулы) – создание колонтитулов. Regions (Области) – позволяет выделить все области и обеспечивает закраску промежутков между ними серым цветом. Refresh (Восстановление искажений экрана) – устраняет нежелательные объекты, которые могут появиться на экране при редактировании. Zoom (Изменение масштаба) – позволяет увеличивать или уменьшать видимый размер документа. При активизации позиции Insert (Вставка) появляется подменю с операциями: Graph (Графика) – вставка шаблонов графики, Matrix... [Ctrl+M] (Матрица) – вставка шаблонов матриц и векторов, Function... [Ctrl+E] (Функция) – вставка шаблонов встроенных функций, Unit... [Ctrl+U] (Единицы) – вставка единиц измерений размерных величин; Picture [Ctrl+T] (Рисунок) – вставка шаблона импортируемого рисунка; Area (Область) – ограничение области документа для выполнения действий с ней; Page Break (Разрыв страницы) – вставка линии разрыва страницы; Math Region (Математическая область) – вставка в текстовую область шаблона математической области; Text Region (Текстовая область) – вставка текстовой области; Component... (Компонент) – вставка других компонентов системы, Data (Данные) – обмен данными из таблиц или файлов; Control (Управление) – вставка элементов управления вычислениями; Object... (Объект) – вставка объекта с установлением динамической связи с порождающим его приложением, Reference... (Ссылка) – вставка обращения к заданному файлу активизацией кнопки, Hyperlink [Ctrl+K] (Гиперссылка) – вставка гиперссылки. Подменю Format (Формат) имеет следующие позиции: Equation... (Выражение) – установка формата выражений; Result (Результат вычислений) – задание формата представления чисел в различных системах счисления и точности; Text... (Текст) – установка формата шрифта выделенного текста; 26 Paragraph... (Абзац) – установка формата параграфа; Tabs (Табуляторы) – задание положения маркеров табуляции; Style... (Стиль) – установка формата стиля; Properties... (Свойства) – установка свойств, таких, как цвет фона областей, форма представления рисунка; Graph (Формат графиков) – установка формата графиков; Color (Цвет) – установка цвета; Area (Область) – операции с выделенными областями документа; Separate Region (Разделение областей) – разделение перекрывающихся областей (блоков); Align Region (Выравнивание областей) – задание расположения выделенных областей по горизонтали или вертикали; Repaginate Now (Перенумерация страниц) – разбивка текущего документа на страницы. Позиция Tools (Инструменты) главного меню выводит подменю, содержащее следующие операции: Spelling (Контроль орфографии) – проверка правописания (только для англоязычных документов); Animation (Анимация графиков) – осуществляет оживление графика путем просмотра созданной последовательности кадров; Protect Worksheet (Защита проекта) – установка защиты от несанкционированного доступа; Calculate (Вычислить) – управление вычислениями (в пределах экрана, исполнение всего документа, вычисления в автоматическом режиме; Optimize (Оптимизация) – оптимизация вычислений путем нахождения компактных форм выражений. Disable Evaluation (отменить вычисление выражения) – операция, делающая формулу неактивной; Trace Error (Отследить ошибку) – указывает на источник ошибки; Worksheet Options... (Опции Проекта) – установка опций, таких, как значения встроенных переменных, единицы измерения и размерности. Preferences (Настройки) – позволяет задать параметры работы программы. Кроме численных вычислений Mathcad может производить символьные преобразования формул для их упрощения и сведения к более простым выражениям. Операции, относящиеся к работе символьного процессора, содержатся в подменю позиции Symbolics (Символика) главного меню: Evaluate (Вычислить) – преобразовать выражение с выбором вида преобразований из подменю, Simplify (Упростить) – упростить выделенное выражение с выполнением таких операций, как сокращение подобных слагаемых, приведение к общему знаменателю, использование основных тригонометрических тождеств и т. д., Expand (Разложить по степеням) – раскрыть выражение (например, для (Х + Y) (Х Y) получаем X2 Y2), 27 Factor (Разложить на множители) – разложить число или выражение на множители [например X2 Y2 даст (X + Y) (X Y)], Collect (Разложить по подвыражению) – собрать слагаемые, подобные выделенному выражению, которое может быть отдельной переменной или функцией со своим аргументом (результатом будет выражение, полиномиальное относительно выбранного выражения), Polynomial Coefficients (Полиномиальные коэффициенты) – найти коэффициенты полинома по заданной переменной, соответствующего выражению, в котором эта переменная использована. Variable (Переменная) – операции с выделенными переменными; Matrix (Матричные операции) – операции с выделенными матрицами; Transform (Преобразования) – преобразования Фурье, Лапласа, z-преобразование. Evaluation Style... (Стиль вычислений) – задание вывода результата символьной операции под основным выражением, рядом с ним или вместо него. Основные операции с окнами сосредоточены в позиции Window (Окно) главного меню. Ниже указаны эти операции: Cascade (Каскад) – расположить окна документов друг под другом так, чтобы были видны заголовки; Tile Horizontal (По горизонтали) – расположить окна документов горизонтально; Tile Vertical (По вертикали) – расположить окна документов вертикально; Доступ ко всем информационным ресурсам сосредоточен в подменю позиции Help (Справка) главного меню. Подменю Help имеет следующие операции: MathcadHelp [Fl] (Справка по Mathcad) – вызов справочной системы; What’s this (Что это?) [Shift+F1] – подсказки по позициям меню; Developer’s Reference (Справочник разработчика) – содержит информацию для разработки приложений к Mathcad; Author’s Reference (Справочник автора) – руководство для создания электронных книг; Resource Center (Центр ресурсов) – вызов центра информационных ресурсов; Tutorials (Учебник) – обучающая система по работе с программой; Quick Sheets (Примеры) – примеры с решениями различных проблем; Reference Tables (Справочные данные) – таблицы формул и физических констант; E-Books (Электронные книги) – загружает встроенные электронные книги; User Forums (Форум пользователей) – организация совместного решения проблем между пользователями средствами Internet; Mathcad.com – выход на Web-страницу Mathsoft; Mathcad update (Обновить Mathcad) – обновление версий Mathcad; About Mathcad... (О системе Mathcad) – краткая информация по Mathcad. 28 3.2. Наборные панели и шаблоны Ввод математических знаков, операторов и графиков в программе Mathcad облегчается благодаря наличию соответствующих шаблонов. Для этого в меню пиктограмм имеются значки наборных панелей с шаблонами различных математических символов. Часть из них можно также набирать комбинацией клавиш. Рассмотрим назначение пиктограмм, имеющихся в панели инструментов. 3.2.1. Панель арифметических операторов (Калькулятор) Эта арифметическая панель содержит кнопки задания всех основных вычислительных операций и некоторых функций, которые можно найти на клавиатуре микрокалькулятора. Рассмотрим их (Табл. 3). Таблица 3 Клавиши быстрого выПиктограмма Функция зова Тригонометрические функции Набор , , Натуральный и десятичный логарифм Набор , Факториал целого числа n [!] Мнимая единица [1], [i] Модуль (абсолютное значение числа х) [|] Квадратный корень [\] Корень n-й степени [Ctrl+\] Экспоненциальная функция (е = 2.7183…) [e], [^] Обратное значение [1], [/] Заключить выделенное выражение в скобки [‘] Квадрат числа [^], [2] Степень y числа х [^] [Ctrl+P] Число Цифры и десятичная точка Набор , …, , Деление [/] Умножение [*] Сложение и вычитание , [+], [] Смешанная дробь [Ctrl+Shift++] Деление в линию [Ctrl+/] Присвоение значения [:] Выдача значения переменной [=] 29 3.2.2. Панель Графика Команды, выполняемые с этой панели, позволяют строить различные графики. Назначение пиктограмм панели приведено в табл. 4. Таблица 4 ПиктоКлавиши грамма Функция быстрого вызова Создание графика в декартовых координатах [@] Изменение масштаба графика в декартовых координатах Определение координат точки Создание графика в полярных координатах [Ctrl+7] Создание трехмерного графика поверхности [Ctrl+2] Создание карты линий уровня [Ctrl+5] Создание трехмерной столбчатой диаграммы Создание трехмерной точечной диаграммы Создание векторного поля 3.2.3. Панель Матричных операторов Команды, выполняемые с этой панели, позволяют производить операции с векторами и матрицами. Назначение пиктограмм панели приведено в табл. 5. Таблица 5 ПиктоКлавиши грамма Функция быстрого вызова Ввод матрицы с указанием числа столбцов и строк [Ctrl+m] Индексация массива [[] Инверсия матрицы [^], [-], [1] Ввод определителя (детерминанта) матрицы [|] Покомпонентное умножение двух векторов или матриц [Ctrl+-] одного размера Выбор отдельного столбца матрицы [Ctrl+6] Транспонирование матрицы [Ctrl+1] Промежуток изменения переменной [;] Скалярное произведение двух векторов [*] Векторное произведение двух векторов [Ctrl+8] Сумма компонент вектора [Ctrl+4] 30 Создание матрицы, элементы которой содержат цвето- [Ctrl+t] вые значения пикселей растрового изображения 3.2.4. Панель Вычислений Панель вычислений предназначена для ввода знаков присваивания и задания собственных операторов. Назначение пиктограмм панели приведено в табл. 6. Таблица 6 Клавиши Пиктограмма Функция быстрого вызова Знак равенства при численных вычислениях [=] Локальное присваивание [:] Глобальное присваивание [~] Знак равенства при символьных вычислениях [Ctrl+.] То же, но с ключевым словом [Ctrl+Shift+.] Значения различных операторов пользователя , , , 3.2.5. Панель операторов высшей математики Здесь представлены операторы для вычисления сумм, произведений, интегралов, производных и пределов. Назначение пиктограмм приведено в табл. 7. Таблица 7 Клавиши Пиктограмма Функция быстрого вызова Первая производная [Shift+/] Производная n - порядка [Ctrl+Shift+/] Символ бесконечности [Ctrl+Shift+z] Определенный интеграл [Shift+7] Неопределенный интеграл [Ctrl+i] Суммирование [Ctrl+Shift+4] Суммирование по дискретному аргументу [$] Произведение [Ctrl+Shift+3] Произведение по дискретному аргументу [#] Предел [Ctrl+L] Правый предел [Ctrl+Shift+A] Левый предел [Ctrl+Shift+B] 31 3.2.6. Панель операторов отношения В этой панели сосредоточены логические операторы сравнения (Булевы операторы). Назначение пиктограмм приведено в табл. 8. 32 Пиктограмма Функция Равно Меньше Больше Меньше или равно Больше или равно Не равно Логическое отрицание Логическое «и» Логическое «или» Исключающее «или» Таблица 8 Клавиши быстрого вызова [Ctrl++] [<] [>] [Ctrl+9] [Ctrl+0] [Ctrl+3] [Ctrl+Shift+1] [Ctrl+Shift+7] [Ctrl+Shift+6] [Ctrl+Shift+5] 3.2.7. Панель программирования Программа Mathcad имеет набор программных средств, которые обеспечивают задание функций с аппаратом локальных переменных, задание различных видов циклов (в том числе вложенных), упрощение алгоритмов с помощью операций присваивания и реализацию по классическим алгоритмам итерационных и рекурсивных процедур. 3.2.8. Панель греческих букв Греческие буквы можно ввести выбором одной из пиктограмм в палитре греческих букв. Для более быстрого ввода греческих букв достаточно ввести ассоциированную с греческой буквой латинскую букву и затем нажать одновременно клавиши Ctrl и G. В результате латинская буква заменится греческой. 3.2.9. Панель символьных вычислений Программа Mathcad дает возможность проведения символьных операций с математическими выражениями. Инструменты этих вычислений сосредоточены в данной панели. 3.3. Встроенные переменные Программа содержит следующие встроенные переменные, которые по желанию пользователя могут быть изменены: - бесконечность = 10307 [Ctrl+Shift+z], - число пи = 3.14159 [Ctrl+Shift +p], - основание натурального логарифма e = 2.71828, 33 - процент - погрешность численных методов - нижняя граница индекса массивов % = 0.01, TOL = 0.001, ORIGIN = 0. 3.4. Работа с программой В системе Mathcad имеется три редактора: формульный, текстовый и графический. Работа с ними происходит с помощью курсора и визира. При установке курсора «мыши» в любом свободном месте окна редактирования и нажатии левой клавиши появляется визир в виде маленького красного крестика. Его можно перемещать клавишами перемещения курсора. Визир указывает место, с которого можно начинать набор формул – вычислительных блоков. Визир не надо путать с курсором мыши, который имеет вид жирной наклонной стрелки. Щелчок левой клавиши «мыши» устанавливает визир на место, указанное острием стрелки курсора «мыши». В зависимости от места расположения визир может менять свою форму. Так, в области формул визир превращается в синий уголок, указывающий направление и место ввода. В области текстовых комментариев визир имеет вид красной вертикальной черты. Рассмотрим процесс создания нового документа. При запуске программы по умолчанию предлагается для работы пустой лист стиля Normal. Для создания нового документа, кроме того, служат кнопка New с изображением чистого листа или соответствующая команда из меню File. После выполнения этой команды появится окно, показанное на рис. 7. При этом только стиль Normal (Нормальный) создает пустое окно редактирования. Другие стили создают окно с заготовками (шаблонами) документов. Эти заготовки пользователь может использовать для своего документа. Хотя они англоязычные, но в них можно заменить (или дополнить) надписи надписями на русском языке, используя соответствующие наборы шрифтов. Если требуется работа с ранее подготовленным документом, то вызов его Рис. 7 осуществляется командой Open. В документ можно помещать текст, математические выражения, рисунки и графики. 3.4.1. Формульный редактор Запуск формульного редактора происходит при установке курсора «мыши» в любом свободном месте окна редактирования и нажатии левой клавиши. Ввод математических выражений осуществляется следующим образом. 34 Вычислять арифметические выражения можно непосредственно. Для этого надо ввести выражение и знак равенства, например: 3 + 4/117 = и Mathcad выдаст результат. Отсюда видно, что знак равенства в системе зарезервирован для указания о выводе результата на экран дисплея. В обычной математике знак равенства интерпретируется в математических выражениях по контексту. Это может быть либо присвоение переменной какого-то значения, либо вывод результата вычислений. В машинных программах такая двойственность недопустима. Поэтому за знаком равенства [=] оставлена только функция вывода результата вычислений, а присваивание значения переменной реализуется с помощью формируемого системой сложного знака [: =] (двоеточие с равенством). Практически для этого надо набрать знак двоеточия и система сама сформирует знак присвоения. Таким образом, для того, чтобы определить переменную величину надо ввести имя переменной, двоеточие и число или выражение, например: U:6 или y : m x + b. На экране появится u : = 6 или y : = m x + b. Если m, х и b ранее были определены, то и переменная y будет тоже определена. При циклических вычислениях ввод переменной с пределами изменения производится следующим образом: Переменная : = n1,n2..n3 , где n1 - начальное значение, n2 - следующее значение, n3 - конечное значение. Здесь знак ".." вводится набором точки с запятой [;]. Например, t : = 1, 0.99 .. 1. Теперь переменная t будет принимать значения от – 1 до 1 c шагом 0.01. В частном случае, если шаг изменения переменной равен ± 1, то n2 можно не вводить. Например, t : = 0 ..10. Переменная примет значения от 0 до 10 с шагом 1. Задание функции производят следующим образом: функция (аргументы) : = выражение. Здесь аргументы – список имен, перечисленных через запятые. Например, F() : = sin() / 35 Кроме того, возможно глобальное задание переменной, где она может быть определена позднее, но вводится иначе, например, x = 66 будет вычислено даже, если величина была задана позднее, а именно u6 (Наберите u~6) Определение для u должно предшествовать его использованию x 11· u Подстрочные символы в переменные вводятся через точку. Например, для того, чтобы получить переменную ak надо нажать последовательно a . k. Не нужно путать переменные с подстрочными символами и индексированные переменные в виде векторов. Выражение для вектора х записывается c нижним индексом, например, следующим образом: xj:=y j. Для ввода нижнего индекса нажимают клавишу [ [ ]. Например, для получения xj нажимают x [ j. Это задаст одно значение x j-тое для каждого j. Следует иметь в виду, что нижние индексы могут быть только неотрицательными целыми числами. Для ввода векторов и матриц надо нажать клавиши [Ctrl+m]. После этого Mathcad запросит размер массива (строк - Rows, столбцов - Columns) (рис. 8). Для задания матрицы в соответствующие Рис. 8 окна нужно ввести два положительных целых числа. Для вектора одно из этих чисел будет равно единице. После этого Mathcad вводит шаблон вектора или матрицы в виде, показанном на рис. 9. Остается заполнить оставленные метки числами или выражениями. Матрицу можно задать аналитически: Рис. 9 i : = 0..2 (нажмите i : 0 ; 2) j : = 0..1 A i , j : = i + j (нажмите A [ (i , j) : i + j) Тогда получим . Для удаления элементов матрицы надо расположить курсор на строку или столбец, предназначенные для удаления и нажать [Ctrl+m] В появившемся меню (рис. 8) надо указать число удаляемых строк и (или) столбцов и нажать на кнопку Delete. 36 Для добавления строки следует расположить курсор над той строкой, где должна быть новая строка, затем нажать [Ctrl+m] и указать количество вводимых строк (Rows), а количество столбцов (Columns) задать равными нулю. После этого нажать на кнопку Insert. Для добавления столбца надо расположить курсор слева от того места, где должен размещаться новый столбец, затем нажать [Ctrl+m] и указать количество вводимых столбцов (Columns), а количество строк (Rows) задать равными нулю. После этого нажать на кнопку Insert. При расчетах с векторами и матрицами сначала определяют переменные: Затем проводят расчеты, например: w:=2v M = 15. Система Mathcad имеет множество встроенных функций, возвращающих свое значение для заданных в скобках аргументов. При описании последующих функций будем считать x, y действительными; z, w - комплексными; i, j, k, m, и n пусть будут целыми. Все углы выражены в радианах. Перечислим основные из этих функций. 1) Прямые и обратные тригонометрические функции: sin(z), cos(z), tan(z), asin(z), acos(z), atan(z). angle(x,y) – угол между векторами на плоскости. 2) Прямые и обратные гиперболические функции: sinh(z), cosh(z), tanh(z), asinh(z), acosh(z), atanh(z). 3) Комплексные функции Re(z) – действительная часть, Im(z) – мнимая часть; r = |z| – модуль комплексного числа, arg(z) = – аргумент z (от – до ). 4) Показательные и логарифмические функции: ln(z) – натуральный логарифм, log(z) – десятичный логарифм, exp(z) – e в степени x, 5) Функции Бесселя: J0(x), Y0(x), J1(x), Y1(x), Jn(n,x), Yn(n,x). 6) Функции округления: floor(x) – ближайшее целое, не превышающее х; ceil(x) – ближайшее целое, превышающее х. 37 7) Функции для решения уравнений и минимизации Численные методы решения уравнений с заданной погрешностью (не более TOL) могут быть легко реализованы с помощью предназначенных для этого функций. Например, функция root(f(x),x) отыскивает корень функции, т.е. значение переменной x, при котором выражение f(x) становится равным нулю. Поиск корня осуществляется итерационным методом, причем перед этим желательно задать начальное значение x. Это особенно полезно, когда функция f(x) имеет несколько корней и известны хотя бы их приближенные значения. Mathcad использует механизм блоков решений для одновременного решения нескольких уравнений и неравенств. Структура блока решений включает в себя: - служебное слово Given, отмечающее начало блока; - уравнения; - ограничительные условия; - выражения с функциями Find или Minerr. Find(v1, v2, ... vn) - возвращает значение одной переменной или значения вектора переменных V (если их несколько), отвечающие точному решению; Minerr(v1, v2, ... vn) - возвращает значение одной переменной или значения элементов вектора переменных V, отвечающие приближенному решению с минимальной среднеквадратической погрешностью. Ограничительные условия служат для задания области решения или минимизации среднеквадратической погрешности. Они вводятся функциями: больше, меньше, больше или равно, меньше или равно относительно равно, описанными ранее. Ниже приведен пример блока решений Начальные значения искомых переменных Ключевое слово – начало блока решений Ограничения на решения. Для задания ограниченного равенства надо набрать [Ctrl++] "Find(x,y)" решается при значениях х и y удовлетворя x Find ( x y ) ющих ограничениям. Знак ": =" присваивает эти значе y ния х и y. При одной переменной использовать слева простую переменную или вектор переменных, если имеется более одной переменной. x = 0.414 Получаем значения переменных под блоком. y = 2.414 x:=1 y:=1 Given x2 + y2 = 6 y > 2 x+y=2 x<1 38 8) Функции с условными выражениями В системе Mathcad имеется ряд функций, результат вычисления которых зависит от выполнения или невыполнения какого-либо условия. Так, функция mod(x,y) – дает остаток от деления х на y со знаком y. (x) – функция Хевисайда, которая возвращает 1, если x 0, и 0 в противном случае, (x,y) = 1, если x = y и 0, если x y (целые аргументы). С помощью функции Хевисайда, например, легко реализовать логические функции, если задать в качестве аргументов следующие значения: not(x) := (0.5 – x), and(x,y):= (x y – 0.5), or(x,y) := (x + y – 0.5), xor(x,y):= (x + y – 2 x y – 0.5). Число 0.5 в этих выражениях устраняет возможность ошибок из-за погрешности операций при аргументе функции Хевисайда, близком к нулю. Реализация итерационных методов осуществляется с помощью следующих функций: until(x,y) – выполняет итерации и возвращает y, если x 0; в противном случае происходит остановка итерации (при x < 0), if(условие, x, y) – возвращает x, если условие выполняется, или y, если условие не выполняется. 9) Разное rnd(x) angle(x,y) – случайное число между 0 и х, – положительный угол между осью x и (x,y). 10) Векторные и матричные функции: В качестве аргументов далее приняты: v, vx, vy, vc - вектора, M1, M2 матрицы, x - скаляры, n1, n2, n3 - целые числа. Для начальной индексации массива в разделе Math, а затем Options устанавливают ORIGIN в нужное значение. Например, если ORIGIN = 0, то верхний левый элемент будет A0,0, но, если ORIGIN = 1, то он будет A1,1. Векторы max(v) min (v) length(v) last(v) Re(v) Im(v) – значение элемента, имеющего максимальное значение, – значение элемента, имеющего минимальное значение, – число элементов вектора, – индекс последнего элемента вектора, – вектор действительных частей элементов, – вектор мнимых частей элементов. 39 Например, для векторной функции 1 min(V) = 1, max(V) = 8, 8 length(V) = 5 - число элементов в V, V 4 6 2 last(V) = 4 - указывает номер последнего элемента в V, V0 = 1 - так как ORIGIN установлен в 0. Матрицы: rows(M) – число строк матрицы, cols(M) – число столбцов матрицы, identity(n) – матрица, у которой диагональные элементы равны 1, а остальные 0, tr(M) – след матрицы, т.е. сумма ее диагональных элементов, augment(M1,M2) – комбинирует в одну матрицу M1, а затем M2, Re(M) – матрица действительных частей элементов M, Im(M) – матрица мнимых частей элементов M. Например, для матричной функции 7 2 2 M 6 5 4 3 1 8 rows(M) = 3, cols(M) = 3, min(M) = 1, max(M) = 8, tr(M) = 20 – сумма элементов по диагонали, M0,0 = 7 так как ORIGIN установлен в 0. Пример объединения матриц 7 2 2 9 V 6 5 4 9 M 7 2 2 9 6 5 4 9 augment ( M V) Скалярные функции для матриц (n1,n2) – символ Кронекера, (i, j, k) – антисимметричный тензор ранга 3 (i, j, k – целые числа от 0 до 2), причем ORIGIN = 0. 11) Функции линейной и сплайн-интерполяции. Если значения функции известны в нескольких точках, то промежуточные значения могут быть получены путем интерполяции. Известны два вида интерполяции: линейная и сплайн-интерполяция. При линейной интерполяции известные точки функции соединяются отрезками прямых. Эти отрезки могут быть экстраполированы за пределы, ограниченные крайними значениями. При достаточно большом количестве известных точек функция удовлетворительно приближается к своему истинному виду. 40 Лучшая аппроксимация функций может быть получена с помощью сплайнинтерполяции, где неизвестная зависимость заменяется отрезками полиномов третьей степени. Каждый полином проходит точно через три ближайшие точки. Коэффициенты полинома подбираются так, чтобы обеспечить не только непрерывность функции в известных точках, но и непрерывность двух ее производных. Интерполяция реализуется с помощью следующих функций: vc : = lspline(vx,vy) – находит коэффициенты линейных уравнений, vc : = pspline(vx,vy) – дает коэффициенты квадратных уравнений, vc : = cspline(vx,vy) – коэффициенты кубических уравнений, linterp(vx,vy,x) – линейная интерполяция значений x, interp(vc,vx,vy,x) – сплайн-интерполяция значений x. 12) Преобразование Фурье: Для спектрального анализа и синтеза имеются функции быстрого прямого и обратного преобразования Фурье (БПФ). Аргументами этих функций служат векторы с действительными или комплексными элементами, число которых определяется как 2m, где m - целое число. Рассмотрим функции БПФ. U := fft(V) – обеспечивает прямое БПФ отсчетов из временной области в частотную для вектора V с действительными членами. Результирующий вектор U имеет 2m1+1 элементов с комплексными коэффициентами. V := ifft(U) – обратное преобразование из частотной области во временную для вектора U с комплексными коэффициентами, число которых равно 2 m+1. Результирующий вектор имеет 2m+1 элементов. Для вектора V с комплексными элементами прямое преобразование Фурье записывается как W := cfft(V). Обратное преобразование Фурье для комплексных исходного и результирующего векторов имеет вид: V := icfft(W). Быстрое преобразование Фурье широко используется для цифровой обработки сигналов, фильтрации сигналов на фоне шумов и т. д. 13) Статистика Система Mathcad позволяет производить статистические расчеты над данными, заданными в виде векторов. Имеются следующие функции: mean(v) – вычисляет среднее значение, var(v) – вычисляет дисперсию элементов вектора v, stdev(v) – среднеквадратическая погрешность (квадратный корень из дисперсии), erf(x) – функция ошибок, (z) – гамма-функция Эйлера, cnorm(x) – интегральное нормальное распределение (кумулятивная нормальная функция), 41 hist(vy,x) – вектор частоты попадания данных x в заданные интервалы, определяемые значениями вектора vy. Для проведения линейной регрессии используются следующие функции: corr(vx,vy) – коэффициент корреляции, slope(vx,vy) – определяет наклон линии регрессии, т.е. возвращает значение коэффициента a для линейной регрессии y(x) := a x + b, intercept(vx,vy) – находит пересечение линии т.е. возвращает значение параметра b линейной регрессии. 14) Функции, задаваемые пользователем. Функция пользователя, заданная в программе, может, как и встроенная функция, многократно использоваться. Для задания функции надо указать ее имя со списком аргументов и математическим выражением, по которому она вычисляется. Например (рис. 10), 2 2 dist ( x y) x y Имя функции Или Аргументы: список имен через запятую. Они могут быть скалярами, векторами или другими функциями. 2 Выражение, задающее функцию Рис. 10 f(2) = 4 f(x) : = x x:=0 cos rot sin 1 rot ( x) 0 3.4.2. Текстовый редактор Ввод текста в позицию визира осуществляется нажатием клавиши [“] или через меню Insert опцией Text Region. При этом будет открыта окруженная черной рамкой текстовая область. В нее можно вводить нужный текст. Выход из текстовой области происходит при перемещении визира за ее границы с помощью клавиатуры или манипулятора «мышь». При выделении участков текста можно менять шрифт, его начертание, цвет, пользуясь соответствующими командами главного меню или пиктограммами. Работа с текстом происходит так же, как это принято в текстовых редакторах. Клавиши управления перемещением курсора: , , , области, [Home] [End] - На один символ вправо, влево, вниз, вверх, - В тексте: начало новой строки, в уравнении: начало новой - Начало строки или блока, - Конец строки или блока. 42 Строки текста могут растягиваться или сужаться между границами. Для этого нужно выделить текстовую область, поставив курсор за ее пределы, и нажать левую кнопку «мыши». Не отпуская кнопки, надо двигать курсор до захвата им нужной области. Отпустив кнопку «мыши», получим выделение области в виде прямоугольника с квадратиками справа, внизу и в правом нижнем углу. Перемещая правый квадратик, можно раздвигать или сужать текстовую область. 3.4.3. Графический редактор Для создания графика в декартовых координатах надо нажать клавишу [@] или соответствующую пиктограмму из панели Графика и на каждой оси выведенного шаблона (рис. 11) заполнить отведенные под рассчитываемые величины центральные метки. При этом можно вводить через запятую одно или несколько обозначений на оси X и на оси Y. Тогда на одном рисунке можно будет получить несколько графиков, что бывает, Рис. 11 например, полезно для их сравнения. При построении графиков пользователи могут использовать вторичные оси ординат, чтобы строить графики для двух и более значений y для одного значения x, даже когда эти значения лежат в совершенно разных диапазонах. Появившиеся затем ограничители на концах осей (числа) указывают пределы изменения величин. Если они заранее известны или заданы, то надо ввести число или обозначение для каждой метки около осей. Если пределы изменения величин неизвестны, то можно оставить их пустыми. Тогда Mathcad автоматически определит масштаб. Для расчета и вывода точек графика устанавливают курсор за его пределы или нажимают клавишу F9. Появится график (рис. 12). Для изменения формата уже поРис. 12 строенного графика необходимо выделить его. Выделенный график обводится сплошной линией с маркерами его растяжения. Быстрое двойное нажатие левой клавиши «мыши» выводит в центр текущего окна окно с опциями формата двумерных графиков (рис. 13). Окно формата имеет панельный переключатель на четыре позиции: X-Y Axes (X-Y Оси) – управление опциями осей; 43 Traces (Графики) – управление линиями графика; Рис. 13 Labels (Надписи) – управление метками (надписями) у осей; Defaults (По умолчанию) – задание опций по умолчанию. Основными являются две первые позиции. В панели X-Y Axes содержатся следующие основные опции, относящиеся к осям Х и Y (Axis X и Axis Y): Enable Secondary Y Axis (Разрешить простановку масштаба по второй оси Y); Log Scale (Лог. масштаб) – установка логарифмического масштаба; Grid Lines (Линии сетки) – установка линий масштаб- ной сетки; Numbered (Пронумеровать) – установка цифровых данных по осям, Auto scale (Автомасштаб) – автоматическое масштабирование графика; Show Markers (Нанести риски) – установка делений по осям; Auto Grid (Автосетка) – автоматическая установка масштабных линий; Number of Grids (Число интервалов) – установка заданного числа масштабных линий. В нижней части панели имеются следующие клавиши: Close (OK) – закрытие окна; Cancel (Отмена) – выход из установок; Apply (Применить) – применение опций к выделенному графику, Help (Справка) – вывод подсказки. Панель Traces (Графики), показанная на рис. 14, служит для управления отображением линий, которыми строится график. С помощью опций этой панели можно управлять следующими параметрами линий графика: Legend Label (Имя кривой) – указание типа линий у оси ординат, Symbol (Маркер) – выбор символа отметки базовых точек графика, который помещается на линию; Line (Линия) – установка типа линий (сплошная, пунктирная и др.); Color (Цвет) – цвет линий и базовых точек (red – красный, blu – синий, grn – зеленый, mag – малиновый, cya – голубой, brn – коричневый); 44 Type (Тип) – тип графиков; Weight (Толщина) – толщина линий; Рис. 14 Hide Arguments (Скрыть названия аргументов) – не показывать имена переменных на графике; Hide Legend (Скрыть надпись) – ставят маркер, если надпись на графике не нужна; Top Left, Top Right, Bottom Left, Bottom Right, Below – место размещения надписи. В средней части окна опций формата содержатся каталоги типов линий графиков с указанием их установок. На закладке Labels можно задать заголовок графика и пояснительные надписи по его осям. При построении других типов графиков выполняются во многом аналогичные действия, описанные в литературе (см., например, [3]). Вставка рисунка в документ Mathcad, подготовленного в графическом редакторе, производится стандартным способом через его выделение и копирование в буфер обмена с последующим извлечением из буфера в нужное место Mathcad-документа. Вопросы для самоконтроля. 1) Опишите основные команды Mathcad. 2) Каково назначение и основные особенности программы Mathcad? 3) Дайте сравнительные характеристики широко используемых программ математических расчетов. 4) Каково задание функций и переменных в системе Mathcad? 5) Какие основные встроенные математические функции в системе Mathcad Вы знаете? 6) Опишите функции линейной и сплайн-интерполяции в Mathcad. 7) Как осуществляется спектральный анализ и синтез в системе Mathcad? 8) Как построить график в декартовых координатах в системе Mathcad? 9) Как построить график в полярных координатах в системе Mathcad? 10) Как осуществляется ввод текста в системе Mathcad? 45 4. ПРОГРАММЫ МОДЕЛИРОВАНИЯ ПРОЦЕССОВ В РАДИОТЕХНИЧЕСКИХ СХЕМАХ 4.1. Программа Micro-Cap Программа Micro-Cap предназначена для моделирования процессов, происходящих в радиотехнических устройствах. Описание программы дается применительно к последней, на момент написания пособия, версии Micro-Cap 8.0. Из меню Windows с помощью левой кнопки «мыши» производят запуск программы нажатием кнопки Пуск и отысканием в перечне программ ее имени. Появится рабочее окно Micro-Cap (рис. 15). Для экономии места внутри рабочего окна дана расшифровка главных условных обозначений операций (пиктограмм). В верхней строке указаны названия системных меню: File - операции с файлами, Edit – команды редактирования, Component – библиотеки элементов, Windows – команды работы с окнами, Options – задание параметров программы, Analysis – перечень режимов моделирования, Design – проектирование электрических фильтров, Help – средства встроенной помощи. Рис. 15. Работа с программой производится следующим образом. Вначале курсором открывается меню File. Если создается новая схема, то выбирают команду New. Появляется новое меню (рис. 16), в котором предлагается сделать выбор: 46 - Schematic - создание новой схемы, - Spice/Text - создание текстового файла с описанием схемы, - Library - создание новых библиотек. Выбираем режим Schematic. Появится пустое поле для рисования схемы. По результатам предварительного расчета устройства, которое требуется спроектировать, будем вводить схему. Рис. 16 Для этого следует войти в меню Component и выбрать курсором нужный элемент. Нажать и отпустить левую кнопку «мыши». На курсоре появится значок в виде условного графического элемента. В нужном месте чертежа нажать левую кнопку «мыши». Не отпуская ее, скорректировать положение элемента движением «мыши». Если требуется повернуть элемент на 90, то одновременно следует нажимать и отпускать правую кнопку «мыши» до занятия элементом желаемого положения. Фиксация элемента на схеме происходит после отпускания левой кнопки «мыши». После установки на схему элемента появляется диалоговое окно атрибутов (рис. 17), к которым, в простейшем случае, относится позиционное обозначение PART (например, R1, R2, C1), величина VALUE (например, 2.2k, 100pF, 15uH), имя модели для активного элемента MODEL. Рис. 17 После расстановки элементов на схеме, их соединяют. Для этого надо выбрать режим ввода проводников, нажав курсором на пиктограмму . Начало проводника отмечается нажатием левой кнопки «мыши» на выводе компонента. Если курсор движется по горизонтали или вертикали, то прокладывается линейный проводник. Если же он движется по диагонали, образуется один изгиб под углом 90. Отпускание клавиши фиксирует окончание линии. 47 Электрическое соединение проводников образуется, когда проводник заканчивается в средней части другого проводника, образуя Т - образную цепь. Наличие соединения обозначается точкой. Соединение образуется также, когда проводник пересекает конечную точку другого проводника или вывод компонента. Если в процессе проведения проводника в точке пересечения не останавливаться, то соединение не происходит и точка не проставляется. Перемещение, вращение, зеркальное отображение, копирование и удаление объектов начинают с нажатия пиктограммы выбора объекта и указания на сам объект или очерчивания интересующей области чертежа. Перемещение осуществляется буксировкой объекта, а остальные операции – выбором соответствующих пиктограмм. После нанесения схемы нажать кнопку вывода номеров узлов и запомнить интересующие точки, в которых предполагается изучить те или иные показатели схемы. Вид анализа характеристик схемы указывается в меню Analysis. Это: Transient Analysis - анализ переходных процессов и расчет рабочих точек, AC Analysis - анализ частотных характеристик, DC Analysis - анализ передаточных функций по постоянному току. Выбрав команду Transient Analysis, переходим в меню задания параметров моделирования (рис. 18). Рис. 18 В строке Time Range надо указать длительность интервала наблюдения, в строках Maximum Time Step и Number of Points - максимальный шаг и количество расчетных точек. В графах Operating Point или Operating Point Only указывают на необходимость одновременно с расчетом переходных процессов или без него выполнения расчета режима по постоянному току. В нижней части окна в графе Y Expression указывают имена переменных, графики которых нужно построить. При этом допускается применение математических выражений и функций, например, для выравнивания масштабов отображаемых величин или для их математической обработки. Примеры некоторых имен переменных: 48 V(5) - потенциал узла 5, V(6,4) - разность потенциалов между узлами 6 и 4, VBE(VT1) - напряжение база-эмиттер транзистора VT1, I(V1) - ток через источник сигнала V1, I(V1)*V(V1) - мгновенная мощность источника сигнала V1, CBC(VT1) - емкость перехода база-коллектор транзистора VT1, FFT(V(6)) - спектр напряжения в узле 6 (при этом по оси X нужно откладывать частоту F), D(QA) – логический уровень сигнала в цифровом узле QA. Цвет графиков назначается в меню, которое появляется после нажатия на пиктограмму . Если из-за различия в масштабах на одном графике нельзя строить несколько кривых, то их размещают раздельно, указывая в графе P номер графика. Масштаб графиков по осям X и Y указывается в явном виде в графах X Range, Y Range или выбирается автоматически, если пометить курсором панель Auto Scale Range. Моделирование начинается после нажатия на панель Run. После анализа полученных результатов выйти в окно схем можно, нажав клавишу F3. При необходимости можно варьировать до десяти параметров элементов. Для этого нажимают кнопку Stepping. Появляется окно задания параметров (рис. 19). Рис. 19 Здесь для каждого элемента (Step What) и параметра (например, Value) указывают пределы его изменения от какого (From) значения и до какого (To) задается это изменение и с каким шагом (Step Value). Метод изменения каждого параметра может быть линейным (Linear), логарифмическим (Log) или табличным (List). Тип изменяемого параметра: номинал компонента (Component), модель (Model) или символ (Symbolic). Если разрешено изменение параметра, то отмечается кнопка (Yes) в меню Step It, отключение этой возможности производится кнопкой (No). Выбор того или иного параметра (до десяти) осуществляется кнопками >> или <<. Изменять параметры можно одновременно (Simultaneous) или раздельно (Nested). 49 Расчет частотных характеристик производится после выбора в меню Analysis режима AC Analysis. Условия расчета указываются в окне, показанном на рис. 20. Рис. 20. В строке Frequency Range указывают границы диапазона частот, а в строке Frequency Step - тип шага по частоте (выбираемый автоматически, линейный, логарифмический). Число расчетных точек указывают в графе Number of Points. Для расчета частотных характеристик к входу схемы должен быть подключен источник синусоидального или импульсного сигнала. В графе Y expression указывают имена переменных для построения графиков, причем переменные могут быть не только действительными, но и комплексными. Примеры их записи: V(1) - модуль напряжения в узле 1, db(V(1)) - модуль напряжения в узле 1 в децибелах, re(V(1)) - действительная часть напряжения в узле 1, im(V(1)) - мнимая часть напряжения в узле 1, ph(V(1)) - фаза напряжения узла 1 в градусах gd(V(1)) - групповое время запаздывания (производная по фазе), INOISE - корень квадратный из спектральной плотности напряжения шума, приведенного ко входу, ONOISE - корень квадратный из спектральной плотности выходного напряжения шума (графики INOISE и ONOISE нельзя строить одновременно с графиками других переменных). Расчет передаточных функций по постоянному току имеет смысл только в схемах с непосредственными связями и выполняется аналогично. 4.2. Программа Multisim Компания Electronics Workbench выпускает ряд программных продуктов, предназначенных для проектирования радиотехнических устройств. Это: - редактор радиотехнических схем (Schematic Capture) Multicap с обширными библиотеками элементов (более 17000); 50 - моделирующую программу с редактором схем (Simulation & Capture) Multisim с имитацией работы радиотехнических измерительных приборов и возможностью работы в стандартах SPICE, VHDL, Verilog; - разводчик печатных плат (PCB Layout) Ultiboard с поддержкой многослойных печатных плат (до 64 слоев) и разрешением до одного нанометра; - автоматический трассировщик печатных плат (Autorouting) Ultiroute. При эксплуатации радиоустройств важная роль отводится уяснению принципов их работы и влиянию изменения параметров радиоэлементов на эксплуатационные параметры. Учитывая это, для радиоинженера несомненный интерес представляет программа Multisim. Описание программы дается применительно к последней версии Multisim 7. Она предназначена для создания и анализа схем, включая и программируемую логику. Multisim 7 это законченная система проектирования, в которой имеется обширная библиотека компонентов, средства для ввода схем, полноценная оболочка аналого-цифрового моделирования в стандарте SPICE, возможно проектирование и моделирование программируемой цифровой логики в стандартах VHDL/Verilog, синтез FPGA/CPLD, имеются возможности исследования радиочастотных схем, постпроцессорная обработка и передача результатов для разработки печатных плат. Она предоставляет разработчику единую, простую в освоении графическую среду, пригодную для всех задач, связанных с разработкой аппаратуры. Multisim 7 поддерживает любой шаг в проектировании радиотехнических устройств, которые обычно включают следующие действия: 1). Ввод проекта (с использованием схемного редактора, языков проектирования или других методов). 2). Проверка поведения электрических цепей с оценкой ожидаемых результатов. Этот шаг выполняется с использованием моделирования и анализа. 3). Изменение конфигурации схем, если их поведение не отвечает поставленным требованиям. 4). В зависимости от того, как должна быть выполнена схема физически, она проходит соответствующий процесс. Например, если она переносится на печатную плату, то следующим шагом является использование программы разводки печатного монтажа. Если эта схема должна быть воплощена в прибор с программируемой логикой (PLD, CPLD, FPGA и т.п.), то следующим шагом является использование средств синтеза электрических схем. В программе Multisim моделирование процессов, происходящих в радиотехнических схемах, производится в среде, осуществляющей имитацию измерительной аппаратуры, вплоть до воспроизведения внешнего вида лицевой панели и органов управления (рис. 21). 51 Рис. 21. Программой поддерживается стандартный набор компонентов. Это резисторы, конденсаторы, индуктивности, управляемые линейные и нелинейные источники, линии задержки без потерь и с потерями, диоды, тиристоры, биполярные и полевые транзисторы, операционные усилители, цифровые интегральные схемы и т. п. Имеются светодиоды, цифровые индикаторы, резистивные матрицы, плавкие предохранители, лампочки накаливания и ключи. Предусмотрен механизм создания макромоделей. Так же, как и в большинстве программ аналогичного назначения в верхней строке указаны названия системных меню: File - операции с файлами, Edit команды редактирования, View – команды для изменения вида компонентов и окон, Place – команды размещения компонентов и их соединений в рабочем окне, Simulate – команды размещения приборов и задания на анализ схем, Transfer – команды передачи результатов в другие программы, Tools – работа с базами данных, Reports – сопутствующие документы, Options – задание параметров конфигурации, Window - команды работы с окнами, Help - команды работы со средствами встроенной помощи. Верхняя строка линейки пиктограмм служит для работы с файлами и средствами проектирования. В вертикальных строках пиктограмм располагаются библиотеки элементов и панель контрольно-измерительных приборов. 52 На рис.22 внутри рабочего окна дана расшифровка главных условных обозначений операций (пиктограмм). Рис. 22 Имеются следующие измерительные приборы: - мультиметр (Multimeter) для измерения постоянного и переменного напряжения и тока, сопротивления. Результаты измерений выводятся в относительных единицах и децибелах; - функциональный генератор (Function Generator) для формирования прямоугольных, треугольных и синусоидальных колебаний нужной амплитуды и частоты; - ваттметр (Wattmeter); - двухлучевой осциллограф (Oscilloscope), где регулируются усиления каналов, частота развертки, смещение лучей по координатам X, Y, имеются открытый и закрытый входы, предусмотрен ввод сигналов синхронизации; - четырехканальный осциллограф (4 Сhannel Oscilloscope); - измеритель частотных и фазовых характеристик (Bode Plotter); - частотомер (Frequency Counter); - генератор цифровых сигналов (Word Generator) для побитового формирования тестовых последовательностей; - цифровой логический анализатор (Logic Analyzer); - логический преобразователь (Logic Converter); 53 - характериограф (IV Analysis), предназначенный для снятия вольтамперных характеристик полупроводниковых приборов; - измеритель нелинейных искажений (Distortion Analyzer); - спектроанализатор (Spectrum Analyzer); - анализатор параметров четырехполюсников (Network Analyzer); - функциональный многоцелевой генератор фирмы Agilent типа 33120А (Agilent Function Generator) с частотным диапазоном до 15 МГц, произвольной формой сигналов и различными видами модуляции; - цифровой мультиметр фирмы Agilent типа 34401А (Agilent Multimeter); - аналого-цифровой осциллоскоп фирмы Agilent типа 54622D (Agilent Oscilloscope), имеющий двухканальный аналоговый и 16-канальный цифровой входы с максимальной частотой 100 МГц и встроенной памятью 4 мегабайт; - динамический измерительный пробник (Dynamic Measurement Probe), предназначенный для оперативного анализа состояния различных точек разрабатываемой схемы. Для измерительных инструментов рисуется лицевая панель с изображением характеристик и положением органов управления. Кроме того, на экранах осциллографа и логического анализатора изображаются эпюры исследуемых напряжений. При развертывании изображения лицевой панели прибора на весь экран с помощью двух электронных курсоров проводят точные измерения характеристик. Схема изображается в графическом виде привычным образом. Из вертикально расположенного меню выбирают нужную библиотеку компонентов. В библиотеке (рис. 23) находят нужный элемент. Рис 23 54 Движением мыши символы компонентов переносят на схему и выполняют электрические соединения. В отличие от Micro-Cap достаточно указать начальный и конечный вывод цепи и цепь будет проложена автоматически (правда, не всегда удачно, так что ее приходится немножко корректировать, изменяя положение проводника). Подключив измерительные приборы, приступают к моделированию. Запуск на моделирование производят кнопкой . Действуя органами управления измерительных приборов, надо добиться изображения измеряемых величин в нужном масштабе. Предусмотрен вывод списка соединений в формате программы Orcad PCB (в файлах с расширением имени .NET) для разработки печатных плат. Возможно изменение параметров компонентов нажатием клавиш. Например, если в схеме имеется потенциометр, то сопротивление его можно уменьшить, например, нажатием клавиши A или увеличить нажатием Shift+A. Есть кнопочные переключатели, управляемые с клавиатуры. При этом параметры можно изменять, не прерывая моделирования. Различные цепи можно окрашивать в разные цвета для улучшения восприятия схемы. При этом временные диаграммы на экране двухлучевого осциллографа и многоканального логического анализатора окрашиваются в те же цвета. На периферийные устройства можно вывести принципиальную схему, ее текстовое описание, перечень компонентов, параметры математических моделей компонентов, описания макромоделей, параметры задания на моделирование, перечень измерительных инструментов. Вопросы для самоконтроля. 1) Опишите органы управления двухлучевого осциллографа их комплекта измерительной аппаратуры в программе Multisim. 2) Каково назначение и технические возможности программы Micro-Cap? 3) Как в программе Micro-Cap осуществляется ввод схем? 4) Как производится анализ переходных процессов в программе Micro-Cap? 5) Как осуществить частотный анализ в программе Micro-Cap? 6) Как задать в Micro-Cap параметры источника импульсных сигналов? 7) Каково назначение и технические возможности программы Multisim? 8) Как в программе Multisim осуществляется ввод схем? 9) Как произвести анализ переходных процессов в программе Multisim? 10) Какие программы моделирования процессов в радиоэлектронных схемах Вы знаете? Их краткая характеристика. 5. ПРОГРАММА СКВОЗНОГО ПРОЕКТИРОВАНИЯ РАДИОУСТРОЙСТВ ORCAD Уровень сложности современного производства и требования к интенсификации труда требуют качественного изменения деятельности современного инженера, перехода от рутинной работы к творческой. Одними из важных средств современной организации труда являются системы автоматизированного проектирования (САПР), ориентированные на под- 55 готовку чертежей, составление спецификаций, перечней элементов, схем, разводку печатных плат, моделирование процессов в аналоговых и цифровых цепях и т.д. Как правило, САПР имеют развитые библиотеки данных, что практически исключает обращение к литературе и создает удобства пользователю. Типовая радиотехническая САПР обеспечивает возможности: - визуализации и вывода изображения, - графического редактирования, - измерения на изображениях, - текстового редактирования, - работы с базами данных объектов, - работы с библиотеками графических объектов и текстов, - подготовки технической документации, - моделирования работы объектов, - программирования функций с помощью встроенного языка, - использования системных функций. Указанные возможности обеспечиваются программными средствами САПР и требуют от пользователя минимальных навыков работы на ПЭВМ. Рассмотрим основные особенности этой наиболее распространенной программы САПР и порядок работы с ней применительно к деятельности радиоинженера. 5.1. Сведения о программе Orcad Пакет программ Orcad фирмы Cadence обеспечивает полный цикл проектирования многослойных печатных плат с размещением элементов в интерактивном режиме и использованием сервисных средств. Изложение материала будем вести применительно к последней версии Orcad Unison Suite Pro 10. Пакет программ включает в себя семь современных продуктов: - Orcad Capture – редактор электронных схем с библиотеками элементов, - Orcad Capture CIS Option – редактор электронных схем с доступом к информационной системе по компонентам и средствами ведения баз данных; - Pspice A/D - программа моделирования и верификации аналоговых и цифровых устройств с базовым комплектом библиотек, - Pspice Optimizer – параметрическая оптимизация аналого-цифровых устройств; - Pspice Advanced Analysis – углубленный анализ схем; - Orcad Layout Plus - интегрированный пакет проектирования многослойных печатных плат, - Specctra 6U – программа автоматизации проектирования печатных плат. Из-за ограниченности объема пособия рассмотрим только редактор электронных схем Orcad Capture, который позволяет выполнять построение структурных, функциональных и электрических схем путем размещения и соединения пользователем условных графических изображений элементов, хранящихся в соответствующих библиотеках. Программа поддерживает режимы работы со стандартными форматами листов от A0 до А4. 56 Программа может работать в любом из графических стандартов, используемых в IBM совместимых компьютерах. Предусмотрено размещение компонентов, их вращение, зеркальное отображение, соединение проводниками и шинами, нанесение прерывистых линий, меток и текстовых обозначений, выделение отдельных частей схем в виде блоков, передвижение их и элементов по экрану, копирование, удаление, изменение масштаба, поиск элементов по имени и т.д. Широко используется возможность работы с макросхемами, библиотечными файлами, принтером и графопостроителем, манипулятором типа «мышь». Возможно создание новых библиотечных описаний графических обозначений с помощью соответствующего языка. 5.2. Порядок работы с программой Orcad После вызова программы появляется заставка с названием программы, а затем рабочее поле программы с главным меню (рис. 24). Для экономии места внутри рабочего окна дана расшифровка главных условных обозначений операций (пиктограмм). Рис. 24 В верхней строке указаны названия системных меню: File – операции с файлами, Edit – команды редактирования, View – изменение средств обзора, Place – размещение элементов проекта, Macro – работа с макрокомандами, 57 Accessoires – вспомогательные средства, Options – настройка параметров проекта, Window – команды работы с окнами, Help – команды работы со средствами встроенной помощи. При создании нового проекта выполняется команда New Project из меню File. В открывшемся окне (рис. 25) на строке Name латинскими буквами указывают имя проекта, а на строке Location – имя подкаталога расположения проекта. В средней части окна выбирается тип проекта. Имеются следующие типы проектов: – аналоговые, цифровые или смешанные аналого-цифровые устройства (Analog or Mixed A/D), моделируемые с помощью программы Pspice A/D с возможностью разработки печатной платы подпрограммой Orcad Layout, – печатные платы (PC Board Wizard) с возможностью моделирования, – программируемые логические матрицы (Programmable Logic Wizard), – не специализированные проекты без разработки печатных плат (Schematic). Выбор типа проекта определяет набор команд Orcad Capture. Электрические схемы большинства проектов могут размещаться на нескольких страницах. Для этого предусмотрены либо многостраничные, либо иерархические структуры. В многостраничных схемах цепи соединяются с помощью многостраничных соединителей, имеющих одинаковые имена. В иерархических структурах на Рис. 25 схемах наряду с электрорадиоэлементами размещаются специальные символы, которые называют иерархическими блоками (Hierarchical Block). Принципиальная электрическая схема такого блока размещается в виде отдельной схемы. Перед созданием нового проекта с помощью программы Orcad Capture необходимо задать параметры конфигурации с помощью трех команд меню Options менеджера проектов. По команде Preferences задаются общие параметры схемы, инициализируемые при каждом запуске программы. Это: – цвета всех объектов (Color/Print), – стиль изображаемой сетки (Grid Display), – параметры масштабирования (Pan and Zoom), – параметры, связанные с выбором объектов (Select), – особенности отображения графики и текста (Miscellaneous), – конфигурация текстового редактора (Text Editor). 58 Команда Design Template определяет параметры нового проекта. Ряд из них может быть переопределен для каждой из страниц схемы. Перечислим их: – шрифты надписей, принадлежащие разным объектам (Fonts), – текст основной надписи (Title Block), – размер схемы и расстояние между выводами компонентов (Page Size), – параметры рамки (Grid Reference), – параметры новых иерархических блоков и компонентов (Hierarchy), – совместимость с предыдущими версиями программы (SDT Compatibility). Изменение параметров текущего проекта выполняется по команде Design Properties или Schematic Page Properties. После установки параметров проекта приступают к размещению символов компонентов, содержащихся в библиотеках. Они располагаются на схеме по команде Place, а затем Part или нажатием на пиктограмму меню инструментов. В диалоговом окне этой команды (рис. 26) сначала в списке библиотек (Libraries) выбирается имя одной или нескольких библиотек, содержащих необходимые компоненты, отображаемые на панели Part. Установка библиотеки производится нажатием кнопки Add Library. Если микросхема содержит несколько секций, то в разделе Packaging указывается номер ее секции. Движением курсора компонент перемещают в нужное место схемы и фиксируют Рис. 26 нажатием левой кнопки «мыши». Компоненты из библиотек переносят на схему нажатием кнопки OK. Нажатие правой кнопки «мыши» вызывает меню с командами вращения (Rotate), зеркального отображения (Mirror), изменения масштаба изображения (Zoom), редактирования параметров компонента (Edit Properties) и некоторых других. Завершение операций с компонентом осуществляется выбором команды End Mode или нажатием клавиши Esc. По команде Edit Properties выводится окно редактирования параметров текущего элемента схемы (рис. 27), где указывают: 59 Рис. 27 - номинальное значение параметра (Part Value) простого компонента (сопротивление, емкость и т. п.) или наименование сложного компонента (например, микросхемы), - позиционное обозначение компонента (Part Reference), - имя корпуса компонента для последующего проектирования печатной платы (PCB Footprint), - номер секции для многосекционных компонентов (Packaging). Соединение элементов схемы производят по команде Wire из меню Place, нажатием клавиш Shift+W или нажатием на кнопку панели инструментов. Начало проводника отмечают нажатием левой кнопки «мыши», после чего курсор приобретает вид крестика. Цепь прокладывается движениями курсора. Если нужно получить излом проводника, то в месте излома повторно нажимают левую кнопку «мыши». Ввод цепи завершается, если проводник достигает вывода компонента или любой точки другой цепи. В последнем случае точкой фиксируется соединение цепей. Принудительное завершение ввода цепи выполняется быстрым двойным нажатием левой кнопки «мыши». После этого можно вводить следующий проводник. Режим ввода цепей завершается после нажатия клавиши Esc или выбора строки End Wire в меню, открываемом нажатием правой кнопки «мыши». Признаком подсоединения цепи к выводу компонента является изменение его формы – пропадание квадратика на его конце. Пересекающиеся проводники не соединяются друг с другом. Чтобы обеспечить их соединение необходимо либо остановиться в точке соединения и дважды быстро нажать левую кнопку «мыши», либо в точке соединения нажать комбинацию клавиш Shift+J, либо нажать на кнопку на панели инструментов. Для отмены электрического соединения необходимо поверх точки соединения поместить другую такую точку. Линии групповой связи (шины) вводятся из меню Place по команде Bus (Shift+B) или нажатием на кнопку панели инструментов. На схеме они изображаются более широкими по сравнению с проводниками линиями. Отводы отдельных цепей, наклоненные под углом 45, вводятся из меню Place по команде Bus Entry или нажатием на кнопку по тем же правилам, что и отдельные цепи. Можно копировать сегменты цепей, перетаскивая их при нажатой клавише Ctrl, причем исходный объект остается неизменным. Имена шин и входящих в их состав цепей назначают по команде Net Alias из меню 60 Place. При простановке имен отдельных цепей их номера, предлагаемые в диалоговом окне команды, автоматически увеличиваются на единицу, например, ADDR1, ADDR2, ADDR3, ADDR4. Имя шины составляется из этих обозначений и записывается как ADDR[1..4]. Позиционные обозначения компонентов (Part Reference) и номера секций (Designator) указываются либо при вводе компонентов, либо при редактировании их параметров. Однако это возможно сделать автоматически по команде Annotate из меню Tools или нажатием на кнопку . В появившемся диалоговом меню следует выбрать нужные операции. Перечислим основные операции. В поле Scope (Задание области): – обновить позиционные обозначения всего проекта (Update entire design), – обновить позиционные обозначения выбранной части (Update selection). В поле Action (Действия): – обновить с увеличением на единицу только позиционные обозначения у тех компонентов, где они не указаны, т.е. стоит знак вопроса (Incremental reference update), – обновить позиционные обозначения и упаковочную информацию всех компонентов в выбранной области (Unconditional reference update), – заменить номера всех компонентов на “?” (Reset part reference to “?”). При простановке позиционных обозначений ближайшие секции многосекционных компонентов распределяются по корпусам, а позиционные обозначения компонентов проставляются в направлении слева направо и сверху вниз. Для создания перечня элементов нужно выполнить команду Bill of Materials из меню Tools. В появившемся диалоговом окне надо: – в разделе Scope (Задание области) указать для всего проекта (Process entire design) или выбранной части (Process selection) надо составить документ; – в разделе Line Item Definition (Задание перечня переменных) следует указать заголовки граф документа (Header), отделяемые символами «\», и имена величин, выносимых в эти графы (Combined property string). Эти имена должны быть заключены в фигурные скобки и также должны отделяться символами «\t». Вопросы для самоконтроля. 1) Как осуществляется настройка конфигурации проекта в программе Orcad? 2) Опишите работу с блоками в программе Orcad. 3) Как размещать и соединять элементы в программе Orcad? 4) Как осуществляется редактирование схем в программе Orcad? 5) Какие программы сквозного проектирования радиотехнических устройств Вы знаете? 6) Каково назначение и технические возможности программы Orcad? 7) Как осуществить печать документов в программе Orcad? 8) Опишите работу с библиотеками в программе Orcad. 9) Как создать список соединений в программе Orcad? 10) Как создать перечень элементов в программе Orcad? 61 6. ПРОГРАММА SYSTEMVIEW Существенное усложнение радиосистем, развитие микроэлектроники выдвинули на первый план системное проектирование, при котором параметры отдельных блоков (или микросхем) стандартизованы, а построение системы сводится к грамотному выбору средств формирования и обработки сигналов, правильному их объединению в единое изделие, а также определению и заданию динамических параметров. Программа SystemView, выпускаемая фирмой Elanix, предназначена для моделирования электрических процессов в радиотехнических системах, построенных из стандартных узлов и изображенных в виде функциональных схем. 6.1. Исходные сведения о программе SystemView Работа с программой SystemView происходит в основных двух окнах. На рис. 28 показано окно формирования задания на анализ радиотехнической системы (в дальнейшем будем называть его системным окном). Для экономии места внутри рабочего окна дана расшифровка главных условных обозначений операций (пиктограмм). Рис. 28 62 Слева от рабочего поля в системном окне при помощи манипулятора «мышь» выбирают и переносят на чертеж обозначение библиотеки. Щелчком правой кнопки «мыши» раскрывается меню библиотеки. В каталоге библиотеки отыскивают нужный блок. Задание параметров блока производят после еще одного щелчка «мыши». Содержимое библиотек также можно просмотреть с помощью операции Navigator. Имеются следующие библиотеки функциональных блоков. Основные библиотеки (Main Libraries): - источники детерминированных и случайных сигналов (Sources); - макросхемы (MetaSystem); - сумматоры (Adder); - устройства ввода/вывода макросхем (MetaSystem I/O); - линейные и нелинейные операции (Operators); - функциональные линейные и нелинейные преобразователи (Functions); - перемножители (Multiplier); - устройства измерения и отображения характеристик (Sinks). Дополнительные библиотеки (Optional Libraries): - библиотеки пользователей (Custom Token Library); - системы связи (Communications); - устройства цифровой обработки сигналов (Bit-True DSP); - цифровые логические устройства (Logic Library); - аналоговые высокочастотные устройства (Distortion-True RF/Analog) - решение задач с помощью программы Mathlab (M-Link) - многофункциональное устройство (Scheduler). Для решения специализированных задач в библиотеки пользователей могут подключаться библиотеки, разработанные как самой фирмой Elanix, так и другими фирмами, например, компанией EnTegra. 6.2. Системное окно и работа в нем Основное меню и меню пиктограмм в системном окне (рис. 27) служат для создания исследуемой системы и управления ее функциями. Основное меню предназначено: - для работы с файлами (File), - редактирования схем (Edit), - задания параметров (Preferences), - введения условий отображения (View), - создания пояснительных надписей (NotePads), - осуществления межблочных соединений и контроля над ними (Connections), - управления процессом моделирования (Compiler), - работы с системой (System), - работы с функциональными блоками (Tokens), - использования дополнительных средств моделирования (Tools), - получения справочной информации через файлы помощи и Интернет (Help). 63 Изучим назначение каждой кнопки в меню пиктограмм. Clear System (Очистка рабочего поля). Нажатие на данную пиктограмму приводит к очистке системного окна. Если чертеж исследуемой системы ранее не был сохранен, то появится сообщение с запросом о необходимости выполнения такой операции. Если был дан положительный ответ, то появится меню с указанием возможных вариантов сохранения системы в файл. Delete (Удаление объектов). Нажатие на данную пиктограмму приводит к удалению одного или нескольких объектов. Для удаления одного объекта достаточно нажать на пиктограмму и указать на удаляемый объект. Если удаляется группа объектов, то надо нажать клавишу Ctrl, а затем левую кнопку «мыши», перемещая которую по чертежу, выделить удаляемую часть схемы. Все элементы внутри очерченного участка будут удалены. Если же данную операцию произвести при нажатой правой кнопке «мыши», то удалены будут объекты, находящиеся вне выделенного участка схемы. Можно также сначала выделить объект с помощью «мыши» и затем нажать на пиктограмму Delete. Объект можно удалить, не пользуясь кнопкой Delete основного меню. Для этого достаточно вернуть объект в меню объектов на свое место. Disconnect (Разъединение блоков). С помощью данной пиктограммы производят разъединение блоков в схеме. Для этого нажимают «мышью» на данное изображение и затем указывают ею на соединенные блоки. При групповых операциях: - нажимают клавишу Shift и поочередно обходят точки соединения блоков; - нажимают клавишу Ctrl, а затем очерчивают при нажатой левой кнопке «мыши» часть схемы со всеми связями, подлежащими разъединению. Все входы и выходы блоков будут отсоединены. Connect (Соединение блоков). Для соединения двух блоков надо нажать эту кнопку и затем указать, откуда и куда передается сигнал. Появится линия со стрелкой, направленной от указанного первым блока ко второму. Можно нажать клавишу Ctrl и указать последовательность соединения блоков, минуя нажатие кнопки Connect. Для быстрого соединения блоков подводят курсор с правой стороны блока, откуда направлен сигнал и ожидают появления вертикальной стрелки. Нажимают левую клавишу «мыши» и ведут соединительную линию к блоку, куда должен подходить сигнал. Затем отпускают левую кнопку «мыши». Произойдет соединение блоков. Duplicate Tokens (Дублирование блоков). Кнопка дублирует вызов нужного блока или группы блоков из библиотеки. Для этого нажимают кнопку Duplicate и затем указывают тот блок на схеме, условное обозначение которого надо повторить. Для дублирования группы блоков нажимают кнопку Duplicate и клавишу Ctrl, заключают блоки в рамку, а затем перемещают их на нужное место. Reverse (Изменение направления подачи сигналов). С помощью данной пиктограммы можно поменять направление движения сигнала между блоками. Для этого следует нажать на данное обозначение и указать «мышью» желаемые 64 блоки. Данная операция полезна, когда требуется поменять путь прохождения сигнала в системе с обратной связью. New Note (Создание окна пояснений). Выбор данного режима позволяет ввести вблизи центра экрана текстовую область для заголовка или примечаний. Размер и положение этой области можно изменять. Для изменения шрифтов текста, их цвета и цвета фона дважды быстро нажимают правую кнопку «мыши». Эти операции также доступны через ниспадающее меню NotePads. Create MetaSystem (Создание макросхемы). С помощью данного изображения можно создать макросхему из выбранной на схеме группы блоков. Для этого надо нажать кнопку MetaSystem в полосе пиктограмм, а затем клавишу Ctrl. Нажав левую клавишу «мыши» и, перемещая ее по схеме, очерчивают блок, внутри которого находятся элементы макросхемы. После отпускания кнопки «мыши» и клавиши Ctrl программа SystemView создаст макросхему и автоматически добавит устройства ввода и вывода, где это необходимо. View MetaSystem (Просмотр макросхемы). Пользуясь данной пиктограммой можно просматривать и редактировать внутреннюю структуру макросхем в системе. Для просмотра макросхемы нажимают кнопку View MetaSystem и затем выбирают интересующее изображение макросхемы на рабочем поле. Появится новое системное окно (окно макросхем), показывающее содержимое выбранной макросхемы. Кроме того, в окно макросхем можно попасть: - нажав правую кнопку «мыши», при расположении курсора на обозначении макросхемы, - выбрав меню View в опции MetaSystem. Поместив системный пробник на изображение макросхемы, можно просматривать и редактировать файлы макросхем, подобно файлам обычных систем. Root Locus (Карта нулей и полюсов линейной системы). Пиктограмма позволяет построить расположение полюсов и нулей линейной системы. При вычислении передаточной функции системы без обратной связи, программа SystemView предполагает, что до нажатия кнопки Root Locus цепь обратной связи разомкнута в точке ее выхода. Bode Plot (Изображение АЧХ и ФЧХ линейной системы). По нажатию данной пиктограммы можно вычислить частотные и фазовые характеристики алгебраической системы (построить диаграмму Боде). Частотные и фазовые характеристики отображаются на графике и представляют собой амплитуду и фазу преобразования Лапласа в исследуемой системе H(s) как функцию от частоты f в Гц (где s = j2f). ReDraw (Перечерчивание схемы). При нажатии данной кнопки происходит перечерчивание всей схемы. Это иногда бывает необходимо сделать, когда в результате перестроений на экране остаются не удаленные фрагменты изображения. Cancel (Отмена операций). Прерывает выполнение продолжительных операций, таких, как моделирование сложных процессов, операции удаления блоков и связей, соединения блоков и т. д. (аналогично действию клавиши Esc). 65 Run System (Запуск моделирования). Нажатие с помощью «мыши» данной пиктограммы приводит к запуску моделирования системы. Если система была правильно скомпонована, то команда будет выполнена. В противном случае появится диагностическое сообщение, которое позволит произвести нужные изменения. System Time (Системное время). Использование данной пиктограммы позволяет выйти в окно системного времени. Здесь задают основные временные интервалы в исследуемой системе. Если последняя работает в смешанном режиме (аналоговом и цифровом) или имеет смешанную схемотехнику, то используют устройство выборки, дециматор (прореживатель) или устройство хранения из библиотеки операторов для изменения временных характеристик внутри системы. Analysis Window (Окно результатов измерения). С помощью данного обозначения осуществляют переход в окно результатов измерения (или окно анализа). Аналогичную операцию можно выполнить, нажав Ctrl+A на клавиатуре. После соединения блоков имеем структурную схему устройства. Пример с введенной схемой показан на рис. 29. Рис. 29 После запуска системы на моделирование результаты отображаются в другом окне, названном окном анализа (рис. 30). 66 Рис. 30 6.2.1. Задание системного времени Перед моделированием работы схемы очень важно задать системное время. Временные интервалы указывают после нажатия кнопки системного времени в меню пиктограмм. Все данные заносятся в окно системного времени (рис. 31). Рис. 31 67 В проектируемой системе важно определить тактовую частоту. Результирующая частота отсчетов будет максимальной, действующей в модели. Если проектируется система со смешанным режимом (цифровым и аналоговым) или со смешанной схемотехникой, то для одной и более цепей в модели частоту отсчетов можно изменить и создать вариант со смешанными скоростями обработки сигналов. Этого можно достичь, используя блоки дециматора (прореживателя), выборки, хранения, восстановления сигнала, задержки или выборки с задержкой (Decimate, Sampler, Hold, Resampler, Delay или Sampler Delay), находящиеся в библиотеке операторов, а также функциональные блоки вычитания или мультиплексирования (Extract или Multiplex) в библиотеке функций. В этом случае системная скорость, задаваемая основным тактовым генератором, не используется. В блоках, получающих входные сигналы с различными частотами, данные обрабатываются с наивысшей для системы скоростью. Несколько слов о задаваемых параметрах. Start Time / Stop Time (Время начала и конца моделирования). Эти параметры определяют пределы основной временной области системы. Не существует ограничений ни на время начала, ни на время конца моделирования. Конечно, время конца моделирования tstop должно быть больше времени начала tstart моделирования. Sample Rate / Time Spacing (Частота отсчетов. Разнос их по времени). Эти параметры задают временной интервал, используемый для моделирования системы. Так как программа SystemView функционирует на машине с дискретным временем, то разрабатываемая система также будет дискретной во времени. Можно задавать либо частоту отсчетов fs, либо разнос их по времени Ts, но эти два параметра зависимы и связаны соотношением fs = 1 / Ts . Изменение одного из этих параметров автоматически ведет к соответствующему изменению второго. При моделировании аналоговых (непрерывных) систем основное правило для выбора частоты отсчетов состоит в том, чтобы она была в три-четыре раза выше максимальной частоты, действующей в системе. No of Samples (Число отсчетов N). Это число определяет количество временных отсчетов, которые будут обработаны при моделировании системы. Основное соотношение, которое связывает задаваемые величины N = (tstop tstart) fs + 1. Уравнение включает в себя три переменных и подчиняется следующим правилам: - если изменяют число отсчетов, то начальное время не меняется, а конечное время соответственно пересчитывается, - если изменяют начальное или конечное время (или сразу оба), то число отсчетов будет изменено, - допустимо только целочисленное задание числа отсчетов. Если же в основном соотношении не получается целого числа, то оно будет округлено до 68 ближайшего целого. Системное время запустится по начальному времени, а моделирование закончится в соответствии с указанным числом временных интервалов. Заметим, что частота следования отсчетов останется фиксированной, если ее не изменяли. Freq. Res. (Разрешение по частоте). Это значение задает точность воспроизведения частотных характеристик, достижимую при заданном интервале времени системного моделирования. Данная величина рассчитывается из основной формулы f = fs / N. Update (Восстановление временных значений). При изменении ранее введенных временных параметров, все связанные с ними данные автоматически пересчитываются, когда кнопка Update нажата. Нажатие кнопки OK дает тот же эффект. Нажатие кнопки Reset восстанавливает прежде сохраненные значения. Auto Scale (Автоматический масштаб). Этот признак облегчает операции преобразования Фурье. Процедура быстрого преобразования Фурье использует основание 2 для оптимизации скорости вычислений. Системой будут выдаваться нули, если число отсчетов не соответствует степени числа два. При этом время окончания моделирования подстраивается автоматически. Операция Undo Set возвращает первоначальные установки. Number of System Loops (Reset / Pause System on Loops, Select Loops) - (Число циклов испытаний системы (начальная установка / пауза в испытаниях, выбор номера цикла)). Здесь учтена важная особенность программы SystemView. Она позволяет автоматически повторять исследования системы при различных параметрах для каждого испытания. И важно рассчитать эффект от использования этой возможности. Операция начальной установки (Reset System On Loop) проверяет, что произошло в разрабатываемой системе в конце каждого испытания. Если опция не выбрана, то параметры системы будут запоминаться от испытания к испытанию. Если, например, в системе имеется интегратор или фильтр, то выходной сигнал, полученный в конце каждого испытания, просто станет начальным для следующего испытания. Если операция начальной установки (Reset) активна, то все значения функциональных блоков обнуляются на каждом из испытаний. Таким образом, возможна статистическая обработка всех измерений. Например, можно провести повторяющиеся испытания с целью усреднения результатов по многим измерениям. При этих измерениях рационально воспользоваться функцией усреднения системного калькулятора. Предположим, что мы имеем систему, где к синусоидальному сигналу добавлен шум и используется быстрое преобразование Фурье. Отношение сигнал/шум в процессе быстрого преобразования Фурье можно улучшить, установив число измерений L больше единицы. При каждом измерении действует свой шумовой сегмент. После операции усреднения системного калькулятора отдельные сегменты сводятся воедино. Части сигнала суммируются когерент- 69 но, в то время как уровень шума уменьшается пропорционально корню квадратному из L. Возможность использования остановки измерений (Pause On Loop) дает возможность прервать моделирование в конце каждого цикла и анализировать текущие результаты. Например, можно перейти в окно анализа и наблюдать форму полученного колебания. Операция выбора цикла (Select Loop) доступна только в режиме Pause On Loop. Для проверки установок системного времени: - надо поставить курсор на кнопку Time или - нажать левую кнопку «мыши» где-либо в области схемы системы. На информационной панели внизу экрана появится системное время. 6.2.2. Динамический системный пробник программы SystemView Для контроля прохождения сигналов имеется так называемый динамический системный пробник. Динамический системный пробник действует как двухлучевой осциллограф или спектроанализатор, объединенный в одно устройство, и доступный во время работы проектируемой системы. Здесь можно выбрать внутренний или внешний источник синхронизации (блок), непрерывный запуск, привязку к положительному, отрицательному или к обоим фронтам и порог срабатывания синхронизации. Выбор системного пробника осуществляется нажатием с помощью «мыши» на пиктограмму пробника, расположенную в правом нижнем углу экрана и передвижением ее к любой точке проектируемой системы. Можно подключить системный пробник к любому блоку или двум блокам системы перед запуском на моделирование. Как и в осциллографе, возможна модуляция яркости сигнала подключением к схеме входа z. Теперь можно запустить систему. Окно системного пробника показано на рис. 32. При активизации системного пробника можно изменять параметры любого блока в системе динамически (т.е. во время моделирования работы системы) и наблюдать результаты в реальном времени. Для Рис. 32 этого надо нажать правую кнопку «мыши» при нахождении курсора на выбранном блоке и выбрать редактируемый параметр из предлагаемого меню. 70 При запуске на моделирование системы с целью проверки прохождения сигнала следует пользоваться «мышью» для перемещения пробника последовательно от одного блока к другому. Для изменения масштаба графика во время работы системы следует нажать клавишу Ctrl и очертить «мышью» нужную его часть. Выбор наблюдения процессов в зависимости от времени или частоты производят кнопкой Time/Frequency (время/частота). При этом пользуются указателем пробника для того, чтобы сделать грубые измерения. Для более точных измерений (с учетом того, что пробник имеет фокус) оперируют клавишами курсора и Page Up, Page Down. Для управления процессом моделирования на пробнике имеются кнопки: Start, Stop, Pause, End, Restart (старт, стоп, пауза, конец, новый старт). Например, для остановки моделирования работы системы нажимают кнопку Pause ( | | ) на контрольной панели системного пробника и просматривают текущие результаты на устройствах наблюдения процессов в окне анализа. Кнопку Go ( ►) нажимают для продолжения процесса. В иных случаях выбирают соответствующие кнопки на пробнике. Системный пробник имеет регулируемый порог срабатывания. Настройку его с использованием «мыши» осуществляют нажатием кнопки TRG (просмотр порога). Если желтый порог невидим, то нажимают левую кнопку «мыши» гденибудь на графике в дисплее. Для возвращения в режим наблюдения сигнала нажимают кнопку SIG. Можно иметь два независимых уровня срабатывания синхронизации: один для внешней, а второй для внутренней синхронизации. Предусмотрен выбор внешнего источника синхронизации. Для этого нажимают кнопку TRG и затем кнопку INT (кнопку внутренней и внешней синхронизации). Последующее нажатие на любой блок в системе определит желаемый внешний источник синхронизации. Можно изменить размер графика системного пробника, если сдвинуть курсор «мыши» к краю рамки. Когда появится двунаправленная стрелка, нажимают левую кнопку «мыши» и передвигают ее до получения желаемого размера. График перестроится только после того, как система будет запущена на моделирование. С помощью системного пробника можно наблюдать выходные сигналы блоков, составляющих макросхему. Для этого пробник перемещают к макросхеме и выбирают любой блок внутри макросхемы. 6.3. Окно результатов измерений Окно результатов измерений является основным средством, используемым для наблюдения процессов с помощью устройств измерения и отображения характеристик (Sinks). Имеется множество опций, которые обеспечивают гибкость и информативность отображаемых процессов. Как и раньше, все эти опции доступны с использованием «мыши». Окно результатов измерений снабжено мощным калькулятором выходных сигналов (Sink Calculator), который предоставляет средства для операций обработки 71 процессов в блоках внутри или между отдельными окнами с графиками. Эти операции обработки сигналов в блоках могут быть связаны в последовательные процедуры и автоматически обновляться при вводе новых данных моделирования. 6.3.1. Меню пиктограмм Ниже следует описание функционального назначения кнопок в меню пиктограмм окна результатов измерений (рис. 33). Рис. 33 Load New Sink Data (Обновление данных). С помощью данной пиктограммы производят пересчет и перестроение графиков во всех окнах отображения данных моделирования и во всех окнах, построенных с помощью системного калькулятора. Этой кнопкой пользуются после запуска системы на моделирование и создания новых данных. В противном случае в окне анализа остаются данные с того момента, когда в последний раз была нажата эта кнопка. Print (Печать). Осуществляется распечатка выбранного окна с графиком. Rescale (Восстановление масштаба). Восстанавливает масштаб выбранного окна с графиком до величины, принятой по умолчанию. Points Only (Отображение только расчетных точек). Показывает только точки отсчетов для выбранного окна (т.е. без соединяющих линий). Повторное нажатие отменяет режим. Это может быть полезно для отображения полей рассеяния. Изменить размер точек можно выбором опции Reduce Size в меню Preferences. 72 Connected Points (Соединение точек). Отображаются точки отсчетов и соединяющие их линии для выбранного окна. При отмене режима нажимают повторно. Изменить размер точек можно выбором опции Reduce Size в меню Preferences. Differential x, y (Установить маркер). Отображает маркер голубого цвета для отсчета разности (в положении курсора «мыши» относительно маркера) по осям x и y в верхнем левом углу окна. Повторное нажатие отменяет режим. X-Axis Segment Markers (Показать маркеры). На выбранном графике устанавливаются подвижные маркеры, с помощью которых можно считывать координаты интересующих точек по оси X. Tile Vertical (Вертикальное расположение окон). Располагает все открытые окна с графиками по вертикали. Tile Horizontal (Горизонтальное расположение окон). Располагает все открытые окна с графиками по горизонтали. Tile Cascade (Каскадное расположение окон). Располагает все открытые окна с графиками каскадно (перекрывающиеся окна). Log X (Логарифмическая шкала по оси X). Осуществляет выбор между логарифмической и линейной шкалой по горизонтальной оси. Log Y (Логарифмическая шкала по оси Y). Осуществляет выбор между логарифмической и линейной шкалой по вертикальной оси. Minimize All Windows (Свернуть все окна). Уменьшает все окна с графиками до их условных значков. Тем самым увеличивает системные ресурсы. Open All Windows (Открыть все окна). Открывает все окна с графиками. Animate (Анимация). Включает режим анимации для выбранного окна с графиком. Для задания параметров режима анимации выбирают таблицу установок режима анимации (также просматривают меню Preferences, Customize Features). Statistics For All Open Windows (Статистика). Отображает статистические данные для всех открытых окон с графиками. Нажатие правой кнопки «мыши» при нахождении курсора в пределах чертежа дает возможность получить статистические данные только для одного графика. MicroView Tool (Режим «лупы»). Позволяет рассмотреть увеличенные участки графика. Zoom Tool (Изменение масштаба графиков). Развертывает выделенную часть на все поле графика. Polar Grid (Полярный график). Используется для отображения функций в полярных координатах. Load APG Results (Вызов из APG файла ранее записанных данных). Пользователю предоставляется возможность сравнить данные предыдущих наблюдений, записанные в файл, с текущими результатами. System Window (Системное окно). Возвращает в системное окно. Это же возможно при одновременном нажатии клавиш Ctrl и s. По окончании моделирования процессов в системе при выходе в окно результатов измерений получим графики (см. рис. 29) нужных величин в интересующих точках. 73 Возможность легко изменять масштаб графиков является мощным средством, предусмотренным в окне результатов измерений. Оно полезно для детального изучения графика. Для изменения масштаба открытого окна с графиком следует поместить курсор «мыши» внутрь чертежа. Нажать клавишу Ctrl, одновременно нажимая на левую кнопку «мыши», и передвигать ее. Появится прямоугольник, ограничивающий участок, который должен быть перестроен. После отпускания кнопки «мыши» SystemView отобразит ограниченную область в увеличенном виде. Далее можно изменять масштаб уже нового чертежа. Можно одновременно изменять масштаб нескольких окон с графиками в окне анализа. Для этого нажимают клавиши Ctrl и Alt и действуют, как было указано выше. Все открытые окна будут перестроены в том же масштабе. Так как масштаб графика увеличен, то, пользуясь полосами прокрутки на краях чертежа, можно двигаться по нему в различных направлениях. Можно также перемещать график в обоих направлениях, нажав левую клавишу «мыши» внутри чертежа, и двигать ее влево, вправо, вверх и вниз. Можно задать наименование осей и название графика в любом окне, если дважды быстро нажать левую кнопку «мыши» на наименовании осей или названии графика и ввести нужный текст. Затем нажать клавишу Enter (или левую кнопку «мыши» вне текстового блока) для получения нового заголовка или наименования. Для отмены изменений нажать клавишу Esc. 6.3.2. Системный калькулятор Системный калькулятор является средством для выполнения блочных операций с данными моделирования, отображенными в окнах с графиками. При нажатии на пиктограмму системного калькулятора в окне анализа появится меню системного калькулятора (рис. 34). Рис.34 74 Выбор необходимых алгоритмов обработки данных осуществляется открыванием соответствующей таблицы, где указана категория операции, и затем отметкой нужной операции. Затем надо указать окно (или окна) с графиком (графиками). Для выполнения операции следует нажимать кнопку OK. Операции, выполняемые системным калькулятором, организуются с помощью команд, сгруппированных в меню системного калькулятора в виде соответствующих таблиц. Предусмотрены следующие операции, назначение которых ясно из их перевода. Operators (Операции с графиками): - Overlay Plots (Наложение графиков); - Magnitude (Абсолютное значение выбранной функции); - Differentiate (Дифференцирование графиков выбранного окна); - Integrate (Интегрирование графиков выбранного окна); - Cumulative Sum (Сумма выборочных значений); - Decimate By d (Исключение отсчетов – децимация на фактор децимации d); - Moving Average (Формирование переменного среднего графиков окна); - Overlay Stats (Наложение статистических данных); - Apply Window (Применить операцию умножения на весовую функцию); - Apply Normalized (Применить нормализацию). Arithmetic (Арифметические операции): - Add Windows (Сложить данные в окнах); - Add Plots (Сложить графики в данном окне); - Subtract (Вычесть второй из выбранных графиков из первого); - Negate (Изменение знака у всех графиков в выбранном окне); - Normalize Window (Нормирование данных в окне относительно максимума); - Multiply Windows (Перемножение данных в окнах); - Multiply Plots (Перемножение всех графиков в выбранном окне); - Divide (Деление данных первого из выбранных графиков на данные второго); Reciprocal (Вычисление обратной величины); Normalize Plots (Нормирование каждого из графиков в выбранном окне); Algebraic (Алгебраические операции): - Square (Возведение функции в квадрат); - Square Root (Квадратный корень из функции); - Sin (Преобразование функции по закону синуса); - Cos (Преобразование функции в выбранном окне по закону косинуса); - Tan (Преобразование функции в выбранном окне по закону тангенса); - Arctangent (Преобразование функции по закону арктангенса); - Max, Min, Avg (Вычисление максимума, минимума или среднего от функции в выбранном окне); - Window^a (Возведение данных выбранного окна в степень a); - a^Window (Возведение числа a в степень, задаваемую данными из окна) 75 - Log (Вычисление логарифма от данных в выбранном окне по заданному основанию b). Correlation / Convolution (Корреляционная обработка и вычисления сверток): - Auto Correlation (Автокорреляция графиков выбранного окна); - Cross Correlation (Взаимная корреляция двух выбранных окон); - Convolution (Свертка двух выбранных окон) Cmplx FFT (Преобразование Фурье комплексных сигналов): - Real (Действительная часть спектра); - Imaginary (Мнимая часть спектра); - Magnitude (Модуль спектра); - Magnitude Squared (Квадрат модуля спектра); - Power dBm in 50 Ohms (Мощность на сопротивлении 50 Ом в дБм); - 20log|FFT| (Модуль преобразования Фурье в децибелах); - Phase in degrees (Фаза спектра в градусах); - Phase Unwrapped (Непрерывная фаза без разрывов). Spectrum (Операции со спектром): - Power Spectrum (dBm in 50 ohms) (Спектр мощности на сопротивлении 50 Ом в дБ/м); - Power Spectrum (dBm in 1 ohm) (Спектр мощности на сопротивлении 1 Ом в дБ/м); - Power Spectral Density (dBm/Hz in 50 ohms) (Спектральная плотность мощности на сопротивлении 50 Ом в дБм/Гц; - Power Spectral Density (dBm/Hz in 1 ohm) (Спектральная плотность мощности на сопротивлении 1 Ом в дБм/Гц; - 20 Log(|FFT|) (Логарифм быстрого преобразования Фурье); - |FFT|^2 (Квадрат модуля быстрого преобразования Фурье); - |FFT| (Модуль от быстрого преобразования Фурье); - Phase (Фаза спектра всех графиков окна); - Phase Unwrapped (Фазовый неразвернутый спектр без скачков фазы на 180 градусов); - Group Delay (Групповое время запаздывания спектра); - Phase Deviation From MSE Linear Fit (Девиация фазы спектра относительно линии среднеквадратичной ошибки). Style (Оформление): - Scatter Plot (График рассеяния между графиками); - Histogram (Гистограмма графиков выбранного окна); - BER Plot (График частоты следования ошибок от отношения сигнал/шум); - Slice (Временной срез с наложением сегментов графика); - Waterfall (Ниспадающие графики); - Contour (Контур); 76 - Polar Coordinates (Построение графика в полярных координатах); - Movie (Попеременное изображение графических окон). Scale (Масштабирование): - Set Min/Max (Установить пределы отображения величин в окне); - Scale Axis (Задание масштаба по осям); Data (Данные): - Extract Plots (Разделение сложных графиков на составляющие); - Append (Добавление к графикам одного окна графиков другого); - Extract Data (Выделение данных на выбранном отрезке и построение из них другого графика); - Insert (Вставка одного графика в другой); - Delete (Удаление сегмента из графика); - Pad Zeros (Добавление нулей при расчете преобразований Фурье). Custom Algebraic Window (Построение графиков по арифметическим выражениям). Communication (Построение зависимостей интенсивности побитовых ошибок для сигналов с разными типами модуляции). 6.4. Проектирование фильтров и линейных систем Блок Linear System/Filters в библиотеке Operator является гибким и мощным средством для построения схем. Здесь можно найти средства для: - задания устройств с произвольным усилением, частотными и фазовыми характеристиками (в том числе и при синтезе фильтров), пользуясь «мышью», вводом текстовых данных или внешних файлов в окне проектирования стандартных фильтров; - проектирования фильтров нижних, верхних частот, полосовых и режекторных фильтров, дифференциаторов и преобразователей Гильберта (с фазовым сдвигом на 90 градусов), КИХ-фильтров (фильтров с конечным импульсным откликом); - проектирования четырех различных типов аналоговых низкочастотных, высокочастотных и полосовых фильтров; - задания специальных типов фильтров в группе Communications, таких, как, например, с корень-косинусной и гауссовой формой АЧХ; - задания передаточных функций линейных систем, непрерывного s - образного представления Лапласа или дискретного z - преобразования; - перенесения или считывания данных фильтров из / или в разработки программы SystemView. Имеется широкий набор возможностей стандартизации параметров блоков и систем пользователя, описывающих: - переходные и сопутствующие процессы в начале моделирования; - квантование коэффициентов фильтров и линейных систем; 77 - отображение коэффициентов фильтров и линейных систем и вывод на экран их узлов и нулей, а также частотных и фазовых характеристик для более детального анализа. Для входа в окно проектирования фильтров и линейных систем надо выбрать условное обозначение библиотеки операторов из левого меню устройств и перенести его в поле чертежа. Быстрое двойное нажатие левой кнопки «мыши» или нажатие правой ее кнопки с последующим выбором библиотеки операторов позволит войти в нее. Здесь надо выбрать раздел линейных систем и фильтров (Linear Sys & Filter) и нажать кнопку задания параметров (Parameters). Появится окно (рис. 35). Рис. 35 Оно содержит ряд компонентов, включающих: - полосу меню в верхней части окна, которая дает возможность доступа к файлам, функциям редактирования, начальным установкам, выбору режима DSP арифметики (арифметики цифровой обработки сигналов), различного рода фильтрам (КИХ, аналоговым, связным, обычным), проектированию систем по Лапласу, графикам нулей и полюсов, частотным и фазовым характеристикам, отображению параметров фильтров для их детального проектирования; - текстовую область, в которой может быть задано требуемое число коэффициентов числителя и знаменателя передаточной функции z - преобразования (до 2048 каждого); 78 - текстовую область, в которой могут быть введены и просмотрены коэффициенты числителя и знаменателя. Нажатие «мыши» на нижнюю стрелку в данном текстовом окне приведет к появлению перечня коэффициентов; - текстовую область, в которой коэффициенты могут быть квантованы до произвольного количества знаков; - указатель наличия или отсутствия переходных процессов для задания поведения системы в начальный момент моделирования. Опция наличия переходных процессов позволяет линейной системе начинать процесс моделирования при нулевом энергетическом состоянии, в то время как опция отсутствия переходных процессов загружает состояние линейной системы, полученное при первом ее испытании так, что оно будет установившимся за время, предшествующее запуску системы (т.е. приобретает конечные значения); - область двумерного графика, в котором могут быть отображены время, частота, фаза и групповое время задержки для оперативного просмотра. Кнопки справа от чертежа используются для выбора: временной области (Time - переходная характеристика), усиления (Gain - частотная область), фазы (Phase) и графика групповой задержки в линейной системе (Group Delay). Нажатие правой кнопки «мыши» упрощает вывод изображения на экран, копирование его в файл или вывод на печать. Для изменения масштаба графика пользуются нажатием клавиши Ctrl с последующим движением «мыши» и выделением интересующей области; - кнопку частотных характеристик (Bode Plot), находящуюся в правой части изображения. Ее нажимают, когда хотят наблюдать интерактивный чертеж как частотной, так и/или фазовой характеристик в линейном или логарифмическом масштабе частоты. Кроме ручного изменения масштаба, он может быть задан введением значений для xMax, xMin, yMax и yMin или размером быстрого преобразования Фурье. Нажатие кнопки обновления чертежа (Update) приведет к соответствующим изменениям графика. Для упрощения операций с графиками надо пользоваться нажатием правой кнопки «мыши» при курсоре, установленном в пределах графика, или меню Preferences. Блоки линейных систем могут быть заданы несколькими способами, описанными ниже. Проектирование КИХ-фильтров с конечными импульсными характеристиками осуществляется нажатием на кнопку FIR. Проектирование аналоговых (непрерывных) фильтров производится выбором кнопки Analog. Задание параметров связных фильтров (Гауссовых, усеченных вида sin(t) / t, с косинусной или коренькосинусной формой АЧХ) достигается после нажатия кнопки Comm. Проектирование фильтров с произвольными характеристиками, формирование графиков усиления и их фазовых характеристик осуществляется после выбора кнопки Custom. 79 Задание системы в Лапласовом s - преобразовании осуществляется выбором кнопки Laplace Custom. Программа SystemView автоматически вычислит коэффициенты z - преобразования. Можно вручную ввести коэффициенты z - преобразования или считать их из предварительно записанного файла. Ряд фильтров проектируется по шаблонам, которые представляют собой упрощенные графики с окнами, куда вводятся значения коэффициента передачи фильтра в полосе пропускания и полосе заграждения, а также относительные частоты среза и полосы заграждения. Все частоты здесь задаются как часть частоты квантования, обеспечиваемую фильтром. Например, если скорость следования отсчетов составляет 1 МГц и проектируется низкочастотный КИХ-фильтр с частотой среза 50 кГц, то нормированная частота среза, которую надо ввести в окно проектирования фильтра, составит 0.05 (т. е. 50 кГц / 1 МГц). Количество звеньев, требуемое для реализации фильтра, может быть отображено по нажатию кнопки обновления результатов (Update Tap Estimate button). Следует иметь в виду, что сначала нужно ввести желаемое число звеньев в текстовое окно FIR Taps, если окно не заполнено. Это число не обязательно будет соответствовать вычисленному значению. Коэффициенты фильтра затем будут определены по нажатию кнопки OK и представлены в соответствующих окнах. Будет нарисована передаточная характеристика фильтра. По умолчанию чертеж представляется во временной области. Однако можно просмотреть также частотную, фазовую характеристики фильтра и групповое время задержки. Можно менять масштаб графиков, изменяя значения xMax, xMin и число выборок внизу экрана. Изменения, внесенные в полученные данные, могут быть исключены выбором опции Undo Apply. Если в оборудовании предполагается использовать цифровой фильтр, то важен выбор того числа бит (уровень квантования N = 2бит), которое требуется для представления коэффициентов фильтра ранее непрерывных сигналов. Работа фильтра теперь может сильно зависеть от их числа. Программа SystemView дает возможность оценить последствия такого выбора. В окне проектирования Linear System имеется текстовая область, озаглавленная как Quantization Bits. По умолчанию там указано отсутствие квантования (None). В этом случае все алгоритмы проектирования фильтров дают коэффициенты с полной точностью. Для того, чтобы оценить эффект квантования, например, на восемь бит, надо просто ввести в текстовую область число 8 и нажать кнопку Apply. Коэффициенты числителя и знаменателя автоматически квантуются с точностью восемь бит. Значения коэффициентов изменятся в двух окнах одновременно. График также изменится и отразит изменения в конфигурации фильтра. Для возвращения к первоначальным условиям при отсутствии квантования надо нажать кнопку Undo. 80 Форма аналогового фильтра определяется его типом. Требуется задать: порядок фильтра (т.е. количество полюсов), частоту среза на уровне 3 дБ в Гц и, когда необходимо, изменение усиления или фазы в полосе пропускания в дБ. Чтобы перейти к проектированию с использованием преобразования Лапласа надо нажать кнопку Laplace. Это приводит к представлению результатов в виде H(s) и открытию окна проектирования по Лапласу. Здесь можно редактировать Лапласово представление, а также наблюдать полюса и нули отдельных частей или всего фильтра. Программа SystemView обеспечивает возможности напрямую задать непрерывную линейную систему в виде единого блока, если известно ее преобразование Лапласа. При проектировании линейных систем программой предусмотрены окна отображения корней и частотных характеристик. Корни и частотные характеристики для линейной системы могут вычисляться интерактивно. Для этого надо просто вызвать ниспадающее меню System и выбрать опцию Root Locus или Bode Plot (в окне Laplace для этой цели также можно пользоваться кнопками Root Locus или Bode Plot). Для проектирования фильтров с произвольными характеристиками имеются все средства, которые необходимы для создания стандартных схем с произвольным усилением и/или фазовыми характеристиками. Их можно задать: - с помощью «мыши»; - вводом усиления, фазы и значений частоты в соответствующей таблице; - из текстового файла; - любой из выше описанных комбинаций. Для создания фильтра с требуемыми характеристиками надо просто нажать левую кнопку «мыши» и двигать в открывшемся графике точки с усилением или фазой до желаемого положения. Для табличного ввода вводят необходимые значения в окошках вверху таблицы. Для выбора значений усиления или фазы нажимают кнопку Gain / Phase (Усиление / Фаза, помеченную как G или P) над таблицей. 6.5. Макросхемы Для упрощения читаемости сложных схем в программе System View предусмотрено создание макросхем. Макросхема - это единый функциональный блок, содержащий целую подсистему. Макросхемы могут содержать в себе другие макросхемы, обеспечивая, таким образом, многоуровневую иерархию. Макросхемы можно использовать: – для построения библиотек пользователя из часто встречающихся подсистем, – для упрощения визуального представления систем путем уменьшения количества групп блоков, сводя блоки, выполняющие заданные логические функции, в единый блок, 81 – для обеспечения возможности использовать одни и те же макросхемы в различных системах, – для обеспечения одинаковых результатов моделирования при различных условиях проектирования. Если макросхемы использованы эффективно, то разрабатываемая система становится менее сложной для обозрения и понимания. Макросхемы помогают строить большие имитационные модели, содержащие сотни функциональных блоков, которыми, в противном случае, было бы трудно управлять. Макросхемы автоматически сохраняются одновременно с основным системным файлом (с расширением .svu). Кроме того, макросхемы могут быть сохранены в отдельный файл. Для этого надо либо из файлового меню выбрать опцию Save MetaSystem и затем указать на условное обозначение макросхемы в схеме, либо из файлового меню самой макромодели выбрать команду Save System. Появится диалоговое окно сохранения файла. Для файла макросхемы рекомендуется расширение .mta. Макросхемы соединяют с соседними схемами с помощью блоков ввода и вывода. Все соединения с макросхемами осуществляются только через эти блоки. Экран макросхемы подобен окну проектирования системы. 7. ЗАКЛЮЧЕНИЕ Приведенные выше сведения могут способствовать начальному освоению программ. Главная работа предстоит за экраном монитора с использованием соответствующих учебников и встроенных средств помощи. Литература 1) Фигурнов В.Э. IBM PC для пользователя. – М.: Инфра-М, 2001. 2) Берлинер З.М., Глазырина И.Б., Глазырин Б.Э. Microsoft Word 2002: Самоучитель. – М.: ЗАО «Издательство Рином» 2002. 3) Дьяконов В.П. Mathcad 2001: Специальный справочник. – СПБ, Питер, 2002. 4) Разевиг В.Д. Система схемотехнического моделирования Micro-Cap 6. – М.: Горячая линия - Телеком, 2001. 5) Карлащук В.И. Электронная лаборатория на IBM PC. Программа Electronics Workbench и ее применение. – М.: Солон - Р., 2001. 6) Разевиг В.Д. Система проектирования Orcad 9.2. – М.: Солон - Р., 2001. 7) Сафоненков Ю.П. Методические указания к практическим занятиям по дисциплине "Проблемно-ориентированные пакеты прикладных программ в радиотехнике", ч. 2. Изучение программы SystemView – М: РИО МГТУ ГА, 1998. 8) Разевиг В.Д., Лаврентьев Г.В., Златин И.Л. SysyemView – средство системного проектирования радиоэлектронных устройств. – М.: Горячая линия - Телеком, 2002. 82 СОДЕРЖАНИЕ ВВЕДЕНИЕ 3 ТЕКСТОВЫЕ И ГРАФИЧЕСКИЕ РЕДАКТОРЫ……………………………………………7 ПРОГРАММА МАТЕМАТИЧЕСКИХ ВЫЧИСЛЕНИЙ MATHCAD……………..………21 ПРОГРАММЫ МОДЕЛИРОВАНИЯ ПРОЦЕССОВ В РАДИОТЕХНИЧЕСКИХ СХЕМАХ………………………………………………………………………………………44 5. ПРОГРАММА СКВОЗНОГО ПРОЕКТИРОВАНИЯ РАДИОУСТРОЙСТВ ORCAD...…53 6. ПРОГРАММА SYSTEMVIEW……………………………………………………………….60 7. ЗАКЛЮЧЕНИЕ……………………………………………………………...………………...80 1. 2. 3. 4.