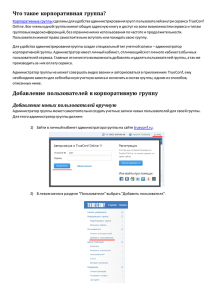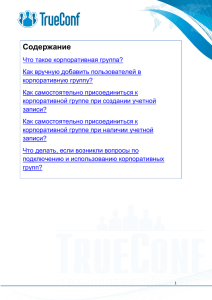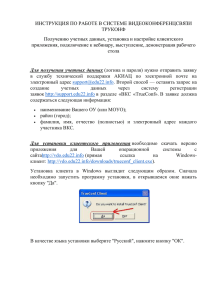2. Общие рекомендации по оборудованию для
advertisement

Приложение 2 Инструкция по настройке и использованию программного клиента TrueConf Технические требования к участию в видеоконференции TrueConf Для участия в видеоконференции Вам понадобится компьютер (ноутбук), подключенный к интернету. Если Вы хотите выступить в роли докладчика, Вам понадобиться вебкамера с микрофоном или гарнитура. Рекомендуемая скорость соединения составляет от 512 kbps. Эта скорость доступна практически на любом подключении в офисе или дома (LAN, ADSL, WiFi). Техническое тестирование онлайн участников проходит за один день до видеоконференции. Техническое тестирование онлайн докладчиков проходит за 2-3 дня до видеоконференции. Для просмотра web-трансляции рекомендуем пользоваться интернетбраузером Google Chrome или Mozilla FireFox (только данные браузеры поддерживают технологию Web RTC). Так же принять участие в видеоконференции, можно при помощи мобильных устройств (смартфоны и планшеты на операционных системах: Mac OS, IOS и Android) установив приложение TrueConf: http://v.tpprf.ru/ * WebRTC (англ. real-time communications — коммуникации в реальном времени) — проект с открытым исходным кодом, предназначенный для организации передачи потоковых данных между браузерами или другими поддерживающими его приложениями по технологии точка-точка. http://ru.wikipedia.org/wiki/WebRTC Общие рекомендации по оборудованию для видеоконференций TrueConf TrueConf может работать с большинством совместимых с персональным компьютером видеокамер, обеспечивающих разрешение от 320x240 до 1280x720 через Microsoft DirectShow (WDM) драйверы. Однако, хотим обратить Ваше внимание на тот факт, что качество видеоизображения во время конференции не может быть лучше, чем может обеспечить используемое Вами видеоустройство, и пропускная способность Вашего интернет-провайдера. Рекомендуем использовать с TrueConf веб камеру с интерфейсом USB 2.0. Обратите внимание, что для работы веб камеры требуется программное обеспечение (драйвер), поставляемое производителем. За дополнительной информацией обращайтесь на сайт производителя веб камеры. В качестве аудиоустройства рекомендуем использовать с TrueConf наушники с микрофоном (гарнитуру), что может существенно улучшить качество звука (например, предотвратить появление «эха»), а также обеспечит приватность разговора. * Для достижения наилучших результатов рекомендуем использовать следующие видеокамеры: Правила участия в видеоконференции TrueConf Не позднее, чем за один день зарегистрировать заявку на участие в системе видеоконференцсвязи TrueConf, отправив на электронный почтовый ящик chernov@tpprf.ru следующие данные: • • • • • • Полное ФИО участника/докладчика; E-mail участника/докладчика; Телефон участника/докладчика (включая код города); Полное ФИО технического специалиста; E-mail технического специалиста; Телефон технического специалиста (включая код города). Не позднее, чем за один день протестировать и настроить своё компьютерное оборудование, на котором планируется участие в мероприятии, а также протестировать работу системы TrueConf со специалистами ДИКТ ТППРФ. Если пользователь системы не проводил и не принимал участия в тестовых мероприятиях, ему может быть отказано в участии в запланированных видеоконференциях. Онлайн участникам запрещено писать некорректные, бессмысленные, многократно повторяемые слова и фразы. Нарушители после предупреждения будут отключены. Просьба быть вежливыми – Ваши сообщения видят Ваши коллеги из других регионов. По техническим вопросам обращаться к старшему эксперту Департамента ИКТ ТПП РФ Андрею Чернову по телефону: (495) 620-00-65, e-mail: chernov@tpprf.ru Организаторы видеоконференции не несут ответственность за неправильно настроенное оборудование, программное обеспечение участников видеоконференции и нарушения работы местных интернет-провайдеров, предоставляющие услуги интернет-связи участникам видеоконференции. В работе видеоконференциине считаются дефектами незначительные малозаметные задержки видеоизображения и звука. Установка и подключение клиента TrueConf Первым шагом, будет скачивание установочного файла на компьютер. Скачайте его на компьютер и запустите файл. http://v.tpprf.ru/ Откройте папку с загрузками. Найдите файл truconf_client и запустите его. * Если вы пользователь Windows 7, то необходимо запускать установку от имени администратора, для этого нажмите правую кнопку мыши и из выпавшего меню выберите пункт – «запуск от имени администратора». Выберите язык установки (русский язык выставлен по умолчанию) и нажмите кнопку «ОК». В появившемся окне нажмите кнопку «Далее». В следующем окне выберите пункт «Я принимаю условия соглашения» и нажмите кнопку «Далее». В следующих трех окнах нажмите кнопку «Далее» и подождите, когда закончится установка программы на Ваш компьютер. Запустите программу после окончания установки. После открытия окна программы, нажмите в левом верхнем углу программы «Вход» и введите в соответствующие поля полученный логин и пароль. Если надпись «Вход» выделена серым цветом, необходимо выбрать меню «Настройки», пункт «Сеть…». Убрать галочку «Соединение по умолчанию». Нажать на активировавшуюся кнопку «Настроить». В появившихся полях указать «Хост»: 194.226.170.5 и «Порт»: 4307 После этого значок программы в панели задач из серого станет красным и активируется кнопка «Вход». Её необходимо нажать и ввести полученные логин и пароль. Если вход выполнить не удалось, нужно попробовать ещё раз ввести логин и пароль. Если после этого выполнить вход не удалось, нужно связаться с нашими специалистами, которые проверят Ваши настройки. После входа в программу, ознакомьтесь с интерфейсом программы: в окне «Адресная книга», Вы увидите список контактов, с которыми можно установить видеоконференцию (зеленый круг – пользователь доступен для проведения видеоконференции, красный круг – недоступен, желтый – пользователь уже принимает участие в видеоконференции), по центру будет отображаться видео участников конференции. Ожидайте приглашения от модераторов видеоконференции, также Вы можете сами начать видеоконференцию с любым из доступных пользователей. Для того, чтобы принять участие в ВКС, на который Вы подавали заявку и получили подтверждение, необходимо в назначенное время запустить программу TrueConf, войти под своими логином и паролем. В списке контактов найти контакт с жёлтой звездочкой (владелец видеоконференции), щёлкнуть по нему правой кнопкой мыши. И в открывшемся меню выбрать «Подключиться».