Практическая работа «Создание презентаций в PowerPoint» Задание № 1.
advertisement
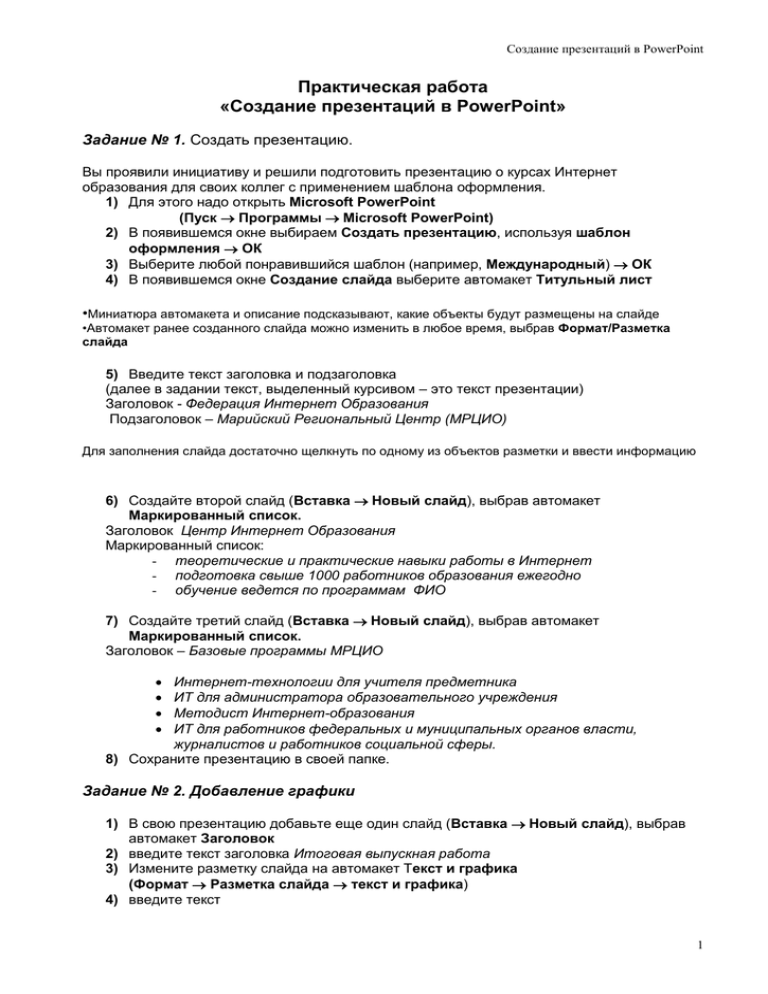
Создание презентаций в PowerPoint Практическая работа «Создание презентаций в PowerPoint» Задание № 1. Создать презентацию. Вы проявили инициативу и решили подготовить презентацию о курсах Интернет образования для своих коллег с применением шаблона оформления. 1) Для этого надо открыть Microsoft PowerPoint (Пуск Программы Microsoft PowerPoint) 2) В появившемся окне выбираем Создать презентацию, используя шаблон оформления ОК 3) Выберите любой понравившийся шаблон (например, Международный) ОК 4) В появившемся окне Создание слайда выберите автомакет Титульный лист •Миниатюра автомакета и описание подсказывают, какие объекты будут размещены на слайде •Автомакет ранее созданного слайда можно изменить в любое время, выбрав Формат/Разметка слайда 5) Введите текст заголовка и подзаголовка (далее в задании текст, выделенный курсивом – это текст презентации) Заголовок - Федерация Интернет Образования Подзаголовок – Марийский Региональный Центр (МРЦИО) Для заполнения слайда достаточно щелкнуть по одному из объектов разметки и ввести информацию 6) Создайте второй слайд (Вставка Новый слайд), выбрав автомакет Маркированный список. Заголовок Центр Интернет Образования Маркированный список: - теоретические и практические навыки работы в Интернет - подготовка свыше 1000 работников образования ежегодно - обучение ведется по программам ФИО 7) Создайте третий слайд (Вставка Новый слайд), выбрав автомакет Маркированный список. Заголовок – Базовые программы МРЦИО Интернет-технологии для учителя предметника ИТ для администратора образовательного учреждения Методист Интернет-образования ИТ для работников федеральных и муниципальных органов власти, журналистов и работников социальной сферы. 8) Сохраните презентацию в своей папке. Задание № 2. Добавление графики 1) В свою презентацию добавьте еще один слайд (Вставка Новый слайд), выбрав автомакет Заголовок 2) введите текст заголовка Итоговая выпускная работа 3) Измените разметку слайда на автомакет Текст и графика (Формат Разметка слайда текст и графика) 4) введите текст 1 Создание презентаций в PowerPoint - Web-ресурс: сайт города, щколы, слушателя; сайт для дистанционного образования по какому-либо предмету - Электронные образовательные материалы: учебник или раздел электронного учебника; аннотированный обзор сайтов; публикация авторских программ, разработок уроков, мероприятий и т.п. 5) Вставьте картинку диплома слушателя курсов (diplomfio.jpg) Вставка Рисунок из файла Для того, чтобы вставить картинку из библиотеки Clipart Вставка/ Рисунок/ Картинки…на ваш вкус из группы Office Или щелкните 2 раза мышкой по картинке на автомакете, откроется окно Clipart – выбираете понравившуюся картинку. 6) Добавьте на слайд надпись «Диплом слушателя курсов» (Вставка Надпись) Щелкаете мышкой на то место, где хотите сделать надпись – появляется рамочка, куда вводится необходимый текст) 7) Сохраните презентацию Если необходимо добавить новый текстовый объект – выбираем Вставка Надпись. В появившееся поле вводим текст и форматируем с использованием всех стандартных приемов Задание № 3. Добавление таблицы 1) Добавьте новый слайд, выбрав автомакет Таблица. 2) Создайте таблицу из 2 столбцов и 4 строк 3) Заполните ячейки таблицы и дайте ей название в соответствии с образцом. Информационные технологии в образовании Технология Интернет Мультимедиа Сеть Инструмент Информационные ресурсы - www CD Информационные системы управления УВП 4) Отформатируйте таблицу, используя приемы, знакомые вам по работе с текстовым редактором Word. (измените шрифт, цвет, размер, и т.п.) Задание №4. Изменение параметров. 1) Поменяйте шаблон оформления (Формат Применить шаблон оформления) 2) Поменяйте размер, шрифт и цвет заголовка и текста (Щелкнуть по объекту и форматировать, как в текстовом редакторе Word). 3) Поменяйте цвета слайда (Формат Цветовая схема слайда Применить). 4) В режиме сортировщика слайдов (Вид сортировщик слайдов) поменять местами 3 и 4 слайд методом перетаскивания. •Перемещать, копировать, удалять слайды удобнее всего в Режиме сортировщика слайдов •Для копирования слайда также можно предварительно дать команду Вставка Дублировать слайд, а уже затем перенести копию на нужное место •Удаление слайда: выделить и нажать на клавишу Delete • В режиме сортировщика слайдов нельзя редактировать содержание, но можно проводить некоторые операции сразу для нескольких выделенных слайдов. Например, можно изменить разметку выделенных слайдов (Формат/разметка слайда) 2 Создание презентаций в PowerPoint Задание №5. Добавление анимации Для создания анимации в меню Показ слайдов надо выбрать команду Настройка анимации 2) Отметьте галочкой в окне Объекты для анимации заголовок и текст 3) В окнах Видоизменение и Порядок и время выберите желаемые эффекты, например Заголовок 1 Порядок - первым, анимация - автоматически, через 0 секунд Видоизменение – сбор сверху; появление текста – по буквам Текст 2 – Порядок - вторым, анимация - автоматически через 1 секунду, Видоизменение вылет – справа, появление текста - по абзацам 1) 4) Перейдите в Режим сортировщика слайдов. Выделите слайды 3 и 4. 5) Выведите на экран панель эффекты анимации и нажмите кнопку Анимация текста слайда. 6) Перейдите в Режим слайдов и задайте для слайда 4 анимацию заголовка – спираль, анимацию таблицы – жалюзи вертикальные Вы сможете сократить время создания анимации, если выделите нужный объект и воспользуетесь одним из предлагаемых способов: 1) В меню Показ слайдов выберите команду Встроенная анимация и укажите в списке эффектов желаемый 2) Воспользуйтесь кнопками панели Эффекты анимации (Вид панели инструментов эффекты анимации) Задание №6. Добавление звука и эффекта перехода. Включите в презентацию музыкальное сопровождение. Для этого 1) перейдите к слайду 1. 2) Выберите Показ слайдов Настройка анимации Видоизменение 3) Выберите эффект и звук (например, эффект – увеличение, звук – колокольчики) 4) Перейдите в Режим сортировщика слайдов и задайте следующие эффекты перехода для слайдов (Показ слайдов смена слайдов) Слайд 1 – выцветание через черное Слайд 2 – шашки горизонтальные Слайд 3 – шашки вертикальные Слайд 4 – жалюзи горизонтальные Просмотрите и сохраните презентацию. Задание №7. Создайте последний слайд с информацией о себе. Выберите автомакет, картинку или фотографию, эффекты анимации. 3


