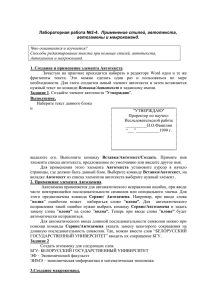1. Создание новых элементов списка Автотекста.
advertisement

Занятие 5. Работа в Word с элементами списка автотекста и автозамены. 1. Создание новых элементов списка Автотекста. .................................... 1 1.1. Использование команды Автотекст элемента меню Вставка. ... 1 1.2. Работа с панелью инструментов Автотекст. .............................. 3 Вставка элемента автотекста.................................................................. 3 Редактирование элемента автотекста ................................................... 4 Удаление элемента автотекста .............................................................. 4 Переименование элементов автотекста ................................................ 5 1.3. Копилка ................................................................................................. 5 2. 2. Создание собственной панели инструментов с элементами автотекста....................................................................................................... 6 2.1. Создание панели .................................................................................. 6 2.2. Размещение кнопок на панели инструментов ................................. 6 2.3. Редактирование вида кнопок ............................................................. 7 2.4. Удаление кнопок с панели инструментов ........................................ 8 3. 3. Использование автокоррекции для вставки часто употребляющихся в работе блоков текста................................................... 9 3.1. Использование встроенных элементов Автозамены .................... 9 3.2. Добавление новых элементов ........................................................... 9 3.3. Изменение элементов списка Автозамена ...................................... 9 3.4. Использование в качестве элемента Автозамены сложных фрагментов .............................................................................................. 10 3.5 Исключения при Автозамене ............................................................ 10 4. Практические задания к занятию .......................................................... 11 6. Вопросы на понимание содержания занятия ...................................... 13 1. Создание новых элементов списка Автотекста. 1.1. Использование команды Автотекст элемента меню Вставка. В работе администратора часто приходится иметь дело с такими блоками текста, как списки классов, преподавателей, аудиторного фон- 1 да, логотипов, должным образом отформатированных таблиц и т.д. Для хранения текстов и рисунков, которые могут пригодиться в дальнейшем, можно использовать автотекст и автозамену. Элементы списков этих инструментов удобно использовать для быстрого создания документов. Например, написание письма можно существенно ускорить за счет использования готовых фрагментов: приветствия, прощания, обратного адреса и т. п., которые уже имеются в списке элементов автотекста. Для вставки элемента автотекста достаточно выбрать его из списка. Вставка элементов, включенных в список автозамены, осуществляется автоматически при вводе текста после нажатия на клавишу ПРОБЕЛ. Рассмотрим порядок действий создания нового элемента автотекста и размещения его в виде кнопки на панели инструментов. Для включения в список новых элементов автотекста необходимо выделить текст или рисунок, который следует сохранить в виде элемента списка автотекста. Выберите команду Автотекст в меню Вставка, а затем — команду Создать. Рис. 1. Вид окна команды создания элемента автотекста. Оставьте имя элемента списка автотекста, предложенное по умолчанию, или введите другое имя. По умолчанию элементы списка автотекста сохраняются в шаблон Обычный и доступны для всех документов. Чтобы элемент списка автотекста был доступен только определенным документам, укажите шаблон, в который его следует сохранить. Выделите текст или рисунок, который следует сохранить в виде элемента списка автотекста. Выберите команду Автотекст в меню Вставка, а затем — команду Автотекст. Выберите имя нужного шаблона из списка Шаблоны. В поле Имя элемента введите имя элемента автотекста. Нажмите кнопку Добавить (см. рис. 2). 2 Рис. 2. Вид диалогового окна при создании нового элемента автотекста. Стрелкой показано окно списка шаблонов для сохранения элемента автотекста. 1.2. Работа с панелью инструментов Автотекст. Если Вы планируете создание, вставку или изменение большого числа элементов списка автотекста, целесообразно использовать панель инструментов Автотекст. Для вывода этой панели управления выберите команду Панели инструментов в меню Вид, а затем — команду Автотекст. Использование панели инструментов Автотекст позволяет работать с этой командой существенно быстрее. Рис. 3. Вид панели инструментов Автотекст. Вставка элемента автотекста Для вставки элемента списка автотекста установите курсор туда, куда следует вставить элемент. Выберите команду Автотекст в меню Вставка. 3 Выберите имя нужного элемента списка автотекста в открывающемся справа меню. Для вставки элемента списка автотекста также можно использовать следующую последовательность действий: выберите команду Автотекст в меню Вставка, а затем — команду Автотекст, активизируйте опцию Автозаполнение для автотекста и дат и нажмите кнопку OK, введите в создаваемый документ несколько первых символов имени элемента автотекста. Чтобы принять предложенный элемент списка автотекста, нажмите F3. В противном случае продолжите ввод. Редактирование элемента автотекста Если Вам необходимо изменить элемент списка, вставьте этот элемент в документ. Внесите необходимые изменения. Выделите измененный элемент списка автотекста. Чтобы сохранить элемент вместе с форматированием абзаца, включите символ абзаца () в выделенный фрагмент. Выберите команду Автотекст в меню Вставка, а затем — команду Создать. Введите исходное имя элемента списка автотекста. Удаление элемента автотекста Для удаления элемента списка автотекста нужно выбрать команду Автотекст в меню Вставка, а затем — команду Автотекст. В поле Имя элемента введите имя элемента списка автотекста, который следует удалить, или выберете его из самого списка под указанным полем. Нажмите кнопку Удалить. Имейте в виду, что отменить удаление элемента списка автотекста нельзя. Для того, чтобы удалить сразу несколько элементов списка автотекста, выберите команду Шаблоны и надстройки в меню Сервис, нажмите кнопку Организатор, а затем выберите вкладку Автотекст. В поле Из (слева) выделите элементы списка автотекста, которые следует удалить, при нажатой клавише CTRL, а затем нажмите кнопку Удалить. 4 Рис. 4. Вид окна Организатора с вкладкой Автотекст. Переименование элементов автотекста С помощью того же Организатора можно переименовать элементы списка автотекста. Для этого в Организаторе в левом списке выберите элемент, который следует переименовать, а затем нажмите кнопку Переименовать. В диалоговое окно Переименование введите новое имя элемента. Нажмите кнопку OK, а затем — кнопку Закрыть. 1.3. Копилка В процессе работы иногда возникает необходимость перенесения нескольких объектов из разных частей одного или нескольких документов и вставки их единой группой в другое место документа. Это можно осуществить с помощью копилки. Копилка накапливает объекты в виде элементов автотекста, так что их можно использовать для вставки неоднократно. Выделите текст или рисунок, который следует поместить в копилку, а затем нажмите клавиши CTRL+F3. Повторите этот шаг для каждого объекта, который следует поместить в копилку. Установите курсор туда, куда следует вставить содержимое копилки. Для вставки содержимого копилки с ее одновременной очисткой нажмите клавиши CTRL+SHIFT+F3. Для вставки содержимого копилки без ее очистки, выберите команду Автотекст в меню Вставка, а затем — команду Автотекст, после че- 5 го из списка элементов автотекста выберите Копилка, а затем нажмите кнопку Вставить. Для просмотра содержимого копилки выберите команду Автотекст в меню Вставка, а затем — команду Автотекст, после чего из списка элементов автотекста выберите Копилка. Содержимое копилки появится в поле Образец. 2. 2. Создание собственной панели инструментов с элементами автотекста. 2.1. Создание панели Для исключения из повседневной деятельности рутинных действий Вы можете создать собственные панели инструментов, на которые поместить кнопки, нажимая на которые Вы сможете быстро получить необходимые материалы. Для создания панели инструментов выберите команду Настройка в меню Сервис, а затем — вкладку Панели инструментов. Нажмите кнопку Создать и введите нужное имя в поле Панель инструментов, например, списки классов. Рис. 5. Создание панели инструментов. Здесь же можно выбрать шаблон или документ, в котором нужно сохранить панель инструментов, из списка Сделать доступной для. В результате этого действия на экране возникнет пустая пока панель инструментов. Рис. 6. Вновь созданная панель инструментов. 2.2. Размещение кнопок на панели инструментов Теперь поместим на панель кнопки и снабдим их всплывающими подсказками. Чтобы добавить кнопку на панель инструментов, выберем вкладку Команды в окне Настройка. 6 Рис. 7. Вкладка Команды. Выберите категорию Автотекст из списка Категории, а затем перетащите нужную команду (Список 8 «в») из списка правого окна Команды на панель инструментов, не отпуская левой кнопки мыши. Повторите эти действия нужное число раз. После добавления всех кнопок и меню нажмите кнопку Закрыть. Рис. 8. Вид панели «Списки классов» после размещения на ней кнопки. 2.3. Редактирование вида кнопок Для того, чтобы сделать кнопки панели инструментов более выразительными, можно воспользоваться меню, которое открывается во время работы с закладкой Команды окна Настройки при нажатии кнопки Изменить выделенный объект. Проверьте, что на панели одна из кнопок выделена. Затем нажмите на указанную выше кнопку. После этого Вам предоставляется возможность изменить название (имя) кнопки, выбрать для нее значок из предложенных, отредактировать его или даже создать новый с помощью редактора кнопок. 7 Рис. 9. Окно редактора кнопок. 2.4. Удаление кнопок с панели инструментов Для удаления кнопку с панели инструментов нажмите кнопку и, удерживая ее, перетащите за пределы панели инструментов. Заметим, что при удалении встроенной (при разработке программного продукта) кнопки с панели инструментов она остается в диалоговом окне Настройка. Чтобы вернуть исходное наполнение панели необходимо, работая с закладкой Панели инструментов диалогового окна Настройка, выделить название панели и нажать на кнопку Сброс. Исходное наполнение будет восстановлено. Кнопки, созданные пользователем, удаляются окончательно. Чтобы удалить созданную пользователем кнопку с панели инструментов, сохранив ее для дальнейшего использования, создайте настраиваемую панель инструментов для хранения временно неиспользуемых кнопок, переместите на нее эту кнопку, а затем скройте эту панель. Для удаления ставшей ненужной настраиваемой панели инструментов выберите команду Настройка в элементе меню Сервис, а затем — вкладку Панели инструментов. Выделите настраиваемую панель инструментов, которую требуется удалить. Нажмите кнопку Удалить. Заметим, что встроенные панели инструментов нельзя удалять. При выделении встроенной панели инструментов название этой кнопки меняется на Сброс, которая восстанавливает исходный вид панели инструментов. Еще раз отметим, что элементы списка автотекста появляются в Вашем документе только после того, как Вы отдадите соответствующую команду (Вставить или используете кнопу на панели инструментов). 8 3. 3. Использование автокоррекции для вставки часто употребляющихся в работе блоков текста 3.1. Использование встроенных элементов Автозамены Рассмотрим теперь возможности инструмента Автозамена. Вставка элементов, включенных в список автозамены, осуществляется автоматически при вводе текста после нажатия на клавишу ПРОБЕЛ. Чтобы вызвать окно Автозамены, активизируйте вкладку Автозамена в окне команды Автотекст в элементе меню Вставка. Рис. 10. Вид окна Автозамены. Чтобы включить автозамену, в окне Автозамены установите флажок Заменять при вводе. Чтобы отключить автозамену, снимите флажок Заменять при вводе. 3.2. Добавление новых элементов Для добавления нового элемента в список автозамены в поле Заменить введите слово, словосочетание или сокращение, которое Вы хотите заменить развернутым определением. Для примера введите в поле УВК. В поле НА введите расшифровку слова, например, учебновоспитательный комбинат. Нажмите кнопку Добавить. Теперь проверьте, как работает Автозамена: напечатайте УВК и нажмите клавишу Пробел. 3.3. Изменение элементов списка Автозамена 9 Автозамена автоматически исправляет наиболее часто встречающиеся опечатки, а также орфографические и грамматические ошибки. Параметры автозамены несложно изменить; также существует возможность дополнения списка автоматических исправлений. Для изменения элемента списка автозамены, сохраненного как обычный текст, выделите его в списке автозамены. Введите новое значение в поле НА. Нажмите кнопку Заменить. Для переименования элемента списка автозамены выделите элемент, который следует изменить, в списке автозамены. Нажмите кнопку Удалить. Введите новое имя в поле Заменить. Нажмите кнопку Добавить. 3.4. Использование в качестве элемента Автозамены сложных фрагментов В качестве элемента автозамены может быть использованы фрагменты текста, содержащие поля, специальные символы, импортированные рисунки или другие нетекстовые объекты (объекты WordArt-а, например). Для того, чтобы включить в список такие элементы, необходимо прежде в основном тексте выделить этот элемент, а потом в окне Автозамены ввести название элемента в поле Заменить. Заметим, что форматирование при автозамене такими элементами сохраняется. Если же выделенный фрагмент содержит только текст, форматирование не сохраняется. Однако если Вы все же хотите сохранить форматирование фрагмента текста, при создании элемента списка автозамены в диалоговом окне Автозамена выберите параметр Форматированный текст. 3.5 Исключения при Автозамене Остановимся теперь на исключениях, которые могут иметь место при автозамене. Чтобы запретить автоматическое преобразование в прописную первой буквы любого слова, следующего за сокращением, выберите вкладку Первая буква, а затем введите сокращение (включая завершающую точку) в поле Не заменять прописной после. 10 Рис. 11. Вид окна исключений при автозамене. Вкладка «Первая буква». Чтобы запретить автоматическое исправление слова, начинающегося с двух прописных букв, выберите вкладку ДВе ПРописные, а затем введите это слово в поле Не заменять. Рис. 12. Вид окна Исключения при автозамене. Вкладка «Две Прописные» Затем нажмите кнопку Добавить, а затем кнопку Закрыть. Для автоматического добавления исключений в список автозамены установите флажок Автоматически добавлять слова в список в диалоговом окне Исключения при автозамене. Если при вводе текста происходят ненужные автоматические замены, нажмите клавишу BACKSPACE и введите нужный текст поверх автоматически исправленного. Слово будет автоматически добавлено в список исключений. 4. Практические задания к занятию Задание 1. 11 Создайте несколько новых элементов автотекста: списки двух классов, отформатированную таблицу для плана проведения педсовета с графами для дат и тем заседаний, а также логотип школы с использованием галереи WordArt. В последнем случае имя элемента автотекста необходимо ввести обязательно. В случае таблицы в качестве имени элемента списка по умолчанию используется содержимое первой ячейки таблицы. Проверьте работу команды Автотекст, вставляя в новый документ различные элементы списка с помощью команды Вставить, а также используя возможности вставки по первым символам имени элемента и клавиши F3. Измените элемент Список класса, внеся в него фамилию нового ученика. Измените форматирование заголовка списка учеников и сохраните это изменение в элементе списка автотекста. Задание 2. Пользуясь Организатором удалите два из ранее созданных Вами элементов списка автотекста, а именно Таблицу и один из списков учащихся. Переименуйте оставшийся в списке элементов автотекста список учащихся. Задание 3. Проверьте, как работает копилка. Для этого поместите в нее несколько фрагментов текста, расположенных в различных частях документа, а затем вставьте содержимое копилки в конец документа. Задание 4. Создайте новую панель инструментов и назовите ее Панель организатора. Разместите на этой панели кнопки, соответствующие элементам списка автотекста, которые Вы добавили в список (кнопа списка учеников класса, логотип школы и т.д.). Проверьте, как работают кнопки новой панели инструментов. Задание 5. Измените вид кнопок на Вашей панели. Используйте возможности изменения имени кнопки, значка на ней. Создайте дополнительную настраиваемую панель инструментов. Переместите на нее ряд кнопок с Вашей панели организатора. Попробуйте удалить кнопки, созданные Вами. Задание 6. 12 Включите в список элементов автозамены слово, в котором при печати может быть допущена орфографическая ошибка. Создайте элемент автозамены с именем логотип. Проверьте работу автозамены. Задание 7 Включите в список исключений автозамены первой буквы сокращение пом. (помощник). Проверьте, как работает Автозамена с этим исключением, когда установлена опция «Делать первую букву предложения прописной». Включите в список исключений автозамены двух прописных исключение. Проверьте, как работает Автозамена с этим исключением, когда установлена соответствующая опция. 5. Вопросы на понимание содержания занятия 1. Возможна ли редакция элемента Автотекста после того, как Вы разместили на созданной Вами панели инструментов кнопку, соответствующую данному элементу? 2. Возможно ли использовать один и тот же элемент Автотекста в виде кнопок на нескольких панелях инструментов? 3. Можно ли сохранить форматирование при Автозамене, если элемент содержит только текст? 13