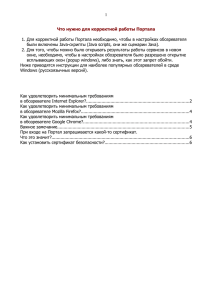Основные приемы работы с ActivInspire.
advertisement

МАОУ гимназия №56 Основные приемы работы с ActivInspire. Методическое пособие для учителя Клесова Н.К., учитель информатики 10.12.2012 Смена режимов Primary и Studio. Программное обеспечение ActivInspire может работать в двух режимах: Studio и Primary (для младших школьников). Просмотр – Панели управления (или F11) – конфигурация Поставить галочку и перезапустить программу Настройки флипчарта, панели инструментов. Файл – настройки или Просмотр – настройки или CTRL+U Появится панель настройки: Формирование основной панели инструментов: Основную панель инструментов можно настроить по своему выбору. Для этого открываем панель настроек, вкладка – команды. В левой части выбираем нужную команду Нажимаем кнопку Добавить Аналогично можно удалить ненужные инструменты из основной панели инструментов. Для этого наоборот, выбираем команду в правой части и нажимаем кнопку Удалить. (Инструмент удаляется только с панели) Изменение настроек флипчарта: Запустить панель настроек, вкладка Настройки Файл – настройки или Просмотр – настройки или CTRL+U Здесь можно изменить настройки размера страницы, масштаба по умолчанию, эффект переворота страницы и пр. На желтом поле выбираем нужный объект, справа изменяем его параметры. На вкладке Компоновка панели инструментов можно настроить вид рабочего пространства флипчарта, в том числе отображение панели обозревателя, а также установить инструмент расширения страниц. Для отображения панели обозревателя установить галочку Видимый Для отображения инструмента расширения страниц установить галочку здесь Инструмент расширения страниц появляется внизу страницы и его нажатие увеличивает рабочее поле страницы вниз. При этом справа появляется полоса прокрутки. Используется для представления больших объемов информации без перехода на новую страницу флипчарта. Панели обозревателя: При работе с флипчартом слева отображается панель обозревателя Панель обозревателя содержит: Обозреватель объектов Обозреватель объектов На этой вкладке отображаются все объекты, которые есть на странице флипчарта. Страница флипчарта представляет собой многослойный объект. Нижний слой является фоновым. Если объект или текст помещен на нижний слой, то он становится фоном и, соответственно, не перемещается и не выделяется мышкой. Каждый следующий слой перекрывает тот, который находится под ним как слой прозрачной кальки. Благодаря этому свойству, можно конструировать изображение с перекрытием объектов. Елочка на верхнем слое Елочка нижнем слое Если выделить объект на панели объектов, он автоматически выделяется на странице и наоборот. Но если объектов много, то удобно переименовать объекты, чтобы было легко их находить и перемещать с одного слоя на другой. Чтобы переименовать объект, нужно дважды щелкнуть по его названию мышкой и вписать новое имя. Обозреватель примечаний. Обозреватель примечаний Каждая страница флипчарта может быть снабжена примечаниями. Это могут быть инструкции по выполнению задания, дополнительные сведения и прочая информация. Для того, чтобы быстро вызвать примечания, можно на страницу поместить значок примечаний из обозревателя действий. Пример Примечание Значок примечаний Обозреватель свойств Любой объект на странице флипчарта можно рассматривать как совокупность изображения, свойств и действий (методов), которые может совершать сам объект или над ним. Все свойства выделенного объекта отображаются в обозревателе свойств. Свойство Идентификация используется для задания имени объекта и ключевых слов, по которым этот объект можно идентифицировать. Задавать имя для каждого объекта необязательно, но удобно, т.к. в панели обозревателя объектов все они будут отображаться по именам. Метка используется для того, чтобы высвечивался дополнительный или альтернативный текст. Если в свойствах метки стоит Поведение – всегда включено, то метка-надпись будет отображаться на данном объекте, если Поведение – подсказка, то надпись будет всплывать при наведении указателя мышки на этот объект. Вид, контур, заполнить, фон, положение - это визуальные свойства, которые можно менять как непосредственно на слайде, так и в панели свойств. Вторым способом можно установить более точные свойства. С помощью значений свойств Повернуть и Ограничители можно указать, какое воздействие можно оказывать на объект. Например, разрешить поворачивать только по часовой стрелке или против, перемещать только вертикально, горизонтально или вообще запретить перемещение. Рассмотрим более подробно свойство Переместить по пути. Пример: На странице флипчарта имеется 2 задания, в которых необходимо сортировать объекты. 2 разных задания можно использовать в двухпользовательском режиме. Например: Сделаем так, чтобы фигуры из первого задания перемещались только в пределах зеленого прямоугольника, а буквы – только в пределах красного. Режим разработки Так это задание будет выглядеть в режиме разработки Режим демонстрации Так выглядит задание в режиме демонстрации 1. Нарисуем любым инструментом (ручка, линия) линию, не выходящую за пределы прямоугольников. (На рисунке – синие линии). Линию можно рисовать любым цветом и любой формы, т.к. при выполнении задания она все равно будет невидимой. 2. Каждой линии в панели свойств присвоим имя (идентификатор), например, Линия1 и Линия2. 3. Свойство Видимый в разделе свойств Вид поставим Ложь. Имя Видимый После этого линия станет невидимой, но она будет существовать на слайде. Затем последовательно выделяем каждый объект и в панели свойств на вкладке Ограничители в поле Можно перемещать выбираем По пути. А в поле Переместить путь выбираем нужный объект (в нашем случае – Линия1 или Линия2 для букв). 1. Выбрать путь 2. По пути 3. Применить 4. Нажать После выполненных действий в режиме разработки объекты будут перемещаться и редактироваться как угодно, а в режиме демонстрации – перемещаться только по указанному пути. Задание «Волшебный сундучок». На слайде расположено изображение (например, сундучок), скрывающий другие объекты. Ученик «достает» из сундучка объект, и классифицирует его (сортирует) по какому-либо признаку. Порядок работы. Можно взять готовое изображение сундучка или нарисовать его любыми средствами. Чтобы изображение было на прозрачном фоне, сохраните (или найдите в Интернете) его в формате PING(*.png). Добавьте изображение на слайд. Изображение сундучка должно быть на слое выше, чем все другие объекты. Поставьте его на нужное место слайда и заблокируйте (правая кнопка мыши – выбрать заблокирован). Объекты, которые нужно «доставать» из сундучка добавьте на слайд, для каждого из них установите свойство «Перетащить копию». Это можно сделать несколькими способами: выделить объект и в обозревателе свойств во вкладке Разное поставить значение свойства Верно. Или нажать на объекте правую кнопку мыши и установить флажок «Перетащить копию». В обозревателе свойств Вкладка Разное Перетащить копию Теперь в режиме разработчика «спрятать» объекты за изображение сундучка и перейти в режим демонстрации. Постарайтесь за сундучком объекты расположить так, чтобы они закрывали почти все пространство картинки, объекты могут перекрывать друг друга. Выберите инструмент перетаскивания и можно работать. При выполнении задания, кода наводим указатель ручки на объект появляется подсказка в виде руки с плюсиком, и объект можно «вытащить» инструментом перетаскивания Задание «Волшебная лупа» и другие можно найти на сайте http://activ.polytech.kz/index.php?option=com_content&view=article&id=62:-3-&catid=34:activstudio&Itemid=54 Там же есть другие мастер-классы.