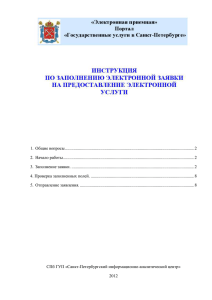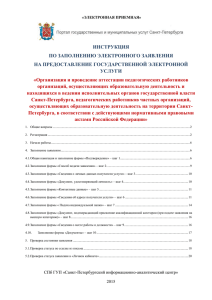Инструкцией по заполнению электронного заявления
advertisement
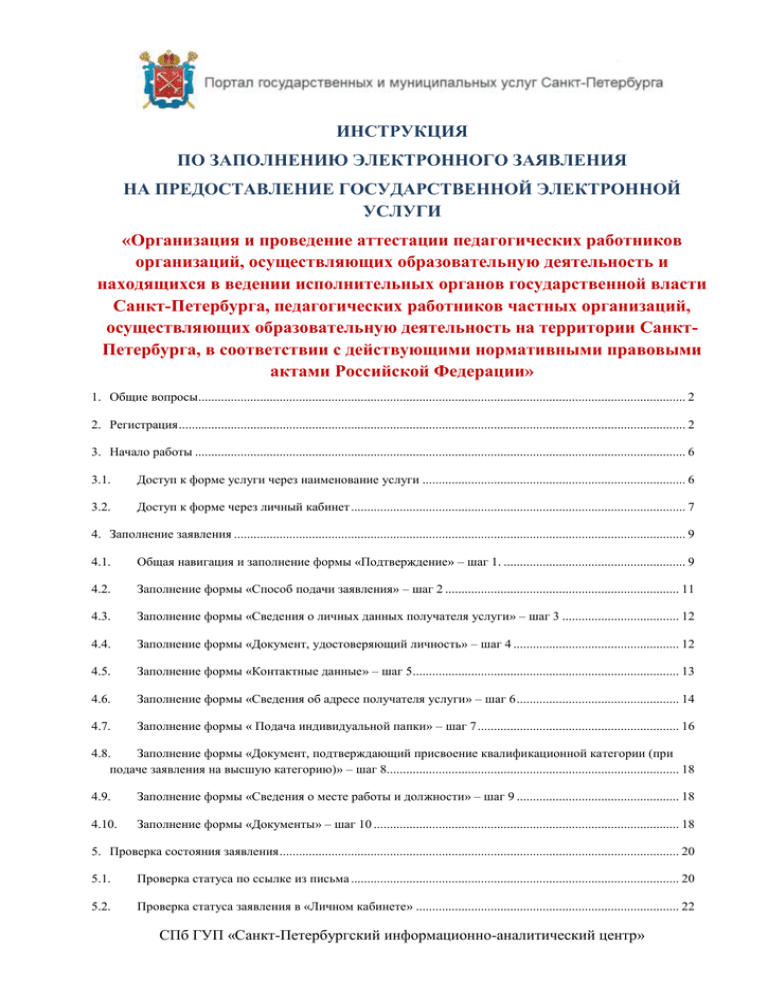
ИНСТРУКЦИЯ ПО ЗАПОЛНЕНИЮ ЭЛЕКТРОННОГО ЗАЯВЛЕНИЯ НА ПРЕДОСТАВЛЕНИЕ ГОСУДАРСТВЕННОЙ ЭЛЕКТРОННОЙ УСЛУГИ «Организация и проведение аттестации педагогических работников организаций, осуществляющих образовательную деятельность и находящихся в ведении исполнительных органов государственной власти Санкт-Петербурга, педагогических работников частных организаций, осуществляющих образовательную деятельность на территории СанктПетербурга, в соответствии с действующими нормативными правовыми актами Российской Федерации» 1. Общие вопросы...................................................................................................................................................... 2 2. Регистрация ............................................................................................................................................................ 2 3. Начало работы ....................................................................................................................................................... 6 3.1. Доступ к форме услуги через наименование услуги ................................................................................. 6 3.2. Доступ к форме через личный кабинет ....................................................................................................... 7 4. Заполнение заявления ........................................................................................................................................... 9 4.1. Общая навигация и заполнение формы «Подтверждение» – шаг 1. ........................................................ 9 4.2. Заполнение формы «Способ подачи заявления» – шаг 2 ........................................................................ 11 4.3. Заполнение формы «Сведения о личных данных получателя услуги» – шаг 3 .................................... 12 4.4. Заполнение формы «Документ, удостоверяющий личность» – шаг 4 ................................................... 12 4.5. Заполнение формы «Контактные данные» – шаг 5 .................................................................................. 13 4.6. Заполнение формы «Сведения об адресе получателя услуги» – шаг 6 .................................................. 14 4.7. Заполнение формы « Подача индивидуальной папки» – шаг 7 .............................................................. 16 4.8. Заполнение формы «Документ, подтверждающий присвоение квалификационной категории (при подаче заявления на высшую категорию)» – шаг 8.......................................................................................... 18 4.9. Заполнение формы «Сведения о месте работы и должности» – шаг 9 .................................................. 18 4.10. Заполнение формы «Документы» – шаг 10 .............................................................................................. 18 5. Проверка состояния заявления ........................................................................................................................... 20 5.1. Проверка статуса по ссылке из письма ..................................................................................................... 20 5.2. Проверка статуса заявления в «Личном кабинете» ................................................................................. 22 СПб ГУП «Санкт-Петербургский информационно-аналитический центр» 2015 1. Общие вопросы В рамках настоящей государственной электронной услуги предоставляется возможность подать электронное заявление на организацию и проведение аттестации педагогических работников организаций, осуществляющих образовательную деятельность и находящихся в ведении исполнительных органов государственной власти Санкт-Петербурга, педагогических работников частных организаций, осуществляющих образовательную деятельность на территории Санкт-Петербурга, в соответствии с действующими нормативными правовыми актами Российской Федерации. Заявитель авторизуется на Портале государственных и муниципальных услуг СанктПетербурга (далее – Портал) с использованием учетной записи пользователя в федеральной государственной информационной системе "Единая система идентификации и аутентификации в инфраструктуре, обеспечивающей информационно-технологическое взаимодействие информационных систем, используемых для предоставления государственных и муниципальных услуг в электронной форме" (далее – ЕСИА), заполняет формы электронного заявления и отправляет заявление по электронной почте получает уведомление из Комитета по образованию (далее – Комитет) о времени подачи индивидуальной папки, принятом решении и/или необходимости явки на прием в Комитет для получения результата государственной электронной услуги. 2. Регистрация На Портале для подачи электронного заявления по данной государственной электронной услуге, Вы должны быть авторизованным пользователем. Для этого Вам необходимо зарегистрироваться в ЕСИА. На главной странице Портала нажмите кнопку В открывшемся окне нажмите . . Введите свои данные и номер мобильного телефона. В случае если у Вас отсутствует мобильный телефон, нажмите соответствующую кнопку и укажите вместо него адрес электронной почты. 2 Пример заполнения: На указанный номер мобильного телефона придет sms-сообщение с кодом, который необходимо ввести на форме, либо на адрес электронной почты придет письмо со ссылкой, по которой нужно перейти для подтверждения адреса электронной почты. Пример письма: В открывшемся окне создайте пароль, который должен состоять не менее чем из 8 символов. 3 Для продолжения регистрации необходимо войти и заполнить личные данные, нажав . Для этого введите номер Вашего мобильного телефона (адрес почты) и пароль. Заполните форму с личными данными. Укажите Ваше отчество, пол, дату и место рождения, номер Страхового свидетельства обязательного пенсионного страхования, а также данные паспорта. Пример заполнения: Особенности ввода фамилии, имени и отчества: Фамилия, имя и отчество могут содержать только буквы русского алфавита и дефис. При этом первая буква станет заглавной автоматически. Если отчество отсутствует, необходимо в поле поставить прочерк (дефис). Пример заполнения: 4 Особенности ввода дат: ввод дат производится двумя способами: 1) выбором даты из «календаря» Пример: 2) вводом цифр в соответствующем формате: дд.мм.гггг Указанные личные данные будут автоматически проверены. Пожалуйста, дождитесь окончания проверки. Она обычно занимает несколько минут, но в редких случаях может потребоваться до 5 суток. Вы можете следить за ходом проверки на странице с личными данными. После завершения проверки на указанный номер телефона или адрес электронной почты придет сообщение с информацией о том, что проверка окончена. После успешного прохождения проверки личных данных Вам нужно активировать учетную запись одним из следующих способов: чтобы активировать учетную запись за один день, Вы можете обратиться в один из специализированных центров обслуживания пользователей, к которым относятся офисы продаж и обслуживания клиентов «Ростелеком», Почты России и Санкт-Петербургское государственное унитарное предприятие «СанктПетербургский информационно-аналитический аналитический центр». Возьмите с собой документы, сведения о которых Вы вносили при регистрации. вы также можете активировать учетную запись заказным письмом по Почте России. Нужно лишь указать адрес, по которому будет направлено письмо. Срок доставки письма составит около 2 недель. Используя содержащийся в письме код подтверждения личности, активируйте Вашу учетную запись. Подтвердить свою личность Вы также можете с помощью электронной подписи или универсальной электронной карты. 5 3. Начало работы 3.1. Доступ к форме услуги через наименование услуги Найти в поисковой строке на Портале услугу по наименованию: Ознакомиться с «Условиями и порядком предоставления электронной услуги». Перейти к заполнению электронной формы, кликнув на соответствующую запись («Получить услугу») и выбрав категорию заявителей («физическое лицо»): Нажать в предложенной форме кнопку «Авторизация» и указать логин и пароль в форме: 6 3.2. Доступ к форме через личный кабинет Войти в Личный кабинет, нажав на: Нажать в предложенной форме кнопку «Авторизация» и указать логин и пароль в форме: 7 В открывшейся форме в Личном кабинете нажать «Услуги». Произойдет переход к поисковой строке на Портале. Найти услугу по наименованию: 8 4. Заполнение заявления 4.1. Общая навигация и заполнение формы «Подтверждение» – шаг 1. Ввод данных в электронное заявление производится пошагово путем заполнения форм в соответствии с левым меню экранной формы (шаг 1 – шаг 10): На первом шаге заполнения электронного заявления заявителю будет предложено дать согласие на обработку персональных данных и ознакомиться с необходимой информацией. Для этого необходимо ознакомиться с информацией, установить отметку о согласии и нажать кнопку "Далее", если принимаются условия. Пример: После заполнения данных формы на любом шаге для сохранения данных необходимо нажать кнопку или перейти на другой "шаг" (нажав соответствующую кнопку) в левом меню экранной формы (указано выше) – произойдет переход на следующий "шаг". При заполнении любого шага у Вас есть возможность сохранить процесс заполнения электронного заявления. Это необходимо для возобновления заполнения электронного заявления в любое удобное для Вас время с того места, где Вы закончили ее заполнение. 9 Портал автоматически сохранит процесс, создав черновик заявления на данный вид услуги. Для сохранения черновика необходимо нажать на кнопку на любом шаге заполнения. В появившемся окне указываются номер, название и дата сохранения всех сохраненных черновиков. Для этого необходимо нажать кнопку , в появившемся поле указать название черновика или оставить название автоматически присвоенное системой, либо перезаписать одно из ранее созданных сохранений, нажав на соответствующую кнопку. Пример: Далее необходимо нажать кнопку «Сохранить» для завершения сохранения. В случае успешно сохранения появится окно: Для удобства пользователя, в большинстве полей формы, при подведении к ним курсора, появляются "всплывающие подсказки". Пример: Если информация в поле формы электронного заявления введена некорректно, то при переходе к следующему шагу система оповестит о допущенной ошибке. Некорректно заполненный шаг подсвечивается красным цветом: Необходимо вернуться и исправить ошибку, для этого необходимо перейти на нужный шаг (нажав соответствующую кнопку) в левом меню экранной формы. При переходе на соответствующий шаг поле с некорректно указанной информацией подсвечивается красным цветом и указывается конкретная ошибка в заполнении. 10 Пример: При устранении ошибки корректно заполненное поле подсвечивается зеленым цветом: При успешном заполнении шага его номер подсвечивается зеленым цветом: При заполнении форм следует иметь в виду, что поля, отмеченные знаком*, являются обязательными к заполнению, поля без данной отметки заполняются по желанию заявителя. 4.2. Заполнение формы «Способ подачи заявления» – шаг 2 На данном шаге необходимо выбрать лицо, подающее заявление. Пример: 11 4.3. Заполнение формы «Сведения о личных данных получателя услуги» – шаг 3 На данном шаге сведения о личных данных заполняются на основании учетной записи заявителя в ЕСИА: Пример: 4.4. Заполнение формы «Документ, удостоверяющий личность» – шаг 4 На данном шаге сведения о личных данных заполняются на основании учетной записи заявителя в ЕСИА: Пример: Далее необходимо добавить скан-образ ДУЛ – нажать на кнопку отобразится окно, предлагающее выбрать требуемый документ. , Необходимо выбрать нужный файл. 12 Загруженный файл отобразится на экране: Документ может быть загружен в виде отдельного файла или нескольких файлов (частей одного документа). При этом наименование файлов должно позволять идентифицировать документ, принадлежность отдельных файлов (частей документа) конкретному документу и количество страниц в документе. Максимальный размер файла – 5 Мб. Необходимо приложить следующие отсканированные страницы паспорта гражданина РФ: страница 2 – сведения об органе, выдавшем паспорт, страница 3 – сведения о персональных данных, страница 5 и последующие – отметки об адресе регистрации и месте жительства. 4.5. Заполнение формы «Контактные данные» – шаг 5 Наличие электронной почты у заявителя является обязательным условием. На электронную почту приходит уведомление для заявителя. На данном шаге, если сведений о контактных данных в учетной записи в ЕСИА недостаточно, соответствующее поле заполняется заявителем: Пример: 13 4.6. Заполнение формы «Сведения об адресе получателя услуги» – шаг 6 Необходимо выбрать тип регистрации из выпадающего списка: 4.6.1. Если в поле "Тип регистрации в Санкт-Петербурге" выбрано "Постоянная". Необходимо указать адрес регистрации, нажав кнопку . В появившемся поле "Адресная строка" необходимо задать не менее 4-х символов улицы (проспекта, проезда и пр.) проживания и выбрать из предложенных вариантов. Пример: Далее необходимо заполнить появившиеся поля. 14 Пример заполнения: Далее необходимо нажать «Сохранить». 4.6.2. Если в поле "Тип регистрации в Санкт-Петербурге" выбрано "Временная". Необходимо указать адрес регистрации способом, указанным выше. Далее необходимо приложить скан-образ документа, подтверждающего регистрацию по месту пребывания, способом указанным в п. 4.3. В случае, если Вы имеете постоянную регистрацию на территории Российской Федерации, необходимо установить соответствующую отметку и указать адрес регистрации по месту жительства. Пример заполнения: 4.6.3. Если в поле "Тип регистрации в Санкт-Петербурге" выбрано "Лицо без определенного места жительства". Необходимо указать адрес последней регистрации способом, указанным выше. Далее необходимо приложить скан-образ справки социального учета из "Городского пункта учета граждан Российской Федерации без определенного места жительства". 15 Пример заполнения: 4.6.4. Если в поле "Тип регистрации в Санкт-Петербурге" выбрано "Отсутствует". Способом указанным выше необходимо указать адрес регистрации на территории Российской Федерации. 4.7. Заполнение формы « Подача индивидуальной папки» – шаг 7 На данном шаге нужно указать дополнительные сведения относительно времени подачи индивидуальной папки и времени получения результата государственной услуги. Необходимо указать цель обращения, выбрать и забронировать дату и время подачи индивидуальной папки (получения результата), выбрать форму проведения аттестации на заседании аттестационной комиссии. 16 Для бронирования предложенного списка: даты приема необходимо выбрать свободную дату из Для бронирования времени приема необходимо выбрать свободное время из предложенного списка: Далее необходимо нажать кнопку . Пример заполненной формы: 17 4.8. Заполнение формы «Документ, квалификационной категории (при категорию)» – шаг 8 Данный шаг заполняется квалификационную категорию. только при подтверждающий подаче заявления проведении аттестации присвоение на высшую на высшую Пример заполнения: 4.9. Заполнение формы «Сведения о месте работы и должности» – шаг 9 На данном шаге необходимо указать сведения о работе и должности заявителя. Пример заполнения: 4.10. Заполнение формы «Документы» – шаг 10 Предварительно необходимо ознакомиться с перечнем документов, необходимых для предоставления государственной услуги, – в "Условиях и порядке предоставления электронной услуги". 18 Важно: Рекомендуется: заранее подготовить скан-образы документов; при подготовке скан-образов именовать файлы на кириллице. Пример: Справка о Х, 1 из 2.jpg Справка о Х, 2 из 2.jpg Документ об Y, стр. 1-10.zip Документ об Y, стр. 10-25.zip. Максимальный размер файла - 3 Мб, количество файлов (частей) – до 20. На данном шаге перечислены документы, обязательные для получения услуги. Пример: Для добавления документа необходимо нажать кнопку Для подачи заявления необходимо нажать кнопку . . Необходимо убедиться, что заявление принято системой – на экране должно появиться сообщение. Пример: На указанный в заявлении адрес электронной почты также придет сообщение от info@pgu.spb.ru: Тема письма: "Электронное заявление № … принято". 19 В теле письма: Пример: Уважаемый заявитель! Ваша электронная заявка по услуге «Организация и проведение аттестации педагогических работников» зарегистрирована на Портале 11.11.2015. Номер электронной заявки 7318607. Дата планового ответа 11.12.2015. Администрация Портала государственных и муниципальных услуг СанктПетербурга. Данное письмо сформировано автоматически и не предполагает ответа. Пожалуйста, не отвечайте на него. Связаться со службой поддержки Портала государственных и муниципальных услуг СанктПетербурга можно по телефону: 8 (812) 417-34-94 (с 9:00 до 21:00) (оплата осуществляется по тарифам междугородней связи, направления Санкт-Петербург). Также Вы можете обратиться в службу поддержки по e-mail: info@gu.spb.ru После отправки данных необходимо отслеживать в электронной почте уведомления от ответственного органа. 5. Проверка состояния заявления Проверка статуса заявления возможна после уведомления, поступившего на электронную почту (переход по ссылке), а также через «Личный кабинет». 5.1. Проверка статуса по ссылке из письма После подачи заявления заявитель получает извещение о смене статуса заявления, которое приходит на электронную почту от info@pgu.spb.ru. Тема письма: «Статус Вашего заявления №… обновился». 20 В теле письма: Пример: Уважаемый Заявитель! Статус Вашей электронной заявки № 7318607 от 11.11.2015 обновился: «Электронное дело находится на рассмотрении в органе власти (организации)» Для отслеживания состояния электронной заявки перейдите по ссылке. При переходе по ссылке откроется форма «Сведения о заявлении». Необходимо нажать «Далее». На экране появится информация о заявлении. Далее необходимо ознакомиться с историей статусов заявления: Пример: При нажатии на «Загрузить документ», откроется соответствующий документ в формате .pdf. 21 В столбце «Комментарий» уполномоченного лица (при наличии). необходимо ознакомиться с комментарием В столбце «Документы» могут быть приложены уполномоченным лицом документы, с которыми заявитель может ознакомиться при нажатии на кнопку «Загрузить документ». О результате предоставления услуги после обработки в ответственном органе - в списке «История статусов» могут появляться разные статусы, например: а) «Принято отрицательное решение» (с вложенным файлом решения в формате pdf; в столбце «Документы» - ссылка на вложенный документ); возможен комментарий должностного лица в столбце «Комментарий». Пример: Уважаемый Заявитель! Статус Вашей электронной заявки № 7318607 от 11.11.2015 обновился: «Отрицательное решение» б) «Электронное дело передано на рассмотрение в ответственный орган». в) «Требуется личное присутствие заявителя в ответственном соответствующий комментарий должностного лица в столбце «Комментарий». органе» и После ознакомления нужно нажать кнопку «Завершить». 5.2. Проверка статуса заявления в «Личном кабинете» Пройти авторизацию на Портале через ЕСИА и нажать на кнопку «Мои заявления». Войти в «Личный кабинет». В меню выбрать «Мои заявления»: Появится таблица, содержащая информацию обо всех поданных Вами заявлениях (на все возможные услуги), а также статусах. 22 Пример: Выбрать нужную услугу по номеру заявления (полученного в письме после отправления заявления) - отображается более детальная информация о конкретном заявлении. Все действия по ознакомлению со статусами – аналогично п. 5.1. Пример: Проверить статус заявления также возможно через мобильное приложение «Госуслуги Санкт-Петербурга» (приложение для iPhone и iPad, приложение для Android). 23