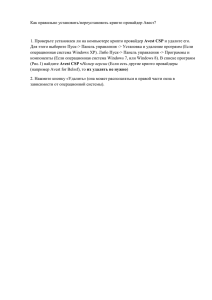СБИС++: ПОШАГОВАЯ УСТАНОВКА ПРОГРАММЫ
advertisement
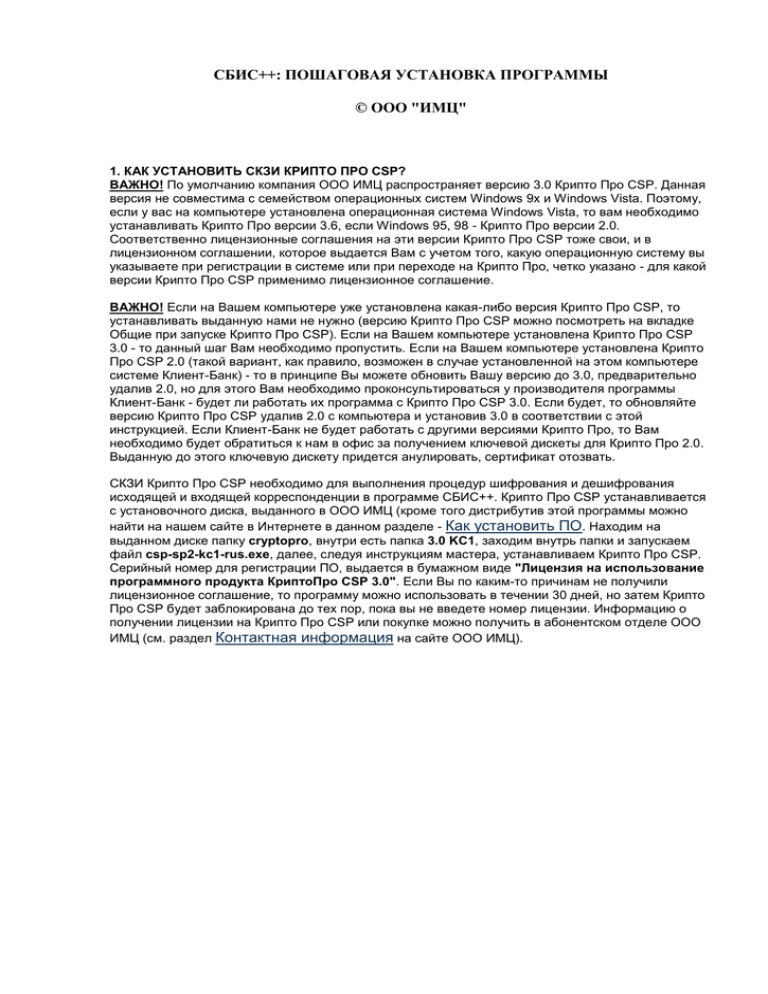
СБИС++: ПОШАГОВАЯ УСТАНОВКА ПРОГРАММЫ © ООО "ИМЦ" 1. КАК УСТАНОВИТЬ СКЗИ КРИПТО ПРО CSP? ВАЖНО! По умолчанию компания ООО ИМЦ распространяет версию 3.0 Крипто Про CSP. Данная версия не совместима с семейством операционных систем Windows 9x и Windows Vista. Поэтому, если у вас на компьютере установлена операционная система Windows Vista, то вам необходимо устанавливать Крипто Про версии 3.6, если Windows 95, 98 - Крипто Про версии 2.0. Соответственно лицензионные соглашения на эти версии Крипто Про CSP тоже свои, и в лицензионном соглашении, которое выдается Вам с учетом того, какую операционную систему вы указываете при регистрации в системе или при переходе на Крипто Про, четко указано - для какой версии Крипто Про CSP применимо лицензионное соглашение. ВАЖНО! Если на Вашем компьютере уже установлена какая-либо версия Крипто Про CSP, то устанавливать выданную нами не нужно (версию Крипто Про CSP можно посмотреть на вкладке Общие при запуске Крипто Про CSP). Если на Вашем компьютере установлена Крипто Про CSP 3.0 - то данный шаг Вам необходимо пропустить. Если на Вашем компьютере установлена Крипто Про CSP 2.0 (такой вариант, как правило, возможен в случае установленной на этом компьютере системе Клиент-Банк) - то в принципе Вы можете обновить Вашу версию до 3.0, предварительно удалив 2.0, но для этого Вам необходимо проконсультироваться у производителя программы Клиент-Банк - будет ли работать их программа с Крипто Про CSP 3.0. Если будет, то обновляйте версию Крипто Про CSP удалив 2.0 с компьютера и установив 3.0 в соответствии с этой инструкцией. Если Клиент-Банк не будет работать с другими версиями Крипто Про, то Вам необходимо будет обратиться к нам в офис за получением ключевой дискеты для Крипто Про 2.0. Выданную до этого ключевую дискету придется анулировать, сертификат отозвать. СКЗИ Крипто Про CSP необходимо для выполнения процедур шифрования и дешифрования исходящей и входящей корреспонденции в программе СБИС++. Крипто Про CSP устанавливается с установочного диска, выданного в ООО ИМЦ (кроме того дистрибутив этой программы можно найти на нашем сайте в Интернете в данном разделе - Как установить ПО. Находим на выданном диске папку cryptopro, внутри есть папка 3.0 KC1, заходим внутрь папки и запускаем файл csp-sp2-kc1-rus.exe, далее, следуя инструкциям мастера, устанавливаем Крипто Про CSP. Серийный номер для регистрации ПО, выдается в бумажном виде "Лицензия на использование программного продукта КриптоПро CSP 3.0". Если Вы по каким-то причинам не получили лицензионное соглашение, то программу можно использовать в течении 30 дней, но затем Крипто Про CSP будет заблокирована до тех пор, пока вы не введете номер лицензии. Информацию о получении лицензии на Крипто Про CSP или покупке можно получить в абонентском отделе ООО ИМЦ (см. раздел Контактная информация на сайте ООО ИМЦ). 2. КАК УСТАНОВИТЬ СЕРТИФИКАТ УЦ ООО "ИМЦ"? Сертификат УЦ ООО ИМЦ является корневым сертификатом для всех остальных сертификатов, выданных УЦ ООО ИМЦ, в системе представления налоговой отчетности по каналам связи. Для того, чтобы его установить, необходимо запустить установочный диск, который вы получили в офисе ООО ИМЦ, открыть папку cert на данном диске и запустить файл caimc.cer. После этого нажимаем на кнопку "Установить сертификат", в открывшемся мастере жмем "Далее" - "Далее" - "Готово". На вопрос системы безопасности "Установить данный сертификат?" отвечаем положительно, т. е. нажимаем "Да", после чего жмем "ОК" - "ОК". Внимание!!! Обязательно проверьте, установился ли корневой сертификат УЦ ООО ИМЦ к Вам на компьютер!!! Это поможет избежать ошибок при работе с программой. Проверить, установлен ли корневой сертификат УЦ ООО ИМЦ, можно следующим образом: заходим в Internet Explorer, пункт меню Сервис, далее Свойства Обозревателя. В открывшемся окне выбираем вкладку Содержание и нажимаем на ней кнопку Сертификаты. Открывшееся окно показывает Вам хранилища сертификатов, которые имеются на компьютере. Переходим на закладку Доверенные корневые центры сертификации и опускаемся в самый низ списка сертификатов, где и должна быть запись как показано на рисунке ниже. Если в данном списке сертификат УЦ ООО ИМЦ отсутствует, значит, он не установился на компьютер правильно или не попал в хранилища Доверенных корневых центров сертификации. Способов решения проблемы установки очень и очень много. Практически все они освещены на Форуме нашего сайта и их можно найти по поиску или вот в этой теме на форуме производителя Крипто Про. Коротко проблему можно описать следующим образом: - сертификат устанавливается не под аккаунтом Администратора на данном компьютере и не хватает прав поместить его в Доверенные корневые центры сертификации, - выбранное хранилище по умолчанию при установке не определяется компьютером, поэтому можно попробовать при установке сертификата в окне выбора хранилища поставить не Автоматически определять на основе типа сертификата , а Поместить сертификаты в следующее хранилище, затем нажать кнопку Обзор, в открывшемся окне нажать галочку Показать физические зранилища (если она есть), выбрать в списке строчку Доверенные корневые центры сертификации, открыть строчку плюсиком, который стоит слева от нее (если он есть, конечно), выбрать строчку Локальный компьютер и нажать ОК, после чего продолжить установку сертификата. Обязательно проверьте установился ли корневой сертификат УЦ ООО ИМЦ в список Доверенных корневых центров сертификации, как описано выше. 3. КАК УСТАНОВИТЬ ДРАЙВЕРА ДЛЯ RUTOKEN? ВАЖНО! Драйвера для Rutoken нужно устанавливать только в том случае, если вы получали сертификаты на данном виде носителей, если вы получили сертификат на дискете, пропустите данный пункт. ВАЖНО! Ни в коем случае не вставляйте флешку Рутокена в USB - разъем, до окончания установки драйвера. На установочном диске откройте папку Rutoken и запустите файл rt4CryptoPro.x86.v.2.50.00.0020.exe, следуйте инструкциям мастера установки драйвера. После установки драйверов и перезагрузки компьютера, зайдите в Панель управления Windows и двойным щелчком мыши откройте свойства Крипто Про CSP. Прейдите на закладку "Оборудование" и нажмите на кнопку "Настроить считыватели". В открывшемся диалоговом окне, проверьте, установлен ли среди считывателей Active Co. ruToken 0. Если данный вид считывателя, не присутствует в списке, нажмите "Добавить" - "Далее". В открывшемся диалоговом окне, нажмите "Установить с диска" - "Далее". После установки В открывшемся диалоговом окне, нажмите "Обзор" и выберите с установочного диска папку criptopro/3.0 KC1/reader, нажмите "ОК" - "Далее". В окне выбора установщика, выберите "Считыватель PC/SC" и нажмите "Далее", после установки, нажмите "Готово". Затем нажмите "Далее" и выберите в поле "Доступные считыватели" - Active Co. ruToken 0, нажмите "Далее" - "Далее" - "Готово". После этого у вас в диалоговом окне "Управление считывателями" появятся записи Active Co. ruToken 0 и Active Co. ruToken 1, нажмите "ОК" и перезагрузите компьютер. Кроме того, будет полезно знать, что после установки драйверов для Рутокен в меню Windows Пуск, Все программы появится пункт меню rutoken для Крипто Про CSP. Раздел Администрирование Рутокен предназначен для управления Рутокеном - форматирование, изменение пин кода (пароля) для входа на Рутокен, разблокирование заблокированного Рутокена. Вход в администрирование осуществляется по логину Пользователя или Администратора. Раздел Управление Рутокен предназначен для переустановки драйверов и указания количества ридеров на компьютере, т.е. сколько Рутокенов одновременно вы будете использовать. Раздел Управление модулем поддержки Крипто Про CSP помогает указать количество ключевых контейнеров на одном Рутокене. ООО ИМЦ выдает Рутокены, на которых может быть записано не больше 6 ключевых контейнеров. Поэтому, если Вы установили Рутокен,и на Вашем Рутокене более 3 ключей, а видно только три, то зайдите в этот раздел и измените количество контейнеров на 6. ВАЖНО! Каждый Рутокен, выданный компанией ООО ИМЦ, по умолчанию содержит пин код (пароль) на его использование. Есть два варианта указания пароля при генерации сертификатов и пользователь, получивший Рутокен, оповещается о пин коде Рутокена при его получении. Без знания данного пин кода отчетность зашифровать и отправить будет нельзя. Если Вы по какимлибо причинам не знаете пин кода на Ваш Рутокен и получили его в ООО ИМЦ, то по умолчанию используются два варианта пин кодов: 1. Стандартный - пароль Пользователя - 12345678, пароль Администратора - 87654321, 2. Простой - пароль Пользователя - 1, пароль Администратора - 1. После получения Рутокена и установки драйверов Вы можете самостоятельно изменить пин код на тот, который будете знать только Вы. Это можно сделать из раздела Администрирование Рутокен (см. описание выше или документацию по Рутокен на установочном диске). 4. КАК УСТАНОВИТЬ ЛИЧНЫЙ СЕРТИФИКАТ В ХРАНИЛИЩЕ СЕРТИФИКАТОВ? Для того что бы прописать личный ключ в хранилище сертификатов, нужно зайти в панель управления Windows, открыть Крипто Про CSP, перейти на закладку "Сервис" и нажать на кнопку "Просмотреть сертификаты в контейнере", затем нажимаем на кнопку "Обзор". В появившемся диалоговом окне выбираем носитель сертификата (по умолчанию Дисковод А, ели у вас установлен Рутокен, то Active Co. ruToken 0.), жмем "ОК" и "Далее". В открывшемся диалоговом окне, нажимаем на кнопку "Свойства", затем "Установить сертификат" - "Далее" - "Далее" - "Готово". После чего закрываем Крипто Про. После того, как вы прописали личный сертификат, зайдите снова в панель управления Windows и откройте Свойства обозревателя, перейдите на закладку Содержание и нажмите на кнопку Сертификаты. На закладке Личные должен быть прописан ваш сертификат. Если сертификат не появился на вкладке Личные, то повторите всю процедуру с начала, но при установке сертификата, в окне выбора хранилищ сертификатов, выберите Личные и установите сертификат в хранилище Личные принудительно. Проблемы, возникающие при установке личного сертификата, идентичны проблемам возникающим при установке корневого сертификата, описанным в пункте 2 настоящей инструкции. 5. КАК УСТАНОВИТЬ СБИС++ ЭЛЕКТРОННАЯ ОТЧЕТНОСТЬ И КЛАДР? Для установки СБИС++ Электронная отчетность, запускаем с установочного диска файл sbissetup-esign-nokladr.exe, который находится в папке Sbis и нажимаем "Далее" - "Далее". В диалоговом окне "Выбор компонентов" выбираем способ установки "Выборочная установка" и убираем пометку с "Региональной отчетности", нажимаем "Далее" - "Далее". После окончания установки программы, уберите галочку с пункта "Запустить "СБИС++ Электронная отчетность" и нажмите "Завершить". После установки СБИС++ Электронная отчетность, вам нужно установить Кладр. Для этого запускаем с установочного диска sbis-setup-kladr.exe, который находится в папке sbis и нажимаем "Далее". ВАЖНО! В диалоговом окне "Выбор папки установки", укажите, с помощью кнопки "Обзор", папку для установки Кладр - C:\СБИС++ Электронная отчетность\db, после чего нажмите "Далее". 6. КАК ПРОПИСАТЬ НАСТРОЙКИ ОПЕРАТОРА СВЯЗИ, ИФНС И ПФР? Прежде чем импортировать данные по налоговым органам и оператору связи, вам необходимо установить обновления. Для того чтобы установить обновления, зайдите в пункт меню "Сервис" "Обновить программу...", постоянно нажимая "Далее", пройдите все этапы установки обновления. В случае появления ошибки при проверке обновления программы, показанной на рисунке ниже, проделайте следующее: перейдите в режим администратора (F11), затем, в главном меню нажмите "Сервис">"Конфигурация рабочего места". В появившемся окне перейдите на вкладку "Настройки интернет", в поле "Настройка прокси для доступа в интернет" выберите "Автоматическое определение настроек прокси" или закачайте обновления с сайта разработчика http://sbis.ru/ereport/download.php и установите их вручную, запустив на выполнение предварительно закачанный файл. Для того чтобы прописать данные по оператору связи, нужно осуществить импорт данных из настроечного файла. Для этого скопируйте всю папку Keys с установочного диска на жесткий диск вашего компьютера, например на локальный диск С:\. Затем зайдите в меню "Контрагенты" "Организации и ЧП". Откройте папку "Операторы связи", после чего нажмите правой кнопкой мыши на любом поле, выберите меню "Печать, отчеты, экспорт/импорт" - "Импортировать". Если по какой либо причине Вы не найдете такой папки на диске или не найдете диск, то данные по Оператору связи, ИФНС и ПФР, а также соответствующие ключи можно найти на нашем сайте в разделах ПО для сдачи отчетности Сертификаты ИФНС и Сертификаты ПФР. Укажите папку в которой хранится настроечный файл по оператору связи, нажмите "Далее" "Далее". Если у Вас возникла ошибка, которая показана на рисунке ниже, закройте все диалоговые окна в программе. Затем нажмите на клавиатуре F11 и перейдите в режим "Администратор", зайдите в меню "Сервис" - "Конфигурация рабочего места" и перейдите на закладку "Экспорт\импорт", измените "Формат файла по умолчанию" на DBF и нажмите "Сохранить". С помощью кнопки F11 вернитесь в задачу "Электронная отчетность" и повторите импорт данных. Во время выполнения операции с импортом данных, при появлении на экране данных по оператору связи, перейдите на закладку "Сертификаты" и дважды кликните на любом поле, затем нажмите "Из файла" и выберите с установочного диска папку Keys\Специализированный оператор связи. В данной папке будет виден сертификат оператора связи oper.cer, выделите его и нажмите "Открыть", после этого на закладке "Сертификаты" в первом поле появится запись с сертификатом оператора связи. Другие закладки с данными по оператору не заполняются, теперь можно нажать на кнопку "Сохранить", затем "Готово". Далее приступаем к заполнению данных по налоговым органам и пенсионным фондам. Для этого опять же заходим в меню "Контрагенты" - "Организации и ЧП", открываем папку "Налоговые органы" или "Пенсионные фонды". Обратите внимание, что в списках отсутствует Самарская область. Вам необходимо создать ее вручную, для этого нажимаем на любой строке правой кнопкой мыши, выбираем пункт "Редактирование" - "Создать папку". В поле "Название" пишем "63 - Самарская обл.", остальные поля не заполняются, сохраняем изменения. Теперь в списке областей у вас присутствует Самарская обл. Открываем созданную вами папку Самарская обл. и импортируем данные по налоговым органам (пенсионным фондам) тем же способом, что и данные по оператору связи, с той лишь разницей, что данные с настройками налоговых органов (пенсионных фондов) хранятся в папке Keys\Сертификаты ИФНС (Keys\Сертификаты ПФР). При открытии данных по налоговым органам (пенсионным фондам), сохраняем их все, не производя никаких изменений в настройках. После сохранения данных по налоговым органам (пенсионным фондам), выбираем из списка нужную вам налоговую инспекцию (пенсионный фонд) и двойным щелчком мыши открываем данные по этой инспекции (пенсионному фонду). Переходим в поле "Сертификаты", дважды кликаем мышью по любой строке, выбираем "Из файла". На установочном диске выбираем папку Keys\Сертификаты ИФНС (Keys\Сертификаты ПФР) и из открывшегося списка выбираем сертификат соответствующий коду вашей налоговой инспекции (пенсионному фонду), выделяем данный сертификат и нажимаем "Открыть". Если вы предоставляете отчеты в несколько налоговых инспекций (пеенсионных фондов), таким же способом пропишите сертификаты для других налоговых (ПФ). Данные по налоговым инспекциям и пенсионным фондам заполнены. 7. КАК ДОБАВИТЬ И НАСТРОИТЬ ВАШУ ОРГАНИЗАЦИЮ? Для того что бы добавить вашу организацию щелкните по "Выбор плательщика" в главном окне. Далее с помощью мастера создайте налогоплательщика. В диалоговом окне Мастера "Ответственные лица организации", для того что бы прописать данные по ответственным лицам, щелкните по нужному ответственному лицу и следуйте инструкциям "Мастера создания ответственного лица". В этом же окне добавьте необходимые Вам инспекции нажав на кнопку "Добавить". В следующем диалоговом окне нужно загрузить Ваш сертификат и настроить учетные записи для отправки электронной отчетности. Чтобы это сделать вставьте Ваш ключевой носитель (дискета или RUTOKEN) и нажмите кнопку "Загрузить сертификат из контейнера секретного ключа", в появившемся окошке выбирайте "Из контейнера секретного ключа". Далее выберите двойным щелчком необходимый сертификат. После того как Вы загрузили сертификат снимите галочку "Настроить электронную почту по умолчанию" и заполните настройки учетной записи согласно карточке настройки абонента. Нажатие на кнопку "Готово" приводит к завершению настройки Вашей организации и запуску "Мастера настройки схемы учета". С помощью этого мастера выберите "Специфику организации", "Систему налогооблажения", формы бухгалтерской и другой отчетности организации. По завершению нажмите кнопку готово. На этом завершается настройка Вашей организации. 8. КАК ПРОТЕСТИРОВАТЬ РАБОТУ ПРОГРАММЫ? Для того что бы протестировать работу программы, зайдите в меню "Электронная отчетность" "Послать тестовое письмо". Указываем отправителя - это ваша организация. Указываем получателя - это налоговая инспекция или пенсионный фонд в который вы будете отправлять отчеты, данные по ним находятся в папке "Налоговые органы" или "Пенсионные фонды" - "63 - Самарская обл." и нажимаем "Послать".\ Через десять минут после отправки, нажимаем на кнопку "Получить ответы" и получаем подтверждение от оператора. Через два часа после отправки, опять же нажимаем "Получить ответы" и получаем подтверждение от налоговой инспекции.