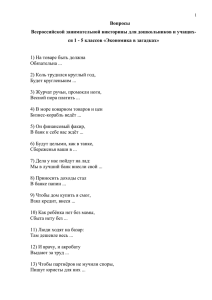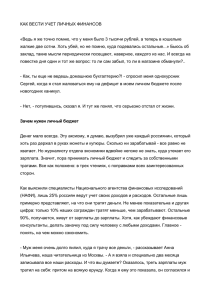ТЕМА №5: Норма и Факт посещаемости.
advertisement

КУРС “Эффективная работа в программе 1С8 Зарплата и управление персоналом 2.5” Курс разработал и проводит: Лапшин Андрей Геннадьевич Руководитель ИТ-проектов по автоматизации бизнес-процессов, корпоративный тренер по эффективной работе в программах на платформе 1С. сот. тел.: 8 904 170 6 570 e-mail: LapshinAG@gmail.com сайт: LapshinAG.ru Оглавление ТЕМА №1: Платформа 1С8 и конфигурации. Основные справочники. .................................................................. 2 ТЕМА №2: Прием на работу. Основные кадровые документы. ............................................................................... 4 ТЕМА №3: Расчет зарплаты и налогов. Выплата зарплаты. ..................................................................................... 6 ТЕМА №4: Усложняющие варианты приема на работу. ........................................................................................... 9 ТЕМА №5: Норма и Факт посещаемости. ................................................................................................................. 10 ТЕМА №6. Плановые и разовые начисления и удержания. .................................................................................... 13 ТЕМА №7: Средний заработок. ................................................................................................................................. 15 ТЕМА №8: Стажи, справка 2-НДФЛ. ........................................................................................................................ 17 ТЕМА №9: Правила формирования проводок в ЗУП. Обмен данными между ЗУП и БП. ................................ 18 ТЕМА №10: Отчеты. ................................................................................................................................................... 22 ТЕМА №11: Блок “Мотивация персонала”. .............................................................................................................. 24 ТЕМА №12: Блок “Набор персонала”. ...................................................................................................................... 26 ТЕМА №13: Общие принципы конфигураций 1С8. ................................................................................................ 27 1 ТЕМА №1: Платформа 1С8 и конфигурации. Основные справочники. Все занятие 1 дня рассчитано на работу в интерфейсе “Полный интерфейс” или “Кадровый учет организаций” (меню “Сервис” – “Переключение интерфейса”). Платформа 1С и конфигурации на ней. Платформа 1С – это как конструктор ЛЕГО. Из платформы (конструктора) определенной версии собирают определенные конфигурации. Версия платформы Конфигурации Платформа 1С 7.7 Бухгалтерский учет Торговля и Склад Зарплата и Кадры и много других Платформа 1С 8.0 Бухгалтерия предприятия 1.5 Управление торговлей 10.2 Зарплата и управление персоналом 2.1 и много других Платформа 1С 8.1 Бухгалтерия предприятия 1.6 Управление торговлей 10.3 Зарплата и управление персоналом 2.5 и много других Платформа 1С 8.2 Выход платформы летом Конфигурации еще пишутся … Чтобы посмотреть: Какая версия платформы? Какая конфигурация? Какой версии эта конфигурация? у Вас установлена, необходимо выбрать пункт меню “Справка” – “О программе”. Другие программы схожего функционала Название программы Функционал “Контур-Персонал” (СКБ-Контур) Кадровый учет. “Амба” (СКБ-Контур) Расчет з/п и налогов. “Босс Кадровик” (группа компаний АйТи) Кадровый учет, расчет з/п и налогов. “Арча” Расчет зарплаты 2 Одно из преимуществ платформ 1С 8.* для пользователя. Платформа 1С 7.7. В одной базе можно вести учет только по одной организации. Платформа 1С 8.*. В одной базе можно вести учет сразу по нескольким организациям, используя общие справочники. Блоки программы (Какие вопросы она закрывает). Кадровый учет (БУДЕМ ИЗУЧАТЬ) Расчет зарплаты и налогов (БУДЕМ ИЗУЧАТЬ) Мотивация и аттестация сотрудников Подбор персонала (ПОСМОТРИМ) Управленческий учет В программе возможно ведение 2 видов учета. Регламентированный учет - учет по конкретной организации (БУДЕМ ИЗУЧАТЬ) Управленческий учет - учет по всем организациям в целом Основные справочники. Справочник “Организации”(меню “Предприятие” – “Организации” из интерфейса “Полный”) В одной базе можно вести учет сразу по нескольким организациям. Особое внимание обратить на реквизит “Районный коэффициент (местный)”. В Екатеринбурге он равен 1,15. Справочник “Подразделения организаций”. Меню “Предприятие” – “Подразделение организаций” из интерфейса “Полный”. Справочник “Должности организаций”. Меню “Предприятие” – “Должности организаций” из интерфейса “Полный”. Показать возможность создания нового элемента “Подбором из ОКПДТР”. Справочник “Графики работы”. Меню “Предприятие” – “Графики работы” из интерфейса “Полный”. Тут же необходимо рассказать про “Производственный календарь” на год. Показать контроль “часов в неделе” и “общего времени согласно расписанию работы”. 3 ТЕМА №2: Прием на работу. Основные кадровые документы. Прием на работу осуществляется в 3 этапа. 1. Справочник “Физические лица”. Меню “Предприятие” – “Физические лица” из интерфейса “Полный”. Особое значение при начислении ЕСН имеет дата рождения. Особое значение при сдаче отчетности в ПФР имеют “Адрес по прописке” и “Адрес информирования физ. Лица”. Их нужно обязательно заполнять. Перед заполнением адресов необходимо загрузить адресный классификатор (файл KLADR). При этом пользователь не вводит адреса сам, а выбирает из загруженных адресов. Это исключает возможность опечаток. !!!ОЧЕНЬ ВАЖНО!!! В справочнике “Физические лица” нельзя вводить два одинаковых элемента. Один человек (физическое лицо) – один элемент справочника. Дублирования ведут за собой серьезные ошибки, которые сложно и долго исправлять. 2. Справочник “Сотрудники”. Меню “Предприятие” – “Сотрудники” из интерфейса “Полный”. Для одного физического лица может быть несколько сотрудников в программе: основной, по внутреннему совместительству, по договору подряда. Создавать новый элемент справочника “Сотрудники” удобно, используя механизм ввода на основании. Встаем на нужный элемент справочника “Физические лица”, нажимаем правой кнопкой, ”На основании” – “Сотрудники”. 3. Документ “Прием на работу в организацию”. Меню “Кадровый учет” – “Кадровый учет” – “Прием на работу в организацию” из интерфейса “Полный”. Показать, что происходит, если у организации не проставлен “районный коэффициент (местный)”. Основные кадровые документы. 1. Документ “Прием на работу в организацию”. Меню “Кадровый учет” – “Кадровый учет” – “Прием на работу в организацию” из интерфейса “Полный”. 2. Документ “Кадровое перемещение организаций”. Меню “Кадровый учет” – “Кадровый учет” – “Кадровое перемещение организаций ” из интерфейса “Полный”. 3. Документ “Увольнение из организаций”. Меню “Кадровый учет” – “Кадровый учет” – “Увольнение из организаций” из интерфейса “Полный”. Штатное расписание организаций и его контроль при приеме на работу. Меню “Кадровый учет” – “Штатное расписание” из интерфейса “Полный”. Выбираем организацию и начинаем вводить штатное расписание. 4 При вводе строки в штатном расписании особенное внимание уделяем реквизиту “Строка штатного расписания действует с ”. Он справа внизу. Таким образом, штатное расписание имеет свою историю изменений – кнопка ИСТОРИЯ справа вверху. Если в учетной политике по персоналу стоит флажок “Проверка штатного расписания”, то при проведении кадровых документов происходит его контроль. Если по штатному расписанию в подразделении “Бухгалтерия” подразумевается на 1 июня всего 2 должности “бухгалтера”, то 3-его бухгалтера на 1 июня принять не получится. Учетная политика по персоналу организации. Меню “Предприятие ” – “Учетная политика по персоналу” из интерфейса “Расчет зарплаты организаций”. 5 ТЕМА №3: Расчет зарплаты и налогов. Выплата зарплаты. Все занятие рассчитано на работу в интерфейсе “Расчет зарплаты персонала”. Меню “Сервис” – “Переключение интерфейса”. Начисления и удержания. Меню “Предприятие” – “Настройка расчета зарплаты” из интерфейса “Расчет зарплаты персонала”. Основные начисления организаций Дополнительные начисления организаций Удержания организаций !!!ОЧЕНЬ ВАЖНО!!! Плановые и разовые начисления и удержания. Плановые Рассчитываются из месяца в месяц: оклад по часам, районный коэффициент. Вводятся разными документами, а рассчитываются документом “Начисление з/п работникам организаций”. Разовые Рассчитываются, время от времени: больничный лист, отпуск. Заранее это неизвестно. Каким документом вводятся, тем и рассчитываются. Закрытие месяца в 3 этапа. 1. Документ “Начисление з/п работников организаций” (З/П + НДФЛ). Меню “Расчет зарплаты” – “Начисление зарплаты” из интерфейса “Расчет зарплаты персонала”. Документ за определенный “месяц начисления” собирает все плановые начисления и удержания по всем принятым в организацию работникам и рассчитывает их. Также документ рассчитывает НДФЛ. 2. Документ “Расчет ЕСН” (ЕСН). Меню “Налоги” – “Расчет ЕСН” из интерфейса “Расчет зарплаты персонала”. Документ за определенный “месяц начисления” рассчитывает налог ЕСН. На первой закладке отображается результат расчета. На остальных закладках отображается база расчета. Ставки всегда можно проверить в пункте меню “Операции” – “Регистры сведений” – “Сведения о ставках ЕСН и ПФР”. 3. Документ “Отражение з/п в регламентированном учете” (ПРОВОДКИ). 6 Меню “Учет зарплаты” – “Отражение зарплаты в регл. учете” из интерфейса “Расчет зарплаты персонала”. Документ за определенный “месяц начисления” формирует проводки по всем начислениям и удержаниям за период. На первой закладке отображается результат расчета, т.е. проводки. На остальных закладках отображается основа расчета, т.е. все начисления и удержания. Показать, какая проводка появляется, если проставить ставку взноса от страхования от несчастных случаев в пункте меню “Операции” – “Регистры сведений” – “Ставка взноса от страхования от несчастных случаев”. Расчеты с персоналом. Ведомость После создания документа “Начисление з/п работникам организаций” можно создать документ “Зарплата к выплате организаций”. Меню “Расчет зарплаты” – “Касса и банк” – “Зарплата к выплате” из интерфейса “Расчет зарплаты персонала”. Это документ – аналог ведомости. А ведомость – это лишь повод к оплате. Т.е. непосредственно движений во взаиморасчетах с работниками документ не производит. Если размер аванса у работников фиксированный, то рекомендуется проставить размеры авансов один раз и использовать эти значения в дальнейшем как значения по-умолчанию. Это можно сделать в пункте меню “Операции” – “Регистры сведений” – “Плановаые авансы работникам организации”. Если в учетной политике по персоналу стоит флажок “Учет задолженности работников в разрезе месяцев ее образования”, то для переноса задолженности по з/п на следующий месяц необходимо воспользоваться документом “Перенос задолженности работников организаций”. Выплата через кассу Создавать новый документ “Расходный кассовый ордер” удобно, используя механизм ввода на основании. Встаем на нужный документ “Зарплата к выплате организаций” со способом выплаты “через кассу”, нажимаем правой кнопкой, ”На основании” – “ Расходный кассовый ордер”. Посмотреть документ можно в меню “Расчет зарплаты” – “Касса и банк” – “Расходный кассовый ордер” из интерфейса “Расчет зарплаты персонала”. Выплата через банк Создавать новый документ “Платежное поручение исходящее” удобно, используя механизм ввода на основании. Встаем на нужный документ “Зарплата к выплате организаций” со способом выплаты “через банк”, нажимаем правой кнопкой, ”На основании” – “Платежное поручение исходящее”. Посмотреть документ можно в меню “Расчет зарплаты” – “Касса и банк” – “Платежное 7 поручение” из интерфейса “Расчет зарплаты персонала”. Перед работой с этим документом необходимо сначала открыть лицевые счета работников в программе с помощью документа “Заявка на открытие счетов” (включить флажок “Ввод начальных сведений”). !!!ОЧЕНЬ ВАЖНО!!! Если на основании ведомости (документ “Зарплата к выплате организаций”) введены документы (документ “Платежное поручение исходящее” или “Расходный кассовый ордер”), то ведомость становится недоступна на редактирование. 8 ТЕМА №4: Усложняющие варианты приема на работу. 1. График по совместительству на неполное количество ставок. Если необходимо осуществить прием работника по совместительству по укороченному графику (скажем 4 часа вместо 8 часов в день), то в программе необходимо отразить это следующим образом: Работнику в справочнике “Сотрудники” указывается месячная тарифная ставка (оклад) как предусмотренная за полный рабочий день Но график работы работнику в справочнике “Сотрудники” указывается другой, скажем “График по совместительству”. Это будет 20 часов график и при его создании необходимо выбрать “Неполное рабочее время” с указанием графика полного рабочего времени. Благодаря этому хоть мы и указали оклад за 8 часовой день, начисляться будет пропорционально меньше согласно отношению часов в этих двух графиках. Количество ставок работнику в справочнике “Сотрудники” необходимо поставить 1. 2. Сменный график. ВАЖНО!!! Сколько смен – столько же и графиков должно быть. Меню “Предприятие” – “Графики организаций” из интерфейса “Расчет зарплаты организаций”. Необходимо создать график 2/2 с дневными, вечерними и ночными часами. Ночные часы необходимы, чтобы продемонстрировать начисление “Доплата за ночные часы”. Особое внимание в сменном графике обратить на колонку “Номер дня”. Если для нескольких смен “Номер дня” проставлен один и тот же, это означает, что все эти смены должны работать в этот день. 3. Договор подряда. Перед использованием этих двух документов уже должны быть элементы в справочниках “Физические лица” и “Сотрудники организаций” (первые два этапа из трех при приеме на работу). Документ “Договор на выполнение работ с физ. лицом”. Меню “Работники” – “Договоры на выполнение работ” из интерфейса “Расчет зарплаты организаций”. 4. Сдельные наряды на бригады. Документ “Сдельный наряд на выполненные работы”. Меню “Расчет зарплаты” – “Первичные документы” – “Сдельные наряды” из интерфейса “Расчет зарплаты организаций”. Документ используется для регистрации работы бригады, например в строительстве. Особенное внимание обратить на возможность использования “КТУ” (коэффициент трудового участия) на второй закладке. 9 ТЕМА №5: Норма и Факт посещаемости. Всё занятие рассчитано на работу в интерфейсах “Кадровый учёт организаций” и “Расчет зарплаты персонала” (меню “Сервис” – “Переключение интерфейса”). НОРМа и ФАКТ посещаемости. Документ “Начисление заработной платы работникам организаций” начисляет заработную плату пропорционально ФАКТу и НОРМы посещаемости. Результат = Оклад по дням * (ФАКТ / НОРМА) 8 000 руб. = 10 000 руб. * (16 дней / 20 дней) Результат = Оклад по часам * (ФАКТ / НОРМА) 8 000 руб. = 10 000 руб. * (128 часов / 160 часов) НОРМА посещаемости. Два способа ввода нормы посещаемости. 1. Согласно графику работы, указанному при приеме на работу в организацию. 2. Согласно индивидуальному графику работы (если на определенный период стандартный график не подходит). Т.е. индивидуальный график имеет приоритет над обычным графиком. Индивидуальные графики вводятся документом “Ввод индивидуальных графиков работы организации” из меню “Расчет зарплаты” – “Ввод индивидуальных графиков” из интерфейса “Расчет зарплаты персонала”. ФАКТ посещаемости. Два способа учета факта посещаемости. Учет факта посещаемости ведется методом отклонений, что означает следующее: По умолчанию считается, что работник ходит на работу согласно своему графику работы. Но если по какой-то причине работник не пришел на работу - необходимо зафиксировать это отклонение от графика работы в журнале учета невыходов. 1. Регистрировать отклонения документами, т.е. вести учет невыходов документами. При каждом невыходе нужно регистрировать один кадровый документ и один расчетный документ. a. Кадровые документы Просто фиксируют период невыхода и его причину. Документы вводятся кадровиками. b. Расчетные документы Рассчитывают невыход (отпуск, б/л), т.е. возникает сумма. Документы вводятся расчетчиками. 10 !!!ОЧЕНЬ ВАЖНО!!! Значение при расчете з/п имеют только расчетные документы. Только если введен расчетный документ о невыходе, учитывается, что человек отработал меньше дней, чем по графику (ФАКТ < НОРМы). Если введены только кадровые документы о невыходе, зарплата все равно рассчитается за полный месяц. 2. В конце месяца ввести документ “Табель учета рабочего времени организаций”. !!!ОЧЕНЬ ВАЖНО!!! Приоритет имеет 2-ой способ. Т.е. если введен табель, то при расчете заработной платы он имеет приоритет. Если данные по документам невыходов и табелю вдруг не совпадают, то при расчете будут использоваться данные из табеля. Обработка “Анализ неявок”. Меню “Расчет зарплаты” – “Неявки” – “Анализ неявок” из интерфейса “Расчет зарплаты организаций”. !!!ОЧЕНЬ ВАЖНО!!! На каждый невыход должен быть один кадровый документ и один расчетный документ. Обработка “Анализ неявок” помогает видеть связку этих двух документов для одного невыхода. Кнопки “Открыть кадровый” и “Открыть расчетный” открывают соответствующие документы. Кнопки “Создать”, “Рассчитать”, “Провести” вверху формы для создания расчетных документов на основании кадровых (например, удобно это делать в конце месяца). Картинка синяя с галочкой стоит у тех строк, в которых расчетный документ проведен. Картинка белая стоит у тех строк, в которых расчетный документ не проведен. ФАКТ посещаемости. Таблица соответствий Кадровых и расчетных документов Кадровые документы Расчетные документы Меню “Кадровый учет” – “Учет невыходов” Меню “Расчет зарплаты” – “Неявки” из из интерфейса “Кадровый учёт организаций”. интерфейса “Расчет зарплаты организаций”. Документ “Неявки и болезни организаций” Документ “Начисление по больничным Состояние “Болеет”. листам” Меню “Кадровый учет” – “Учет невыходов” – Меню “Расчет зарплаты” – “Неявки” – “Неявки и болезни” из интерфейса “Кадровый “Больничные листы” из интерфейса “Расчет учёт организаций”. зарплаты организаций”. Документ “Отпуска организаций” Документ вид отпуска “Отпуск ежегодный” работникам организаций” “Начисление отпуска Меню “Кадровый учет” – “Учет невыходов” – Меню “Расчет зарплаты” – “Неявки” – “Отпуска” из интерфейса “Кадровый учёт “Отпуска” из интерфейса “Расчет зарплаты организаций”. организаций”. 11 Документ “Отпуска организаций” Вид отпуска “Отпуск без Документ “Невыходы в организациях” сохранения Невыход “Отпуск за свой счет”. зарплаты”. Меню “Расчет зарплаты” – “Неявки” – Меню “Кадровый учет” – “Учет невыходов” – “Невыходы” из интерфейса “Расчет зарплаты “Отпуска” из интерфейса “Кадровый учёт организаций”. организаций”. Документ “Неявки и болезни организаций” Документ “Невыходы в организациях” Состояние “Отсутствует по невыясненной Невыход причине”. “Отсутствие по невыясненной причине”. Меню “Кадровый учет” – “Учет невыходов” – Меню “Расчет зарплаты” – “Неявки” – “Неявки и болезни” из интерфейса “Кадровый “Невыходы” из интерфейса “Расчет зарплаты учёт организаций”. организаций”. Документ “Командировки организаций” Документ “Оплата по среднему заработку” Меню “Кадровый учет” – “Учет невыходов” – Меню “Расчет зарплаты” – “Неявки” – “Командировки” из интерфейса “Кадровый “Оплата учёт организаций”. по среднему заработку” из интерфейса “Расчет зарплаты организаций”. ФАКТ посещаемости. Второй способ учета невыходов Документ “Табель учета рабочего времени организаций” вызывается из меню “Расчет зарплаты” – “Ввод табелей учета рабочего времени” из интерфейса “Расчет зарплаты персонала”. 12 ТЕМА №6. Плановые и разовые начисления и удержания. Начисления и удержания. Меню “Предприятие” – “Настройка расчета зарплаты” из интерфейса “Расчет зарплаты организаций”. Основные начисления Дополнительные начисления Удержания Средний заработок ПЛАНОВЫЕ начисления и удержания. Рассчитываются из месяца в месяц. Пример: оклад по часам, районный коэффициент. Вводятся разными документами, а рассчитываются всегда одним документом “Начисление з/п работникам организаций”. Регистрация плановых начислений. 1. Документ “Прием на работу в организацию”. Меню “Работники” – “Кадровый учет” – “Прием на работу” из интерфейса “Расчет зарплаты персонала”. Пример: Оклад по часам, Районный коэффициент, Доплата за ночные часы. 2. Документ “Ввод сведений о плановых начислениях работников организаций”. Меню “Работники” – “Ввод сведений о плановых начислениях” из интерфейса “Расчет зарплаты персонала”. Пример: Премии ежемесячные, Надбавка за вредность, Надбавка за выслугу лет. Регистрация плановых удержаний. 1. Документ “Ввод сведений о плановых удержаниях работников организаций”. Меню “Работники” – “Ввод сведений о плановых удержаниях” из интерфейса “Расчет зарплаты персонала”. Пример: Удержание за питание. 2. Документ “Исполнительный лист”. РАЗОВЫЕ начисления и удержания. Рассчитываются, время от времени в момент появления. Заранее это неизвестно. Пример: больничный лист, отпуск. Каким документом вводятся, тем и рассчитываются. Регистрация разовых начислений. 13 Меню “Расчет зарплаты” – “Первичные документы” из интерфейса “Расчет зарплаты персонала”. 1. Документ “Регистрация разовых начислений работников организаций”. Пример: Материальная помощь, Оплата по среднему (донор). 2. Документ “Премии работников организаций”. Пример: Месячная премия, Квартальная премия, По итогам работы за год (вываливаются “Дополнительные начисления организации”, являющиеся премиями). 3. Документ “Начисление единовременных пособий за счет ФСС”. Пример: При рождении ребенка, При постановке на учет в ранние сроки беременности, В связи со смертью, При усыновлении ребенка. В регистре сведений “Государственные пособия” проставляются размеры пособий. 4. Документ “Начисление дивидендов организаций”. 5. Документ “Оплата праздничных и выходных дней организаций”. Если по графику = в 1-ом размере. Если сверх графика = в 2-ом размере. 6. Документ “Оплата сверхурочных часов”. Первые два часа = в 1,5-ом размере. Последующие часы = в 2-ом размере. 7. Документ “Регистрация простоев работников организаций”. По вине работодателя = по среднему заработку работника. По причинам, не зависящим от работодателя = по тарифной ставке работника. 8. Документ “Расчет при увольнении работника организаций”. Регистрация разовых удержаний. Документ “Регистрация разовых удержаний работников организаций”. Меню “Расчет зарплаты” – “Первичные документы” – “Разовые удержания” из интерфейса “Расчет зарплаты персонала”. Пример: Недостача, Штраф. 14 ТЕМА №7: Средний заработок. Способы расчета среднего заработка 1. Расчет в Excel и ввод результата на закладке “Оплата” в колонку “Результат”. 2. Введение каждый раз базы за 12 (24) месяца на закладке “Начисление” и уже потом автоматический расчет. 3. Единоразовое внесение в базу информации за последние 12(24) месяца для дальнейшего полного автоматического расчета. Данные о заработке за последние 12(24) месяцев. 1. Кнопка “НДФЛ” у справочника “Физические лица”. (НЕ ПОДХОДИТ) Справочные данные – не более того. При расчете среднего заработка не используются. 2. Документ “НДФЛ и ЕСН – доходы и налоги”. (НЕ ПОДХОДИТ) Используется при расчете среднего заработка. Данные документа используются при формировании отчетов по НДФЛ и ЕСН. При расчете среднего заработка не используются. 3. Документ “Начисление зарплаты работникам организаций”. (НУЖНЫЙ) При расчете среднего заработка используются рассчитанные им начисления. Средний заработок. Результаты начислений, оплачиваемых исходя из среднего заработка, рассчитываются специализированными документами. Для таких расчетов необходима информация о заработке работника за предыдущие 12 месяцев. 1. Документ “Начисление отпуска работников организаций”. 2. Документ “Начисление по больничному листу“. 3. Документ “Отпуск по уходу за ребенком”. 4. Документ “Оплата по среднему заработку”. 5. Документ “Расчет при увольнении работника организаций”. 6. Документ “Регистрация простоев работников организаций”. Количество дней в месяце для расчета среднего заработка. Дней в месяце для больничного листа = 31 Дней в месяце для отпуска = 29,4 Дней в месяце для расчета при увольнении = 29,4 (29,4 – оговоренное число / 30 – дней в месяце) * 9 – календарных дней в период отработки Количество отпускных дней. Количество дней = Количество месяцев * 2,33 15 Первоначальная загрузка при переходе на ЗУП. Загрузка осуществляется либо из таблиц старой программы (для этого их нужно знать) либо из сформированных отчетов в старой программе и сохраненных в Ексел (для этого их нужно просто сформировать). 1. Загрузка кадровых данных о работниках. Справочник “Физические лица”. Справочник “Сотрудники организаций”. 2. Загрузка данных по вводу всех необходимых плановых начислений и удержаний работников. Документ “Ввод сведений о плановых начислений работников организаций” для штатных работников и возможно другие документы по плановым начислениям и удержаниям (документ “Прием на работу в организцаию”). 3. Загрузка данных о заработке за последние 12 месяцев для расчета среднего заработка. Документ “Начисление заработной платы” за 12 месяцев. 4. Загрузка начальных остатков по взаиморасчетам с работниками (долги предприятия). Документ “Корректировка записей регистров накопления”. 16 ТЕМА №8: Стажи, справка 2-НДФЛ. Кнопки “Труд” и “НДФЛ” в справочнике “Физические лица”. Меню “Работники” – “Физические лица” из интерфейса “Расчет зарплаты организаций”. Здесь можно заполнить данные о предыдущей трудовой деятельности, стажи общего характера, вычеты по НДФЛ, доходы с предыдущих мест работы. Стажи. Необходимо заполнить стаж “Стаж за надбавку за выслугу лет” по кнопке “Труд” в справочнике “Физические лица”, чтобы продемонстрировать начисление “Выслуга лет”. Меню “Работники” – “Физические лица” из интерфейса “Расчет зарплаты организаций”. Вообще всего 4 вида стажа: 1. Непрерывный стаж 2. Общий стаж 3. Стаж на надбавку за выслугу лет 4. Страховой стаж для оплаты больничных листов Справочник “Размеры начислений в зависимости от стажа”. Меню “Предприятие” – “Настройка расчета зарплаты” – “Размеры начислений в зависимости от стажа” из интерфейса “Расчет зарплаты организаций”. При описании шкалы размеров начислений в зависимости от стажа в колонках "с" и "по" указывается стаж в полных месяцах. Справка 2-НДФЛ. Документ “Сведения о доходах физ. лиц”. 17 ТЕМА №9: Правила формирования проводок в ЗУП. Обмен данными между ЗУП и БП. План счетов БУ. Меню “Операции” – “План счетов” – “План счетов бухгалтерского учета”. В программе можно параллельно вести бухгалтерский и налоговый учет. Из двух налоговых планов счетов используется тот, название которого соответствует применяемой системе налогообложения: Общая - “План счетов налогового учета (налог на прибыль)”. УСН - “План счетов налогового учета (по УСН)”. Проводки. Дт 26 Кт 70 //Заработная плата работников Дт 70 Кт 68.01 //НДФЛ удержанный с работников Дт 26 Кт 69.11 //ФСС несчастные случаи Дт 26 Кт 69.01 //ФСС Дт 26 Кт 69.02.1 //ПФР Страховая Дт 26 Кт 69.02.2 //ПФР Накопительная Дт 26 Кт 69.03.1 //ФФОМС Дт 26 Кт 69.03.1 //ТФОМС Дт 26 Кт 69.04 //ФБ 6 приоритетов формирования проводок по начислениям. Проводки по начислению заработной платы на предприятии могут быть разными: у сотрудников з/п может падать на дебет (Дт) следующих счетов бухгалтерского учета: на 20 счет на 23 счет на 25 счет на 26 счет на 44 счет. Решение должно приниматься исходя из правил ведения бухгалтерского учета. Все возможные проводки создаются в справочнике “Способы отражения зарплаты в регламентированном учете”. Меню “Учет зарплаты” – “Способы отражения зарплаты в учете” из интерфейса “Расчет зарплаты организаций”. Элемент справочника “Отражение начислений по умолчанию”. 1. Вид начисления + работник. 18 Документ “Ввод сведений о регламентированном учете плановых начислений работников организаций”. Меню “Учет зарплаты ” – “Ввод сведений об учете плановых начислений” из интерфейса “Расчет зарплаты организаций”. Пример: Если работник из одного подразделения замещает на время отпуска другого работника из другого подразделения. В этом случае рекомендуется у вида расчета “Доплата за совмещение” этому работнику проставить нужную проводку. 2. Вид начисления в целом. Реквизит “Способ отражения в учете” у вида начисления. Устанавливать проводку для конкретного вида начисления имеет смысл, если оно стабильное в плане проводок. Пример: разовое начисление “Материальная помощь”. Это начисление выплачивается за счет прибыли и ему необходимо ставить следующую проводку: Дт 91.02 Кт 70. 3. Распределение по долям. Документ “Ввод распределения основного заработка работников организаций”. Меню “Учет зарплаты” – “Ввод сведений о распределении основного заработка работников” из интерфейса “Расчет зарплаты организаций”. Для каждого работника указывается проводка и % деятельности по этой проводке. Пример: работник работает по виду деятельности, облагаемому ЕНВД и не ЕНВД. 4. Работник в целом. Документ “Учет основного заработка работников организаций в регламентированном учете”. Меню “Учет зарплаты” – “Ввод сведений об учете заработка работников” из интерфейса “Расчет зарплаты организаций”. 5. Подразделение организации в целом. Справочник “Подразделение организаций”. Меню “Предприятие” – “Подразделения организаций” из интерфейса “Расчет зарплаты организаций”. Закладка “Бухучет зарплаты”, внизу “Задать бухучет зарплаты сотрудников подразделения”. Пример: Проставить проводки согласно подразделениям. Производственным подразделениям проводку Дт 20 Кт 70. Коммерческим подразделениям проводку Дт 44 Кт 70 и.т.д. 6. По-умолчанию. Справочник “Способы отражения зарплаты в регламентированном учете”. Меню “Учет зарплаты” – “Способы отражения зарплаты в учете” из интерфейса “Расчет зарплаты организаций”. Элемент справочника “Отражение начислений по умолчанию”. 19 Формирование проводок по удержаниям. У удержаний (в отличии от 6 приоритетов по начислениям) способ отражения обязательно должен быть указан для вида расчета (это 2-ой приоритет у начислений). Документ “Начисление по больничному листу”. Закладка “Оборот больничного листа”, закладка “Отражение пособия в учете”. Замена статей затрат по страховым взносам и больничным По умолчанию, страховые взносы, пособия за счет работодателя, отражаются на счетах затрат по той же статье затрат, что и начисления с которых произведен расчет. Для отражения в бухучете страховых взносов, пособия за счет работодателя по статьям затрат, отличным от статьи затрат начисления, необходимо настроить соответствия статей затрат. Настраивается это в рег. св. ”Соответствие статей затрат отражения зарплаты в бух учете” для следующих категорий отдельно: Страховые взносы Пособия за счет работодателя ФСС НС Дружба ЗУП и БП. 1С “Зарплата и управление персоналом” и 1С “Бухгалтерия предприятия”. !!!ОЧЕНЬ ВАЖНО!!! Перед любыми загрузками в программу рекомендуется сделать ее резервную копию, чтобы была возможность отката в случае обнаружения ошибок при загрузке. При первом использовании загрузки процедура резервного копирвоания является обязательной. 1. Состав обмена данными: Отражение зарплаты в регл. учете Кассовые документы Данные учета НДФЛ и ЕСН Данные учета пособий по социальному страхованию Выгрузка данных в “1С: Бухгалтерию 8” находится в пункте меню “Сервис” – “Обмен данными” – “Выгрузка данных в 1С: Бухгалтерию 8”. Как правило, внизу формы обработки есть возможность выбора версии программы 1С “Бухгалтерия предприятия”: 1.5 или 1.6. 2. Обмен данными можно производить: С разбивкой по работникам организаций Сводно по работникам организаций. Это настраивается в константах (меню “Операции” – “Константы”) на закладке “Обмен данными”. 20 3. Необходимое условие для корректного обмена данными – это синхронизация следующих справочников в базе источник (ЗУП) и в базе приемник (БП). !!!ОЧЕНЬ ВАЖНО!!! Справочник “Организации”: ИНН + КПП или Код Справочник “Подразделения организаций”: Организация+Код Справочник “Физические лица”: Это группа + Наименование + Дата рождения или Код (если загрузка происходит с разбивкой по работникам организаций) При этом как видно в разных релизах могут быть разные правила синхронизации. 21 ТЕМА №10: Отчеты. По кадрам: - Списки сотрудников организаций - Статистика кадров организаций - Перемещения сотрудников организаций - Средняя численность сотрудников организаций По зарплате: - Расчетная ведомость по форме Т-51 - Расчетная ведомость в произвольной форме - Свод начислений зарплаты организаций - Анализ начислений сотрудникам организаций - Анализ начисленных налогов и взносов Настройка отчетов (создано по мотивам видеокурса “Профессиональный учет в 1С8 ЗУП” на сайте profbuh8.ru): Общее 1. Кнопка “Настройка” включает/отключает панель пользователя. 2. Кнопка “Настройка варианта отчета” (гаечный ключ), которая дает доступ к Настройке структуры, Панели пользователя, Описание и пользователи. Настройка структуры: 3. Общие пункты по настройке структуры: Таблица/Кросс-таблица/Диаграмма, Закладки Группировки/Отборы/Оформление. Рассказать про использование групп в группировках и отборах, а также варианты отображения групп для группировок (вместе, вертикально, в отдельных колонках). 4. Подмена заголовка: Настройка структуры -> Расширенная настройка -> В группировке ”Отчет” на последней закладке прописать свой заголовок. 5. Подмена названий колонок: Настройка структуры -> Правой кнопкой на группировке “Установить заголовок”. 6. Контактная информация: Настройка структуры -> Расширенная настройка -> В группировке ”Отчет” на последней закладке изменить “Расположение реквизитов” с “Вместе с владельцем” на “Отдельно”. 7. Настройка вывода даты: Настройка структуры -> Закладка “Оформление” -> Условное оформление, Формат. 8. Максимальная ширина колонки: Настройка структуры -> Закладка “Оформление” -> Условное оформление, Максимальная ширина колонки. 9. Отключить итоги по горизонтали: Настройка структуры -> Расширенная настройка -> В группировке ”Отчет” на последней закладке изменить “Расположение общих итогов по горизонтали” на “Нет”. 22 10. Прочие пункты из расширенной настройки: Две таблицы друг под другом, Отборы для конкретной группировки, Макет оформления. 11. Пользовательские поля: Формула (Поле-Выражение) и Интервальные группировки (Поле-Выбор). Пользовательские поля позволяют расширить список доступных полей, заложенных разработчиком отчета. Например: Возрастные группы, Вид заработка, Поквартальная разбивка, Средняя зарплата по работникам, Среднечасовой заработок. Панель пользователя: 12. В данном разделе можно настроить список быстрых отборов вверху и справа в отчете. Дополнительно можно включить возможность сохранения “популярных” быстрых отборов. Варианты отчетов. 13. Сохранение настройки отчета для частого использования: Кнопка “Сохранить вариант отчета”. 14. Доступ других пользователей к варианту отчета: Кнопка “Настройка варианта отчета” (гаечный ключ) -> Описание и пользователи. 15. Экспорт настроек: Справочник “Сохраненные настройки”. В данном справочнике есть настройки всех отчетов, есть возможность сохранять в файл и загружать из файла. Таким образом, можно переносить настройки в другие информационные базы. 23 ТЕМА №11: Блок “Мотивация персонала”. Меню “Сотрудники” – “Мотивация сотрудников” из интерфейса “Расчет зарплаты организаций”. 1. Справочник “Показатели схем мотивации”. Рассмотрим пример, когда “Премия сдельщикам” зависит от процента бракованной продукции. Для этого необходимо создать два показателя и один вид расчета. Созданный вид расчета рекомендуется назначить плановым, если подразумевается его постоянное ежемесячное использование. 24 2. Обработка “Схемы мотивации” (финансовая мотивация персонала). В данной обработке можно заполнить таблицу финансовой мотивации компании в разрезе организаций, подразделений организаций и должностей. При этом при приеме на работу в соответствующую организацию, подразделение автоматически будут подцепляться “плановые” организации, на соответствующую должность начисления из данной обработки (т.е. в документе “Прием на работу в организацию” будет автоматически заполняться закладка “Начисления”). 3. Регистр сведений “Значения показателей схем мотивации”. В данном регистре в удобной форме вбиваются “Ежемесячные” за выбранный месяц и “Постоянные” значения показателей. На закладке “Ежемесячные” есть кнопка “Заполнить по плановым начислениям (удержаниям)”, помогающая “подтянуть” заложенные показатели для выбранного сотрудника / подразделения организации. 4. Отчет “Анализ показателей”. В отчете отображаются плановые и фактические показатели. При выводе плановых показателей выводится нормативное значение, фактическое значение и процент отклонения. 25 ТЕМА №12: Блок “Набор персонала”. Регламентированный учет Управленческий учет Справочники “Должности организаций” Справочники “Должности” Справочники “Подразделения организаций” Справочники “Подразделения” Интерфейс “Набор персонала”. Справочник “Вакансии”, Справочник “Заявки кандидатов”, Обработка “Подбор персонала”. Обработка “Кадровое планирование” помогает заполнить и отслеживать “Кадровый план”. “Кадровый план” и “Штатное расписание” – это два РАЗНЫХ места в программе. Они могут не совпадать. 26 ТЕМА №13: Общие принципы конфигураций 1С8. Достоинства платформы 1С8. 1. Единое информационное пространство на предприятии. 2. “Проваливание” в цифры отчетов вплоть до документа регистратора. Это позволяет найти концы (основание) любой суммы и количества. 3. Не “виснет” при большом количестве активных пользователей. 4. Возможность доработки и настройки программы под нужды предприятия (кастомизация ). 5. На рынке много специалистов разного уровня. Это не позволит зависеть от компании разработчика. Общие принципы всех документов. Дата и номер документа – справочные данные для базы данных, чтобы различать документы. У всех документов есть полезный реквизит “Комментарий”. Шапка (вверху) и табличная часть (строки) документа. Проведенный и записанный документ. Движения создает только проведенный документ. Печатные формы документов вызываются по кнопке “Печать”. Настраивайте под себя и пользуйтесь! Справа вверху у любого документа всегда есть знак “?”. По нажатию на этот знак открывается справка по документу. Основная концепция всех программ на платформе 1С. Документы Отчеты Сердце программы Регистры сведений Регистры бухгалтерии Регистры накопления Регистры расчета Общие принципы отчетов. 1. В любом отчете есть возможность выбора периода для его формирования. 2. Кнопка “Настройки” позволяет настраивать отчет под свои нужды, а именно настраивать структуру отчета (колонки), поля группировки отчета, отбор, сортировку. 3. Сохранение текущих настроек отчета для частого дальнейшего использования. За это отвечают две маленькие кнопки вверху отчета: “Действия формы сохранить значения” для сохранения настроек под определенным именем и “Действия формы восстановить значения” для восстановления определенных настроек из сохраненного списка. 4. “Проваливания” в цифры, т.е. их расшифровка до документа-регистратора. 27