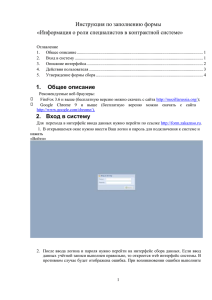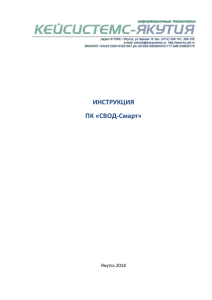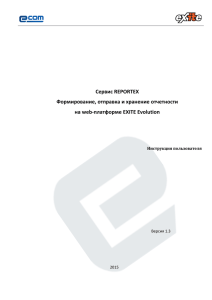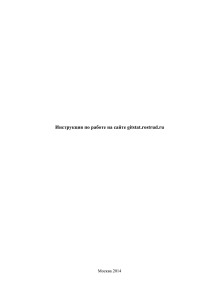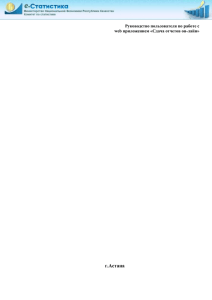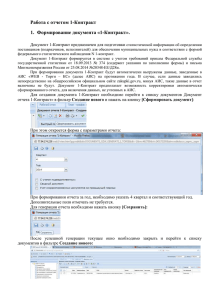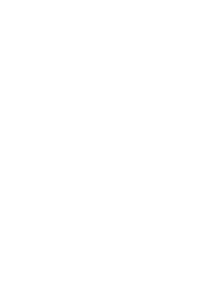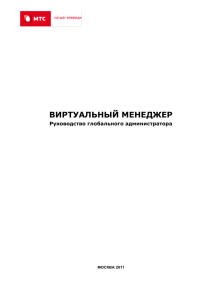Краткая инcтрукция
advertisement

АЛГОРИТМ ФОРМИРОВАНИЯ И РЕДАКТИРОВАНИЯ ОТЧЕТНОСТИ В ПРОГРАММНОМ КОМПЛЕКСЕ «СВОД–WEB» 1. ЗАПУСТИТЕ БРАУЗЕР (INTERNET EXPLORER, ОPERA, GOOGLE CHROME). 2. НАБЕРИТЕ В СТРОКЕ АДРЕСА: http://svodks.rkomi.ru/svod_smart ПОСЛЕ ЭТОГО ЗАГРУЗИТСЯ СТАРТОВАЯ СТРАНИЦА «СВОД–SMART»: Указываем имя сервера – 10.33.68.91, база – smart ( требуется указать только при первом запуске системы (см. на рисунке). При повторном запуске системы нужно внести только пароль, стартовая страница будет выглядеть так: Далее нажимаем Работа с отчетностью. В этом режиме слева представлено дерево организаций, в правой части окна - отчеты выбранного узла в дереве в соответствии с выбранным периодом. В начале работы необходимо установить расчетный период, т. е. выбрать период формирования отчетности: год, месяц или квартал, (настройка в правой верхней части). СОЗДАНИЕ И РЕДАКТИРОВАНИЕ ОТЧЕТА. Создание формы отчетности в режиме «Работа с отчетностью» производиться по нажатию на кнопку . Галками отмечаем одну или несколько выбранных для создания форм и нажимаем на кнопку «СОЗДАТЬ». Далее, чтобы сохранить созданный отчет, нажимаем на кнопку см. на рисунке). (выделено цветом, Далее для заполнения созданного отчета, необходимо открыть его на редактирование. Для этого, форму отмечаем галочкой и нажимаем на кнопку «Редактирование документа», или открываем форму двойным щелчком мыши. После чего откроется окно «Формы по таблично», представленное на рис. В данном режиме обеспечивается работа как с формой целиком, так и с отдельными таблицами. Количество закладок (см. рисунок) зависит от вида выбранного отчета. Для более быстрой работы с отчетом рекомендуется открывать каждую вкладку по отдельности (открытие происходит кликом мышки по соответствующей надписи). Выбираем соответствующую вкладку, ввод данных производится в соответствии с выбранной формой отчета. Для добавления новой строки в таблице используется кнопка форма, например, ф.0503125М). Кнопка служит для построения скелета (шаблона) таблицы отчета. Кнопка Кнопка Кнопка (если это динамическая копирует данные в выделенной области. удаляет выделенные строки. обновляет данные всего отчета. Кнопка производит анализ строки и анализ ячейки. Кнопка обеспечивает фильтрацию по заданным параметрам. В ячейках, окрашенных в коричневый цвет , данные выбираются из справочника, всплывающего после двойного щелчка мыши по полю. Ячейки, окрашенные в зеленый цвет, являются итоговыми и автоматически рассчитываются при расчете итогов(см. рис.) После внесения всех данных, для их сохранения нажмите на кнопку «Сохранить». Если строки отчета были построены при помощи скелета отчета, то при сохранении формы, строки, содержащие нулевые значения, автоматически удалятся. После этого, с помощью кнопки нужно произвести расчет итогов таблицы. После заполнения таблицы для проверки контрольных соотношений необходимо нажать кнопку . В случае, если данные внесены не верно, то в протоколе отобразятся ошибки и место их положения. При правильном проведении контрольных соотношений на экране появится окно протокола об успешном проведении КС (см. рис.) Чтобы вывести документ на печать необходимо выйти из формы, т.е. закрыть ее, выделить «галкой» ее в общем списке документов и нажать на кнопку «Печать». Чтобы подписать готовый отчет, нужно отметить его галкой, и нажать на значок «электронная подпись», этой кнопкой можно удалить подпись (ЭЦП). На заключительном этапе, готовый и проверенный отчет нужно перевести со статуса «Редактируется» на статус «Готов к проверке» , для этого нужно отметить галкой отчет и нажать на кнопку «Статусы» и выбрать статус «Готов к проверке» . После этого отчет блокируется, и вы ничего не сможете с ним сделать! Статус отражает, на какой стадии разработки находиться отчет. Нужно отслеживать статусы форм, чтобы узнать проверены или отправлены на доработку ваши отчетные формы. Если же ваша вышестоящая организация вернула вам отчет на доработку и у вас стоит статус «желтого цвета », то вам надо перевести отчет на статус «Редактируется» , чтобы поправить ошибки. После исправления отчета, нужно снова перевести отчет на статус «Готов к проверке» . По данному алгоритму аналогично заполняются все формы отчетности.