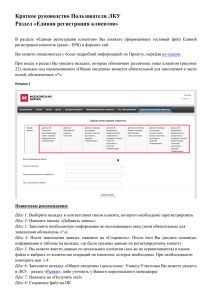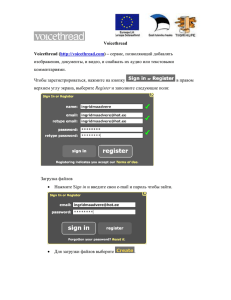4. Доска - OpenMeetings
advertisement

OpenMeetings tutorial for new users Page |1 OpenMeetings инструкция для пользывателей Содержание Содержание ....................................................................................................................................1 Содержание ....................................................................................................................................1 Содержание ....................................................................................................................................1 Содержание ....................................................................................................................................1 1.3 Загрузить аватар/ картину .................................................................................................................... 6 2. Совещания (митинги) ................................................................................................................7 2.1 Войти в совещание ................................................................................................................................ 8 3. Лекции .......................................................................................................................................10 4. Доска .........................................................................................................................................12 4.1 Панель инструментов ......................................................................................................................... 13 4.2 Загрузка файла на доску ..................................................................................................................... 16 4.3 Сохранить доску как картину/ файловое меню................................................................................ 17 5. Конфигурация микрофона и вэбкамеры ................................................................................18 6. Строка меню .............................................................................................................................19 1. Войти в систему/создать новый счет В этой иструкции Вам будет показанно как пользоваться OpenMeetings в обычных условиях (для администраторов и модератеров существует соверщенно другая инсрукция). Начнем с входа в систему, следующее окно Вы видете на своем экрене. Изображение 1 — Здедь изображено окно для входа в систему OpenMeetings, сущесвует восможность изменить язык а так же и цвет. «Не участники» могут провести здесь регистрацию (Внимание: функция «Регистрация» может быть не доступна. Администратор владеет правом разрещения на доступ к регистрации) В случае низкой скорости Вашего доступа к интернету, унизте качество изображения на «medium“, в поле «Qaulity“ Так-же существует функция «Регистрация» (если эта функция не доступна, обратитесь к Вашему администратору). Для регистрации в OpenMeetings, нажмите на появиться следующее окно: , затем Изображение 2 — Здесь изображено окно регистрации, введите имя пользователя и пароль Вашего назначения. А так же имя, фамилию, E-Mail-адрес и страну Вашего прожевания (Внимание: сначала окно регистрации будет пустым). После того как Вы заполнили анкету нажмите Если регистрация прошла успешно, Вы сможете войти в систему. Для этого, внесите имя пользователя и пароль (если уже не внесенно) и нажмите . 1.1 Главное меню После удачного входа Вы окажетесь на главной странице. Есть и другой способ оказаться на главной странице, для этого нажмите на поле углу страницы. котое находиться в верхнем левом Изображение 3 — Здесь изображена главная страница. Это,вид по умолчанию, от сюда Вы можете передвигаться по всей странице Чат могут приследовать все участники. Для очитски чата нажмите . Имеються несколько меню, из каждых которое, имеет свои субменю, которые я объясню один за другим. Под быстрыми ссылками Вы найдете и , разницу между этими двумя я объясню позже. 1.2 Редактировать профиль Ну а теперь постепенно просмотрим возможности радактирования прифиля. Для начала нажмите или (находиться на гл. странице) и Вы окажетесь на следующей странице: Изображение 4 — Страница радактирования профиля. Для сохранения данных необходимо указать страну проживания и дату рождения. Для замены пароля, введите новый в поле рядом с «Пароль» и так-же повторите его в поле ниже («Повторить»). Менять или добавлять организации может долько администратор. Как только Вы ввели всю нужную информцию, нажмите кнопку сохранения углу. в верхнем левом 1.3 Загрузить аватар/ картину Загрузить изображение можно двумя путями. Первый, с главной страницы, прямо на профильной странице, второй, нажать на . Затем появляеться окно в котором Вас просят выбрать файл, здесь Вы поступаете следующим образом: 1. Нажмите «Выбрать файл» 2. Обнаружте картину на жестком диске, которую Вы хотите использовать в качестве аватара. 3. Затем нажмите на «Открыть» 4. Затем нажмите на «Начать» Следует немного подождать пока картина загрузиться. После загрузки картина автоматически становиться Вашим новым аватаром. 2. Совещания (митинги) В совещаниях состоятся Ваши митинги. Здесь может любой может общаться/ переписоваться, загружать файлы на доску. Для того что бы попасть в совещания нажмите (находиться на главной странице) или на которое находиться в главном меню. Оба варианта приведут Вас на одно и то же место: Изображение 5 — Здесь множество разных совещаний, общественные комнаты с 0/8 максимальных пользователей, общественные видео совещаний я, а так же совещания на доске с 0/16 максимум пользователей. 2.1 Войти в совещание Войдите в зкомнаты совещания нажимая непосредственно около самой комнаты. , который находиться Как только Вы попадете в зал совещания, Вы должны будете выбрать издаваемое устройство. К Вашему выбору: 1. Аудио и Видео (Если Вы владеете вэбкамерой и микрофоном) 2. Только аудио (Если Вы владеете только микрофоном) 3. Только видео (Если Вы владеете только вэбкамерой) 4. Без аудио и видео (статическое изображение) (Если Вы ни чем не владеете) Изображенние 6 — При входе в комнаты в первые, просьба указать издаваемые устройства в виде вэбкамеры и/или микрофона. Для сохранения конфигурации поставте галочку рядом с «Do not ask again”. После успешной конфигурации появиться новое окно: Изображение 7 — OpenMeetings спрашивает Вас о разрешение пользования вэбкамерой и микрофоном. Нажмите «разрешить» иначе в OpenMeetings Вас не будет слышно или видно. Как только Вы завершили все настройки, Вас смогут видеть и слышать. 2.2 На совещании Так выглядет комната совещаний. Изображение 8 — Это вид на комнаты совещаний с доской, чатом, действущими пользователями и всеми файлами, которые пользователи этой комнаты загружали в OpenMeetings. 3. Лекции Комнаты лекций на несколько отличаються от комнат совещаний; в комнатах совещаний только модераторы могут говорить или разрешать пользователям выходить на связь через микрофон/вэбкамеру.Все остальное как в комнате совещаний. Существует доска на которой модераторы могут размещать/делиться документами. В комнаты лекций можно попасть с главного меню на главной странице. а так же через Сама по себе страница будет похоже на комнату совещаний, но только исключительно с комнатами лекций.Выглядет она следующим образом: Изоб ражение 9 — Так выглядят комнаты совещаний. Администратор может создасть новые комнаты, которые будет здесь видно. Комната лекций выглядет следующим образом: Изображение 10 — Вид на комнату лекций по умолчанию. 4. Доска Доска очень удобный инстумент, она в состоянии показать файлы которые Вы загружали, пусть это будут .pdf- или .jpg- или даже OpenOffice.org-форматы, а так же множество других вещей. Изображение 11 — Это вид на комнату лекций, доска нохидиться с права в верхней части экрана. Как только больше участников подключатся к лекции, Вы сможете видеть каждого кто владеет вэбкамерой, а так же слышат о чем разговаривают. Размер окна вэбкамеры можно увеличить а так же уменьшит. 4.1 Панель инструментов Панел инструментов, которая находиться в середине с верху, применяеться для рисунков или в качестве указателя на доске. Очистить область рисования Сохранить Отмена Восстановление Выбрать объект Указатель Текст Рисование Провести линию Подчеркнуть Прямоугольник Эллипс Стрелка С помощью панели качества, вы выбераете объект и двигаете его на определенные координаты X,Y при этом определяете его ширину и высоту. изменить цвет линий запретить/ разрешить цвет линий Изменить цвет заливки верхняя: изменить шерину линии нижняя: изменить просрачность курсивный шрифт жирный шрифт А так же Вы можете сохранить дейсвтущую доску как .pdf-файл и скачать его, похоше на printscreen (съемок экрана) но прямо в .pdf-, .jpg-, .svg- или .tif- фораматы. Изображение 12 — Здесь изображена OpenOffice.org impress presenation. В поле отмеченнно красным Вы видете страницу открытую в настоящее время 1 из 2. Контрольная панель очень легка б управлении. В настоящее время OpenMeetings может показывать данные форматы: .tga, .xcf, .wpg, .txt, .ico, .ttf, .pcd, .pcds, .ps, .psd, .tiff, .bmp, .svg, .dpx, .exr, .jpg, .jpeg, .gif, .png, .ppt, .odp, .odt, .sxw, .wpd, .doc, .rtf, .txt, .ods, .sxc, .xls, .sxi, .pdf Все документы конвертируються в один .pdf-файл и пачку .png-файлов которые можно использывать в совещаниях (тянутъ и отпускать на доску). Исходный файл и файл-pdf можно скачать. 4.2 Загрузка файла на доску Если Вы хотите загрузить файл на доску нажмите сперва на левый угол), затем появиться новая кнопка указаниям: (верхний . Сдеуйте 1. Нажмите «Выбрать файл» 2. Обнаружте файл на жестком диске, который Вы хотите закачать на доску 3. Затем маркируйте файл и нашмите «Открыть» 5. Затем нажмите на «Начать» 4. Процесс закачивание может длиться некоторое время. Как только процесс закончиться, закаченный файл тут же появиться в списке остальных файлов (обозначено красным на слеедущем изображение) Изображение 13 — Вид на комнату совещания, куда был закачен файл (обведен красным цветом) Как перенести файл на доску (внимание: Вы должны быть модератором) 1. 2. 3. Нсжмите на новый файл (отмечен красным на исоб. 13) Нажмите куда либо на поле, что обозначает «Загрузи презентацию на доску» Файл котой Вы выбрали будет загружен на доску. 4.3 Сохранить доску как картину/ файловое меню Есть возможность сохранить дейсвущую доску в .png, .jpg, .pdf. .svg .tif форматах, что видно на изображение 14 ниже. Изображение 14 — Здесь Вы видете файловое меню, которео находиться в верхнем левом углу комнат совещаия/лекций. Выход (к комнатам) – Вернет Вас к общему виду комнат. 5. Конфигурация микрофона и вэбкамеры Если Вам надо изменить громкость Вашего микрофоона или поменять вэбкамеру, следуйте следующий указаниям: 1. Нажать правую кнопку мыши где нибудь на доске. 2. Нажать на «Настройки» 3. Нажать на символ микрофона 4. Двигайте ползун вверх или вниз, этим самым Вы либо повышаете либо уменьшаете громкость микрофона. 5. Нажмите на символ вэбкамерыClick on the webcam icon 6. Выберете Вашу вэбкамеру, если у Вас их несколько. 6. Строка меню Строка меню можно найдти во всех комнатах, в нижнем левом углу и выглядет оно так:: Изображение 15 — Это строка меню, здесь находиться множество опций. Запросить ф-ции подератора обозначает запросить руководство в канале, дейсвущему модератору будет выслан Ваш запрос на руководство каналом. Отправление приглашение зовет следуещее окна на Ваш экран: Исображение 16 — Отправление приглашения вызывает это окно на Ваш экран. Адрес получителя Тема Сообщение – – – Укажите здесь е-майл-адрес получителя Тема приглашения Текст Защитить паролем – Лицо которому было посланно приглашение должна будет подтвердить пароль для пользование OpenMeetings. Период действия – 1. 2. 3. Безконечно Период One-Time Здесь у Вас три выбора. Всегда действительно. Действительно некоторое время. Дейсвительно лиж раз. Установки камеры и мик - Выберете Вашу вэбкам и микрофон. Установки доски Изображение 17 - Здесь Вы видете опции доски. Создать опрос Если Вы случайно захотели создать опрос, задать вопрос и хотите чтоб все ответели, полъзуйтесь этой функцией. Можно ответить цифрами от 1 до 10 или да/нет. Результаты опроса - Приверить результаты предыдущего опроса.. Голосовать! Если проводиться опрос можно проголосовать пользуясь этой опцией.