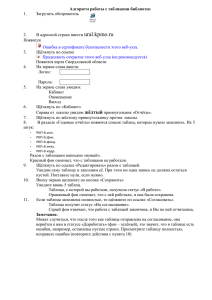Ганчаева Елена Михайловна
advertisement

VII ОТКРЫТЫЙ РЕГИОНАЛЬНЫЙ КОНКУРС «ИНЖЕНЕРНАЯ КОМПЬЮТЕРНАЯ ГРАФИКА И ЕЁ ПРИМЕНЕНИЕ В ПРОИЗВОДСТВЕ» Номинация: «Моделирование, проектирование в CAD/CAM системах и изготовление изделий на станках с ЧПУ». ОТ ЛОБЗИКА ДО СТАНКА С ЧПУ Автор: Ганчаева Елена Михайловна педагог дополнительного образования МБУ СОШ № 46 СП центр ДОиПП «Мой выбор» телефон: 8-960-849-12-40 Тольятти 2015 ВВЕДЕНИЕ Сегодня лидерами глобального развития становятся те страны, которые способны создавать прорывные технологии и на их основе формировать собственную мощную производственную базу. Качество инженерных кадров становится одним из ключевых факторов конкурентоспособности государства и, что принципиально важно, основой для его технологической, экономической независимости1. Современному производству нужны инженерные кадры. Для того чтобы их получить в требуемом количестве и качестве, необходимо в школе прививать интерес к инженерным профессиям. В 2014-2015 учебном году в МБУ СОШ № 46 была создана творческая группа учителей по развитию политехнической направленности. В эту группу вошли учителя химии, биологии, истории, начальной школы, технологии и педагоги дополнительного образования. Цель работы группы: совершенствование профессиональной компетентности педагогов для повышения мотивации учащихся к изучению современных информационных технологий политехнической направленности, подготовки учащихся, способных к успешной адаптации в обществе. Все члены группы были участниками курсовой подготовка педагогов- предметников 1 и 2 этапа в рамках циклов-семинаров «Лаборатория сквозного проектирования: CAD/CAM/CAPP система ADEM + станок с ЧПУ»: На первом этапе работы группы мы хотим заинтересовать учеников компьютерным моделированием для привития им стойкого интереса к инженерным профессиям. Для этого мы используем программу ADEM, т.к. МБУ СОШ № 46, являясь авторизованным партнером группы компаний «ADEM», имеет в своем оснащении профессиональное программное обеспечение последних разработок CAD/CAM/CAPP ADEM 8.2 и 9.0 и учебный гравировально-фрезерный станок с ЧПУ «Снайпер-8». Всё это дает возможность не только разработать модель на компьютере, но и изготовить ее физически. Каждый член группы провёл анализ своего учебного плана и выбрал темы, по которым можно провести занятие с использованием CAD/CAM/CAPP системы ADEM Так под руководством учителя биологии моделируют клетку, истории ленту времени, малыши – объёмные тела, а на технологии решили изделия, которые выпиливали 1 http://aftershock.su/?q=node/238582 Путин <на заседании Совета при Президенте по науке и образованию>: 23/06/2014 2 лобзиком изготовить на станке с ЧПУ. Были отобраны поделки лобзиком, которые мы предложили ученикам переложить на станок с ЧПУ. Первой такой работой была ваза, которую ученики 7 класса изготовили на уроке технологии с помощью лобзика. На занятиях по инженерной компьютерной графике, те же ребята, только уже в 8 классе создали модель этой вазы в программе ADEM. Были разработаны отдельные модели всех составных частей вазы, по ним написаны технологические процессы и изготовлены детали на станке с ЧПУ. Следующим был ёж, затем лошадь, плоские шахматы, вертолёт. Здесь представлены четыре части лабораторной работы «Ваза для конфет» из цикла «От лобзика до станка с ЧПУ». Программное обеспечение: программа CAD/CAM/CAPP ADEM. Использование подобных лабораторных работ позволяет: Повысить эффективность учебного процесса; Внедрить разноуровневое обучение на уроках; Повысить качество знаний. Данный комплекс лабораторных работ используется: Автором в рамках курса «Инженерная компьютерная графика». Педагогами д/о структурного подразделения «Мой выбор». Размещение работы на сайте школы, для свободного доступа всем желающим. Источники информации 1. ADEM: Руководство пользователя 3 ЛАБОРАТОРНАЯ РАБОТА «ВАЗА ДЛЯ КОНФЕТ» ЧАСТЬ ПЕРВАЯ «ПОСТРОЕНИЕ ЧАШИ» Данная работа рассчитана на начинающих в работе с CAD/CAM системой ADEM. Пособие рассматривает построение модели вазы для конфет, состоящей из десяти плоских деталей: двух оснований, семи колец и одного дна. В этой части работы рассматривается моделирование составных частей чаши – это дно и кольца. I. Контур заготовки Наибольшее кольцо у вазы 166 мм, поэтому заготовку мы возьмём размером 200 на 200 мм. 1. Выберем мышкой инструмент Прямоугольник и оставим мышку в стороне. 2. Нажмем клавишу <Home>, затем клавишу с буквой <D>. Внизу экрана в появившемся окошке введём 100 (это половина стороны квадрата), нажмём <Enter>. 3. Нажмите <Стрелку вверх>, <Стрелку влево> и <Пробел>. 4. Затем нажмите два раза <Стрелку вправо>, два раза <Стрелку вниз> и <Пробел>. У вас должен получиться квадрат со стороной 200 мм и центром в начале координат. 4 II. Построение окружностей. 1. Выбрать инструмент Окружность заданного диаметра . Он находится в инструменте Окружность. Внизу экрана в появившемся окошке ввести 70 и нажать <Enter>. 2. Нажать клавишу <Home>, <Пробел> и <Esc>. У вас получилась окружность диаметром 70 мм с центром в начале координат. 3. Остальные окружности будем строить, используя инструмент Эквидистанта. Выбрать инструмент (в правой части экрана), ввести в поле Дельта 6. 4. Подвести мышку к окружности (она подсвечивается жёлтым цветом), щёлкнуть мышкой (появится две окружности розового цвета), щёлкнуть мышкой по большей окружности. 5. Аналогично построить ещё 5 окружностей (пункты 3 и 4). 6. Построить последнюю окружность, изменив значение дельта в эквидистанте на 12 (пункты 3 и 4).. 7. Сравните полученные окружности с рисунком. III. Копирование окружностей на 3 слой. 1. Перейти на вкладку Слои внизу экрана. 2. Щёлкнуть по кнопке Параметры. 3. В поле Число слоёв, установить параметр 3 и щёлкнуть ОК. 4. В инструменте Копия выбрать На другой слой 5. Прощёлкать все окружности и заготовку (они подсвечиваются красным), нажать клавишу <Esc>. 6. В появившемся окошке указать 3 слой и нажать ОК. 7. Щёлкнуть по инструменту Выбор элементов На текущем слое изображение отображается чёрным цветом, на других – зелёным. Для переключения между слоями можно пользоваться клавишей <Tab>. Слои прозрачные, поэтому для удобства работы отключим 3 слой. 5 IV. Отключения слоя 1. На вкладке Слои щёлкнуть по кнопке Параметры. В появившемся окне дважды щёлкнуть мышкой по первому слою (слева от названия должна появиться стрелка). 2. Затем один раз щёлкнуть по третьему слою (он подсвечивается синим цветом). 3. Поставить переключатель в положение Выкл. и щёлкнуть ОК. V. Создание объёмных тел 1. Выбрать инструмент Смещение . Щёлкнуть по самой маленькой окружности, нажать <Esc>. 3. Ввести в появившееся окно высоту 3 и нажать <Enter>. 4. Выберите инструмент Смещение, щёлкните мышкой по второй и третьей окружностям (для создания колец надо выбирать два контура), нажмите <Esc>, введите высоту 3, ОК. 5. Просмотрите результаты работы в объёме (для перемещения изображения по экрану, протягивайте его мышкой, удерживая нажатой клавишу <Ctrl>; для просмотра в объёме, поворачивайте мышкой при нажатой клавише <Shift>). Добавьте объём остальным кольцам, результат сравните с рисунком. 6. Перейдём на 3 слой (сначала надо отключить слой 1 аналогично пункту IV). 7. Используя инструкцию пункта V, постройте кольца по рисунку. VI. Сохраните работу под именем Кольца_1 6 ЛАБОРАТОРНАЯ РАБОТА «ВАЗА ДЛЯ КОНФЕТ» ЧАСТЬ ВТОРАЯ «ПОСТРОЕНИЕ ОСНОВАНИЯ» Данная работа рассчитана на начинающих в работе с CAD/CAM системой ADEM. Пособие рассматривает построение модели вазы для конфет, состоящей из десяти плоских деталей: двух оснований, семи колец и одного дна. В этой части работы рассматривается моделирование основания чаши – это две ножки. I. Настроим для работы слои файла. 1. Перейти на вкладку Слои внизу экрана. 2. Щёлкнуть по кнопке Параметры. 3. В поле Число слоёв, установить параметр 4 и щёлкнуть ОК. 4. Проводим построения на первом слое. II. Открыть новый файл программы ADEM и сохранить его под именем Ножки. III. Построение «ступенек» размером 6 на 9 1. Выбрать инструмент Ломаная линия . Нажать клавишу <Home>. 2. Нажать клавишу <D>, ввести 12, нажать <Enter> и <Стрелку вверх>. 7 3. Нажать клавишу <Пробел>. Нажать <D>, ввести 35, нажать <Enter>, <Стрелку влево> и <Пробел>. Клавишей <D> задаётся шаг перемещения курсора. Рисуется линия от пробела до пробела. 4. Самостоятельно постройте ступенчатую линию с размерами: перемещение по вертикали 9, по горизонтали 6. Заканчивается построение нажатием клавиши <Esc>. IV. Для построения нижней части выполните действия: 1. Выберите Ломаную линию 2. Нажмите <Home>, <D>, введите 6, нажмите <Enter>, Стрелку вверх, <Пробел>. 3. Нажмите <D>, введите 1,5. Нажмите <Enter>, Стрелку влево, <Пробел>. 4. Нажмите <D>, введите 6. Нажмите <Enter>, Стрелку вниз, <Пробел>. 5. Нажмите <D>, введите 56. Нажмите <Enter>, Стрелку влево, <Пробел>. 6. Нажмите <D>, введите 26. Нажмите <Enter>, Стрелку вверх, <Пробел>, <Esc>. V. Построение окружностей. 1. Выбрать инструмент Окружность заданного диаметра . 2. Ввести диаметр 60 и нажать <Enter>. 3. Нажать клавишу с латинской буквой <X>, ввести 74,89. Нажать клавишу <Tab> и ввести 41,12. Нажать <Enter> (мы указали координаты центра окружности). Нажать <Пробел> и <Esc>. 8 4. Из этого же центра построить окружность диаметром 40. Щёлкнуть по инструменту Окружность заданного диаметра, ввести 40, нажать <Enter>. Подвести мышку к центру построенной окружности, нажать на клавишу с буквой <C>, нажать <Пробел> и <Esc>. 5. Самостоятельно построить две окружности диаметром 18 с координатами центра X= -75; Y=54,36 (для первой) и X= -68; Y=31,36 (для второй). 6. Построить окружность диаметром 10 с координатами центра X= -69; Y=44,36. 7. Сравните свои построения с рисунком. VI. Удалим ненужные линии инструментом Тримирование. 1. Выбрать инструмент Тримирование (находится в правой части экрана). 2. Прощёлкать ненужные части построения (они подсвечиваются жёлтым цветом). Определите удаляемые части по рисунку. В случае ошибки, отмените последнее действие инструментом Отменить VII. Проведём скругление острых углов 1. В инструменте Скругление составное. выбрать инструмент Скругление 2. При выбранном инструменте Скругление составное щёлкнуть по двум сторонам угла 1, ввести радиус 1,5, <ОК> и щёлкнуть по наружной стороне появившейся в углу окружности. Аналогично скруглить узлы 2 и 3. Радиусом 3 скруглить узлы 4, 5, 6. 9 VIII. Добавление «уха» 1. Инструментом Сплайн нарисовать произвольный контур по рисунку. Для отмены инструмента нажать <Esc>. 2. Инструментом Тримирование удалить лишние линии. 3. Скруглить углы радиусом 1,5, пользуясь инструкцией пункта VII. IX. Построим вторую половину ножки. 1. Выбрать инструмент Зеркальное отражение . 2. Выделить построенную часть ножки, нажать клавишу <Esc>, нажать <Home>, <Пробел>, Стрелку вверх, <Пробел>. У вас должна появиться вторая часть ножки. 3. Щёлкнуть по инструменту Выбор элементов 10 X. Объединяем разрозненные элементы в единый контур 1. Далее надо собрать отдельные контуры построения в один. Для этого выбрать инструмент Сборка элемента 2. Щёлкнуть в любое место ножки, в появившемся окне щёлкнуть по кнопке Да. 3. Щёлкнуть по внутреннему контуру и в окне Да. Щёлкнуть по второму внутреннему контуру и в окне – Да. XI. Построение второй ножки Вторая ножка строится отражением первой и изменением паза. Паз для крепления должен быть вверху. 1. Выбрать инструмент Зеркальное отражение . 2. Выделить ножку, нажать <Esc> 4. Нажать <Home>, клавишу с буквой <D>, ввести 10, <Enter>, нажать клавишу <Стрелка вниз>, <Пробел>, Стрелку вправо, <Пробел>. У вас должна появиться вторая ножки. 5. Щёлкнуть по инструменту Выбор элементов XII. Построение паза сверху 1. Выбрать инструмент Отрезок 2. Подвести мышку к прорези паза, нажать клавишу с буквой <С> и <Пробел>. Подвести мышку ко второй вершине паза, нажать клавишу с буквой <С> и <Пробел>, <Esc>. 11 3. Инструментом Тримирование удалить ненужный паз. 4. Инструментом Ломаная линия нарисовать новый паз, с размерами 3 на 6 мм. Последовательно нажмите клавиши: <Home>, <D>, с клавиатуры ввести 32, <Enter>, <Стрелка вниз>, <D>, с клавиатуры ввести 1.5, <Enter>, <Стрелка вправо>, <Пробел>, <D>, с клавиатуры ввести 6, <Enter>, <Стрелка вверх>, <Пробел>, <D>, с клавиатуры ввести 3, <Enter>, <Стрелка влево>, <Пробел>, <D>, с клавиатуры ввести 6, <Enter>, <Стрелка вниз>, <Пробел>, <Esc>. Тримированием убрать линию и получился паз сверху. 5. Инструментом Сборка элемента преобразовать ножку в единый внешний контур (пункт VIII). XIII. Построение контура заготовки Для создания техпроцесса нам нужен контур заготовки, укажем его. Контур заготовки будет прямоугольник с размерами 256 на 200. 1. Выбрать инструмент Прямоугольник 2. Нажать клавишу <Home>, <D>, с клавиатуры ввести 100, <Enter>, <Стрелка вверх>, <D>, с клавиатуры ввести 128, <Enter>, <стрелка влево>, <Пробел>, <Стрелка вправо> два раза, <D>, с клавиатуры ввести 200, <Enter>, <Стрелка вниз>, <Пробел>, <Esc>. 3. Для удобства работы перенесём наши ножки в центр заготовки: Выбрать инструмент Перенос Выделить обе ножки (прямоугольник не выделять!), нажать <Esc>. Нажать <Home>, <Пробел>, <D>, ввести 10, <Enter>, <Стрелка вверх>, <Пробел>, <Esc>. 12 ЛАБОРАТОРНАЯ РАБОТА «ВАЗА ДЛЯ КОНФЕТ» ЧАСТЬ ТРЕТЬЯ «ПОСТРОЕНИЕ ВАЗЫ В СБОРЕ» Данная работа рассчитана на начинающих в работе с CAD/CAM системой ADEM. Пособие рассматривает построение модели вазы для конфет, состоящей из десяти плоских деталей: двух оснований, семи колец и одного дна. В этой части работы рассматривается создание вазы в сборе. 1. Открыть файл Ножки и пересохранить его под именем Ваза. 2. Удалить контур заготовки: Выбрать инструмент Выбор элементов нажать клавишу <Delete>. , щёлкнуть им по контуру и 3. Выбрать инструмент Смещение , выделить контуры одной из ножек (они подсветятся жёлтым цветом), нажать <Esc>, ввести высоту 3, нажать ОК. 4. Просмотрите результаты работы, поворачивая деталь мышкой при нажатой клавише <Shift>. 5. Аналогично создайте объёмное тело из контура второй детали. 6. Мы получили две ножки, из которых надо собрать основание вазы. 7. В инструменте Выбор элементов выбрать 13 8. Нижнюю ножку повернём на угол 180 о относительно начала координат по оси XY и на 90 о по оси XZ. Выбрать инструмент Поворот , щёлкнуть по детали и нажать <Esc>. Нажать <Home> и <Пробел>. В появившемся окне ввести 90 в раздел XY и 90 в раздел YZ, щёлкнуть ОК и Отмена. Снять выделение. 9. Щёлкнуть по инструменту Изометрический вид чтобы было удобно «укладывать» кольца чаши. 10. Повернуть обе ножки на угол 90о по оси YZ. . Ножки надо развернуть, Выбрать инструмент Поворот , выделить обе ножки и нажать <Esc>. Нажать <Home> и <Пробел>. В появившемся окне ввести 90 в раздел YZ, щёлкнуть ОК и Отмена. Снять выделение инструментом Выбор элементов.. 14 11. Скопировать кольца и дно вазы из файла Кольца_1. Для этого: Открыть файл Кольца_1 Выделить дно и кольца инструментом Выбор элементов . В пункте меню Правка выбрать Копировать Нажать <Home> и <Пробел> (это ввод точки привязки). Перейти в файл Ваза и в пункте меню Правка выбрать Вставить, нажать <Home>, <Пробел>, <Esc>. Снять выделение инструментом Выбор элементов 12. Перенести дно на высоту 22 мм по оси Z. Выбрать инструмент Перенос по осям Выделить дно, <Esc>. Ввести Щёлкнуть по инструменту Выбор элементов. . , ОК 13. Аналогично переместить остальные кольца на высоты: Второе – на 40, Третье – на 58, Четвёртое – на 76. 14. Скопировать кольца из файла Кольца_2 в файл Ваза по инструкции пункта 9. 15. Переместить кольца аналогично пункту 10: Первое кольцо на 31, Втрое – на 49, Третье – на 67, Четвёртое – на 85. 15 ЛАБОРАТОРНАЯ РАБОТА «ВАЗА ДЛЯ КОНФЕТ» ЧАСТЬ ЧЕТВЁРТАЯ «СОЗДАНИЕ ТЕХНОЛОГИЧЕСКОГО ПРОЦЕССА» Данная работа рассчитана на начинающих в работе с CAD/CAM системой ADEM. Пособие рассматривает построение модели вазы для конфет, состоящей из десяти плоских деталей: двух оснований, семи колец и одного дна. В этой части работы рассматривается создание техпроцессов для ножек и колец, по которым эти части будут изготавливаться на станке. НОЖКИ Технологические процессы и управляющие программы создаются в другом модуле. Для смены модуля надо в пункте меню Модуль выбрать AdemCAM/CAPP. Здесь нам надо будет построить программу для станка с ЧПУ, по которой будут изготавливаться составные части вазы. Первый техпроцесс будем разрабатывать для ножек. 16 Ход построения: 1. Выбрать инструмент Начало цикла . Из раскрывающегося списка выбрать координаты. Указать координаты, в которых должен находиться шпиндель станка в начале обработки 0; 0; 0. 2. Выбрать инструмент Безопасная позиция Координата Z и задать ей значение 10. . Включить флажок в поле 3. Выбрать инструмент Плоскость холостых ходов . Включить флажки Модальная команда и вкл/выкл. Переключатель стоит в положении Параллельно плоскости XY. Установить координату Z=10. 4. Выбрать инструмент Заготовка (он находится в инструменте Плоскость холостых ходов). Из раскрывающегося списка выбрать Контур, щёлкнуть по кнопке «С экрана» (диалоговое окно свернётся), щёлкнуть по контуру заготовки и нажать клавишу <Esc>. Ввести Zmin -3. Щёлкнуть ОК. 5. Щёлкнуть по инструмету Фрезеровать 2,5 x . а. На вкладке Параметры в Конструктивном элементе выбрать Стенка б. Перейти на вкладку Шпиндель/Подачи. Установить режимы по рисунку. 17 в. Открыть вкладку Инструмент. Инструмент устанавливается по умолчанию – фреза концевая. Поставить диаметр 3. Позиция 0. г. На вкладке Врезание/коррекция включить флажок в поле Врезание. д. На вкладке Подход, отход отключить подход и отход. е. Открыть вкладку Место обработки. 1) Глубина резания 2,6. 2) Щёлкнть по кнопке и из раскрывающегося списка выбрать Контур. 3) Указать внешний контур обеих ножек (он подсветится розовым цветом) Нажать клавишу <Esc>. Будет добавлено два контура. 4) Щёлкнуть по кнопке ОК. 6. Снова щёлкнуть по инструмету Фрезеровать 2,5 x . Выполните все инструкции пункта 5, но контуры укажите внутренние (их будет четыре). 18 7. Выберите переход Лазерная обработка . Предыдущие переходы отрезали внешний контур ножек на глубину 2,6 мм, остался не прорезанный материал толщиной 0,4 мм. Лазерной обработкой можно полностью вырезать деталь, оставив небольшие перемычки, чтобы деталь при обработке не вылетела из станка. 1. На вкладке Параметры установите подачу 600; 2. На вкладке Инструмент задайте диаметр фрезы 3 и длину режущей части 10. 3. На вкладке Подход/отход отключите подход и отход. 4. На вкладке Место обработки 1) Поставьте Глубину 3,2. 2) Щёлкните по кнопке Добавить, выберите Контур, щёлкните по внешнему контуру первой ножки, нажмите <Esc>, 3) Введите диаметр точки прерывания 3 и щёлкните по кнопке «С экрана», а затем щёлкните по контуру ножки в тех местах, где будет оставаться не прорезанный материал. Нажмите <Esc>. 4) Повторите действия пунктов 2) и 3) для второй ножки. 5) Нажмите OK. 8. Добавьте переход Лазерная обработка, используя инструкции пункта 7 для обработки внутренних контуров ножки. 19 9. Добавить новый переход Отвод. Щёлкните правой кнопкой мыши по 005 ПРОГРАММНАЯ, выберите Новый – Переходы/команды CAM – Технологические команды – Отвод. 10. Проверка работы техпроцесса. В состав системы CAD/CAM/CAPP ADEM входит встроенный визуализатор процесса обработки на станке. Это очень удобно, так как позволяет проверить правильность техпроцесса и провести его коррекцию в случае неодходимости. Так в случае неправильно назначенного инструмента будет отображаться не та деталь, которую ожидают на выходе. Если неправильно назначить глубину резания, то на визуализаторе будет ясно видно где и как режет инструмент. Шёлкните мышкой по 005 ПРОГРАММНАЯ Щёлкнуть по инструменту Рассчитать все объекты Инструмент Моделирование Запустите Визуализатор кнопкой Для закрытия окна просмотра, щёлкните по кнопке выберите «Нет». , в появившемся запросе 20 КОЛЬЦА Техпроцессы для колец строим по двум разным файлам, так как надо место для инструмента. 1. Открыть Кольца_1 и пересохранить его под именем Кольца_2. 2. Открыть файл Кольца_1. 3. На третьем слое удалить все кольца. 4. Удалить Слой 3. Для этого: а. Перейти на вкладку Слои; б. Щёлкнуть по кнопке Параметры; в. В появившкмся окне дважды щёлкнуть по «Первый слой»; г. В поле «Число слоёв» поставить 2 и щёлкнуть по кнопке Применить. д. Щёлкнуть по кнопке ОК. 5. Текущий должен остаться третий слой с кольцами, изображёнными на рисунке. 6. Начало техпроцесса постройте аналогично пунктам 1-4 для ножек. 21 7. Щёлкнуть по инструмету Фрезеровать 2,5 x . 1. На вкладке Параметры в Конструктивном элементе выбрать Стенка 2. Перейти на вкладку Шпиндель/Подачи. Установить режимы по рисунку. 3. Открыть вкладку Инструмент. Инструмент устанавливается умолчанию – фреза концевая. Поставить диаметр 6. Позиция 0. 4. На вкладке Врезание/коррекция включить флажок в поле Врезание. 5. На вкладке Подход, отход отключить подход и отход. 6. Открыть вкладку Место обработки. 5) Глубина резания 2,6. по 6) Щёлкнть по кнопке и из раскрывающегося списка выбрать Контур. 7) Указать внешний контур дна (он подсветится розовым цветом; если не выделяется , то включите 3D Рёбра.) Нажать клавишу <Esc>. Будет добавлено контур. Щёлкнуть по кнопке ОК. 22 8. Аналогично создайте переходы Фрезеровать 2,5х для всех колец. Всего таких переходов будет 4. 9. Щёлкнуть по инструменту Лазерная обработка . 1. На вкладке Параметры выполните действия: Поставьте Подача 600; Из раскрывающегося списка выберите Внутренний контур. 2. На вкладке Инструмент поставьте режимы: Диаметр 6, Длина режущей части – 10. 3. На вкладке Подход/Отход отключите подход и отход. 4. На вкладке Место обработки выполните действия: Поставьте Глубина 3,2; Щёлкните по кнопке Добавить, выберите Контур, щёлкните по внутреннему контуру первого кольца (контур у дна не выделять!) и нажмите <Esc>; Введите Диаметр точки 3, щёлкните по кнопке С экрана и на контуре (он подсвечивается розовым цветом) поставьте три точки прерывания. Нажмите <Esc>. 23 Щёлкните ОК. 10. Добавьте ещё два перехода Лазерная обработка аналогично пункту 9. 11. Щёлкнуть по инструменту Лазерная обработка . 1. На вкладке Параметры выполните действия: Поставьте Подача 600; Из раскрывающегося списка ничего не выбирайте, оставьте значение Внешний контур. 5. На вкладке Инструмент поставьте режимы: Диаметр 6, Длина режущей части – 10. 6. На вкладке Подход/Отход отключите подход и отход. 7. На вкладке Место обработки выполните действия: Поставьте Глубина 3,2; Щёлкните по кнопке Добавить, выберите Контур, щёлкните по внешнему контуру последнего кольца (у него самый большой диаметр) и нажмите <Esc>; 24 Введите Диаметр точки 3, щёлкните по кнопке С экрана и на контуре (он подсвечивается розовым цветом) поставьте три точки прерывания. Щёлкните ОК. 12. Добавьте переход Отвод (пункт 9 техпроцесса для ножек). 13. Проверьте работу техпроцесса на Визуализаторе (пункт 10 техпроцесса для ножек). Построение техпроцесса по файлу Кольца_2. Откройте файл Кольца_2. Удалите все изображения со слоя 1. Перейдите на слой 3. Там должны быть кольца, как на рисунке: Аналогично построенному техпроцессу для файла Кольца_1, самостоятельно создайте техпроцесс для файла Кольца_2. ОТЛИЧИЕ. Первый переход фрезерования будет паз. Выберите в пункте 7 Фрезеровать 2,5х и на вкладке Параметры из раскрывающегося списка выберите Колодец. Глубину обработки поставьте 3,2 (прорезать будем сразу насквозь). Все остальные переходы строятся аналогично файлу Кольца _1. 25 УПРАВЛЯЮЩИЕ ПРОГРАММЫ ДЛЯ СТАНКА Техпроцессы для частей вазы готовы. Ножки Кольца_1 Кольца_2 Теперь надо написать текст программ, по котрым будет осуществляться обработка деталей на станке. Выбрать оборудование а. Щёлкнуть по кнопке Оборудование б. Выбрать станок «Снайпер-8» Щёлкнуть по инструменту Рассчитать все объекты Щёлкнуть по инструменту Адаптер . Щёлкнуть Просмотр управляющей программы – показывает нашу программу в Блокноте. Ее надо сохранили на флэшку, чтобы перенести на компьютер, с которого она будет запускаться. У файла с текстом программы необходимо изменить расширение на drl. 26