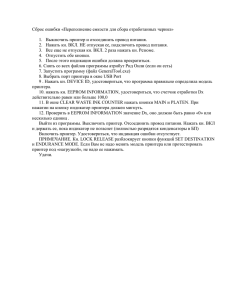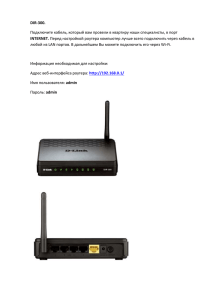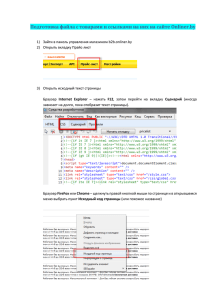Инструкция Скриншот — это точное изображение того, что вы
advertisement
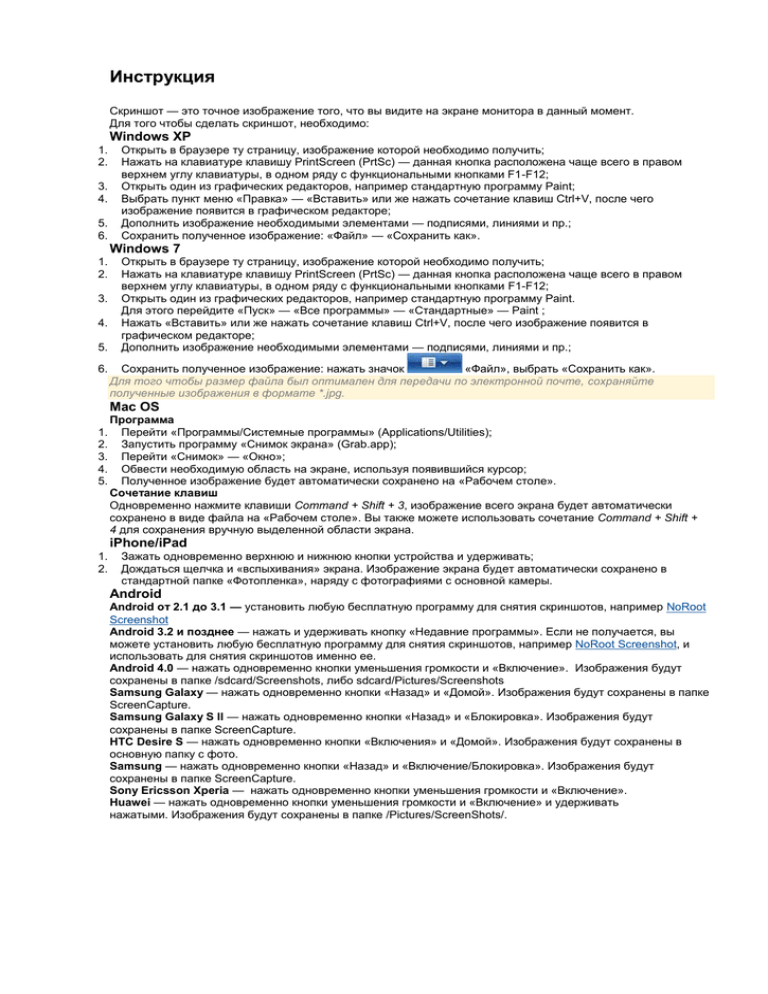
Инструкция Скриншот — это точное изображение того, что вы видите на экране монитора в данный момент. Для того чтобы сделать скриншот, необходимо: Windows XP 1. 2. 3. 4. 5. 6. Открыть в браузере ту страницу, изображение которой необходимо получить; Нажать на клавиатуре клавишу PrintScreen (PrtSc) — данная кнопка расположена чаще всего в правом верхнем углу клавиатуры, в одном ряду с функциональными кнопками F1-F12; Открыть один из графических редакторов, например стандартную программу Paint; Выбрать пункт меню «Правка» — «Вставить» или же нажать сочетание клавиш Ctrl+V, после чего изображение появится в графическом редакторе; Дополнить изображение необходимыми элементами — подписями, линиями и пр.; Сохранить полученное изображение: «Файл» — «Сохранить как». Windows 7 1. 2. 3. 4. 5. 6. Открыть в браузере ту страницу, изображение которой необходимо получить; Нажать на клавиатуре клавишу PrintScreen (PrtSc) — данная кнопка расположена чаще всего в правом верхнем углу клавиатуры, в одном ряду с функциональными кнопками F1-F12; Открыть один из графических редакторов, например стандартную программу Paint. Для этого перейдите «Пуск» — «Все программы» — «Стандартные» — Paint ; Нажать «Вставить» или же нажать сочетание клавиш Ctrl+V, после чего изображение появится в графическом редакторе; Дополнить изображение необходимыми элементами — подписями, линиями и пр.; Сохранить полученное изображение: нажать значок «Файл», выбрать «Сохранить как». Для того чтобы размер файла был оптимален для передачи по электронной почте, сохраняйте полученные изображения в формате *.jpg. Mac OS 1. 2. 3. 4. 5. Программа Перейти «Программы/Системные программы» (Applications/Utilities); Запустить программу «Снимок экрана» (Grab.app); Перейти «Снимок» — «Окно»; Обвести необходимую область на экране, используя появившийся курсор; Полученное изображение будет автоматически сохранено на «Рабочем столе». Сочетание клавиш Одновременно нажмите клавиши Command + Shift + 3, изображение всего экрана будет автоматически сохранено в виде файла на «Рабочем столе». Вы также можете использовать сочетание Command + Shift + 4 для сохранения вручную выделенной области экрана. iPhone/iPad 1. 2. Зажать одновременно верхнюю и нижнюю кнопки устройства и удерживать; Дождаться щелчка и «вспыхивания» экрана. Изображение экрана будет автоматически сохранено в стандартной папке «Фотопленка», наряду с фотографиями с основной камеры. Android Android от 2.1 до 3.1 — установить любую бесплатную программу для снятия скриншотов, например NoRoot Screenshot Android 3.2 и позднее — нажать и удерживать кнопку «Недавние программы». Если не получается, вы можете установить любую бесплатную программу для снятия скриншотов, например NoRoot Screenshot, и использовать для снятия скриншотов именно ее. Android 4.0 — нажать одновременно кнопки уменьшения громкости и «Включение». Изображения будут сохранены в папке /sdcard/Screenshots, либо sdcard/Pictures/Screenshots Samsung Galaxy — нажать одновременно кнопки «Назад» и «Домой». Изображения будут сохранены в папке ScreenCapture. Samsung Galaxy S II — нажать одновременно кнопки «Назад» и «Блокировка». Изображения будут сохранены в папке ScreenCapture. HTC Desire S — нажать одновременно кнопки «Включения» и «Домой». Изображения будут сохранены в основную папку с фото. Samsung — нажать одновременно кнопки «Назад» и «Включение/Блокировка». Изображения будут сохранены в папке ScreenCapture. Sony Ericsson Xperia — нажать одновременно кнопки уменьшения громкости и «Включение». Huawei — нажать одновременно кнопки уменьшения громкости и «Включение» и удерживать нажатыми. Изображения будут сохранены в папке /Pictures/ScreenShots/.