OpenMeetings: руководство пользователя
advertisement
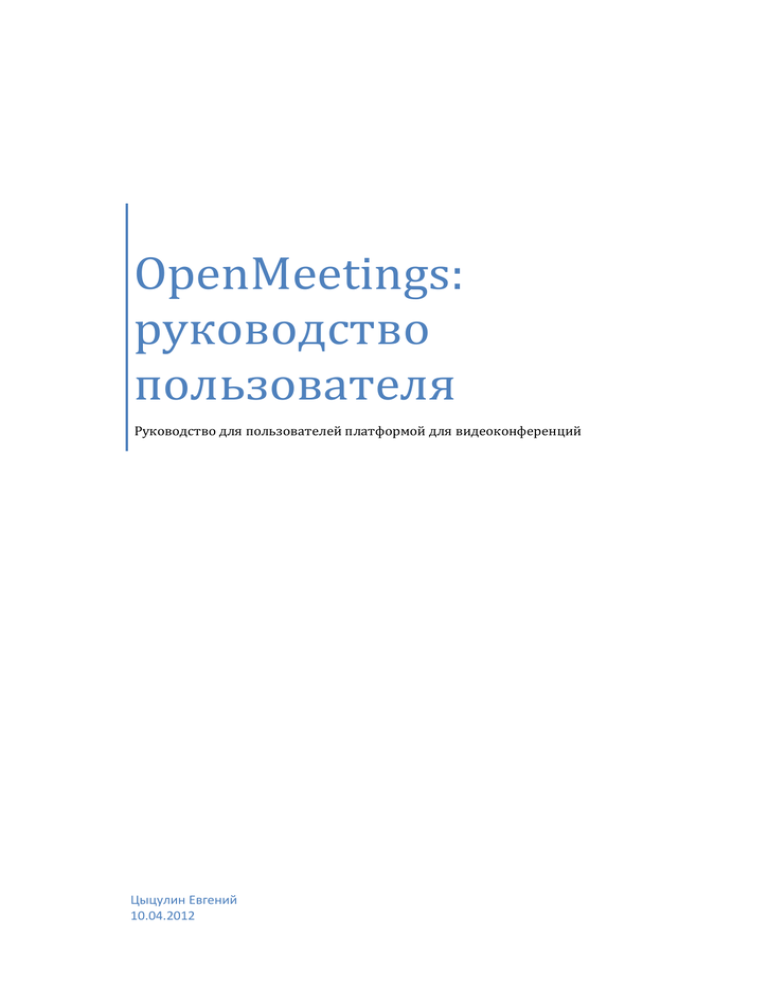
OpenMeetings: руководство пользователя Руководство для пользователей платформой для видеоконференций Цыцулин Евгений 10.04.2012 Оглавление Требования к использованию системы видео конференций .............................................................................. 2 Вход в систему видеоконференции и регистрация .............................................................................................. 3 Главная страница...................................................................................................................................................... 4 Изменения собственного профиля ......................................................................................................................... 6 Поиск пользователей ............................................................................................................................................... 6 Контакты и сообщения............................................................................................................................................. 7 Вход в комнаты видеоконференций ...................................................................................................................... 8 Навигация в комнате видео конференций ............................................................................................................ 9 Чат ........................................................................................................................................................................10 Доска ...................................................................................................................................................................12 Демонстрация документа .................................................................................................................................13 Страница 1 Требования к использованию системы видео конференций Для полноценной возможности использовать видеоконференции необходимо: Веб-Камера, подключённая и настроенная Микрофон(если он не встроен в видеокамеру) Наличие колонок Для большего комфорта рекомендуется использовать широкоформатный монитор разрешением от 1600х900 Страница 2 Вход в систему видеоконференции и регистрация При входе будет предложение ввести логин(в поле пользователь) и пароль , если у Вы уже зарегистрировались в системе. Если у Вас нет логина, то необходимо нажать на кнопку «Регистрация», чтобы зарегистрироваться. Появиться форма, представленная на рисунке ниже, в которой ва необходимо ввести свои данные. Имя – Ваше имя Фамилия – Ваша фамилия Пользыватель – Ваш логин, с помошью которого вы будите входить в систему . Латинскими буквами Пароль – Ваш пароль , с помошью которого вы будите входить в систему . Латинскими буквами Повторить – повторить пароль E-Mail – адрес вашего реально существующего почтового ящика Таймзона – желательно выбрать Asia/Vladivistok Страна – выбрать «Russian Federation» Язык – выбрать «russian» Страница 3 Главная страница Панель №1: Контакты и сообщения – будут отображаться ваши личные сообщения Профиль – редактирование ваших личных данных Выход – выйти из текущего пользователя Ошибка? – сообщить об ошибке О программе – о программе Панель №2: На главную Моя домашняя страница – возращение на главную страницу Мои совещания – календарь с предстоящими совещаниями Комнаты Публичные комнаты – публичные комнаты, которые доступны для всех Страница 4 Приватные комнаты – комнаты, которыми могут пользоваться пользователи из той же группы (членство в той или иной группе назначается модераторами или администраторами) Мои комнаты – комнаты предназначенные для персонального использования. Они созданы через календарь, у них есть начало и конец жизни. Эти комнаты перечислены здесь только то время, пока ими можно пользоваться. Записи Записи – просмотр записей прошедших конференций Страница 5 Изменения собственного профиля Для этого необходимо из главной странице нажать на ссылку «Профиль» в верхнем правом углу. На данной странице можно изменить свои данные и сменить фотографию с помощью кнопки «Изображение». Поиск пользователей Для этого необходимо из главной странице нажать на ссылку «Профиль» в верхнем правом углу и перейти во вкладку «Искать пользователей». На данной странице можно найти пользователей, просмотреть их профиль и рассылать личные сообщения Страница 6 , добавить в свои контакты Контакты и сообщения В данной вкладке можно прочитать свои личные сообщения и видео конференций Страница 7 отправлять новые другим участникам Вход в комнаты видеоконференций Для того чтобы войти в комнату необходимо нажать на кнопку «Комнаты» советующем меню и выбрать одно из следующих групп: Публичные комнаты –доступны для всех. Модерируются назначенными модераторами или администраторами. Приватные комнаты – доступны для конкретных групп пользователей Мои комнаты - комнаты предназначенные для персонального использования . Они созданы через календарь, у них есть начало и конец жизни. Эти комнаты перечислены здесь только то время, пока ими можно пользоваться. Модератором данной комнаты является её создатель. После входа высветится список доступных комнат с их описанием, количеством участников в конференции и их списком. Для участия в той или иной комнате конференций необходимо нажать кнопку «Вход». После чего начнётся загрузка. Внимание! Перед входом в комнату видеоконференций желательно закрыть все приложения использующие флэш проигрыватель. Так же стоит проверь, подключены ли камера и микрофон к компьютеру. При загрузке будет белая пустая страница. НЕ стоит волноваться, подождите немного и загрузка продолжиться Страница 8 Навигация в комнате видео конференций После захода в комнату AdobeFlashPlayerзапросит доступ к камере и микрофону, на что необходимо ответить утвердительно. После Вам необхдимо в настройках выбрать Вашу подключёную камеру( «Выбрать камеру») и микрофон(«Выбрать микрофон»). В поле «Разрешении камеры» рекомендуеться ставиить с 320х240 по 640х480. Так же максимально возможное расширение зависит от вашей камеры. После установки всех необходимых настроек жмём кнопку «К конференции». Страница 9 После входа вы увидите основное окно конференции, оно представлено на рисунке ниже. С лева представлен список участников конференции, а так же их права в данной конференции. Модератор данной комнаты может: Исключать из конференции любого участника данной конференции Давать и забирать права у любого участника конференции Проводить опросы Загружать документы для публикации Наличие либо отсутствие определённых типов прав можно определить по зелёным галочкам в соответствующем столбце напротив участника конференции. Чат Снизу представлен чат для переписки участников конференции. Сообщениевписывается в поле снизу и отправляется нажатием кнопки Enter на клавиатурелибо кнопки «отправить» слева от поля. Страница 10 Страница 11 Доска Если у вас есть права на использование доски, то вы сможете свободно ею пользоваться. Функциональностью она мало отличается от простого графического редактора. В подразделе «Свойства» вы сможете менять параметры рисуемой фигуры Страница 12 Демонстрация документа Для демонстрации документов необходимо иметь права на загрузку и использования доски. Для загрузки документа в видеоконференцию необходимо нажать в верхнем правом углу страницы нажать кнопку «Файл»далее «Загрузить файл» появиться окно, представленное на рисунке справа. В котором необходимо нажать на кнопку «Выбрать файл» и указать необходимый документ хранящийся на вашем компьютере. После загорится кнопка «Начать». А при установленной галочке «Напрямую загрузите на доску» документ сразу же появиться на доске после обработки. Для опубликования уже загруженных документов необходимо мышью перетащить нужный документ на доску. Для пролистывания страниц документа используйте стрелки в разделе «Свойства» Страница 13