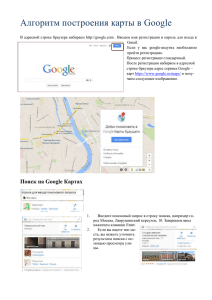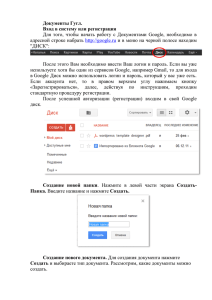Алгоритм построения карты в Google
advertisement
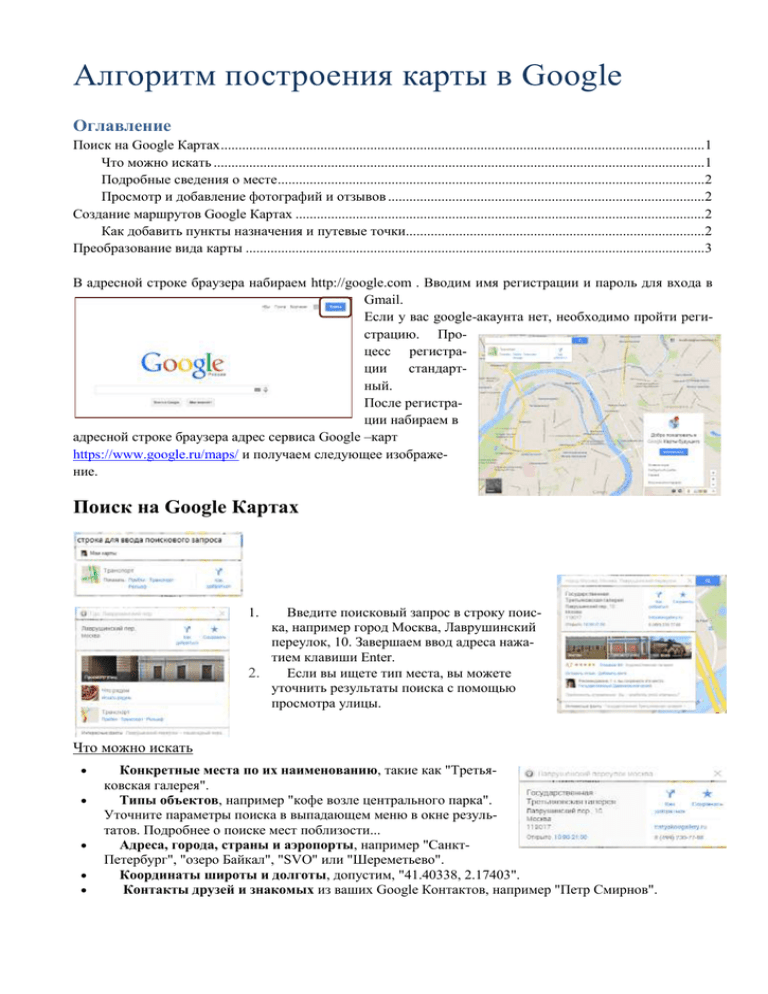
Алгоритм построения карты в Google Оглавление Поиск на Google Картах ........................................................................................................................................1 Что можно искать ..........................................................................................................................................1 Подробные сведения о месте ........................................................................................................................2 Просмотр и добавление фотографий и отзывов .........................................................................................2 Создание маршрутов Google Картах ...................................................................................................................2 Как добавить пункты назначения и путевые точки....................................................................................2 Преобразование вида карты .................................................................................................................................3 В адресной строке браузера набираем http://google.com . Вводим имя регистрации и пароль для входа в Gmail. Если у вас google-акаунта нет, необходимо пройти регистрацию. Процесс регистрации стандартный. После регистрации набираем в адресной строке браузера адрес сервиса Google –карт https://www.google.ru/maps/ и получаем следующее изображение. Поиск на Google Картах Введите поисковый запрос в строку поиска, например город Москва, Лаврушинский переулок, 10. Завершаем ввод адреса нажатием клавиши Enter. 2. Если вы ищете тип места, вы можете уточнить результаты поиска с помощью просмотра улицы. 1. Что можно искать Конкретные места по их наименованию, такие как "Третьяковская галерея". Типы объектов, например "кофе возле центрального парка". Уточните параметры поиска в выпадающем меню в окне результатов. Подробнее о поиске мест поблизости... Адреса, города, страны и аэропорты, например "СанктПетербург", "озеро Байкал", "SVO" или "Шереметьево". Координаты широты и долготы, допустим, "41.40338, 2.17403". Контакты друзей и знакомых из ваших Google Контактов, например "Петр Смирнов". Подробные сведения о месте Чтобы узнать больше об интересующем вас месте, выполните одно из следующих действий: Нажмите красный маркер на карте. Значки маркеров могут быть разнообразными Выполните поиск места. Под строкой поиска вы увидите подробные сведения, например: адрес; график работы; номер телефона; веб-сайт; отзывы и оценки; изображения (Просмотр улиц или фотографии, сделанные пользователями) Просмотр и добавление фотографий и отзывов Под строкой поиска можно увидеть отзывы, опубликованные в Google+ людьми из ваших кругов и другими пользователями. Чтобы прочитать их, нажмите [#]отзывы . Хотите высказать свое мнение? Нажмите Оставить отзыв . Чтобы загрузить на Google Карты фотографию места, нажмите Добавить фото . Создание маршрутов Google Картах В Google-картах можно создавать маршруты для поездки на автомобиле, велосипеде или общественном транспорте, для пешей прогулки или авиаперелета. 1. Выберите маршрут. (если нужно добраться из дома на работу) Выполните поиск места и нажмите Как добраться на инфопанели. Если вы уже сохранили домашний и рабочий адреса, на карте сразу появятся варианты маршрута. Просто выберите один из них. Нажмите на маркер или любое другое место на карте. Выберите Как добраться на появившейся инфопанели. Наведите курсор на строку поиска и нажмите на появившуюся ссылку Как добраться. 2. Проложите маршрут. Укажите начальную и конечную точки маршрута. Вы можете ввести их вручную или выбрать, нажав на карту. Выберите подходящий вариант. Возможные маршруты отображаются непосредственно под строкой поиска. На инфопанели отображается основной маршрут, альтернативные варианты (они отмечаются на карте серым цветом при условии выбора различных средств передвижения). Чтобы изменить способ передвижения, нажмите на значок автомобиля, автобуса, пешехода, велосипеда или самолета. Самый короткий маршрут появится на карте первым и будет отмечен синим цветом. Получите инструкции. Чтобы просмотреть маршрут на карте, наведите на него указатель мыши. Чтобы перейти к списку инструкций, нажмите на ссылку По шагам. Список также можно распечатать с помощью кнопки в правом верхнем углу. Для выхода нажмите Вернуться к карте. Как добавить пункты назначения и путевые точки Проложить маршрут через несколько пунктов назначения можно следующим образом: Проложите маршрут, пользуясь приведенными выше инструкциями. Нажмите кнопку + на информационной панели. В текстовом окне введите адрес или название дополнительного пункта назначения либо нажмите на нужный участок карты. Чтобы добавить ещё один пункт назначения, снова нажмите на +. Чтобы удалить пункт назначения, нажмите на значок X справа от адреса на инфопанели. Чтобы поменять местами начальную и конечную точки маршрута, нажмите на значок двойной стрелки, расположенный слева от полей c адресами. Примечание. При создании маршрута для авиаперелета или поездки на общественном транспорте можно указать только один пункт отправления и один пункт назначения. Преобразование вида карты Из обычного вида карта преобразуется в изображение территории со спутника. Чтобы увидеть панораму требуемого пути необходимо выбрать пиктограммы с панели размещенной в нижнем правом углу карты. Разработанным картам необходимо присваивать имена, чтобы в последующем их использовать в своей работе