Набор и сохранение текстового документа это введение текста
advertisement
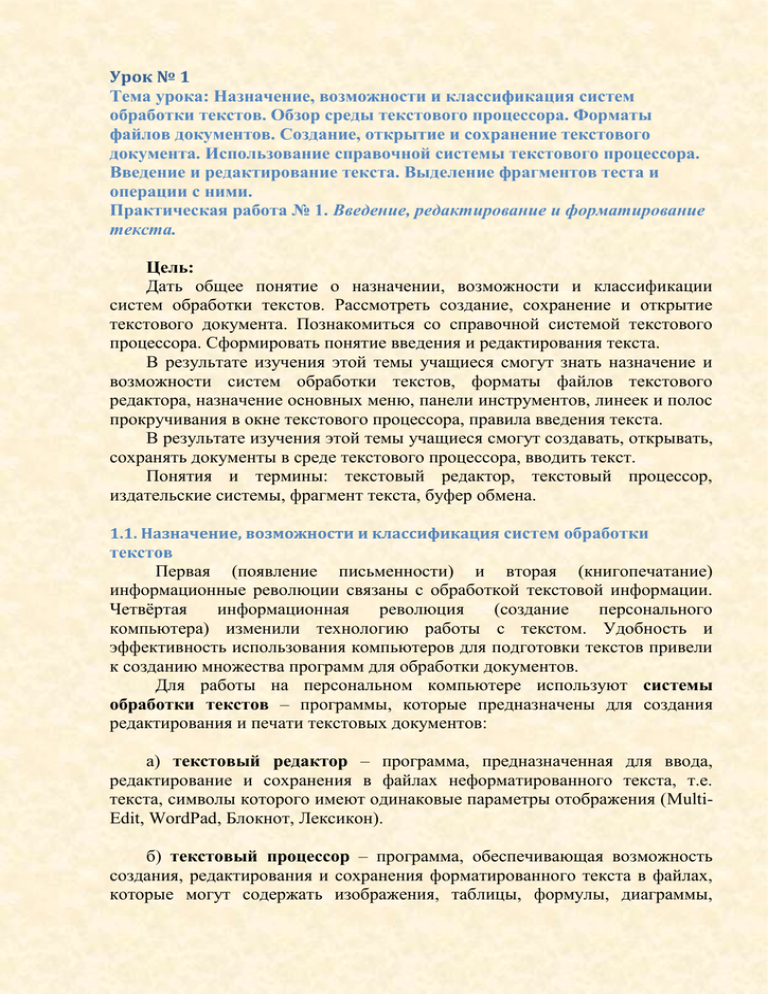
Урок № 1 Тема урока: Назначение, возможности и классификация систем обработки текстов. Обзор среды текстового процессора. Форматы файлов документов. Создание, открытие и сохранение текстового документа. Использование справочной системы текстового процессора. Введение и редактирование текста. Выделение фрагментов теста и операции с ними. Практическая работа № 1. Введение, редактирование и форматирование текста. Цель: Дать общее понятие о назначении, возможности и классификации систем обработки текстов. Рассмотреть создание, сохранение и открытие текстового документа. Познакомиться со справочной системой текстового процессора. Сформировать понятие введения и редактирования текста. В результате изучения этой темы учащиеся смогут знать назначение и возможности систем обработки текстов, форматы файлов текстового редактора, назначение основных меню, панели инструментов, линеек и полос прокручивания в окне текстового процессора, правила введения текста. В результате изучения этой темы учащиеся смогут создавать, открывать, сохранять документы в среде текстового процессора, вводить текст. Понятия и термины: текстовый редактор, текстовый процессор, издательские системы, фрагмент текста, буфер обмена. 1.1. Назначение, возможности и классификация систем обработки текстов Первая (появление письменности) и вторая (книгопечатание) информационные революции связаны с обработкой текстовой информации. Четвёртая информационная революция (создание персонального компьютера) изменили технологию работы с текстом. Удобность и эффективность использования компьютеров для подготовки текстов привели к созданию множества программ для обработки документов. Для работы на персональном компьютере используют системы обработки текстов – программы, которые предназначены для создания редактирования и печати текстовых документов: а) текстовый редактор – программа, предназначенная для ввода, редактирование и сохранения в файлах неформатированного текста, т.е. текста, символы которого имеют одинаковые параметры отображения (MultiEdit, WordPad, Блокнот, Лексикон). б) текстовый процессор – программа, обеспечивающая возможность создания, редактирования и сохранения форматированного текста в файлах, которые могут содержать изображения, таблицы, формулы, диаграммы, звуковые вставки, видеоклипы и другие объекты (Microsoft Word, Word Prefect, Open Office, Libra Office и т.д.). в) настольная издательская система (НИС) – программа, с помощью которой можно создавать оригинал-макеты, которые содержат текст и графические изображения для тиражирования в типографии (Adobe PageMaker, Core Ventura, Publisher). Возможности программ для работы с текстом Текстовые редакторы Ввод теста Редактирование текста Тестовые процессоры Работа с форматированным тестом Возможность изменять форматирование Работа с буфером обмена Поддержка правописания Поиск группы символов Вставка графических и других объектов Замена одной группы символов другой Вставка текста из других файлов Сохранение текста в файле Печать текста Средства автоматизации работы пользователя Средства оформления страниц Настройка интерфейса Издательские системы Удобное манипулирование блоками текста Широкие возможности для работы с иллюстративными объектами Легкое изменение формата текста Обеспечение полиграфического качества продукции 1.2. Обзор среды текстового процессора Текстовые документы состоят из текстовых объектов. Символ – минимальная единица текстовой информации. Слово – последовательность символов (букв, цифр и т.д.), с обеих сторон разделённая символами-разделителями (пробелами или знаками пунктуации). Строка – последовательность символов между левым и правым полями страницы. Абзац – совокупность строк и символов, которая завершатся нажатием клавиши Enter. Страница – часть текста, ограниченная линиями раздела страниц. Раздел – часть документа, имеющая определённые параметры. Таблица – одна или несколько строк ячеек, которые используются для представления в удобной форме чисел и других элементов. Графический объект – рисунок или изображение, используемые в Microsoft Word . Рисунок – векторный объект (линия, геометрическая фигура и т.д.), который можно изменить средствами текстового процессора. Изображение – растровый объект, созданный с помощью других средств (графического редактора, сканера, цифровой камеры и т.д.) и вставленный в документ. Диаграммы Схемы Карты Видеоинформация Аудиоинформация Мультипликация Звуковое сопровождение Гиперссылки 1. 3. Форматы файлов документов Формат текстовых файлов обозначает способ сохранения текста в файлах. Формат .txt .doc; .docx .rtf .dot .htm; .html Характеристики В файле сохраняется текст с разбивкой на абзацы и без форматирования В файле сохраняется текст с возможностью форматирования, рисунки, вставленные объекты и их свойства В файле сохраняется текст с возможностью форматирования, рисунки, вставленные объекты и их свойства, содержатся дополнительные возможности о форматировании объектов, которое позволяет обрабатывать эти документы в различных системах обработки текстов разных операционных систем Формат шаблона, на основе которого могут создаваться другие документы Веб-страницы, используемые для размещения документа в Интернете 1.3. Создание, открытие и сохранение текстового документа Одной из самых распространенных программ систем обработки текста является текстовый процессор пакета программ Microsoft Office Word 2007, который используется для подготовки личной и деловой документации; обладает многими функциями настольных издательских систем; содержит шаблоны различных документов (писем, отчётов, факсов и др.), на основе которых можно создавать документы профессионального вида. Интерфейс программы Word имеет стандартные элементы окна приложения Microsoft Widows. В верхней строке располагается заголовок окна, содержащий имя редактируемого файла Документ1.docx - Microsoft Word, кнопку вызова системного меню, кнопки: свёртывание до пиктограммы, восстановление нормального размера, закрытие. Содержание Главного меню В окне отображаются вкладки: Главная, Вставка, Разметка страницы, Ссылки, Рассылки, Рецензирование, Вид. Создание нового документа На рабочем поле вызвать Контекстное меню → Создать → Документ Microsoft Office Word. Кнопка Пуск → Все программы → Microsoft Office → Microsoft Office Word 2007. В окне папки команда меню Файл → Создать → Документ Microsoft Office Word. Кнопка «Office» → Создать → Документ по шаблону. Открытие документа В окне папки выделить документ → Контекстное меню → Открыть В окне папки выделить документ → Меню Файл → Открыть Двойным щелчком левой клавиши мышки открыть документ. Сохранение текстового документа Копка Сохранить на панели быстрого доступа Кнопка Закрыть окно → в диалоговом окне выбрать Да Кнопка «Office» → Сохранить Кнопка «Office» → Сохранить как → выбрать формат сохраняемого документа и папку, где сохранять документ 1.4. Использование справочной системы текстового процессора. Для получения справочной информации во время работы можно использовать: Команду главного меню Справка Кнопку Справка Microsoft Office Word на панели инструментов Стандартная Поле Введите вопрос, расположенное справа в строке меню 1.5. Введение и редактирование текста Создание текстового документа включает такую последовательность действий: Набор, сохранение Редакт ирован ие Формат ирован ие рование Макетиров ание Печать Набор и сохранение текстового документа это введение текста с клавиатуры и сохранение файла на магнитном диске. Редактирование – процесс проверки и исправления текста, внесение дополнительных слов, с мена их расположения, удаление лишних фрагментов. Форматирование – придание необходимого вида тексту: установление шрифтов, оформление абзацев, таблиц. Макетирование – оформление заголовков, разбивка документа на страницы их нумерация, внесение формул, графических объектов. Печать – процесс выведения всех или выбранных страниц созданного документа. Введение текста – это набор текста с помощью клавиатуры компьютера. Во время введения текст вносится в видеопамять и отображается на экране. Курсор указывает позицию на экране, где будет отображаться символ. В окне документа находится указатель мышки в виде буквы І, с помощью его изменяется положение курсора ввода. Правила ввода текста 1. В тесте не может быть несколько пробелов 2. После любого разделительного знака идет пробел (исключение – открывающаяся скобка или кавычки) 3. Перед любым разделительным знаком не должно быть пробел (исключение – закрывающаяся скобка или кавычки) 4. Если подряд идут два разделительных знака, пробел между ними не ставится 5. Тире отделяется пробелами с двух сторон, дефис не отделяется 6. Слова на слоги не разбиваются, переносы не ставятся – это делается автоматически 7. Для отделения абзаца используется клавиша Табуляции 8. Списки не нумеруются – это делается автоматически Для проверки правильности ввода используется кнопка на панели инструментов «Не печатные символы» К редактированию относится: Введение символьной информации Перемещение набранным текстом Удаление и вставка символов Способы редактирования текстовых документов Проверка правописания - Рецензирование → Правописание (на панели инструментов) Проверка орфографии Непосредственно при введении текста Контекстное меню → Орфография После набора текста Рецензирование → Правописание (на панели инструментов) Проверка пунктуации и стиля - Рецензирование → Правописание (на панели инструментов) 1.6. Выделение фрагментов теста и операции с ними. Текстовые редакторы позволяют работать с блоками (фрагментами) текста: удалять блок, копировать, удалять, перемещать в другое место текста или другой документ, файл, папку с помощью буфера обмена. Действие Установить курсор мышки на начало фрагмента, нажать левую клавишу, и, не отпуская её, переместить курсор до конца объекта Двойной удар левой клавишей мышки в середине слова Удар левой кнопкой мышки, когда курсор установлен возле левой границы строки Двойной удар левой клавишей мышки, когда курсор расположен возле левой границы строки Тройной удар левой клавишей мышки, когда курсор расположен возле левой границы строки или Правка/Выделить всё Объект Выделение фрагмента текста Слово Строка Абзац Весь текст Для снятия выделения установить курсор мышки в любом месте после выделенного фрагмента и ударить левой клавишей мышки. Выделенный фрагмент можно удалять, перемещать, копировать. Для этого используются кнопки и буфер обмена или команды Вырезать, Копировать, Вставить Контекстного меню. С помощью Буфера обмена можно вставлять различные объекты (рисунки, диаграммы, таблицы, тесты и т.д) из других файлов. Практическая работа № 1 Тема: Робота з текстовими фрагментами. Цель: Научиться проводить поиск и автоматическую замену текстовых фраз; выделять фрагменты текста и выполнять операции с ними. 1. Запустить текстовый процессор Microsoft Word. 2. Введите текст: Газовый разряд – это процесс протекания электрического тока через газ. Несамостоятельный газовый разряд протекает только под действием внешнего ионизатора. Самостоятельный газовый разряд продолжается после того, как прекращается действие внешнего ионизатора. 3. Выделите слово «разряд» дважды ударив по нему левой клавишей мышки. Снимите выделение. 4. Выделите текст, удерживая левую клавишу мышки. С помощью Контекстного меню скопируйте его в Буфер обмена и вставьте его ниже набранного текста. 5. Выделите второй абзац, трижды ударив левой клавишей мышки по нему. Снимите выделение. 6. Удалите текст, нажав Ctrl+A . Снимите выделение. 7. Выделите два абзаца с помощью клавиши Shift и клавиш управления курсором и перетяните их, удерживая клавишу Ctrl. 8. Выделите текст удобным его способом. С помощью кнопки на панели инструментов Стандартная → Сохранить скопируйте его в Буфер обмена соединением клавиш Ctrl+C и вставьте его ниже набранного текста. 9. Скопируйте текст в Буфер обмена удобным для вас способом. 10. Откройте в новом окне новый документ и вставьте фрагмент из Буфера обмена с помощью клавиш Ctrl+V. 11. С помощью автоматической замены в новом документе замените слово «разряд» на «вспышка» (Редактирование → Найти → Заменить, заполнить соответствующие поля). 12. Сохранить созданные документы в папку «Ученик» на диске С под именем «Разряд» и «Вспышка» Проверочная работа Дополнить выражения а) Чтобы ввести дефис необходимо ______________ б) Чтобы ввести тире необходимо _________________________ в) г) д) е) Между словами надо делать ____ пробела Чтобы перейти на новую строку необходимо ____________________ Разделительные знаки необходимо ставить______________________ Закрывать скобки и ли кавычки надо __________________________ Домашнее задание 1. Прочитать §1.6 [4] 2. Выполнить задания: 4, 7, 8 стр. 15, 16