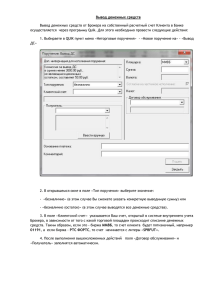Руководство пользователя jDocFlow
advertisement
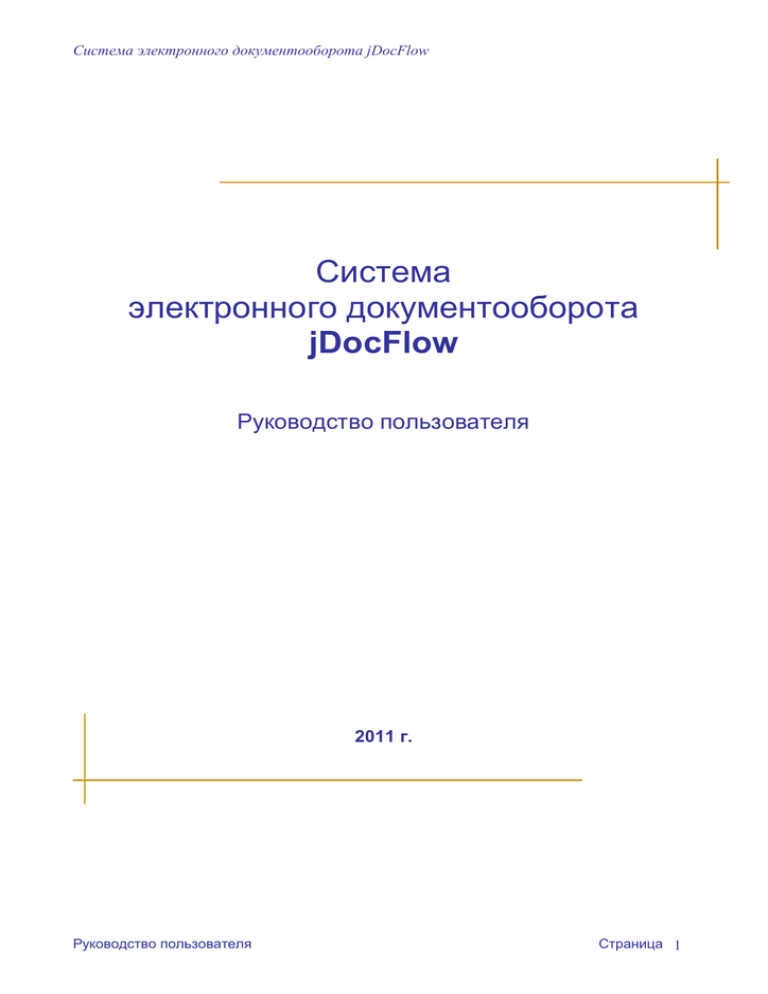
Система электронного документооборота jDocFlow Система электронного документооборота jDocFlow Руководство пользователя 2011 г. Руководство пользователя Страница 1 Система электронного документооборота jDocFlow Аннотация Данный документ содержит инструкции по повседневной работе с системой электронного документооборота jDocFlow. В данном документе приведены инструкции по созданию документов и поручений и работе с ними в процессе осуществления документооборота организации. Руководство ориентировано на конечных пользователей системы. Документ соответствует версии программного продукта jDocFlow v.3.3 от 07.07.2011. Руководство пользователя Страница 2 Система электронного документооборота jDocFlow Оглавление 1. О ДОКУМЕНТЕ ............................................................................................................................................................ 4 1.1. СТРУКТУРА ДОКУМЕНТА ....................................................................................................................................... 4 1.2. СОГЛАШЕНИЕ ОБ ОФОРМЛЕНИИ ............................................................................................................................ 4 1.3. ИСПОЛЬЗУЕМЫЕ ТЕРМИНЫ И СОКРАЩЕНИЯ ......................................................................................................... 4 2. ОСНОВНЫЕ ЭЛЕМЕНТЫ ИНТЕРФЕЙСА СИСТЕМЫ .................................................................................... 7 2.1. РАБОТА С ПАПКАМИ .............................................................................................................................................. 7 2.2. ВЕРХНЕЕ МЕНЮ СПИСКА ДОКУМЕНТОВ ................................................................................................................ 7 2.3. МЕНЮ СОЗДАНИЯ ПОРУЧЕНИЙ ............................................................................................................................. 8 2.4. МЕНЮ ОТПРАВКИ .................................................................................................................................................. 8 2.5. МЕНЮ ОПЕРАЦИЙ ПО КОНТРОЛЮ ......................................................................................................................... 9 2.6. МЕНЮ ДОПОЛНИТЕЛЬНЫХ ОПЕРАЦИЙ ................................................................................................................ 10 2.7. СОСТОЯНИЯ ПОРУЧЕНИЙ В КАРТОЧКЕ ДОКУМЕНТА ............................................................................................ 10 2.8. МАРКЕРЫ ПОРУЧЕНИЙ: ........................................................................................................................................ 11 3. ОПЕРАЦИИ НАД ДОКУМЕНТАМИ..................................................................................................................... 12 3.1. СОЗДАНИЕ ДОКУМЕНТА ....................................................................................................................................... 12 3.2. ДОРАБОТКА ДОКУМЕНТА ..................................................................................................................................... 20 4. ОБРАБОТКА ДОКУМЕНТОВ................................................................................................................................. 21 4.1. СОГЛАСОВАНИЕ ДОКУМЕНТА .............................................................................................................................. 22 4.1.1 Наложение резолюции .................................................................................................................................. 25 4.1.2 Предложение своих версий файлов документа ......................................................................................... 25 4.1.3 Просмотр и дополнение «Листа согласования» ........................................................................................ 26 4.1.4 Завершение поручения «Согласование» ...................................................................................................... 26 4.2. УТВЕРЖДЕНИЕ ДОКУМЕНТА ................................................................................................................................ 26 4.2.1 Наложение резолюции .................................................................................................................................. 28 4.2.2 Завершение поручения «Утверждение» ..................................................................................................... 28 4.3. РАССМОТРЕНИЕ ДОКУМЕНТА .............................................................................................................................. 28 4.4. РЕГИСТРАЦИЯ ДОКУМЕНТА ................................................................................................................................. 30 4.5. ИСПОЛНЕНИЕ ПОРУЧЕНИЯ ПО ДОКУМЕНТУ ........................................................................................................ 32 4.6. СОЗДАНИЕ ПОРУЧЕНИЙ ДЛЯ ДРУГИХ СОТРУДНИКОВ .......................................................................................... 33 4.7. СОЗДАНИЕ СВЯЗАННЫХ ДОКУМЕНТОВ ................................................................................................................ 34 4.8. АРХИВАЦИЯ ДОКУМЕНТА .................................................................................................................................... 35 4.9. ОТПРАВКА ДОКУМЕНТА....................................................................................................................................... 37 4.10. ОПРЕДЕЛЕНИЕ МЕСТА ХРАНЕНИЯ ДОКУМЕНТА ................................................................................................... 38 4.11. ПРИНЯТИЕ РЕЗУЛЬТАТА ПОРУЧЕНИЯ ................................................................................................................... 39 5. ДОПОЛНИТЕЛЬНЫЕ ОПЕРАЦИИ НАД ПОРУЧЕНИЯМИ........................................................................... 41 5.1. ОТМЕНА ВЫПОЛНЕНИЯ ПОРУЧЕНИЯ.................................................................................................................... 41 5.2. ДЕЛЕГИРОВАНИЕ ПОЛНОМОЧИЙ ПО ВЫПОЛНЕНИЮ ПОРУЧЕНИЯ ....................................................................... 41 5.3. РЕДАКТИРОВАНИЕ ВЫДАННЫХ ПОРУЧЕНИЙ ....................................................................................................... 41 6. ВСПОМОГАТЕЛЬНЫЕ ОПЕРАЦИИ ................................................................................................................... 43 6.1. КОПИРОВАНИЕ, ПЕРЕМЕЩЕНИЕ И УДАЛЕНИЕ ССЫЛОК ....................................................................................... 43 6.2. ПРОВЕРКА ЭЛЕКТРОННО-ЦИФРОВЫХ ПОДПИСЕЙ ДОКУМЕНТА ........................................................................... 43 6.3. ПРОВЕРКА ЭЛЕКТРОННО-ЦИФРОВОЙ ПОДПИСИ ПОРУЧЕНИЯ .............................................................................. 43 6.4. НАСТРОЙКА ПРАВ ДОСТУПА К ПАПКАМ ДОКУМЕНТОВ ....................................................................................... 44 6.5. БЫСТРАЯ ФИЛЬТРАЦИЯ ДОКУМЕНТОВ................................................................................................................. 45 6.6. ПОИСК ДОКУМЕНТОВ .......................................................................................................................................... 45 6.7. СОСТАВ СТОЛБЦОВ В СПИСКЕ ДОКУМЕНТОВ ...................................................................................................... 47 6.8. СОРТИРОВКА ДОКУМЕНТОВ ................................................................................................................................. 48 6.9. СОЗДАНИЕ ОТЧЕТОВ ............................................................................................................................................ 49 6.10. ДОБАВЛЕНИЕ ЗАМЕСТИТЕЛЕЙ ............................................................................................................................. 49 6.11. ДОБАВЛЕНИЕ ШАБЛОНОВ АВТОТЕКСТА .............................................................................................................. 52 Руководство пользователя Страница 3 Система электронного документооборота jDocFlow 1. О документе 1.1. Структура документа Документ содержит описание общих принципов работы документооборота jDocFlow и состоит из следующих разделов: с системой электронного 1. О документе – описание всех разделов документа и применяемых в документе условных обозначений; 2. Основные элементы интерфейса системы – описание основных элементов интерфейса и пользовательских меню; 3. Операции над документами – описание основных операций, производимых над документами; 4. Обработка документов – инструкции по выполнению поручений по документам в процессе их движения по маршруту; 5. Дополнительные операции над поручениями – описание дополнительных операций, производимых над поручениями; 6. Вспомогательные операции – описание вспомогательных операций. 1.2. Соглашение об оформлении Для удобства работы с документом при оформлении использованы различные стили и условные обозначения, единые для всей документации продуктов. Полужирным шрифтом выделяются слова или предложения, на которые следует обращать внимание. В некоторых случаях для привлечения внимания пользователя применены курсив или подчеркивание. В тексте используются специальные собирательные обороты, предусматривающие определенный набор или несколько альтернативных вариантов действий пользователя. Например, «выполните команду», «выберите из справочника». 1.3. Используемые термины и сокращения Регистрационная карточка документа (документ) – электронная карточка документа, содержащая структурированную информацию о реквизитах документа (регистрационный номер, наименование, краткое содержание документа, способ доставки, состояние, срок исполнения и т.п.), а также неструктурированную информацию в виде вложенных файлов. Регистрационный номер документа – цифровое или буквенно-цифровое обозначение, присваиваемое документу в целях его учёта и классификации. Отправитель документа – внешняя организация, отправившая поступивший в Организацию документ (дополнительно может быть указан конкретный сотрудник внешней организации). Руководство пользователя Страница 4 Система электронного документооборота jDocFlow Автор документа – сотрудник Организации, создавший регистрационную карточку документа. Получатель документа – внешняя организация, в которую отправлен исходящий документ (дополнительно может быть указан конкретный сотрудник внешней организации, на чье имя направлен документ). Тип документа – реквизит документа, классифицирующий документ на входящие, исходящие и внутренние документы. Вид документа – реквизит документа, позволяющий классифицировать документ по форме представления и назначению (например, «Письмо» или «Служебная записка»). Поручение – поручение по документу (например, «Рассмотрение», «Согласование», «Исполнение» и пр.), выданное исполнителю с указанием сути поручения и сроков исполнения. Cрок исполнения поручения по документу – типовой срок исполнения поручения по документу определяется Регламентом Организации. Например, для Рассмотрения входящего документа может быть определен типовой (максимальный) срок 3 дня. При выдаче поручений может быть указан необходимый срок исполнения. Исполнитель поручения (исполнитель) – сотрудник (Пользователь), ответственный за исполнение поручения. Грифы доступа – (гриф ограничения доступа к документу) - реквизит документа, свидетельствующий об особом характере информации, ограничивающий круг сотрудников, имеющих доступ к документу. Состояния документа – статус, характеризующий на какой стадии находится документ в настоящее время, например, «На согласовании», «Исполнен» и пр. Состояния поручений – статус, характеризующий на какой стадии находится поручение по документу в настоящее время, например, «Выдано», «Исполнено» и пр. Тема документа – текстовый атрибут регистрационной карточки документа, определяющий краткую суть документа, аналогично полю «Тема» в письме электронной почты. Краткое содержание документа – текстовый атрибут регистрационной карточки документа, определяющий содержание документа, аналогично полю «Содержание» в письме электронной почты. Дополнительно к содержанию карточка документа может содержать вложенные файлы. Типы связей документов – справочник, устанавливающий отношение двух связанных между собой документов. Используется для определения исходного и порожденного документов (например, «Основной документ» и «Сопроводительный документ») Способ доставки документа – системный справочник, определяющий каким способом документ поступил в Организацию (для входящих документов) или был отправлен из Организации (для исходящих документов), например, «по почте» или «по системе документооборота». Маршрут документа – схема движения документа по исполнителям поручений с указанием типов поручений, исполнителей и сроков завершения. Роль – совокупность разрешений на доступ к функциональным возможностям системы, предоставленная определенным Пользователям. Папка – каталог, содержащий определенное множество регистрационных карточек документов или поручений (аналогично понятию «Папка» в Microsoft Outlook для электронной почты). Личная папка – индивидуальная папка пользователя системы, в которой находятся поступившие этому пользователю документы, а также документы, созданные этим пользователем. Общие папки – папки, предназначенные для хранения документов общего пользования с целью предоставления сотрудникам Организации доступа к этим документам. Журнал регистрации – журнал (папка) регистрации документов с отражением поступления или отправки документов. Руководство пользователя подразделения Организации Страница 5 Система электронного документооборота jDocFlow Журналы – альтернативное название Общих определенных подразделений Организации. Контроль – совокупность документов (поручений). ОШС – организационно-штатная структура. Пользователь – сотрудник Организации, уполномоченный для работы с Системой с различными правами доступа. Фильтр – Условия отбора, которым должна удовлетворять запись, чтобы попасть в видимый список. ЭЦП – электронная цифровая подпись. Руководство пользователя действий, папок обеспечивающих для хранения документов своевременное исполнение Страница 6 Система электронного документооборота jDocFlow 2. Основные элементы интерфейса системы 2.1. Работа с папками – используется для создания новой папки; – используется для переименования текущей папки; – используется для удаления выбранной папки; – используется для обновления списка папок; – используется для назначения доступа к текущей папке; – используется для открытия личной папки текущего пользователя. 2.2. Верхнее меню списка документов Создать – используется для создания новых документов; Обновить – используется для обновления списка документов; Удалить из папки – используется для удаления выделенных документов из папки; В папку – используется для отправки ссылок на выделенные документы в любую доступную текущему пользователю папку документов; Пользователю – используется для отправки выделенных документов другому пользователю в личную папку; Определить/Изменить представление – используется для настройки пользовательских представлений для личных папок (и вложенных в них папок документов) и последующего быстрого изменения представления списка документов; Фильтр – используется для поиска и отбора документов; Сортировка – используется для сортировки документов в папке; Состав столбцов – используется для настройки списка столбцов в папке; Отчет – используется для формирования отчетов. Руководство пользователя Страница 7 Система электронного документооборота jDocFlow 2.3. Меню Создания поручений Выдать поручение – используется для создания поручений на исполнение, поручений на ознакомление, поручений на рассмотрение. 2.4. Меню Отправки В папку… – используется для копирования/переноса текущего документа в другую папку; Пользователю… – используется для копирования текущего документа другому пользователю в папку; По электронной почте – используется для отправки документа по электронной почте. Руководство пользователя Страница 8 Система электронного документооборота jDocFlow 2.5. Меню Операций по контролю Поставить на личный контроль – используется для постановки документа на контроль текущего пользователя (с отображением документа в быстром фильтре «На личном контроле»); Поставить на личный контроль и получать уведомления – используется для постановки документа на контроль текущего пользователя с получением им уведомлений по операциям контроля (с отображением документа в быстром фильтре «На личном контроле»); Снять с личного контроля – используется для снятия документа с контроля текущего пользователя (включая прекращение получения им уведомлений по операциям контроля); Поставить на контроль – используется для постановки документа на контроль конкретному сотруднику или подразделению; Перенести срок исполнения – используется для переноса планового контрольного срока исполнения данного документа; Снять с контроля – используется для снятия данного документа с контроля; Отказаться от контроля – используется контролером для отказа от контроля данного документа; Отметить исполнение документа – используется для простановки отметки об исполнении документа с занесения в историю документа информации об его исполнении. Руководство пользователя Страница 9 Система электронного документооборота jDocFlow 2.6. Меню Дополнительных операций Создать связанный документ – используется для создания нового документа на основании текущего документа; Отозвать на доработку – используется для отзыва документа автором на доработку; Обработать документ – используется для направления документа на следующий этап его маршрута обработки; Отметить как полученное – используется для отметки нового документа как полученного (снимает выделение жирным шрифтом); Удалить документ – используется для удаления документа со всей историей его обработки; Удалить из папки – используется для удаления ссылки на документ из текущей папки; Проверить ЭЦП – используется для формирования отчета с информацией о проставленных на документе ЭЦП. 2.7. Состояния поручений в карточке документа – используется для индикации, что поручение было выполнено; – используется для индикации, что поручение было выдано; – используется для индикации, что поручение активно и требует выполнения от текущего пользователя; – используется для индикации, что поручение было отменено автором; – используется для индикации, что поручение было отклонено исполнителем. Руководство пользователя Страница 10 Система электронного документооборота jDocFlow 2.8. Маркеры поручений: Маркеры используются в списке документов для индикации поручений, требующих исполнения от текущего пользователя. В системе имеются следующие виды маркеров: На согласование — используется для выполнения согласования документа (п. 4.1); На утверждение — используется для выполнения утверждения документа (п. 4.2); На рассмотрение — используется для выполнения рассмотрения документа (п. 4.3); На редактирование — используется для перехода в карточку редактирования документа (п. 3.1); На регистрацию — используется для выполнения регистрацию документа (п. 4.4); На доработку — используется для выполнения доработки документа (п. 3.2); На архивацию — используется для выполнения архивации документа (п. 4.8); На хранение — используется для определения места хранения документа (п. 4.10); На отправку — используется для выполнения отправки документа (п. 4.9); На исполнение — используется для выполнения поручения по документу (п. 4.5); На исполнение (сводное) — используется для выполнения сводного поручения по документу (п. 4.5); На исполнение (делегировано) — используется для индикации делегированного поручения по документу (п. 4.5); На принятие исполнения — используется для принятия результата выполнения поручения контролером (п. 4.11). Руководство пользователя Страница 11 Система электронного документооборота jDocFlow 3. Операции над документами Перечисленные ниже операции над документами могут осуществляться в доступных пользователю папках документов. 3.1. Создание документа Создание документов осуществляется в личной папке документов текущего пользователя. Основные этапы создания нового документа: 1. Выбор папки для создания документа: Как правило, документы создаются в личной папке пользователя. Для этого необходимо выбрать в перечне доступных папок личную папку документов и нажать на ее название для отображения детализации экранной формы списка документов. 2. Определения типа/вида документа1. В панели инструментов детализации выбранной папки нажать на кнопку « и в появившемся справочнике выбрать тип и вид документа: Создать» 3. Заполнение карточки документа. При создании нового документа, на экран выводится сокращенная карточка предварительного ввода реквизитов документа. Перечень доступных для создания типов и видов документов определяется администратором в справочнике «Схемы обработки документов» 1 Руководство пользователя Страница 12 Система электронного документооборота jDocFlow Для Исходящего документа: Тема документа – данный текст будет отображаться в перечне документов; Автор – автор карточки документа (тот, кто вводит документ в систему). Автор выбирается из справочника контактов или вводится пользователем вручную. По умолчанию указан пользователь, выполняющий ввод документа. При нажатии на ссылку «Автор» появляется окно с полной информацией об авторе, предварительно введенной в систему; Получатель (организация) – один или несколько контактов (организации или физические лица), которым адресуется исходящий документ. Выбирается из справочника контактов; Адресат (кому) – одно или несколько лиц, на имя которых адресуется документ (сотрудники организации-получателя). Выбирается из справочника контактов; Корреспондент (от кого) – лицо, подписывающее документ; Доставка – способ доставки исходящего документа получателю; Краткое содержание – предназначено для ввода небольшого текста, в общих чертах отражающего содержание документа. Для Входящего документа: Руководство пользователя Страница 13 Система электронного документооборота jDocFlow *Примечание: Тема документа – данный текст будет отображаться в перечне документов; Автор – автор карточки документа (тот, кто вводит документ в систему). Автор выбирается из справочника контактов или вводится пользователем вручную. По умолчанию указан пользователь, выполняющий ввод документа. При нажатии на ссылку «Автор» появляется окно с полной информацией об авторе, предварительно введенной в систему; Отправитель* (организация) выбирается из справочника «Контакты»; Исх. номер отправителя, присвоенный документу отправителем (если указан); Дата регистрации документа у отправителя (если указана); Корреспондент (от кого) – лицо, подписывающее документ; Адресат (кому) – одно или несколько лиц, на имя которых адресуется документ (сотрудники организации-получателя). Выбирается из справочника контактов; Доставка – способ доставки исходящего документа получателю; Краткое содержание – предназначено для ввода небольшого текста, в общих чертах отражающего содержание документа. Если имя отправителя в справочнике «Контакты» не значится, быстрый ввод нового контакта можно выполнить с помощью гиперссылки «Создать новый». Для Внутреннего документа: Руководство пользователя Страница 14 Система электронного документооборота jDocFlow Тема документа – данный текст будет отображаться в перечне документов; Автор – автор карточки документа (тот, кто вводит документ в систему). Автор выбирается из справочника контактов. По умолчанию указан пользователь, выполняющий ввод документа. При нажатии на ссылку «Автор» появляется окно с полной информацией об авторе, предварительно введенной в систему; Краткое содержание – предназначено для ввода небольшого текста, в общих чертах отражающего содержание документа. Для перехода к основной карточке ввода документа потребуется заполнить обязательные поля, отмеченные синим треугольником в правом верхнем углу, и нажать кнопку «Перейти к реквизитам». После этого на карточке документа будут отображены скрытые ранее закладки. Руководство пользователя Страница 15 Система электронного документооборота jDocFlow Закладка «Файлы документа» предназначена для прикрепления файлов различных типов, отражающих суть документа. Для того, чтобы присоединить файл следует нажать кнопку « ». К документу можно прикрепить следующие файлы: файлы из файловой пользователя); изображения, созданные с помощью сканера (возможность отсканировать и прикрепить файл). системы (содержащиеся в памяти компьютера Ошибочно присоединенные файлы можно удалить при помощи кнопки « ». Закладка «Общие реквизиты» содержит дополнительные реквизиты и регистрационные данные о документе. Руководство пользователя Страница 16 Система электронного документооборота jDocFlow Поля закладки: 1. Гриф доступа – гриф доступа к данному документу, выбирается из справочника «Грифы доступа» вручную или указывается автоматически, если задан в схеме обработки документа данного типа или вида; 2. Приоритет – реквизит, указывающий с каким приоритетом следует обрабатывать этот документ; 3. Дата создания – дата создания документа. По умолчанию указывается текущая дата; 4. Тематика – реквизит, определяющий тематику документа (выбирается из справочника); 5. Состав документа – описание состава документа, например, количество листов, томов и т.д.; 6. Примечание – текстовый комментарий к документу; 7. Регистрационные данные – дело по номенклатуре, регистрационный номер, дата регистрации и место регистрации. - получить новый регистрационный номер; - выбрать пропущенный номер; - корректировать регистрационный номер вручную. Закладка «Контроль документа. исполнения» содержит информацию о контроле исполнения Поля закладки: 1. Статус контроля – указывает состояние признака контроля для данного документа; 2. Срок исполнения – дата, к которой данный документ должен быть исполнен; 3. Контролер – уполномоченный сотрудник, контролирующий исполнение документа; 4. Папка контроля – специальная папка, куда попадают контролируемые документы; 5. Личный контроль – признак контроля, позволяющий автору наблюдать за исполнением данного документа через быстрый фильтр «На личном контроле»; Руководство пользователя Страница 17 Система электронного документооборота jDocFlow Закладка «Напоминания» предназначена для создания напоминаний по документу. Закладка «Бумажный экземпляр» предназначена местонахождении бумажных экземпляров документов. Закладка «Дополнительные сведения» содержит информацию о связанных документах и участниках. для ведения информации о 1. Связанные документы – перечень документов, на основании которых был создан данный документ; 2. Участники документа – сотрудники, участвующие в обработке документа или сотрудники, имеющие определенное отношение к документу. Для каждого участника имеется возможность определить его роль по отношению к документу. Используется, если в маршруте обработки документа вместо конкретных исполнителей указывается правило “Участник документа” с определенной ролью, или для указания сотрудников, имеющих отношение к документу, но не участвующих непосредственно в его обработке.. Руководство пользователя Страница 18 Система электронного документооборота jDocFlow Закладка «Маршрут документа» отражает информацию о запланированных поручениях по документу: Для внесения изменений в маршрут документа следует нажать кнопку « маршрут для текущего документа». Изменить Если в этапе маршрута документа уже включено поручение, следует уточнить его параметры. Для этого необходимо выделить поручение в списке и нажать кнопку «Изменить-Просмотр» панели инструментов. на В появившемся окне можно настроить следующие параметры поручения: Исполнители – пользователи, которым будет направлено данное поручение; Описание – текст поручения (утверждение, согласование и т.п.); Срок исполнения (в днях) – количество дней, за которое данное поручение должно быть исполнено. Руководство пользователя Страница 19 Система электронного документооборота jDocFlow Для отмены изменений и восстановления исходных параметров маршрута для выбранного поручения следует нажать кнопку « Восстановить маршрут по умолчанию». 4. Сохранение результата и отправление документа по маршруту Если ввод документа завершен, документ необходимо сохранить при помощи кнопки «Сохранить» в нижней части формы и отправить исполнителю для выполнения поручений. Отправка документа по маршруту производится с помощью кнопки «Отправить по маршруту» карточки документа. После этого формируются и выдаются исполнителям поручения по документу, согласно маршруту. 3.2. Доработка документа Пользователь системы может внести коррективы в документ только в случае, если ему выдано по этому документу поручение вида «На редактирование» или «Доработка документа». Доступные для редактирования документы имеют статус «На редактировании» или «Ожидает доработки». По окончании редактирования документ необходимо отправить по маршруту. Руководство пользователя Страница 20 Система электронного документооборота jDocFlow 4. Обработка документов Для выполнения любой операции в системе исполнителю операции выдается поручение. Перечень поручений формируется в соответствие с маршрутом прохождения документа и может дополняться исполнителями поручений по этому документу. При получении уведомления о выдаче для исполнения какого-либо поручения, следует войти в систему документооборота (и открыть личную папку, если не настроено ее автоматическое открытие). Документ, ожидающий обработки, выделен в списке полужирным шрифтом. Если по документу выдано поручение, вид поручения будет указан на маркере с синим фоном. Для отображения в списке расширенного описания документа следует нажать «мышью» в любую область его строки в списке (кроме гиперссылок) или на значок «+» слева от документа. При этом отобразятся файлы документа, а также дополнительное меню. Для ознакомления с карточкой документа и списком выданных по нему поручений следует нажать на гиперссылку с темой документа. Руководство пользователя Страница 21 Система электронного документооборота jDocFlow Чтобы приступить к выполнению поручения по документу, следует нажать на гиперссылку с названием поручения или кнопку « ». 4.1. Согласование документа На этапе согласования документа пользователь имеет возможность ознакомиться с документом, выразить свое согласие или несогласие с документом, прокомментировать свое мнение и приложить к карточке поручения свою версию данного документа. Экранная форма поручения вида «Согласование» состоит из двух основных информационных панелей и имеет следующий вид. В верхней части карточки расположена выплывающая панель «Документ», отображающая основную информацию о документе, по которому сформировано данное поручение, а также гиперссылку для перехода к карточке просмотра полной информации о документе. Для раскрытия этой панели следует нажать на ее заголовок. Панель «Документ» содержит краткую информацию о документе: его тип, вид, дату ввода в систему, краткое содержание, прикрепленные файлы документа, а также перечень сотрудников, выполнивших поручения по данному документу. Руководство пользователя Страница 22 Система электронного документооборота jDocFlow В нижней части карточки расположена выплывающая панель «Резолюция», предназначенная для ввода результата выполнения поручения. При помощи кнопки « » можно добавить шаблон текста комментария резолюции из сохраненных в Системе элементов автотекста. Если необходимо делегировать исполнение другому сотруднику, то следует нажать на кнопку « » (см. п. 5.2). Если из описания поручения выяснится, что его должен выполнять другой сотрудник, поручение следует вернуть автору при помощи кнопки « Руководство пользователя ». При нажатии на эту кнопку на Страница 23 Система электронного документооборота jDocFlow экран будет выведено окно, в котором потребуется выбрать из справочника причину отказа от исполнения поручения и оставить свой комментарий к указанной причине. Руководство пользователя Страница 24 Система электронного документооборота jDocFlow 4.1.1 Наложение резолюции Для того чтобы наложить резолюцию, необходимо заполнить в форме поручения следующее: В поле «Резолюция» следует указать: значение «Согласен», если пользователь согласен с документом; значение «Не согласен», если пользователь с документом не согласен: В зависимости от настроек процедуры обработки документа, выбранная резолюция повлияет на дальнейшее продвижение документа по процедуре. В поле «Комментарий к резолюции» можно внести пояснение к выбранной резолюции. В случае отрицательной резолюции ввод комментария обязателен. При помощи кнопки « » можно добавить шаблон текста комментария к резолюции из сохраненных в Системе элементов автотекста. 4.1.2 Предложение своих версий файлов документа Возможность предложить измененную версию файла предоставляется пользователю в списке «Версии документа». Руководство пользователя с учетом своих замечаний Страница 25 Система электронного документооборота jDocFlow 4.1.3 Просмотр и дополнение «Листа согласования» «Лист согласования» - это список сотрудников, которым назначено выполнение поручения «Согласование» по данному документу. Дополнить лист согласования можно двумя способами: Добавить согласование в рамках текущего поручения – такое поручение будет выдано в рамках текущего согласования; Добавить согласование по итогам текущего поручения – такое поручение будет выдано после завершения текущего согласования. При помощи кнопки « в Системе элементов автотекста. 4.1.4 » можно добавить шаблон текста поручения из сохраненных Завершение поручения «Согласование» Для завершения поручения следует нажать кнопку «Подтвердить резолюцию». В случае успешного согласования документ отправится далее по маршруту, в ином же случае – получит статус «Отклонен». 4.2. Утверждение документа На этапе утверждения документа документом, внести свою резолюцию прокомментировать принятое решение. Руководство пользователя пользователь имеет возможность ознакомиться об утверждении или отклонении документа Страница 26 с и Система электронного документооборота jDocFlow Экранная форма поручения «Утверждение» состоит из двух основных информационных панелей и имеет следующий вид. В верхней части карточки расположена выплывающая панель «Документ», отображающая основную информацию о документе, по которому сформирована данное поручение, а также гиперссылку для перехода к карточке просмотра полной информации о документе. Для раскрытия этой панели следует нажать на ее заголовок. Панель «Документ» содержит краткую информацию о документе: его тип, вид, дату ввода в систему, краткое содержание, прикрепленные файлы документа, а также перечень сотрудников, выполнивших поручения по данному документу. В нижней части карточки расположена выплывающая панель «Резолюция», предназначенная для ввода результата выполнения поручения. При помощи кнопки « » можно добавить шаблон текста комментария к резолюции из сохраненных в Системе элементов автотекста. Руководство пользователя Страница 27 Система электронного документооборота jDocFlow Если необходимо делегировать исполнение другому сотруднику, то следует нажать на кнопку » (см. п. 5.2). « Если из описания поручения выяснится, что его должен выполнять другой сотрудник, поручение следует вернуть автору при помощи кнопки « ». При нажатии на эту кнопку на экран будет выведено окно, в котором потребуется выбрать из справочника причину отказа от исполнения поручения и оставить свой комментарий к указанной причине. 4.2.1 Наложение резолюции Для того чтобы наложить резолюцию, необходимо заполнить следующие поля формы поручения: В поле «Резолюция» следует указать: значение «Утверждаю», если пользователь желает утвердить документ; значение «Не утверждаю», если пользователь желает отклонить документ: В зависимости от настроек процедуры обработки документа, выбранная резолюция повлияет на дальнейшее продвижение документа по процедуре. В поле «Комментарий к резолюции» можно внести пояснение к выбранной резолюции. В случае отрицательной резолюции ввод комментария обязателен. 4.2.2 Завершение поручения «Утверждение» В поле «Резолюция» должен быть указан результат выполнения поручения: Для выполнения поручения с положительной резолюцией следует выбрать значение «Утверждаю»; Для выполнения поручения с отрицательной резолюцией следует выбрать значение «Не утверждаю». Для завершения поручения следует нажать кнопку «Подтвердить резолюцию». В случае успешного утверждения документ отправится далее по маршруту, в противном же случае – получит статус «Отклонен». 4.3. Рассмотрение документа На этапе рассмотрения документа пользователь имеет возможность ознакомиться с документом, изменить срок обработки и гриф доступа документа и назначить поручения по этому документу другим пользователям. Экранная форма поручения «Рассмотрение» состоит из двух основных информационных панелей и имеет следующий вид. В верхней части карточки расположена выплывающая панель «Документ», отображающая основную информацию о документе, по которому сформирована данное поручение, а также гиперссылку для перехода к карточке просмотра полной информации о документе. Для раскрытия этой панели следует нажать на ее заголовок. Панель «Документ» содержит краткую информацию о документе: его тип, вид, дату ввода в систему, краткое содержание, прикрепленные файлы документа, а также перечень сотрудников, выполнивших поручения по данному документу. В нижней части карточки расположена выплывающая панель «Резолюция», предназначенная для ввода результата выполнения поручения. Руководство пользователя Страница 28 Система электронного документооборота jDocFlow Если необходимо делегировать исполнение другому сотруднику, то следует нажать на кнопку « » (см. п. 5.2). Если из описания поручения выяснится, что его должен выполнять другой сотрудник, поручение следует вернуть автору при помощи кнопки « ». При нажатии на эту кнопку на экран будет выведено окно, в котором потребуется выбрать из справочника причину отказа от исполнения поручения и оставить свой комментарий к указанной причине. После ознакомления с документом, следует ввести текст резолюции, сформировать поручения и указать исполнителей. При необходимости, можно выбрать ответственного или указать контролера. Руководство пользователя Страница 29 Система электронного документооборота jDocFlow Если требуется личный контроль, то необходимо поставить соответствующий флажок «Личный контроль сроков исполнения документа». при помощи кнопки « шаблон текста резолюции из сохраненных в Системе элементов автотекста. » можно добавить Создание поручений производится при помощи кнопки «Добавить поручение по итогам текущего поручения» в меню «Создать поручение». После заполнения всех полей следует нажать кнопку «Подтвердить резолюцию». 4.4. Регистрация документа На этапе регистрации документа пользователь имеет возможность ознакомиться с документом, присвоить ему регистрационные данные согласно правилам документооборота организации и прокомментировать результат выполнения поручения. Экранная форма поручения «Регистрация» состоит из двух основных информационных панелей и имеет следующий вид. В верхней части карточки расположена выплывающая панель «Документ», отображающая основную информацию о документе, по которому сформирована данное поручение, а также гиперссылку для перехода к карточке просмотра полной информации о документе. Для раскрытия этой панели следует нажать на ее заголовок. Панель «Документ» содержит краткую информацию о документе: его тип, вид, дату ввода в систему, краткое содержание, прикрепленные файлы документа, а также перечень сотрудников, выполнивших поручения по данному документу. В нижней части карточки расположена выплывающая панель «Регистрация документа», предназначенная для ввода регистрационных реквизитов документа и определения папки регистрации. Руководство пользователя Страница 30 Система электронного документооборота jDocFlow Если необходимо делегировать исполнение другому сотруднику, то следует нажать на кнопку » (см. п. 5.2). « Если из описания поручения выяснится, что его должен выполнять другой сотрудник, поручение следует вернуть автору при помощи кнопки « ». При нажатии на эту кнопку на экран будет выведено окно, в котором потребуется выбрать из справочника причину отказа от исполнения поручения и оставить свой комментарий к указанной причине. После ознакомления с документом в панели «Регистрация документа» следует заполнить регистрационные реквизиты документа: Дело по номенклатуре – дело, к которому этот документ приписан. Регистрационный номер – порядковый номер, который будет присвоен документу при выполнении регистрации. - получить новый регистрационный номер; - выбрать пропущенный номер; - корректировать регистрационный номер вручную. Дата регистрации - дата регистрации документа. Значение данного поля выбирается из календаря. По умолчанию указывается текущая дата. Папка регистрации – регистрационная папка, в которую будет помещен документ при выполнении поручения. В поле «Комментарий исполнителя» можно внести текст комментария по поводу выполнения поручения. При помощи кнопки « » можно добавить шаблон текста комментария исполнителя из сохраненных в Системе элементов автотекста. Руководство пользователя Страница 31 Система электронного документооборота jDocFlow Когда реквизиты будут полностью введены, следует завершить поручение нажатием на кнопку «Зарегистрировать». 4.5. Исполнение поручения по документу На этапе исполнения документа пользователь имеет возможность ознакомиться с документом и отразить в карточке поручения результат своей работы по исполнению документа. Экранная форма поручения «Исполнение» состоит из двух основных информационных панелей и имеет следующий вид. В верхней части карточки расположена выплывающая панель «Документ», отображающая основную информацию о документе, по которому сформирована данное поручение, а также гиперссылку для перехода к карточке просмотра полной информации о документе. Для раскрытия этой панели следует нажать на ее заголовок. Панель «Документ» содержит краткую информацию о документе: его тип, вид, дату ввода в систему, краткое содержание, прикрепленные файлы документа, а также перечень сотрудников, выполнивших поручения по данному документу. В нижней части карточки расположена выплывающая панель «Отчет об исполнении поручения», предназначенная для ввода результата исполнения поручения и создания дополнительных поручений. Если необходимо делегировать исполнение другому сотруднику, то следует нажать на кнопку « » (см. п. 5.2). Если из описания поручения выяснится, что его должен выполнять другой сотрудник, поручение следует вернуть автору при помощи кнопки « ». При нажатии на эту кнопку на экран будет выведено окно, в котором потребуется выбрать из справочника причину отказа от исполнения поручения и оставить свой комментарий к указанной причине. Руководство пользователя Страница 32 Система электронного документооборота jDocFlow После ознакомления с документом и выполнения описанного в поручении действия, следует внести описание результата в поле «Комментарий исполнителя». Также результатом исполнения поручения могут являться файлы и другие документы, введенные в систему. Если исполнитель выполняет сводное поручение, то он также может прикрепить файлы и комментарии из своих дочерних поручений. Для формирования комментария из дочерних поручений следует нажать на . Для прикрепления файлов из дочерних поручений следует нажать на «Добавить из поручений». Для использования заранее подготовленных шаблонов отчетов об исполнении следует нажать на « ». При выполнении поручений в системе предусмотрены следующие роли: Исполнитель – сотрудник, непосредственно выполняющий поручение; Ответственный – сотрудник, отвечающий за выполнение сводного поручения; Автор – сотрудник, подготовивший поручение; Контролер – сотрудник, осуществляющий контроль качества исполнения поручения, после его выполнения После выполнения поручения, в соответствии с настройками администратора, автоматически формируются и рассылаются по электронной почте уведомления для: контроллера (если это поручение стоит на контроле); автора поручения; ответственного исполнителя (если это поручение является дочерним к сводному). 4.6. Создание поручений для других сотрудников При нажатии на гиперссылку «Поручения» раскроется поле редактора поручений. После ознакомления с поручением, следует ввести в карточку результат его исполнения. Также, при необходимости, по документу можно сформировать дополнительные поручения. Создать поручение можно двумя способами: Добавить поручение в рамках текущего поручения; (например, требуется дополнительное предоставление информации или подготовка документа другим сотрудником, при этом текущее поручение не отмечается статусом “Исполнено”) Добавить поручение по итогам текущего поручения. (например, после завершения текущего поручения требуется поручить предоставление информации или подготовку документа другими сотрудниками, при этом текущее поручение отмечается статусом “Исполнено”) Руководство пользователя Страница 33 Система электронного документооборота jDocFlow При создании нового поручения следует заполнить (при необходимости) следующие поля: Исполнители – сотрудники, выполняющие поручение по документу; Ответственный – сотрудник, выполняющий группирующее (сводное) поручение; Текст поручения – текст самого поручения; Срок исполнения – срок, к которому данное поручение должно быть исполнено; Контролер – сотрудник, который после выполнения поручения будет принимать результат его выполнения При помощи кнопки « » можно добавить шаблон текста поручения из сохраненных в Системе элементов автотекста. Когда реквизиты будут полностью введены, следует завершить формирование поручения нажатием на кнопку «Выдать поручение». При этом у пользователей в личных папках появится документ вместе с соответствующим маркером: у ответственного исполнителя - На исполнение (сводное); у исполнителя - На исполнение; у контролера (когда поручение будет выполнено) - На принятие исполнения. Также всем участникам будут направлены по электронной почте уведомления. Содержание уведомлений настраивается администратором системы. В случае если ответственный и контролер являются одним сотрудником, этот получит оба уведомления и у него появится документ с двумя маркерами. сотрудник 4.7. Создание связанных документов Создание связанного документа возможно двумя способами: Из списка документов при помощи кнопки «Создать связанный документ». Из карточки исполнения Поручения при помощи кнопки «Создать документ». Руководство пользователя Страница 34 Система электронного документооборота jDocFlow При создании связанного документа открывается мастер создания нового документа, при помощи которого можно скопировать из исходного документа тему и краткое содержание, вложенные файлы, а также файлы, приложенные исполнителями поручений в качестве результатов своей работы. В случае если создаваемый связанный документ является исходящим ответом на входящий исходный документ, при создании документа необходимо указать тип связи «Ответ на входящий запрос». После ввода всех необходимых данных в мастер, для продолжения ввода документа следует нажать кнопку «Далее». После этого на экране отобразится сокращенная карточка ввода документа. Дальнейшие операции являются типовыми для ввода документа. 4.8. Архивация документа На этапе архивации документа пользователь имеет возможность ознакомиться с документом, указать его архивные реквизиты и прокомментировать результат выполнения поручения. Экранная форма поручения «Архивация» состоит из двух основных информационных панелей и имеет следующий вид. В верхней части карточки расположена выплывающая панель «Документ», отображающая основную информацию о документе, по которому сформирована данное поручение, а также гиперссылку для перехода к карточке просмотра полной информации о документе. Для раскрытия этой панели следует нажать на ее заголовок. Панель «Документ» содержит краткую информацию о документе: его тип, вид, дату ввода в систему, краткое содержание, прикрепленные файлы документа, а также перечень сотрудников, выполнивших поручения по данному документу. В нижней части карточки расположена выплывающая панель «Архивация документа», предназначенная для ввода результата исполнения поручения. Руководство пользователя Страница 35 Система электронного документооборота jDocFlow Если необходимо делегировать исполнение другому сотруднику, то следует нажать на кнопку « » (см. п. 5.2). Если из описания поручения выяснится, что его должен выполнять другой сотрудник, поручение следует вернуть автору при помощи кнопки « ». При нажатии на эту кнопку на экран будет выведено окно, в котором потребуется выбрать из справочника причину отказа от исполнения поручения и оставить свой комментарий к указанной причине. После ознакомления с документом в панели «Архивация документа» следует заполнить архивные реквизиты документа: Папка хранения – архивная папка, в которую будет помещен документ при выполнении поручения «Архивация». Дело номенклатуры – дело номенклатуры, к которому относится документ. Значение данного поля выбирается из справочника «Номенклатура дел». Дата архивации – дата помещения документа в архив. Значение данного поля выбирается из календаря. По умолчанию указывается текущая дата. Том дела – том дела номенклатуры. Страницы дела – страницы дела номенклатуры. В поле «Комментарий исполнителя» можно внести текст комментария по поводу выполнения поручения. При помощи кнопки « » можно добавить шаблон текста комментария исполнителя из сохраненных в Системе элементов автотекста. Руководство пользователя Страница 36 Система электронного документооборота jDocFlow Когда реквизиты будут полностью введены, следует завершить поручение нажатием на кнопку «Перенести в архив». 4.9. Отправка документа На этапе отправки документа пользователь имеет возможность ознакомиться с документом, определить список получателей документа и прокомментировать результат выполнения поручения. Экранная форма поручения «Отправка» состоит из двух основных информационных панелей и имеет следующий вид. В верхней части карточки расположена выплывающая панель «Документ», отображающая основную информацию о документе, по которому сформирована данное поручение, а также гиперссылку для перехода к карточке просмотра полной информации о документе. Для раскрытия этой панели следует нажать на ее заголовок. Панель «Документ» содержит краткую информацию о документе: его тип, вид, дату ввода в систему, краткое содержание, прикрепленные файлы документа, а также перечень сотрудников, выполнивших поручения по данному документу. В нижней части карточки расположена выплывающая панель «Оправка документа», предназначенная для ввода реквизитов отправки документа и списка адресов доставки. Если необходимо делегировать исполнение другому сотруднику, то следует нажать на кнопку « » (см. п. 5.2). Если из описания поручения выяснится, что его должен выполнять другой сотрудник, поручение следует вернуть автору при помощи кнопки « ». При нажатии на эту кнопку на экран будет выведено окно, в котором потребуется выбрать из справочника причину отказа от исполнения поручения и оставить свой комментарий к указанной причине. Руководство пользователя Страница 37 Система электронного документооборота jDocFlow После ознакомления с документом, в панели «Отправка документа» следует заполнить параметры отправки документа и определить перечень получателей. Вид доставки – способ доставки документа, выбирается из справочника видов доставки; Номер реестра и Номер бланка проставляются самостоятельно согласно принятому в компании порядку отправки документов; Адреса доставки – в данном поле следует определить список получателей документа. Адреса получателей выбираются из справочника контактов; В поле «Комментарий исполнителя» можно внести текст комментария по поводу выполнения отправки. При помощи кнопки « » можно добавить шаблон текста комментария к резолюции из сохраненных в Системе элементов автотекста. Когда реквизиты будут полностью введены, следует завершить поручение нажатием на кнопку «Отправить». 4.10. Определение места хранения документа На этапе определения места хранения документа пользователь имеет возможность ознакомиться с документом, указать его реквизиты для хранения и прокомментировать результат выполнения поручения. Экранная форма поручения «Определение места хранения документа» состоит из двух основных информационных панелей и имеет следующий вид. В верхней части карточки расположена выплывающая панель «Документ», отображающая основную информацию о документе, по которому сформирована данное поручение, а также гиперссылку для перехода к карточке просмотра полной информации о документе. Для раскрытия этой панели следует нажать на ее заголовок. Панель «Документ» содержит краткую информацию о документе: его тип, вид, дату ввода в систему, краткое содержание, прикрепленные файлы документа, а также перечень сотрудников, выполнивших поручения по данному документу. В нижней части карточки расположена выплывающая панель «Параметры хранения документа», предназначенная для ввода результата исполнения поручения. Руководство пользователя Страница 38 Система электронного документооборота jDocFlow Если необходимо делегировать исполнение другому сотруднику, то следует нажать на кнопку « » (см. п. 5.2). Если из описания поручения выяснится, что его должен выполнять другой сотрудник, поручение следует вернуть автору при помощи кнопки « ». При нажатии на эту кнопку на экран будет выведено окно, в котором потребуется выбрать из справочника причину отказа от исполнения поручения и оставить свой комментарий к указанной причине. После ознакомления с документом в панели «Параметры хранения документа» следует заполнить реквизиты хранения документа: Дело номенклатуры – дело номенклатуры, к которому относится документ. Значение данного поля выбирается из справочника «Номенклатура дел»; Том дела – том дела номенклатуры; Страницы дела – страницы дела номенклатуры; В поле «Комментарий исполнителя» можно внести текст комментария по поводу выполнения поручения. При помощи кнопки « » можно добавить шаблон текста комментария исполнителя из сохраненных в Системе элементов автотекста. Когда реквизиты будут полностью введены, следует завершить поручение нажатием на кнопку «Завершить исполнение». 4.11. Принятие результата поручения На этапе принятия результата поручения по документу пользователь имеет возможность ознакомиться с документом, отчетом исполнителя, приложенными файлами или документами и принять решение: выдать поручение повторно или принять результат исполнения поручения. Руководство пользователя Страница 39 Система электронного документооборота jDocFlow Экранная форма «Принятие результата исполнения» имеет следующий вид: Верхняя часть содержит краткую информацию о документе и поручении: состояние поручения, тема поручения, автор поручения, исполнитель поручения, ссылка на документ, текст поручения, срок исполнения, контролер. В нижней части карточки расположена информация о результате выполнения поручения: время исполнения поручения, комментарий исполнителя, прикрепленные документы. После ознакомления с поручением и результатом его исполнения, необходимо выбрать действие: Принять результат – результат выполнения поручения принимается; Вернуть на доработку – исполнителю повторно выдается поручение; Руководство пользователя Страница 40 Система электронного документооборота jDocFlow 5. Дополнительные операции над поручениями 5.1. Отмена выполнения поручения В случае если поручение выдано исполнителю по ошибке или в нем не указаны какие-либо реквизиты, исполнитель поручения может вернуть его автору на доработку. Это осуществляется в экранной форме исполнения поручения при помощи кнопки « на доработку поручение приобретает статус «Отклонено». ». Отправленное Автор поручения также может отменить поручение и отредактировать его. Для этого надо выполнить по порядку следующие действия: Открыть папку документов; Выбрать из списка документ, по которому выдано поручение, и нажать на его тему; В списке поручений по документу найти необходимое поручение и, нажав на его тему, перейти в карточку просмотра поручения; В меню «Выполнить» панели инструментов карточки просмотра поручения нажать кнопку «Отменить» ( ); В появившемся окне указать причину отмены и ввести комментарий. После сохранения, отмененное поручение будет доступно для редактирования. Открытие поручения для редактирования осуществляется при помощи кнопки «Изменение выданной работы» ( ). Процесс редактирования поручения, в общем, аналогичен процессу создания нового поручения. Поручения, выполняемые в рамках маршрута, отмены не подлежат. 5.2. Делегирование полномочий по выполнению поручения В случае если поручение необходимо делегировать другому исполнителю, следует выполнить по порядку следующие действия: В карточке выполнения поручения нажать на кнопку « »; В появившемся окне указать причину, комментарий, соисполнителя и нажать на «Сохранить». Сотруднику, указанному в качестве соисполнителя, будет направлено поручение. 5.3. Редактирование выданных поручений Редактировать поручения в системе имеют право автор и контролер поручения. В случае если поручение необходимо изменить, следует выполнить по порядку следующие действия: Руководство пользователя Страница 41 Система электронного документооборота jDocFlow Открыть папку документов; Выбрать из списка документ, по которому выдано поручение, и нажать на него; В списке поручений по документу найти необходимое поручение и перейти в его карточку; В карточке «Поручение по документу» нажать кнопку «Редактировать» ( В появившемся окне указать причину и нажать на «Сохранить»; Отредактировать поручение. ); После редактирования поручения, следует нажать «Отправить по маршруту». Руководство пользователя Страница 42 Система электронного документооборота jDocFlow 6. Вспомогательные операции 6.1. Копирование, перемещение и удаление ссылок Копирование или перемещение ссылок на выбранные документы в любую из доступных пользователю папок осуществляется при помощи меню « ». Для копирования или перемещения документа в другую папку следует выбрать пункт «В папку..». При выборе папки можно указать, следует ли оставлять копию ссылки на документ в исходной папке. Для передачи ссылки на документ какому-либо из пользователей системы, личная папка которого недоступна для копирования документа, необходимо выбрать пункт «Пользователю..» и выбрать получателя документа. Получатель должен иметь личную папку документов. Удаление ссылки на документ из папки осуществляется с помощью кнопки « ». Находящиеся в других папках ссылки на этот объект при этом не удаляются. Если необходимо удалить документ полностью, то следует воспользоваться кнопкой « » из блока «Дополнительных операций». Удалять документы полностью можно только в том случае, если: Текущий пользователь является автором этого документа; Не было выдано поручений по документу; Документ не был отправлен по маршруту. 6.2. Проверка электронно-цифровых подписей документа При наличии соответствующих настроек, документ подписывается ЭЦП автоматически при создании, при условии наличия сертификата у его автора (заполнена закладка «Сертификаты» в личных данных сотрудника). Проверка действительности ЭЦП выбранного документа осуществляется с помощью кнопки « » в меню «Дополнительные операции». Если исполняемые по данному документу поручения были заверены ЭЦП исполнителей, помимо подписи самого документа будет отображены и проверены подписи этих поручений. 6.3. Проверка электронно-цифровой подписи поручения Действительность подписи определяется с учетом действительности подписей поручений, выполненных по текущему документу ранее, и действительности подписи самого документа. Если хотя бы одна из этих подписей неверна, подпись поручения также становится недействительной. Кроме того, подпись становится недействительной, если после подписания изменены значения полей или связанных с поручением файлов. Проверка действительности ЭЦП выбранного поручения осуществляется с помощью кнопки «Проверить подписи» в меню «Выполнить» карточки поручения. Руководство пользователя Страница 43 Система электронного документооборота jDocFlow 6.4. Настройка прав доступа к папкам документов Каждый пользователь системы содержимому своих папок документов. может регулировать доступ других пользователей к Для изменения прав доступа, необходимо выбрать нужную папку из списка и нажать кнопку «Изменить доступ к папке» ( ) на панели инструментов. В появившемся окне отображается список сотрудников и подразделений организации, для которых определяется возможность доступа к папке. Для добавления новой записи в список необходимо нажать кнопку « » и в появившемся справочнике выбрать нужного сотрудника или подразделение. Затем необходимо определить разрешение на просмотр содержимого папки и на чтение документов, содержащихся в папке. Доступ можно запретить или разрешить. Значение «по умолчанию» означает, что данное право доступа не определено и зависит от других настроек системы. Права доступа различаются по приоритетам: права, определенные для конкретных сотрудников, являются более значимыми, чем права, определенные для подразделений. Например, чтобы запретить одному из сотрудников какого-либо подразделения чтение документов, находящихся в папке, следует выполнить следующие действия: Создать запись данного подразделения, в которой разрешить просмотр папки и чтение документов; Создать запись нужного пользователя, в которой разрешить (или оставить «по умолчанию») просмотр папки и запретить чтение документов. Руководство пользователя Страница 44 Система электронного документооборота jDocFlow 6.5. Быстрая фильтрация документов В папках документов имеются следующие предустановленные фильтры: Все документы - базовый тип предустановленного фильтра, используемый по умолчанию при открытии папки документов. Отбираются все записи о документах, удовлетворяющих совокупности условий отбора, введенных в основной форме “Фильтр” для текущего списка документов; Требует обработки - отбираются все записи о документах, посланных на исполнение текущему пользователю, но еще не обработанных. То есть параметром отбора является наличие у документа любого поручения, кроме поручения с маркером “На редактирование”, исполнителем которого является текущий пользователь, и которое находится в состоянии “Выдано” или “Активно”; С истекшим сроком исполнения - отбираются все записи о документах, посланных на исполнение текущему пользователю, срок исполнения поручений по которым истек. То есть параметром отбора является наличие у документа хотя бы одного поручения любого вида, кроме “На редактирование”, исполнителем которого является текущий пользователь, которое находится в состоянии “Выдано” или “Активно”, и у которого не истекла плановая дата завершения; На личном контроле - отбираются все записи о документах, которые поставлены на личный контроль текущим пользователем и документах со статусом контроля “На контроле”, в которых текущий пользователь является назначенным контролером; Мои документы - отбираются все записи о документах, автором которых является текущий пользователь. 6.6. Поиск документов В системе реализована возможность атрибутивного поиска, а также полнотекстового поиска документов по произвольным словам, которые могут содержаться в кратком содержании, примечании или в файлах, приложенных к документу. Окно поиска вызывается при помощи кнопки «Изменение фильтра» , которая находится в правой части экрана списка документов. Искомое слово или фразу следует вводить в поле «Документ содержит». По умолчанию поиск производится по теме (наименованию) документа. Руководство пользователя Страница 45 Система электронного документооборота jDocFlow Также предусмотрен блок «Поручения», позволяющий отбирать документы по атрибутам поручений: Выданные мной поручения; Выданные мне поручения; Контролируемые мной поручения; Автор поручения; Вид поручения. Руководство пользователя Страница 46 Система электронного документооборота jDocFlow Встроенные поисковые средства СУБД MSSQL и Oracle не полностью поддерживают полнотекстовый поиск в русскоязычном тексте. Не поддерживается, в частности, поиск по словоформам, по смыслу, по похожему звучанию. Перечень поддерживаемых стандартными средствами логических операторов приведен в таблице. Оператор / СУБД MSSQL Oracle «И» And, & And, & «Или» Or, | Or, | «Не» Not, ! Not, ~ «И-Не» And not, & ! Для использования полнотекстового поиска следует учитывать следующие правила: Отбор записей по слову: СЛОВО Отбор записей по начальному фрагменту слова: “НАЧАЛЬНЫЙ ФРАГМЕНТ СЛОВА*” Отбор записей по фразе или фрагменту фразы: “ФРАЗА или ФРАГМЕНТ ФРАЗЫ” 6.7. Состав столбцов в списке документов Окно выбора состава столбцов в списке документов вызывается при помощи кнопки «Состав столбцов» , которая находится в правой части экрана списка документов. Руководство пользователя Страница 47 Система электронного документооборота jDocFlow 6.8. Сортировка документов Окно сортировки вызывается при помощи кнопки «Сортировка» , которая находится в правой части экрана списка документов. Предусмотрена возможность сортировки по следующим полям: Автор; Вид документа; Время поступления; Гриф доступа; Дата выдачи; Дата регистрации; Дата создания; Дата списания; Необходимость обработки; Номер; Номер отправителя; Отправитель; Состояние; Срок исполнения поручений; Тема. Руководство пользователя Страница 48 Система электронного документооборота jDocFlow 6.9. Создание отчетов Для создания отчета по документу необходимо в списке документов выделить нажать кнопку документ и , которая находится в правой части экрана списка документов, после чего выбрать из списка соответствующий отчет. Список отчетов может варьироваться, в зависимости от подразделения пользователя и текущей папки. 6.10. Добавление заместителей Для добавления заместителей необходимо: Перейти в свои личные данные через кнопку « В личных данных в закладке сведения нажать на кнопку « Руководство пользователя »; »; Страница 49 Система электронного документооборота jDocFlow Выбрать из справочника заместителя; Установить флажок рядом с фамилией заместителя, чтобы сделать его активным. Активный заместитель будет получать уведомления замещаемого и сможет заходить за него в систему и выполнять его поручения. По ссылке «Личные данные» также имеется возможность выполнять следующие настройки: Корректировать свою контактную информацию; Формировать индивидуальные группы избранных контактов; Добавлять шаблоны автотекста для типовых резолюций, используемых при формировании или исполнении поручений. Руководство пользователя Страница 50 Система электронного документооборота jDocFlow Для ускорения поиска и выбора контактов, в системе предусмотрена возможность настройки личных групп контактов. Для настройки такой группы, необходимо создать новую запись в закладке «Группы контактов», ввести ее наименование и определить перечень участников путем их последовательного выбора из справочника контактов. Руководство пользователя Страница 51 Система электронного документооборота jDocFlow 6.11. Добавление шаблонов автотекста Шаблоны автотекста служат для быстрого добавления текста в поле «Комментарий» при выполнении поручений и в поле «Текст поручения» при создании поручения. Для добавления шаблонов автотекста необходимо: Перейти в свои личные данные через кнопку « Открыть закладку «Автотекст» и нажать в ней на кнопку « Указать категорию, где данный автотекст будет доступен (Например. Если необходимо добавить шаблон только при выполнении поручения вида «Согласование документа», то необходимо выбрать «Текст отчета об исполнении. Согласование документа». Если шаблон должен быть доступен при выполнении поручений вида «Согласование документа» и «Утверждение документа», то следует выбрать «Текст отчета об исполнении».) Руководство пользователя »; »; Страница 52 Система электронного документооборота jDocFlow Ввести сам шаблон в поле «Значение» и нажать «Сохранить». Теперь при выполнении данного поручения, можно будет использовать данный шаблон через кнопку « Руководство пользователя ». Страница 53