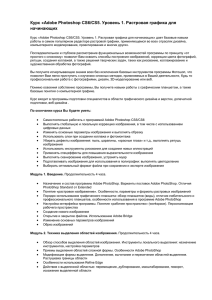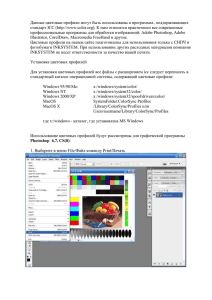Изучаем Photoshop
advertisement

Министерство образования и науки, молодежи и спорта Украины Торезская гимназия общественногуманитарного профиля Изучаем Photoshop Методическое пособие Балычев Р. С. Торез 2013 2 Автор: Балычев Р. С. – учитель I категории Рецензенты: Тетёрко Т. Н. - директор Торезской гимназии, методист, отличник образования Украины Ахметзянова А. Ф. - методист Торезского городского методического центра. Рассмотрено на заседании методического совета Торезской гимназии Протокол № ________ от _______________________ 2013 г. Утверждено городским методическим центром Протокол № ________ от _______________________ 2013 г. В методическом пособии рассматривается приложение Adobe Photoshop. А именно интерфейс, инструменты приложения и различные способы основных приемов работы с фотоматериалом. В дополнение к печатному пособию был разработан дистанционный электронный курс (http://goo.gl/EXLqt) с заданиями для закрепления материала. Данное методическое пособие предназначено для учителей, учащихся и всех желающих изучить основы Adobe Photoshop . 3 Оглавление Введение .............................................................................................5 Экран приветствия .............................................................................6 Начало работы с Photoshop ...............................................................7 Создание нового документа ..............................................................8 Сохранение и закрытие документа Photoshop ..............................10 Панель инструментов Photoshop ....................................................11 Выделение в Photoshop....................................................................12 Выделение целого слоя ...................................................................13 Выделение прямоугольной или эллиптической области .............13 Создание выделенной области произвольной формы..................14 Создание выделения в форме многоугольника ............................14 Выделение пикселов в зависимости от их цвета ..........................14 Выделение с помощью инструмента Magnetic Lasso ...................15 Снятие выделения ............................................................................15 Удаление выделенной области .......................................................15 Инвертирование выделенной области ...........................................15 Слои...................................................................................................16 Создание нового слоя ......................................................................17 Скрытие и показ слоя ......................................................................17 Переворачивание слоя .....................................................................17 Удаление слоя ..................................................................................18 Изменение порядка следования слоев ...........................................18 Блокировка слоя ...............................................................................18 Слияние двух слоев .........................................................................19 Слияние нескольких слоев ..............................................................19 Текст в Photoshop (Type) .................................................................19 Тоновая коррекция изображения ...................................................21 Команда Levels (Уровни) ................................................................21 Команда Curves (Кривые) ...............................................................23 Команда Brightness/Contrast ............................................................26 Использование фильтров Photoshop ..............................................27 Советы по использованию Photoshop ............................................29 4 Введение Мир обработки графики - это удивительный волшебный мир, где вас ждут необыкновенные приключения и масса неожиданных приятных открытий. Photoshop является самым популярным в мире графическим редактором. Если вы научитесь работать с ним профессионально, то вы станете весьма конкурентноспособным и высокооплачиваемым специалистом на современном рынке труда. Специально для учащихся, а так-же для педагогов было разработанно данное методическое пособие и специальный сайт для поддержки изучения Photoshop. Сайт можно открыть по ссылке https://sites.google.com/site/izvucaemphotoshop/ или по короткой ссылке http://goo.gl/EXLqt. На сайте располагаются задания по работе с Photoshop и исходные материалы/ Итак вы решили изучать приложение Photoshop. Для начала вам понадобится сам Photoshop. Здесь и появляется первая ошибка новичков. В чем она заключается? А заключается она в том, что новички используют русскую версию этой программы, так как с английским некоторые из них мало знакомы. Установив Photoshop с интерфейсом на английском языке, вы быстрее изучите его. В чем же разница между русской и английской версией Photoshop? А разница в том, что большинство полезных материалов по этой программе идут именно на английском языке. Популярные видеокурсы и уроки, печатаемые на зарубежных сайтах, все на английском языке. Сейчас конечно же ситуация изменилась, появляются неплохие видеокурсы и пишутся уроки. Но на большинстве сайтов в основном переводы уроков. И вот вы определились с выбором языка. Что будете делать дальше? Конечно же кинетесь искать уроки Photoshop в интернете. А вот это тоже неправильно для новичка. Если реально хочется научиться, то необходимо понять саму программу. Что как называется, для чего используется, где что лежит. Для этого и предназначенно это методическое пособие. 5 После изучения этого пособия можно будет приступить к выполнению простых уроков, размещенных на сайтах в Интернете. Как можно больше практикуйтесь, придумывайте что-то свое, экспериментируйте с фильтрами. И со временем ваши работы будут становиться всё лучше и лучше. Прежде чем мы начнем, обращу ваше внимание на то, что я буду объяснять, как работать с Adobe Photoshop версии 9 (Adobe Photoshop CS2). Если у вас установлена другая версия Photoshop, у вас не должно возникнуть больших проблем с изучением, так как отличий в версиях не очень много, и те только в интерфейсе и основных функциях. Некоторые графические свойства могут отличаться, но в целом проблем должно быть очень мало, если они вообще будут! Экран приветствия При первом открытии Photoshop вы, скорее всего, увидите "Экран приветствия": Экран приветствия крайне полезен для новичков, чтобы увидеть, что можно сделать при помощи Adobe Photoshop, хотя в принципе не обязателен. Если хотите, чтобы Экран приветствия не вскакивал при каждой загрузке, снимите галочки с пункта "Show this dialog at startup" в левом нижнем углу. Экран приветствия потом всегда можно вернуть назад, если вы нажмете Help > Welcome Screen. 6 Для начала приветствия. работы в Photoshop, закройте Экран Начало работы с Photoshop На первый взгляд Photoshop может показаться большим и страшным приложением. Давайте разобьем Рабочую область на более маленькие составляющие, для более простого понимания: 7 A. Горизонтальное меню - Организованная область меню, разделенная по различным выполняемым типам задач. B. Панель настроек - Содержит настройки, возможные для выбранного инструмента. C. Панель инструментов - Содержит широкий выбор доступных инструментов в Photoshop, а также цвет переднего плана, фоновый цвет и другие функции. D. Окно документа - Окно, которое вмещает редактируемый в Photoshop документ. E. Активная область изображения - Окно документа содержит активную область изображения (показана белым сверху). Это область, в которой работает художник. F. Навигатор - Уменьшенная версия активной области изображения текущего документа. Используется для навигации по большим изображениям или при большом зуме (увеличении). G. Панель цветов - Панель, используемая для выбора цветов переднего и заднего планов для рисования или заливки ими. H. История - Постоянно обновляющаяся запись предыдущих изменений внесенных в документ. Используется для отмены сделанных шагов(Undo) I. Слои - Если бы Photoshop был гигантским чизбургером, слои были бы его начинкой и приправой. Слои в Photoshop позволяют вам работать над отдельными полотнами, позволяя разным вещам проявляться над или под другими. Создание нового документа Чтобы создать новый документ в Photoshop, нажмите File > New из Горизонтального меню. Появится диалоговое окно, такое, как показано на рисунке снизу: 8 A. Имя документа - Здесь укажите имя документа (по выбору) B. Предустановки -Выберите размер документа из ранее установленных C. Размеры документа - Здесь укажите ширину и высоту документа D. Единицы измерения документа - Укажите единицы измерения документа. Для любой типичной работы для веба или на мониторе выбирайте пиксели. E. Разрешение - Укажите разрешение документа. Разрешение обычно означает число точек (или пикселей) на дюйм. При печати вам лучше поставить значение повыше (300 или выше), что также увеличит и размер документа. Тем не менее, для экранной работы или работы в вебе, подходящее разрешение 72. F. Цветовой режим - Укажите цветовой режим документа. Если только вы не собираетесь делать специальную печать, вам лучше всего работать в режиме RGB Color (Red/Green/Blue). G. Содержание Фона - Укажите тип фона вашего документа. 9 Диалоговое окно, показанное выше, создаст документ размером 800х600 пикселей с белым фоном. Имя документа будет "Document Name", а разрешение будет наиболее подходящим для экранной работы. Сохранение и закрытие документа Photoshop Чтобы сохранить документ Photoshop, нажмите File > Save из Горизонтального меню. Во время сохранения, убедитесь, что ввели имя документа, которое позже узнаете и также выберите формат "Photoshop (*.PSD)" . Выбор этого формата обеспечит сохранение у документа всех атрибутов Photoshop, а также информацию о слоях, так чтобы вы смогли потом работать с ним.Обратите внимание, что файлы формата PSD не совместимы с веб браузерами и другими приложениями, и для таких целей вам придется сохранять файлы в другом формате. Это мы опишем в других уроках. Чтобы закрыть документ, нажмите File > Close из Горизонтального меню. Чтобы закрыть все открытые документы, нажмите File > Close All. 10 Панель инструментов Photoshop Далее рассмотрим инструменты Photoshop, которыее чаще всего используют. 1) Move Tool – предназначен для выбора слоёв и манипуляциям с ними, например, с помощью него мы перетаскиваем слои по документу. 2) Rectangular Marquee Tool – предназначен для выделения области документа (у этого инструмента есть несколько разновидностей выделения: прямоугольником, овалом, колонкой или строкой). 3) Lasso Tool – он в свою очередь нужен для выделения более сложной формы. У этого инструмента, также есть несколько разновидностей: лассо – выделение будет следовать за траекторией курсора; полигональное лассо – выделение осуществляется с помощью указания вершин; магнитное лассо – оно само будет пытаться определить границу объекта, которое выделяется. 4) Magic Wand Tool – эта магическая палочка выделяет область одного цвета (чувствительность может задаваться). 5) Crop Tool – кадрирование области документа. 6) Pencil Tool – карандаш, название говорит само за себя, для рисования. Также есть другие разновидности: карандаш и кисть. 7) Clone Stamp Tool – клонирование области. Очень полезный инструмент для ретуширования фотографии. 8) History Brush Tool – оригинальный инструмент для взаимодействия с историей изменения документа. Проявляет в определённой области то что было раньше, например, до наложения фильтра резкости. 9) Eraser Tool – иными словами «ластик». 11 10) Gradient Tool – градиентная заливка. Вторая разновидность инструмента – заливка однородным цветом (инструмент применяется к выделенной области) 11) Blur Tool – размытие кистью. Другие разновидности этого инструмента: наведение резкости и вытягивание кистью. 12) Dodge Tool – высветление области. Другая разновидность инструмента: затемнение. 13) Pen Tool – перо. Предназначено для построения и редактирования пути. 14) Horizontal Type Tool – инструмент для создания/редактирования текста. Набирать текст можно, как горизонтальный, так и вертикальный. 15) Path ion Tool – тоже самое что и Move Tool, только предназначен для путей. Есть разновидность инструмента для выделения отдельных точек пути. 16) Ellipse Tool – создание геометрических фигур. 17) Notes Tool – создание заметок в документе. 18) Eyeper Tool – измерение цвета точки. 19) Hand Tool – «рука» для перемещения по документу. 20) Zoom Tool – инструмент масштабирования документа (приближает/удаляет зрителя). 21) Default Foreground and Background Colors – устанавливает изначальные цвета для фона и переднего планов. Switch Foreground and Background Colors – меняет местами эти цвета между собой. 22) Set Foreground Color / Set Background Color – установленные значения цвета на данный момент. 23) Edit in Quick Mask Mode – включает/выключает режим быстрой маски. Выделение в Photoshop Когда на изображении есть выделенная активная область, то редактировать можно только ее, остальная часть изображения защищена. Границы выделенной области представляют собой 12 перемещаемую рамку. В любой выделенной области содержатся пикселы того слоя, который в данный момент активен. Если с помощью инструмента Move (Переместить) сдвинуть выделенную область, расположенную на фоне изображения, открывшийся участок будет автоматически залит фоновым цветом. С другой стороны, если с помощью этого же инструмента переместить выделенную область, расположенную на слое, то открывшаяся область станет прозрачной. Выделение целого слоя Выберите слой, затем воспользуйтесь командой меню Select > All (Выделить > Все) или нажмите комбинацию клавиш Ctrl+A. Рамка окружит весь слой целиком. Для того чтобы выделить только непрозрачные пикселы слоя, нажмите клавишу Ctrl и щелкните по имени слоя на палитре Layers (Слои). Либо щелкните по образцу слоя правой кнопкой мыши и из контекстного меню выберите элемент Select Layer Transparency (Выделить прозрачные пикселы слоя). Выделение прямоугольной или эллиптической области 1) Выберите слой изображения. 2) Выберите инструмент Rectangular Marquee (Прямоугольная область) или Elliptical Marquee (Овальная область). 13 (Направление движения курсора при создании овальной и прямоугольной выделенной области) Создание выделенной области произвольной формы 1) Выберите слой изображения. 2) Активизируйте инструмент Lasso (Лассо), щелкнув по пиктограмме инструмента или нажав клавишу L или Shift+L. 3) Обведите Инструментом выделяемый объект. Создание выделения в форме многоугольника 1) Выберите слой изображения. 2) Активизируйте инструмент Polygon Lasso (Полигональное лассо), или нажав клавишу L или Shift+L. 3) Если необходимо построить прямые стороны, щелкайте мышью там, где должны быть углы. Для того чтобы замкнуть границу, щелкните по начальной точке (рядом с курсором появится маленький кружочек). Либо, нажав клавишу Ctrl, щелкните в любом месте изображения, в результате чего граница выделенной области будет автоматически замкнута. Выделение пикселов в зависимости от их цвета Если щелкнуть по какому-либо пикселу слоя инструментом Magic Wand (Волшебная палочка), будут выделены смежные пикселы одного оттенка или одного уровня прозрачности. Затем к полученной области можно добавить не смежные с ней пикселы, похожие по цвету, с помощью команды Similar (Похожие) либо пикселы другого цвета, нажав клавишу Shift и щелкнув по пикселу данного цвета. 14 Выделение с помощью инструмента Magnetic Lasso Инструмент Magnetic Lasso (Магнитное лассо) автоматически создает выделенную область в то время, как вы перемещаете или перетаскиваете курсор. Граница области «прилипает» к ближайшему отличительному оттенку цвета или тени, который определяет границу фигуры. Инструменту Magnetic Lasso требуется много времени и оперативной памяти. Если слишком быстро перемещать или перетаскивать курсор, инструмент может не успевать следить за происходящим. Снятие выделения Чтобы снять выделение с области независимо от того, какой инструмент активизирован, воспользуйтесь командой Select > Deselect (Выделить > Снять выделение), либо нажмите комбинацию клавиш Ctrl+D, либо щелкните внутри выделенной области с помощью любого инструмента из группы инструментов выделения. Удаление выделенной области Чтобы удалить выделенную область, нажмите клавишу Backspace или Delete. Можно также воспользоваться командой Edit > Clear (Правка > Очистить) либо, если выделенную область надо поместить в буфер обмена, командой Edit > Cut (Правка > Вырезать) или комбинацией клавиш Ctrl+X. Инвертирование выделенной области Чтобы поменять местами выделенную и невыделенную области, выполните команду Select > Inverse (Выделить > Инвертировать) или нажмите комбинацию клавиш Ctrl+Shift+I. 15 Слои Слои похожи на чистые лоскутки ацетатной ткани: непрозрачные там, где есть какой-либо рисунок, и прозрачные там, где рисунка нет. Для каждого слоя можно задать собственный уровень непрозрачности и режим, управляющий тем, как этот слой сочетается со слоями, расположенными ниже него. Можно изменить порядок расположения слоев, а также связать с любым слоем маску слоя. Нельзя одновременно редактировать несколько слоев: когда вы изменяете часть изображения, другие слои при этом не затрагиваются. На палитре Layers (Слои) расположен список слоев, начиная с самого верхнего и заканчивая самым нижним. Конечно же, Background (Фон) будет находиться в конце списка. Слой, выделенный в данный момент на палитре (активный), единственный, который можно редактировать. Чтобы активизировать какой-либо слой, достаточно щелкнуть по его имени. Имя активного слоя (или слово Background) отображается в заголовке окна изображения. 16 Создание нового слоя Для того чтобы создать непрозрачный слой в режиме Normal (Нормальный), щелкните по кнопке Create New Layer (Создать новый слой), расположенной внизу палитры Layers (Слои). Никаких других действий в этом случае не потребуется. В поле Name (Имя) введите какое-либо имя нового слоя. Щелкните по кнопке ОК. Новый слой появится непосредственно над слоем, который до этого был активным. Скрытие и показ слоя На палитре Layers (Слои) щелкните по значку в виде глаза, соответствующему тому слою, который вы хотите скрыть. Щелкните по тому же квадратику еще раз, чтобы снова отобразить слой. Перетащите курсор, удерживая нажатой кнопку мыши, по колонке с пиктограммами в виде глаза, чтобы спрятать или показать несколько слоев. Нажав клавишу Alt, щелкните по значку в виде глаза, чтобы спрятать все слои (включая фон), кроме того, по значку которого вы щелкнули. Нажмите клавишу Alt и щелкните еще раз, чтобы снова отобразить все слои. Щелкните правой кнопкой мыши по колонке, где находятся значки в виде глаза, и из контекстного меню выберите пункт Show/ Hide all other layers (Показать/ скрыть все другие слои). Переворачивание слоя На палитре Layers (Слои) выберите слой, который вы хотите перевернуть. Любые слои, связанные с активным, также будут перевернуты. 17 Выберите команду Edit > Transform > Flip Horizontal (Правка > Трансформировать > Перевернуть по горизонтали) или Flip Vertical (Перевернуть по вертикали). Удаление слоя На палитре Layers (Слои) щелкните по имени слоя, который вы хотите удалить. Затем щелкните по кнопке Trash (Корзина) и выберите Yes (Да) либо, нажав клавишу Alt, щелкните по кнопке корзины, чтобы не появлялось окно с вопросом. Еще один способ удаления слоя: щелкните правой кнопкой мыши по имени слоя, который хотите удалить, из контекстного меню выберите команду Delete Layer (Удалить слой) и щелкните по варианту ответа Yes. Изменение порядка следования слоев На палитре Layers (Слои) щелкните по имени слоя, положение которого относительно других слоев вы хотите изменить. Перетащите имя слоя вверх или вниз по палитре и отпустите кнопку мыши, когда темная горизонтальная линия займет нужное положение. «Горячие» клавиши для изменения положения активного слоя в стеке слоев: перенести вверх - Ctrl+]; поверх остальных Ctrl+Shift+]; перенести вниз - Ctrl+[; ниже остальных Ctrl+Shift+[. Блокировка слоя Опция Lock (Блокировка) в программе Photoshop помогает предотвратить случайные изменения изображения. На палитре Layers (Слои) выберите слой, который хотите заблокировать. Установите флажок Lock position (Блокировать 18 положение), чтобы заблокировать положение слоя. Теперь нельзя переместить слой, но редактировать его все еще можно. Если установить флажок Lock all (Заблокировать все), слой будет защищен от всех операций редактирования. Слияние двух слоев Активизируйте верхний слой из двух, которые вы хотите слить. У него не может быть маски слоя. Если выбрать набор слоев, все слои, входящие в него, будут слиты в один. Из меню палитры Layers (Слои) выберите команду Merge Down (Слить с нижним) или нажмите комбинацию клавиш Ctrl+E. Активный слой будет слит со слоем, расположенным непосредственно под ним. Слияние нескольких слоев Команда Merge Visible (Слить видимые) соединяет все видимые в данный момент слои в один видимый, который занимает место самого нижнего видимого слоя, при этом спрятанные слои не меняются. Убедитесь, что видимы только те слои, которые вы хотите слить (у всех них должен иметься значок в виде глаза на палитре Layers (Слои)), и спрячьте какие-либо слои, которые вы не хотите затрагивать. Не обязательно, чтобы они были расположены последовательно. Скройте фон, если не хотите, чтобы результат операции стал фоном изображения. Текст в Photoshop (Type) Текстовые функции Photoshop позволяют генерировать печатный текст любого вида прямо на изображении и без каких бы то ни было "вспомогательных" текстовых окон. Можно заключить текст в окаймляющий прямоугольник, что позволяет заранее определить ту область на изображении, 19 которую будет занимать текст. Когда действует инструмент Туре(Текст), на панели параметров Options доступно множество настроек текста, таких как ориентация, шрифт, размер, стиль, цвет, сглаживание и выравнивание. Дополнительные характеристики печатного текста, такие как интерлиньяж (межстрочный интервал), трекинг, кернинг, горизонтальный и вертикальный масштабы, смещение опорной (базовой) линии и пр. доступны в палитрах Character (Символ) и Paragraph (Абзац). Можно задать все необходимые атрибуты еще до ввода текста или же изменить параметры уже введенного текста, предварительно выделив его. С помощью палитры Warp Text (Деформация текста) можно создавать деформированный текст и точно контролировать его форму. Начиная с версии 8 (CS) появилась возможность размещения текста вдоль кривой или контура, а с версии 7 функции проверки правописания и средства поиска и замены текста, характерные для текстовых процессоров. Но, что весьма важно для русскоязычного пользователя, в списке доступных языков в них русский язык отсутствовал, что лишало пользователя возможности воспользоваться средствами проверки правописания и автоматической расстановки переносов в случае использования шрифтов кириллицы. И вот, свершилось! В Photoshop в списке доступных языков в палитре Character (Символ) появился русский язык. Так что не забывайте, работая с текстом, выбрать в палитре Character (Символ) язык и смело вводите текст, а программа поможет расставить переносы слов и укажет на возможные ошибки. Используйте текстовый инструментарий Photoshop там, где он наиболее эффективен, то есть в заглавиях, тестовых элементах в изображении и тому подобное - во всех текстовых объектах, где требуются расширенные графические возможности. 20 Тоновая коррекция изображения Изображения можно получать различными путями сканированием, съемкой цифровой камерой, видеозахватом. Полученные изображения практически всегда имеют недостатки - они могут быть слишком темными, с неразличимыми деталями, слишком светлыми, вялыми, то есть недостаточно контрастными, и т. д. Отличие хорошей фотографии от плохой проявляется прежде всего в правильном балансе света и тени. Тогда объекты съемки выглядят рельефными и хорошо воспринимаются глазом. В каждой фотографии есть сюжетно важная часть, которая обычно наиболее богата деталями. В ней тоновый контраст должен быть самым большим. Погрешности в освещении и контрасте называют тоновыми, а процесс их исправления - тоновой коррекцией. Тон компьютерного изображения - это яркость пикселей, из которых оно состоит. Пиксели изображения имеют различную яркость. Та часть полного диапазона яркостей, которая использована в изображении, носит название тонового диапазона. Чем шире тоновый диапазон изображения, тем "глубже" цвета и лучше проработка деталей. Именно эту задачу решает коррекция светов и теней. В идеале в изображении должны быть использованы все значения яркостей (тона). Если разбить весь тоновый диапазон на три неравные условные части, то самая темная часть будет называться тенями, самая светлая подсветкой, а между ними расположится большой диапазон средних тонов. Команда Levels (Уровни) В диалоговом окне Levels (Уровни) представлена гистограмма распределения пикселей по градациям яркости. Для вызова окна используется меню Image > Adjustments > Levels (Изображение > Коррекция > Уровни) или "горячие" клавиши Ctrl+L. 21 Установите флажок Preview (Просмотр), чтобы результат коррекции был виден сразу, без закрытия окна. По нижней оси гистограммы расположены три ползунка, отмечающие положение черного, белого и средне-серого цветов изображения. Переместите черный треугольник вправо. Изображение станет темнее. Установите ползунок черного так, чтобы темная область гистограммы, не содержащая пикселей, лежала за пределами тонового интервала. Сместите ползунок белого влево, также установив его на том уровне, где уже есть пиксели изображения (пик в районе подсветки потеряется, но это несущественно). Посмотрите, как изменилась фотография: тени углубились, появились яркие элементы изображения и более отчетливо стали видны детали. Определив подсветку и тень на изображении, вы увидите, что оно в целом излишне темное, из-за этого не видны детали. Нужно откорректировать гамму, то есть уровень средних тонов. Сместите средний, серый ползунок в сторону теней. Этим вы сдвигаете точку нейтрального серого цвета в изображении к темным тонам. Изображение станет светлее. Устанавливаемые значения тонов называются входными уровнями. Их можно задавать численно в полях Input Levels (Входные значения). При интерактивной настройке числа в этих полях соответственно меняются. В правом и левом полях отображаются соответственно уровни белого и черного (или 22 белая и черная точки), измеряемые в градациях серого от 0 до 255. Среднее поле показывает гамму (текущее положение ползунка настройки полутонов) в условных единицах от 0 до 10. Исходная гамма изображения равна единице. Щелчком на кнопке Ok закройте диалоговое окно и выполните коррекцию. Команда Curves (Кривые) Интересным инструментом тоновой коррекция является команда Curves (кривые), расположенная в подменю Adjustments меню Image (или клавиатурное сокращение для этой команды Ctrl+M). С помощью диалогового окна Curves (Кривые) можно осуществлять любую тоновую коррекцию, описанную выше. Однако оригиналы изображений могут иметь самые изощренные погрешности. При съемках на ярком свете пропадает контраст в тенях. Фотография леса может быть излишне детализированной в средней области. Фотографии, сделанные со вспышкой или против солнца, имеют сильную неравномерность освещения. Тоновые кривые дают возможность исправить даже очень сложные дефекты оригинала. 23 Основную часть окна занимает график распределения пикселов. В отличие от гистограммы, представляющей абсолютные значения распределения, график кривых строится как относительный. По оси Х расположены градации яркости на входе (Input (Входные)), то есть текущие яркости пикселов, а по оси Y - значения на выходе (Output (Выходные)), то есть результат коррекции. Состояние тонов при открытии окна изображается как линия под углом 45°, то есть отсутствие коррекции. Не нажимая кнопки мыши, перемещайте курсор в пределах графика. В полях Input (Входные) и Output (Выходные) будут отображаться соответствующие значения яркостей. По умолчанию для изображений в модели RGB яркость возрастает снизу вверх и слева направо - слева внизу расположены темные тона (черный цвет имеет значение 0), а справа вверху - светлые тона (белый цвет имеет значение 255). Установленный режим условно обозначается тоновой растяжкой в полоске под графиком. В центре полоски располагается переключатель режимов в виде двойной стрелки. Щелкните на ней. Направление растяжек поменяется теперь правый верхний угол соответствует меньшим яркостям, а левый нижний - большим. Такой режим отсчета яркостей обычно используется для изображений в модели CMYK. Повторным щелчкомна стрелке верните исходное направление отсчета яркостей. Поместите курсор на нижнюю точку кривой (он примет вид крестика, состоящего из четырех стрелок), нажмите левую кнопку мыши и перетащите точку вправо. Этим вы отсекаете наиболее темные входные уровни, растягивая диапазон тонов в сторону теней. Изображение потемнеет и станет более контрастным. Именно эту операцию вы производили, когда регулировали положение ползунка черного в окне Levels (Уровни). Увеличение контраста в окне Brightness/Contrast (Яркость/Контраст) работает по тому же алгоритму - ползунок Contrast (Контраст) управляет наклоном градационной кривой. 24 Сместите верхнюю точку влево. Это соответствует перемещению ползунка белого в окне Levels (Уровни). Как видите, увеличение наклона кривой повышает контраст. Уменьшение наклона, соответственно, снижает контраст. Переместите точки вдоль вертикальных осей. Этим вы отсекаете краевые выходные уровни, так же как при перемещении ползунков Output Levels (Выходные значения) окнаLevels (Уровни). Из изображения пропадут яркие света (подсветка) и темные тени. Снижение контраста далеко не всегда плохо - часто при небольшом уменьшении контраста изображение воспринимается более детализированным и приятным для глаза. Излишний контраст может вызвать впечатление агрессивного воздействия на зрителя. Положение средней точки кривой соответствует средним тонам. Если она не смещена относительно центра, яркость изображения не меняется. Работа с средними участками кривой заключается в следующем. При открытом диалоговом окне Curves поместите курсор в виде пипетки на тот участок изображения, который нуждается в индивидуальном подходе, затем нажмите левую кнопку мыши. На кривой в окне появится точка, соответствующая выбранному месту по тону. Если вы хотите, чтобы эта точка появилась на кривой, то щёлкните на выбранном участке, удерживая клавишу Ctrl. На кривой появится чёрная точка, которую можно перемещать и тем самым регулировать тон в той части диапазона, которая содержит оттенки редактируемого участка изображения. Тоновая кривая должна неизбежно быть кривой хотя бы потому, что она так называется. На самом деле она сама не может быть ступенчатой, потому что ступеньки на кривой повлекут выпадение полутонов и плохое качество картинки. Режим создания кривой вручную позволяет нарисовать кривую от руки. Включаем карандаш и действуем. Получается довольно некрасиво. Если есть желание немного сгладить полученную кривую, то воспользуйтесь кнопкой Smooth. Каждый щелчок по этой кнопке приближает вас к исходной кривой. 25 Команда Brightness/Contrast Команда Brightness/Contrast...(Яркость/Контраст...) меню Image > Adjust (Изображение/Коррекция) является самым простым способом тоновой коррекции всего изображения. Однако простота этой коррекции связана серьезными ограничениями, поскольку не позволяет осуществлять изменение яркости и контраста на выбранных тоновых диапазонах и отдельных цветовых каналах, как это позволяют делать команды Curves... (Кривые), Levels... (Уровни...). В диалоговом окне Brightness/Contrast (Яркость/Контраст) есть всего две полосы, в которых перемещением движков изменяют яркость и контрастность в диапазоне от -100 до +100. Формально значения яркости и контраста не зависят друг от друга, вместе с тем следует иметь в виду, что изменение одного из параметров влечет за собой изменение и другого. Увеличение или уменьшение яркости ведет к уменьшению контраста, увеличение контраста способствует увеличению яркости, а уменьшение контраста - уменьшению яркости изображения. При увеличении яркости сбалансированного изображения происходит сдвиг тонового диапазона в сторону светов, то есть осуществляется отсечение черного цвета и темных тонов, а 26 следовательно место черного (черной точки) занимает один из темно-серых оттенков. И если в полном тоновом диапазоне максимальный контраст определяется различием черного (0) и белого (255) цветов (255-0 = 255), то в изображении с увеличенной яркостью максимальный контраст вытекает из различия между темно-серым (например, 55) и белым (255) цветами (255 - 55 = 200). Во втором случае значение контраста меньше. При уменьшении яркости происходит сдвиг тонового диапазона в сторону теней, то есть осуществляется отсечение белого цвета и светлых тонов, а следовательно место белого (белой точки) занимает один из светло-серых оттенков. В этом случае также контраст равен различию между светло-серым (например, 200) и черным (0) цветами (200-0=200). При увеличении контраста происходит сдвиг тонового диапазона к краям, то есть к черному и белому цветам, следовательно, количество белого и светлых тонов увеличится изображение становится ярче. При уменьшении контраста происходит сдвиг тонового диапазона к центру, то есть количество черного и темных тонов увеличится - изображение становится темнее. Использование фильтров Photoshop Фильтром в Photoshop называется команда, находящаяся в главном меню Filter. Фильтры исполняют самые разнообразные действия, от фокусировки и трансформации изображения до создания текстур и спецэффектов. Помимо стандартных фильтров Photoshop могут быть установлены дополнительные (их также называют плагинами – Plug-ins), совершаемые ими действия ограничиваются лишь фантазией их автора. Меню Filter самое большое из тех, что есть в Photoshop, более сотни команд, и с каждой новой версией увеличивается. 27 Большая часть фильтров разделена на категории: 1. Artistic – художественные эффекты, большинство из них управляет наложением различных текстур. 2. Blur – размазывание, разфокусировка изображения. 3. Brush Strokes – изображают наложение мазков различными художественными инструментами. 4. Distort – искажение и трансформация изображения. 5. Noise – эффекты для устранения дефектов в изображении, в основном шума. 6. Pixelate – различные эффекты фрагментации изображения. 7. Render – рендеринг, формировка изображения. 8. Sharpen – эффекты увеличения резкости (для улучшения итак достаточно резких изображений, волшебства не сотворят) 9. Sketch – художественные эффекты, как и Artistic. 28 10. Stylize – стилизация, разные эффекты. 11. Texture – наложение текстур. 12. Video – работа с видеоизображением. 13. Other – другие фильтры. 14. Digimarc – работа с водными знаками. Также в верхней части меню, есть несколько "больших" фильтров: 1. Extract... – экстракция, выделение фрагмента изображения и удаление фона. 2. Filter Gallery... – подборка фильтров из различных категорий (в основном это старые и наименее используемые фильтры Photoshop). Можно создавать различные комбинации фильтров. 3. Liquify... - жидкостная трансформация. Часто используется для создания смешных рожиц, также при создании огня или дыма. 4. Pattern Maker... - создание узоров. Есть множество плагинов, справляющихся с этой целью гораздо лучше. 5. Vanishing Point... - новый фильтр в Photoshop CS2. Для коррекции изображения с учётом перспективы. Для большинства фильтров не существует клавиатурных комбинаций. Тем не менее, есть команды для вызова последнего выполненного фильтра: 1. Ctrl + F - повтор выполнения последнего фильтра с такими же настройками Ctrl + Alt + F – вызов последнего фильтра с возможностью изменить настройки. Советы по использованию Photoshop - для того чтобы сделать цвет фона черным а цвет пера белым достаточно нажать d. - для того чтобы поменять цвета местами достаточно нажать Х. - для выбора режима curves просто нажимаем ctrl+m. - для склеивания двух слоев нажимайте ctrl+e - для переключения внешнего вида вашего инструмента нажимайте caps lock 29 - если щелкнуть по строке состояния при нажатой клавише ctrl то вы увидите текущие размеры картинки в пискелях, а если вы нажмете клавишу alt то увидите размеры картинки, разрешение и тип картинки (RGB,CMYK и т.д.). - там же вы можете получить информацию о размере файла подкачки, эффективности работы фотошоп, размерах текущего файла. И там же есть возможность быстрой смены увеличения достаточно лишь написать в окошечке то что вам нужно - для быстрой заливки основным цветом выделения используйте alt+del для заливки фоном ctrl+del. - при сканировании изображений довольно часто случается так, что изображение слегка повернуто. Для того чтобы исправить этот недостаток воспользуйтесь "линейкой". Проведите линейкой по верхней границе вашего скана. В меню info вы увидите размеры и главное наклон вашей линии... теперь осталось лишь зайти в меню edit-transform-numeric введите найденное вами значение поворота. - старайтесь называть слои когда их создаете. Это значительно облегчит вам работу с большими документами или поможет вам быстрее сориентироваться в своих старых работах. - старайтесь обращать внимание на дополнительные возможности которые предоставляют различные инструменты. Обычно эти возможности вызываются при помощи кнопок alt, shift и ctrl. - если вам нужно объединить слои не находящиеся рядом достаточно просто связать их, а затем объединить. - для того чтобы просмотреть как будет располагаться ваша картинка на странице нажмите мышью на и придержите ее. 30