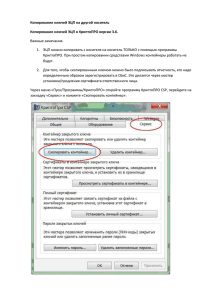Инструкция по вводу лицензии в КриптоПро CSP 3.6
advertisement

Инструкция по настройке рабочего места для работы на Электронных Торговых Площадках. Для работы на Электронных Торговых Площадках с использованием выданного Вам сертификата необходимо: 1. Установить Средство криптографической защиты КриптоПро CSP 3.6. 2. Ввести серийный номер КриптоПро. 3. Настроить устройство ruToken для КриптоПро 3.6. 4. Установить личный сертификат. 5. Установить и настроить необходимые компоненты с помощью утилиты InstallAll.exe. Установка КриптоПро Дистрибутив КриптоПро можно получить следующим образом: Установочные файлы находятся на установочном диске Также вы можете скачать и установить необходимую версию КриптоПро из списка представленного ниже: 1. КриптоПро CSP 3.6 R2 x32 КриптоПро CSP 3.6 R2 x64 Если вы не знаете разрядность вашей ОС, воспользуйтесь данной инструкцией. Установка КриптоПро завершена Инструкция по вводу лицензии в КриптоПро CSP 3.6 1. Зайдите в программу КриптоПро CSP: (Пуск → Настройка → Панель управления → КриптоПро CSP или Пуск → Панель управления → КриптоПро CSP) 2. Выберите вкладку Общие и нажмете на ссылку КриптоПро PKI 3. Раскройте список Управление лицензиями. Правой кнопкой мыши щелкните по названию КриптоПро CSP и выберите пункт Все задачи → Ввести серийный номер… 4. В открывшемся окне введите серийный номер КриптоПро (указан в лицензии) и нажмите кнопку OK. Ввод лицензии завершен Настройка ruToken для КриптоПро 3.6 Установка драйвера ruToken Если у вас установлены драйверы ruToken, пропустите этот пункт инструкции. Все описанные ниже действия необходимо выполнять под учетной записью администратора На время установки драйверов закройте все приложения Нельзя подключать Rutoken до установки драйвера Для установки драйверов необходимо: 1. Скачайте и сохраните драйвер o rtDrivers x64 o rtDrivers x86 Если вы не знаете разрядность вашей ОС, воспользуйтесь данной инструкцией. 2. Запустите установку драйвера rtDrivers(v.2.57) Настройка считывателя в КриптоПро 3.6 Вставьте ruToken в USB-порт Запустите Пуск → Настройка → Панель управления → КриптоПро CSP Перейдите на вкладку Оборудование Нажмите на кнопку «Настроить считыватели» В открывшемся окне нажмите кнопку «Добавить» В открывшемся окне выберите «Active Co.ru Token 0» и нажмите кнопку «Далее» В открывшемся окне нажмите кнопку «Далее» В открывшемся окне нажмите кнопку «Готово» После этого в вашем списке появился еще один считыватель «Active Co.ru Token 0» Установка личного сертификата с использованием ruToken Проверка сертификатов в контейнере Запустите программу КриптоПро CSP: (Пуск > Настройка > Панель управления > КриптоПро CSP или Пуск > Панель управления > КриптоПро CSP ) Перейдите на закладку «Сервис» Нажмите «Просмотреть сертификаты в контейнере» Далее нажмите кнопку «Обзор» В появившемся окне будет отображен список ключевых носителей, на которых присутствуют контейнеры с сертификатами Если в данном списке не присутствует ни одного считывателя, то вам необходимо их настроить o Перейдите по данной ссылке для просмотра инструкции по настройке ruToken Если в списке присутствует считыватель с контейнером, то продолжайте действовать по данной инструкции Установка личного сертификата с использованием ruToken из контейнера В списке считывателей выберите контейнер, с которого необходимо установить сертификат. И нажмите кнопку «Ок» В открывшемся окне нажмите кнопку «Далее» Если откроется окно «Введите pin-код для контейнера», необходимо ввести Pin-код для носителя. o Pin-коды по умолчанию: 12345678 В открывшемся окне нажмите кнопку «Свойства» На вкладке «Общие» нажмите кнопку «Установить сертификат» В следующем окне нажмите кнопку «Далее» В открывшемся окне выберите пункт «Поместить все сертификаты в следующее хранилище» и нажмите кнопку «Обзор» Из хранилищ сертификатов выберите «Личные» и нажмите кнопку «Ок» В появившемся окне нажмите кнопку «Далее» Теперь необходимо подтвердить данные настройки, в открываемых окнах нажмите «Готово» Установка личного сертификата завершена Инструкция по работе с утилитой InstallAll. Если у Вас нет установочного диска, утилиту InstallAll можно скачать с нашего сайта по данной ссылке. Утилита InstallAll 1. Регистрирует необходимые компоненты 2. Создает хранилище Другие пользователи 3. Устанавливает сертификаты Удостоверяющего центра 4. Настраивает InternetExplorer и .NET Framework 5. Удаляет файлы Cookies Выполнять установку необходимо с правами локального администратора на компьютере. На время установки рекомендуется отключить антивирусное ПО и закрыть все окна обозревателя. Перед установкой утилиту необходимо извлечь из архива. Если на компьютере установлена операционная система WindowsXP и ниже, то необходимо просто запустить утилиту. Если установлена Windows Vista или Windows 7, то необходимо запустить от имени администратора, как показано ниже: После запуска должно появиться окно: Когда установка закончится, напротив каждого компонента должно быть «ok». На этом установка завершена! Рекомендуется перезагрузить компьютер и можно начинать работу в системе. Инструкция по определению разрядности операционной системы Для того, чтобы корректно настроить систему и скачать нужные дистрибутивы, необходимо знать разрядность вашей операционной системы Windows. Для этого выполните следующие действия: Если у вас установлена ОС Windows Vista или Windows 7, можно узнать разрядность системы следующим способом: 1. Нажмите правой кнопкой мыши по ярлыку Мой компьютер, выберите пункт Свойства 2. В появившемся окне будет указан тип системы: 32-разрядная или 64-разрядная операционная система Если у вас установлена другая ОС Windows, выполните следующее: 1. Нажмите Win + R (или Пуск > Выполнить) 2. Введите команду cmd /k systeminfo и нажмите ОК 3. Дождитесь появления данных 4. В появившихся данных найдите пункт Тип системы, в данном поле указана разрядность вашей ОС Windows o 32-разрядная версия: X86-based PC o 64-разрядная версия: X64-based PC После того, как вы узнали разрядность вашей ОС, продолжите установку необходимого оборудования.