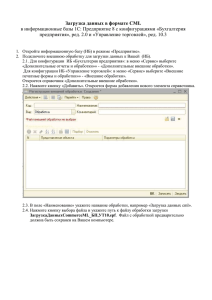Краткий конспект лекций по курсу
advertisement
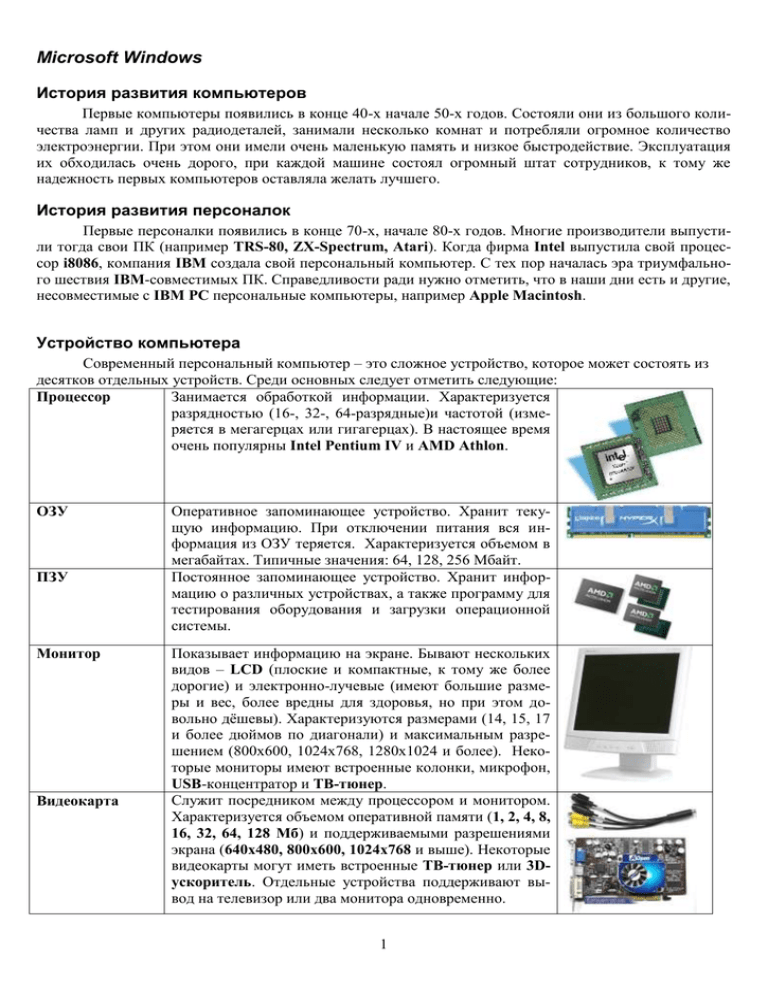
Microsoft Windows
История развития компьютеров
Первые компьютеры появились в конце 40-х начале 50-х годов. Состояли они из большого количества ламп и других радиодеталей, занимали несколько комнат и потребляли огромное количество
электроэнергии. При этом они имели очень маленькую память и низкое быстродействие. Эксплуатация
их обходилась очень дорого, при каждой машине состоял огромный штат сотрудников, к тому же
надежность первых компьютеров оставляла желать лучшего.
История развития персоналок
Первые персоналки появились в конце 70-х, начале 80-х годов. Многие производители выпустили тогда свои ПК (например TRS-80, ZX-Spectrum, Atari). Когда фирма Intel выпустила свой процессор i8086, компания IBM создала свой персональный компьютер. С тех пор началась эра триумфального шествия IBM-совместимых ПК. Справедливости ради нужно отметить, что в наши дни есть и другие,
несовместимые с IBM PC персональные компьютеры, например Apple Macintosh.
Устройство компьютера
Современный персональный компьютер – это сложное устройство, которое может состоять из
десятков отдельных устройств. Среди основных следует отметить следующие:
Занимается обработкой информации. Характеризуется
Процессор
разрядностью (16-, 32-, 64-разрядные)и частотой (измеряется в мегагерцах или гигагерцах). В настоящее время
очень популярны Intel Pentium IV и AMD Athlon.
ОЗУ
ПЗУ
Монитор
Видеокарта
Оперативное запоминающее устройство. Хранит текущую информацию. При отключении питания вся информация из ОЗУ теряется. Характеризуется объемом в
мегабайтах. Типичные значения: 64, 128, 256 Мбайт.
Постоянное запоминающее устройство. Хранит информацию о различных устройствах, а также программу для
тестирования оборудования и загрузки операционной
системы.
Показывает информацию на экране. Бывают нескольких
видов – LCD (плоские и компактные, к тому же более
дорогие) и электронно-лучевые (имеют большие размеры и вес, более вредны для здоровья, но при этом довольно дёшевы). Характеризуются размерами (14, 15, 17
и более дюймов по диагонали) и максимальным разрешением (800x600, 1024x768, 1280x1024 и более). Некоторые мониторы имеют встроенные колонки, микрофон,
USB-концентратор и ТВ-тюнер.
Служит посредником между процессором и монитором.
Характеризуется объемом оперативной памяти (1, 2, 4, 8,
16, 32, 64, 128 Мб) и поддерживаемыми разрешениями
экрана (640x480, 800x600, 1024x768 и выше). Некоторые
видеокарты могут иметь встроенные ТВ-тюнер или 3Dускоритель. Отдельные устройства поддерживают вывод на телевизор или два монитора одновременно.
1
Клавиатура
Предназначена для ввода информации пользователем.
Вид её обычно стандартен, но иногда можно встретить
более удобный (эргономичный) дизайн и на некоторых
клавиатурах могут присутствовать дополнительные
(мультимедийные) клавиши.
Мышь
Предназначена для ввода информации пользователем.
Чаще всего бывают 2-х или 3-х кнопочные мыши. Некоторые имеют колёсико прокрутки для более удобной работы с окнами. Обычно подключаются к компьютеру с
помощью шнура, но встречаются и более дорогие беспроводные мыши.
Хранит данные пользователя, прикладные программы, а
также операционную систему. Необходим для сохранения информации после отключения компьютера. Характеризуется объёмом хранимой информации (от сотен
мегабайт до сотен гигабайт) и скоростью передачи данных. Более надёжные и скоростные диски имеют интерфейс SCSI. Для дома и офиса дешевле использование
дисков с интерфейсом EIDE .
Жесткий диск
Флоппидисковод
Нужен для обмена информацией между компьютерами,
а также для резервного хранения файлов пользователя. В
настоящее время это устройство по своим техническим
характеристикам морально устарело и может быть заменено CD-RW дисководом.
К дополнительным можно отнести следующие устройства:
Служит для проигрывания музыкальных компакт дисCD-ROM drive
ков, а также различных данных и программ. Бывают
устройства, которые могут лишь читать диски, а бывают
устройства, позволяющие и читать и записывать информацию (для этого требуются соответствующие CD-R
или CD-RW диски). Характеризуются скорость чтения
(записи и перезаписи).
Необходима для ввода и вывода звука в компьютер. Как
Звуковая карта
правило имеют выход на колонки, линейные вход, линейный выход, микрофонный вход. Характеризуются
разрядностью (8, 16, 24 ,бит) и размером оперативной
памяти для хранения звуковых данных.
Для прослушивания музыки и звуков. Бывают разных
Колонки
размеров и мощности. Самый простой вариант – 2 колонки, но бывают комплекты состоящие из большего
количества колонок.
Микрофон
Для записи звука. Отличаются ценой и качеством. Есть
ручные и стационарные (не надо держать).
2
Модем
Сетевая карта
Принтер
Сканер
DVD-ROM drive
Джойстик
Веб-камера
Для связи с другими компьютерами через телефонную
сеть. Старые модемы поддерживают невысокую скорость передачи данных. Современные - 56 Кбит. Некоторые можно использовать как факс.
Для связи с другими компьютерами по локальной сети.
Характеризуются скоростью передачи данных (10, 100,
1000 Мбит). Некоторые устройства используют для передачи витую пару, некоторые – коаксиальный кабель.
Печатает текст и графику на бумаге. Есть матричные,
струйные, лазерные и другого типа принтеры. Матричные принтеры дешевы, красящая лента стоит недорого,
но скорость и качество печати таких принтеров самые
низкие. Струйные принтеры по цене находятся между
матричными и лазерными. Обладают хорошим качеством печати, кроме того большинство современных
моделей позволяют печатать в цвете. Однако стоимость
картриджей сравнительно высока. Лазерные принтеры
самые дорогие. Цветные лазерные принтеры стоят ещё
дороже. Но качество - самое лучшее по сравнению со
струйными и матричными принтерами. Стоимость печати одного листа ниже чем у струйного принтера.
Позволяет вводить в компьютер изображения и текст.
Характеризуются разрешением и скоростью сканирования.
То же, что и CD-ROM drive, но позволяет смотреть
фильмы в формате DVD. Есть устройства, позволяющие
записывать на DVD-диски, но они пока ещё очень дороги.
Для игр. Позволяет управлять самолетом, машиной и
т.д. Бывают другие подобные устройства, но в виде рулей, педалей и прочего.
С её помощью можно устраивать видео-конференции по
сети. Характеризуются разрешением и количеством кадров в секунду.
3
TV-тюнер
С его помощью можно использовать компьютер как телевизор, а также записывать передачи на жесткий диск.
FM-тюнер
Позволяет прослушивать радио. Для использование
необходимо наличие звуковой карты, хотя иногда бывают совмещенные варианты.
3D-ускоритель
Необходим для реалистического отображения трехмерных сцен в режиме реального времени. Чаще всего используется для игр. Характеризуются объемом оперативной памяти и частотой графического процессора.
MIDIклавиатура
Позволяет музыкантам и всем желающим играть и записывать мелодии. Необходима звуковая карта.
Операционные системы
Операционная система – это совокупность программных средств, предоставляющих пользовательским
программам доступ к оборудованию, а пользователю возможность запускать прикладные программы.
В настоящее время наиболее распространены Windows 98 (преимущественно дома) и Windows
NT 4.0 или Windows 2000 (на предприятиях). Unix-подобные операционные системы используются как
правило только на мощных серверах.
Вот приближенная схема различных операционных систем для ПК:
4
Включение и выключение компьютера
Перед выключением системного блока необходимо выполнить завершение работы компьютера.
Для этого нужно нажать кнопку «Пуск» и выбрать в меню пункт «Завершение работы». Пройдет несколько секунд и на экране появится надпись «Теперь питание компьютера можно отключить» и
только после этого можно выключить компьютер. Несоблюдение этого правила может привести к потере Ваших данных, особенно в тех программах, в которых Вы работали в момент перед выключением
компьютера. В некоторых случаях может произойти разрушение важных файлов операционной системы, что может привести к полной неработоспособности операционной системы. В этом случае придется
прибегнуть к помощи квалифицированного специалиста или переустанавливать операционную систему
и все программное обеспечение.
Клавиатура
Esc
~
`
F1
F2
F3
2
3
4
1
Tab
Q
Caps
W
A
E
Z
Shift
X
T
R
F
C
F6
6
5
D
S
F5
F4
G
V
U
H
B
<,
F10
_
-
0
:
>
.
{
;
|
\
F12
Print
Screen
Scroll
Lock
Pause
Break
ç
Ins
Home
Page
Up
Num
Lock
/
*
Del
End
Page
Down
7
8
9
}
"
?
F11
+
=
P
L
K
M
F9
O
I
J
N
F8
9
8
7
Y
F17
'
/
Enter
é
Shift
N/Lock
C/Lock S/Lock
-
+
4
5
6
1
2
3
Enter
Ctrl
ÿ
Alt
Alt
ÿ
5
Ctrl
ç
ê
è
0
Del
Краткое описание индикаторов клавиатуры
Индикатор клавиатуры
Num Lock
Caps Lock
Scroll Lock
Назначение
При включенном индикаторе можно использовать дополнительную клавиатуру для ввода цифр. При выключенном - для перемещения курсора и т.д.
При включенном индикаторе вводимые буквы будут большими, при выключенном - маленькими.
Никак не используется. В DOS использовалось для блокировки вывода текста (текст выводился небольшими частями).
Краткое описание действия клавиш
Клавиша
Escape
F1-F12
Print Screen
Scroll Lock
Pause / Break
Tab
Caps Lock
Shift
Ctrl
Alt
Пробел
Enter
ÿ
Insert
Delete
Home
End
Page Up
Page Down
Backspace
Действие
Используется для отмены каких-либо действий или для выхода из диалогов.
Функциональные клавиши. Назначение этих клавиш заранее не определено и зависит
от программы. Но в большинстве программ F1 - справка, и во всех Alt+F4 - завершение работы программы.
При нажатии на эту клавишу содержимое экрана копируется в буфер обмена. Если
нажать Alt+Print Screen, то в буфер обмена скопируется только содержимое активного окна. В дальнейшем можно в любом графическом редакторе создать изображение
из буфера обмена и отредактировать либо сохранить его на диске.
Включает или выключает одноименный индикатор. Вообще то эта клавиша никак не
задействована в Windows.
В момент загрузки компьютера нажатие на эту клавишу приводит к временной остановке и ожиданию, пока не будет нажата любая клавиша. Это дает возможность просмотреть конфигурацию и сообщения BIOS при старте. В Windows эта клавиша почти
никак не задействована, а вот в DOS использовалась для прерывания работы программы и передаче управления операционной системе.
Перемещает курсор в текстовом редакторе влево на несколько позиций. В диалогах
позволяет перейти к следующему элементу ввода.
Включает или выключает режим ввода прописных символов. Равносильно нажатию и
удерживания клавиши Shift.
Нажатие этой клавиши при нажатии на алфавитно-цифровые клавиши приводит к
вводу либо заглавных букв либо дополнительных знаков (для цифр). Обычно используется совместно с другими клавишами.
Обычно используется совместно с другими клавишами.
Так же как и Shift и Ctrl используется совместно с другими клавишами.
Эта клавиша находится внизу клавиатуры и является самой длинной. В текстовых редакторах служит для ввода пустого знакоместа (пробела). В диалогах и сообщениях
может использоваться наряду с Enter для нажатии кнопки по умолчанию.
В текстовых редакторах служит для перехода на новую строку. В диалогах и сообщениях служит для нажатия активной кнопки.
Эта клавиша служит для быстрого запуска системного меню.
Кнопка с изображением списка и стрелочки. Служит для вызова контекстного меню.
Служит для выделения файлов в файловых менеджерах, в некоторых текстовых редакторах служит для изменения режима ввода (вставка или замещение).
Служит для удаления символов справа от курсора.
Для перемещения курсора в начало строки.
Для перемещения курсора в конец строки.
Листание текста на страницу вперед.
Листание текста на страницу назад.
Иногда рисуют стрелку влево. Удаление символа слева от курсора.
6
çéêè
Num Lock
Клавиши перемещения курсора. Служат для перемещения курсора по тексту.
Включает или отключает ввод цифр на дополнительной клавиатуре. Выключенный
индикатор Num Lock - клавиши перемещения курсора и прочее.
Замечания:
1. Для переключения с латинских символов на русские используйте комбинацию клавиш Alt+Shift
(левые).
2. Для ввода больших (прописных) символов совместно с вводом символа удерживайте клавишу
Shift.
3. Для фиксации режима ввода больших (прописных) символов используйте клавишу Caps Lock.
Графический пользовательский интерфейс
В стародавние времена (лет 10 назад) пользователи имели преимущественно алфавитноцифровой экран. Дисплеи показывали текстовую информацию, хотя иногда была возможность строить
графики и диаграммы в графическом режиме. Для общения с операционной системой приходилось вводить длинные команды в командной строке, что было не очень удобным для подавляющего большинства пользователей. С появлением операционной системы Windows само общение с операционной системой стало возможным и комфортным лишь только в графическом режиме используя в качестве манипулятора мышь.
Рабочий стол
Windows использует концепцию «рабочего стола» на котором находятся различные документы
(окна), которые могут перекрывать друг друга. Кроме того добавлены несколько дополнительных элементов таких как «Корзина», «Панель управления», «часы» и др.
7
Окна
Окна – это элементы взаимодействия пользователя с запущенными программами. Каждое приложение (программа) может иметь одно или несколько окон, которыми можно управлять: изменять их
размер, положение на экрана и т. д. Каждое окно имеет заголовок окна, в котором отражено его имя и
три стандартные кнопки (свертывания, распахивания и закрытия окна). Кроме этого окна могут содержать меню, панель инструментов, линейки прокрутки (вертикальную и горизонтальную) и статусную строку.
Панель задач
Панель задач предназначена для управления окнами а также для переключения между ними. На
ней также находится кнопка «Пуск», которая открывает доступ ко многим возможностям системы
Windows, и ряд дополнительных элементов (часы, индикатор клавиатуры, кнопки быстрого запуска приложений и прочее).
Мышь и курсор
Мышь – это манипулятор, который позволяет легко и просто выбирать на экране монитора различные объекты и выполнять над ними различные действия. Курсор является некоторым виртуальным
двойником мыши в «заэкранном мире». Чаще всего курсор мыши имеет форму стрелки, но он может
принимать форму песочных часов, двунаправленной стрелки или чего-либо ещё.
Понятие дисков
К компьютеру могут быть подключены различные дисковые накопители (флоппи-дисководы,
жесткие диски, CD-приводы, DVD-приводы, магнитооптические дисководы и т. д.). С каждым из
устройств в Windows соотносится одна из букв латинского алфавита, например: A, C или F. Чаще всего
дисководы имеют обозначения A: или B:, жесткий диск C: (но к компьютеру может быть подключено
несколько жестких дисков или даже один может быть разделен на несколько логических дисков, тогда
будет не один диск C:, а несколько, например C:, D:, E:), CD-привод – D:. Помимо этого, если у Вас
есть доступ к локальной сети, то Вы можете назначить сетевые диски (например F: или W:).
Файлы и папки
Файл – это упорядоченный набор данных. Вся информация в компьютере находится в виде файлов – и программы, и таблицы, и базы данных, и звуки, и картинки, и фотографии, и видео. Файл имеет
имя, расширение, дату и время последнего изменения, системные атрибуты и размер который измеряется в байтах. Для более упорядоченного хранения файлов используются папки (каталоги). Так, например,
почти все служебные файлы Windows находятся в одноименном каталоге. В каждом каталоге могут
находиться файлы и другие каталоги (подкаталоги).
Ярлыки
Ярлык – это ссылка на некоторый файл. Ярлык тоже файл, но очень маленький, в отличие от основного файла, который может иметь очень большой размер. При удалении ярлыка с файлом на который он ссылается ничего не происходит. Ярлык можно разместить на рабочем столе и запускать нужную программу или данные простым щелчком мыши.
Мой компьютер
С помощью этого ярлыка можно открыть окно программы с помощью которой можно исследовать содержимое дисков компьютера, запускать программы или настраивать систему Windows.
Кнопка «Пуск» и запуск программ
С помощью этой кнопки можно получить доступ к меню "Программы", откуда можно выбрать
и запустить любое установленное приложение, к десяти документам, которые редактировались в последнее время, к меню "Настройка", с помощью которого можно добавить в систему принтер, сеть и
открыть окно "Мой компьютер". Кроме того здесь можно выбрать поиск файлов и компьютеров в сети,
8
выполнить определенную команду, получить справку, завершить сеанс работы с компьютером или
выключить компьютер.
Корзина
Все файлы по удалении копируются в эту папку с тем, чтобы в случае необходимости можно было восстановить удаленные файлы. Можно определить размер "Корзины" или настроить ее так, чтобы
все файлы удалялись сразу же, минуя "Корзину".
Справка
С помощью "Справки" можно найти информацию по интересующему Вас вопросу. Для вызова
"Справки" необходимо нажать кнопку "Пуск" на "Панели задач" и выбрать пункт "Справка". Далее
Вы можете просмотреть содержание справки, указатель (где перечислены основные термины) или искать статьи используя ключевые слова, которые надо ввести в строке поиска.
Часы
Часы находятся на "Панели задач" (чаще всего в правой нижней части экрана). Если подвести к
ним курсор мыши, можно узнать сегодняшнюю дату. Изменить дату и время, а также просмотреть календарь можно с помощью двойного щелчка мыши по часам. Часы автоматически переходят на летнее
и зимнее время.
Индикатор клавиатуры
Можно настроить "Панель задач" так, чтобы показывать текущую раскладку клавиатуры (кириллица или латиница). С помощью мыши можно, кликнув по "индикатору клавиатуры" поменять
раскладку. Это же самое можно сделать с помощью клавиш Alt+Shift (левые).
Буфер обмена
"Буфер обмена" - это некое виртуальное пространство в компьютере, куда можно помещать различную информацию (текст, графику, звук и т. д.) или вставлять из этого пространства информацию в
Ваши приложения. Работа с "Буфером обмена" может многократно увеличить скорость работы, например при работе с текстом. Кроме того, "Буфер обмена" позволяет обмениваться информацией различным приложениям.
Некоторые приложения Windows
Блокнот
Простенькое приложение для редактирования
небольших текстовых файлов. В нем отсутствует
сложное форматирование. Предназначено для
небольших заметок или редактирования системных файлов. Тем не менее имеется возможность
поиск по тексту заданного образца и печать документа на принтере.
9
Paint
Программа для рисования. Поддерживаются форматы
BMP и DIB. Программа позволяет рисовать линии и
простейшие геометрические фигуры, а также закрашивать их. Можно выводить надписи, работать с увеличением, использовать ластик и ряд других возможностей: растягивание, отражение, поворот рисунка, инверсия цвета и т. д.
Таблица символов
Это приложение позволяет просматривать вид
различных символов и
копировать их в "Буфер обмена". С его помощью можно вставлять в Ваше приложение символы греческого алфавита и специальные символы.
WordPad
Это более сложный текстовый редактор по
сравнению с "Блокнотом". Поддерживает
различные шрифты, сложное форматирование абзацев и вставку рисунков. Хотя этой
программе по своим возможностям очень
далеко до "Word", тем не менее ее возможностей вполне может хватить для создания
небольшой статьи.
10
Калькулятор
Компьютер такой большой и
умный по сравнению с тем же
калькулятором, но чтобы заставить его посчитать "дважды
два" раньше требовалось писать
целую программу. Но фирма
MicroSoft позаботилась о пользователях и теперь Вы можете
пользоваться встроенной программой-калькулятором. Помимо простых арифметических
действий, поддерживаются некоторые более сложные функции (sin, cos, возведение в степень и другие), а также представление чисел в двоичном,
восьмеричном, десятичном и
шестнадцатеричном
формате
плюс работа с памятью.
Диспетчер задач
С помощью нажатия клавиш Ctrl+Alt+Del можно вызвать на экран окно "Диспетчера задач", в
котором Вы можете просмотреть список запущенных приложений, процессов а также хронологию использования центрального процессора и памяти. Иногда программы могут не отвечать на запросы пользователей - "зависать". В таком случае с помощью "Диспетчера задач" можно выполнить принудительное завершение работы программы.
11
Windows Commander
Понятие файлового менеджера
Файловый менеджер - это программа, которая позволяет легко создавать, копировать, переименовывать и удалять файлы и каталоги. С помощью файлового менеджера можно искать файлы на дисках, менять их атрибуты, запускать программы, устанавливать сетевые соединения и многое другое.
Одной из самых удачных разработок была программа "NORTON COMMANDER". С тех пор прошло
много времени и появились другие программы в чем-то превосходящие аналог.
Создание файла
Для создания простого текстового файла нажмите комбинацию клавиш Shift+F4, в появившемся
диалоге введите имя файла и нажмите ENTER. После чего Вы можете сохранить файл и выйти из программы редактирования.
Переименование файла или каталога
Для переименования файла достаточно выделить файл и нажать клавишу F6 либо кликнуть один
раз левой кнопкой мыши. Далее необходимо ввести новое имя файла и нажать на ENTER. Переименование каталога полностью идентично переименованию файла.
Копирование файла или каталога
Для копирования одного файла достаточно выделить файл и нажать клавишу F5 либо кликнуть
один раз левой кнопкой мыши на кнопке "F5 Copy" (кнопки находятся внизу окна Windows
Commander). Далее можно ввести новое имя файла (можно оставить прежнее) и нажать на ENTER. Для
копирования группы файлов нужно сначала их выделить либо используя клавишу Insert, либо щелкая на
12
нужные файлы, используя правую кнопку мыши. Копирование каталогов ничем не отличается от копирования файлов.
Просмотр файла
Для просмотра текстового файла выделите его и нажмите клавишу F3 либо используйте кнопку
"F3 View".
Редактирование файла
Для редактирования текстового файла выделите его и нажмите клавишу F4 либо используйте
кнопку "F4 Edit".
Удаление файла или каталога
Для удаления одного файла достаточно выделить файл и нажать клавишу F8 либо кликнуть один
раз левой кнопкой мыши на кнопке "F8 Delete" (кнопки находятся внизу окна Windows Commander).
Далее нажмите на ENTER. Для удаления группы файлов нужно сначала их выделить либо используя
клавишу Insert, либо щелкая на нужные файлы, используя правую кнопку мыши. Лучше не удалять те
файлы, которые Вы не создавали. Удаление каталогов ничем не отличается от удаления файлов.
Изменение свойств файла
Используя комбинацию клавиш Alt+ENTER можно изменить свойства одного или нескольких
файлов, такие как, например, атрибут "только чтение". Если Вы установите такой атрибут, то файл
нельзя будет удалить пока Вы не снимите с файла этот атрибут.
Создание каталога
Для создания каталога необходимо нажать клавишу F7 или кликнуть один раз левой кнопкой
мыши на кнопке "F7 MkDir" (кнопки находятся внизу окна Windows Commander). Далее введите имя
каталога и нажмите на ENTER.
Запуск программ
Для запуска программы достаточно выделить нужный файл и либо нажать клавишу ENTER, либо дважды щелкнуть левой кнопкой мыши по нему. Если Вы запускаете не программу, а файл с данными в каком-то формате, то запустится программа, которая умеет работать с файлами данного типа. Если
ни одна программа не поддерживает обработку файлов с данным расширением, то запустится диалог в
котором можно будет определить программу, которая должна будет автоматически запускаться для работы с файлами данного типа.
Дополнительные возможности
К дополнительным возможностям можно отнести следующие:
Возможность задания стартового меню, с помощью которого можно быстро запустить наиболее часто используемые программы;
Возможность настройки панели инструментов, так что можно перетащить файл на иконку программы для запуска этой программы и открытия в ней данного файла или просто быстрого запуска программы;
Возможность просмотра в сжатом виде, когда показываются только полные имена файлов или детальный вид, когда помимо имени и расширения выводится размер файла, дата и время последнего
изменения файла и атрибуты файла;
Сортировка файлов по имени, расширению, размеру, дате и атрибутом в возрастающем и убывающем порядке;
Показ файлов, отвечающих заданному шаблону (например только с расширением .doc);
Построение дерева каталогов;
Поиск файлов (по атрибутам, имени, по подстроке и т. д.);
Получение информации о системе;
13
Работа с сетевыми дисками;
Работа с FTP;
Разбиение файла на файлы определенного размера;
Работа с файловыми архивами.
Microsoft Word
Ввод текста
Для того чтобы начать вводить текст, после запуска Word, нечего делать не нужно. Просто берите клавиатуру в руки - и вперед!
Выделение текста
Выделить фрагмент можно следующим образом: переместите курсор на начало и нажмите и
удерживайте клавишу Shift. Далее, не отпуская клавишу Shift, переместите курсор к концу фрагмента
используя клавиши перемещения курсора. Второй способ заключается в использовании мыши. Переместите курсор мыши на начало фрагмента и нажмите левую кнопку мыши. Не отпуская её, переместите
мышь к концу фрагмента и отпустите левую кнопку мыши.
Форматирование текста
Для того чтобы каким-то образом выделить текст (сделать его жирным, подчеркнутым или
наклонным) выделите нужный фрагмент и нажмите соответствующую кнопку на "панели инструментов" ("Ж", "К" или "Ч"). Можно также сменить шрифт или его размер выбрав соответствующие элементы на панели инструментов.
14
Заголовки
Чтобы не мучиться с форматированием заголовков, достаточно выделить текст и на "панели инструментов" поменять стиль с "Обычный" на "Заголовок" (можно выбрать несколько видов заголовка).
Форматирование абзацев
Можно отформатировать абзацы: выровнять по левому или правому краю, по центру или растянуть по всей ширине. Для этого необходимо выделить текст и нажать соответствующую кнопку на "панели инструментов".
Цветовое выделение
Можно выделить текст различным цветом. Опять же выделите нужный фрагмент и выберите
кнопку закраски. Можно покрасить текст или фон под текстом.
Списки
Для перечисления нескольких пунктов или списка используйте кнопки "Нумерация" или "Маркеры".
Таблицы
Для представления табличной информации можно вставить таблицу. В дальнейшем можно добавить или удалить столбцы и строки, а также изменить при необходимости их размер.
Вставка картинок
Говорят: "одна картинка может сказать больше тысячи слов". Word позволяет Вам вставлять в
документ различные изображения, а также изменять их размеры, положение, яркость, контрастность и
15
другие свойства. Для вставки изображения нужно выбрать последовательно в меню пункты "Вставка",
"Рисунок", "Из файла". Далее указываете путь к файлу и нажимаете кнопку вставить. Все! Теперь вызвав щелчком правой кнопки мыши по изображению контекстное меню можно изменить различные атрибуты (положение и т.д.).
Границы и заливки
Используя меню "Формат", "Граница и заливка" можно добавить на страницы Вашего документа границы (рамочки) и изменить фон документа, что придаст документ неповторимость и особый
стиль.
Правописание
Во время набора текста правописание проверяется автоматически. Неверно введенные слова
подчеркиваются волнистой чертой красным цветом, хотя на самом деле слово может быть написано
правильно, просто его нет в словаре Word. Там, где возможно требуется запятая или иной знак препинания, подчеркивающая линия становится зеленой. Правописание значительно облегчает правильный
набор текста и позволяет легко находить и исправлять ошибки.
Расстановка переносов
Можно заставить Word принудительно расставлять переносы. Для этого нужно выбрать пункты
меню "Сервис", "Язык", "Расстановка переносов" и в появившемся диалоге поставить галочку напротив пункта "Автоматическая расстановка переносов".
Автозамена
Если Вам часто приходится вводить одно и то же длинное слово или словосочетание, то Word
поможет Вам в этом. Выберите с меню пункты "Сервис", "Замена" и в появившемся диалоге введите
сперва сокращение, потом полный текст.
16
Столбцы
Можно отформатировать документ, расположив его в два или более столбцов. Для этого проще
всего использовать кнопку "Столбцы" на "панели инструментов". Предварительно выделите текст и
нажмите эту кнопку, далее мышью выделите необходимое количество столбцов. Для отмены, выделите
текст и еще раз нажмите кнопку, указав при этом один столбец.
Сохранение документов
Чтобы сохранить документ просто нажмите кнопку с изображением дискеты на "панели инструментов". Если Вы сохраняете новый документ, то Word запросит у Вас имя файла. Укажите его и
нажмите кнопку "Сохранить". Для того чтобы сохранить документ под другим именем выберите в меню "Файл" пункт "Сохранить как" и повторите вышеописанную последовательность действий.
Открытие документов
Для загрузки в Word документа проще всего нажать кнопку "Открыть" на "панели инструментов" или выбрать одноименную команду в меню "Файл".
Закрытие документов
Нажмите на крестик в правом верхнем углу программы, ниже аналогичного крестика на заголовке окна.
Печать
Печать осуществляется с помощью кнопки "Печать" на "панели инструментов", либо с помощью кнопки "Предварительный просмотр" (здесь можно предварительно посмотреть, как будут выглядеть распечатанные страницы). Можно то же самое сделать через меню "Файл".
17
Microsoft Excel
Электронные таблицы - что это такое?
Предположим, что Вы продаете некоторый товар (например, куртки, 5 штук). Вы фиксируете дату продажи и цену, по которой они были проданы. Запишем информацию о продаже в виде таблицы.
Вид товара
Цена ед. товара
Дата продажи
Кол-во продаж
куртка
5000
08.12.2000
2
куртка
5000
08.12.2000
1
куртка
5000
08.12.2000
2
Получение информации из такой таблицы не составит труда. А теперь представьте себе, что у
Вас более 20 видов товара, и вы в зависимости от того, как быстро товар продается, формируете оптовые закупки. Дела идут хорошо, и Вы хотите расширить ассортимент. Если Вы предпочитаете держать
на столе груду бумаг и проводить массу времени в поисках нужной информации (сводку продаж за
предыдущий месяц или последний отчет в налоговую инспекцию), электронная таблица Вам не нужна.
Предположим, что Вы решили воспользоваться компьютером для хранения данных. Надеемся,
что Ваш бизнес будет процветать, тогда очень скоро число строк в таблице продаж превысит 1000. Для
обработки продаж Вам придется производить большой объем вычислений, а для того чтобы делать выводы из расчетов, нужны специальные программы, которые называются электронными таблицами.
Таким образом, электронная таблица представляет собой пакет программ, которые специальным образом обрабатывают самые обычные бумажные таблицы, сводки и прочие бумаги. Информация с Ваших
бумажных таблиц должна быть введена в компьютер. при относительно небольших объемах информации у Вас не должно возникнуть проблем. Они появляются с ростом вводимого в компьютер материала.
Выясняется, что когда данных много, нужно специальным образом организовывать их ввод. Электронные таблицы помогают в решении проблемы ввода информации.
18
Внешний вид
Внешний вид Excel очень похож на любое Windows-приложение: заголовок окна, меню, панель
инструментов, строка состояния. Но есть и отличия: все рабочее пространство представляет из себя
таблицу, т.е. поделено на столбцы и строки.
Ввод данных
Для ввода данных нужной щелкнуть левой кнопкой мыши по нужной ячейки и ввести текст. Для
перехода к следующей ячейке используйте клавиши управления курсором и ENTER.
Редактирование данных
Для изменения ранее введенных данных просто перейдите к нужной ячейке и нажмите клавишу
F2 либо дважды щелкните левой кнопкой мыши по нужной ячейке.
Заголовки
Заголовком можно сделать одну или несколько строк таблицы. Для этого можно выделить элементы строки и применить к ним форматирование (жирный шрифт, курсив или подчеркнутый). Можно
также использовать различное цветовое оформление и рамочки. Для рисования рамочек выделите необходимые ячейки и щелкните по кнопке «Границы». Теперь Excel будет считать заголовком данные из
этой строки.
Форма
Если таблица содержит большое количество столбцов или когда размер таблицы становится
очень большим, то удобнее вводить информацию с помощью специальных диалогов – «форм». Для создания формы выберите последовательно в меню пункты «Данные», «Форма». В создавшейся форме
можно перемещаться по записям, редактировать их, добавлять и вставлять новые. Можно также установить критерии для определенных столбцов и тогда будут показаны только те записи, которые удовлетворяют заданным условиям.
19
Фильтр
Можно отображать не все строки таблицы, а лишь те, которые удовлетворяют определенным
условиям. Для установки фильтра выберите последовательно в меню пункты «Данные», «Фильтр»,
«Автофильтр» или «Расширенный фильтр». Далее необходимо выбрать интересующие столбцы и
задать для них нужные условия.
Сортировка
Иногда требуется отсортировать данные таблицы по какому то определенному столбцу или
столбцам. Для этого в меню выбираем последовательно пункты «Данные», «Сортировка» либо щелкнуть по кнопке «Сортировка по возрастанию» на панели инструментов.
Работа с листами
Один файл Excel может содержать несколько листов на которых можно размещать таблицы,
изображения, диаграммы и прочие объекты Excel.
Проверка орфографии
Можно проверить орфографию данных листа. Для этого выберите в меню последовательно
пункты «Сервис», «Орфография» или нажмите клавишу F7.
Панели инструментов
Панель инструментов представляет собой набор сгруппированных кнопочек, списков и других
элементов ввода информации. Причем далеко не все из доступных групп представлены на экране. Добавить нужные группы или убрать ненужные можно с помощью выбора пунктов в меню «Сервис»,
«Настройка». Просто отметьте галочками те панели, которые Вам нужны.
Печать
Для печати активного листа нажмите кнопку «Печать» на панели инструментов. Чтобы предварительно ознакомиться с тем, как будет выглядеть напечатанная страница лучше нажмите на кнопку
«Предварительный просмотр». Эти же возможности доступны через меню «Файл».
Форматирование ячеек
Можно использовать любые шрифты любого размера, кроме того доступны функции выравнивания текста по левому, правому краю или центру или же по ширине. Вы можете применить цвет к тексту или фону ячеек, причем в каждой ячейке может быть своя индивидуальная окраска.
Удаление и вставка столбцов и строк
Для удаления столбца выделите его нажав на соответствующую букву столбца (наверху) и
нажмите правую кнопку мыши для вызова контекстного меню. В появившемся меню выберите пункт
«Удалить». Для удаления строк воспользуйтесь тем же приемом, только для выделения необходимо
нажимать номера строк слева от таблицы. Для вставки строки или столбца перейдите в нужную ячейку
таблицы и выберите в меню пункты «Вставка» и «Строки» либо «Столбца». Для повторения операции
можно использовать комбинацию клавиш Ctrl+Y.
Построение диаграмм
Для построения диаграмм необходимо выполнить следующие шаги:
1. Выделите ячейки, содержащие данные, которые должны быть отражены на диаграмме.
Чтобы заголовок столбца или строки для новых данных появился в диаграмме, в выбираемые
ячейки нужно включить те, которые содержат этот заголовок.
2. Нажмите кнопку Мастер диаграмм.
3. Следуйте инструкциям «Мастера диаграмм».
20
Рисование
Меню Автофигуры на панели инструментов Рисование включает несколько категорий инструментов.
Инструменты категории Линии, например Кривая, Рисованная кривая и Полилиния, можно использовать для рисования линий, кривых и фигур, сочетающих линии и кривые.
Формулы
Формулы вычисляют значения в определенном порядке. Формула в Microsoft Excel всегда начинается
со знака равенства (=). Знак равенства свидетельствует о том, что последующие символы составляют
формулу. Элементы, следующие за знаком равенства, являются операндами, разделяемыми операторами вычислений. Формула вычисляется слева направо, в соответствии с определенным порядком для
каждого оператора в формуле. Порядок операций может быть изменен с помощью скобок.
В приведенном ниже примере скобки вокруг первой части формулы определяют следующий порядок
вычислений: определяется значение B4+25, затем полученный результат делится на сумму значений в
ячейках D5, E5 и F5.
=(B4+25)/СУММ(D5:F5)
Работа с функциями
Функции — заранее определенные формулы, которые выполняют вычисления по заданным величинам,
называемым аргументами, и в указанном порядке. Например, функция СУММ суммирует значения в
диапазоне ячеек, а функция ППЛАТ вычисляет величину выплаты за один период годовой ренты на
основе постоянных выплат и постоянной процентной ставки.
21
Вопросы
Общие вопросы
1.
2.
3.
4.
5.
6.
Назовите основные устройства из которых состоит компьютер.
В чем измеряется объем памяти?
Что такое процессор и для чего он нужен?
Для чего нужен жесткий диск?
С помощью какого устройства можно распечатать документ?
Что нужно сделать перед выключением компьютера?
Работа в Windows
1. Что такое окно? Что можно сделать с окном?
2. Что такое «рабочий стол»?
3. Для чего служит панель задач?
4. Объясните что такое «диски» и как они обозначаются?
5. Что такое файл?
6. Для чего нужны ярлыки?
7. Для чего в Windows используется «Корзина»?
8. Как можно получить справку по какому-либо вопросу в системе Windows?
9. Что такое «индикатор клавиатуры» и для чего он нужен?
10. Назовите простейшие приложения Windows.
Работа с Windows Commander
Что такое «файловый менеджер»?
Как в Windows Commander переименовать файл?
Как в Windows Commander скопировать файл?
Как в Windows Commander удалить файл?
Как в Windows Commander изменить атрибуты файла?
Как в Windows Commander создать каталог?
Как в Windows Commander запустить программу или загрузить выбранный файл в соответствующее приложение?
8. Какими дополнительными возможностями обладает программа Windows Commander?
1.
2.
3.
4.
5.
6.
7.
Работа с Word
1.
2.
3.
4.
5.
6.
7.
8.
Для чего предназначена программа Microsoft Word?
Как вставить картинку в документ?
Как поменять фон документа?
Как заставить программу переносить слова с одной строки на другую?
Что такое «автозамена»?
Как разместить текст в нескольких столбцах?
Как сохранить документ?
Как распечатать документ?
Работа с Excel
1.
2.
3.
4.
5.
6.
7.
8.
Что такое «электронные таблицы»?
Как отредактировать неверно введенные данные?
Что такое форма и как её создать?
Как отсортировать данные в таблице?
Как настроить панель инструментов?
Как отформатировать ячейки?
Как вставить или удалить столбец или строку?
Как построить диаграмму?
22
Задания
Работа с Windows
1. Щелкните дважды по ярлыку «Мой компьютер». Сверните окно. Восстановите окно, выбрав
кнопку на «Панели задач». Подведите курсор к нижнему краю окна и когда курсор примет форму двунаправленной стрелки, измените размеры окна. Переместите окно в другое место «Рабочего стола». Для этого щелкните левой кнопкой по заголовку окна, и не отпуская ее переместите
мышь в другое место. Распахните окно на весь экран. Закройте окно. Поздравляем! Вы научились манипулировать окнами!
2. Наведите курсор мыши на «Панель задач» в незанятое задачами место и нажмите левую кнопку.
Не отпуская кнопку переместите мышь к левому краю экрана и отпустите кнопку – Вы увидите,
что «Панель задач» переместилась на новое место. Попробуйте переместить ее наверх, вправо и
обратно. Получилось? Поздравляем! Вы научились перемещать «Панель управления» в удобное
для Вас место!
3. Щелкните правой кнопкой где-нибудь на «Рабочем столе» и в появившемся меню выберите команду «Создать» и, далее, «Текстовый документ». Введите несколько фраз на русском и на английском языке. Сохраните документ. Для этого выберите последовательно в меню «Файл» и
«Сохранить».
4. Запустите программу «Калькулятор». Для этого щелкните левой кнопкой мыши по кнопке
«Пуск», расположенной на «Панели задач», далее выберите «Программы», «Стандартные»,
«Калькулятор». Введите число 327, потом щелкните на кнопке «*», после чего введите число 548
и нажмите кнопку «=». Выберите в меню пункты «Правка», «Копировать». Переключитесь на
текстовый документ. Выберите в меню пункты «Правка», «Вставить». Поздравляем! Вы только
что частично освоили работу с «Буфером обмена»! Сохраните текстовый файл ещё раз и закройте окна.
5. Нажмите кнопку «Пуск» и выберите последовательно пункты «Программы», «Стандартные»,
«Paint». Запустится графический редактор. Выберите в меню пункты «Рисунок», «Атрибуты».
Установите ширину и высоту равными 200 пикселов и нажмите кнопку «OK». Нарисуйте окружность красного цвета, прямоугольник синего цвета и произвольную линию зеленого цвета. Далее
выберите инструмент для рисования текста и введите фразу «Это моя первая картинка». Сохраните рисунок на диск D: и закройте окно.
6. Создайте ярлык для сохраненного Вами файла. Для этого щелкните правой кнопкой мыши на
«Рабочем столе» и выберите пункты «Создать», «Ярлык». Нажмите кнопку «Обзор» и выберите
Ваш файл на диске D:. Нужно выбрать в диалоге опцию «Все файлы». После этого нажмите
кнопки «Далее» и «Готово». Поздравляем! Вы научились создавать «ярлыки» на «Рабочем столе». Дважды щелкните по созданному ярлыку. Должна загрузиться программа в которой Вы
сможете отредактировать Вашу картинку.
Работа с Windows Commander
1. Запустите программу Windows Commander. Выберите на левой панели диск C:, а на правой панели диск D:. Выбрать диск можно с помощью мыши либо с помощью клавиатуры нажав Alt+F1
или Alt+F2 соответственно. Переключаться с панели на панель можно с помощью клавиши Tab
или просто щелкнув левой кнопкой мыши по нужной панели.
2. Можно настроить вид панелей, так чтобы показать дополнительную информацию о файлах, либо
показать большее количество файлов. Для этого нужно выбрать пункты в меню «Commands»,
«Brief» (краткий вид) или «Full» (полный вид). Выберите для левой панели краткий вид, а для
правой панели – полный вид. Можно отсортировать файлы на панели по следующим признакам:
по имени, по расширению, по размеру файлов, по дате и по атрибутам файлов. Попробуйте отсортировать файлы по различным признакам.
3. Перейдите на диск D: и создайте каталог USER, войдите в него. Для того чтобы создать каталог
на активной панели нажмите клавишу F7, и введите имя каталога (в данном случае «USER»).
Чтобы войти в каталог надо с помощью клавиш перемещения курсора перейти на нужный каталог и нажать кнопку «ENTER», либо мышкой два раза кликнуть по нужному каталогу.
23
4. Создайте текстовый файл. Для этого перейдите в свой рабочий каталог (D:\USER) и нажмите
Shift+F4. Далее введите имя файла Файл1.txt . Введите список из десяти городов и сохраните
файл («Файл», «Сохранить»). Закройте окно.
5. Настройте панели Windows Commander так, чтобы они показывали содержимое Вашего рабочего
каталога. Сейчас мы сделаем копию нашего файла. Выделите Ваш файл Файл1.txt и нажмите
клавишу F5. В появившемся окне введите Файл2.txt и нажмите на «ENTER». Отлично, Вы скопировали файл!
6. Чтобы переименовать файл нужно сделать следующее: выделите нужный файл и нажмите клавишу F6. В появившемся окошке запроса введите Список Городов.txt и нажмите «ENTER».
7. Для просмотра текстового файла выберите его с помощью клавиш перемещения курсора и
нажмите клавишу F3. В этом режиме редактировать файл нельзя. Закройте окно.
8. Для редактирования файла выделите его и нажмите клавишу F4. Добавьте в список городов еще
5 названий и сохраните файл.
9. Для удаления файла выберите его и нажмите клавишу F8. На запрос о подтверждении удаления
файла нажмите кнопку Да (мышью) или нажмите клавишу ENTER.
10. Для удаления каталога D:\USER выполните те же действия, что и для удаления файла.
11. Для завершения работы с Windows Commander нажмите кнопку с крестиком в правом верхнем
углу окна либо нажмите на клавиатуре клавиши Alt+F4.
Работа с Word
1. Для ввода текста просто начните его набирать на клавиатуре. Введите следующую фразу «Я работаю с программой Word».
2. Введите предложение «А роза упала на лапу Азора». Сохраните файл под именем Роза.doc используя пиктограмму дискеты на панели инструментов.
3. Выделите слово «лапу», для этого просто щелкните дважды по этому слову. Выделите словосочетание «А роза упала». Просто подведите курсор мыши к началу словосочетания и нажмите левую кнопку мыши. Удерживая ее переместите мышку к концу словосочетания и отпустите левую
кнопку мыши.
4. Введите несколько строк текста. Выделите первую строку и выберите для нее стиль Заголовок_1. Сделать это можно выбрав соответствующий элемент на панели инструментов.
5. Введите четыре абзаца. Выровняйте первый по правому краю, второй - по левому, третий - по
центру, а четвертый - по ширине. Для этого выделите поочередно каждый из абзацев и щелкните
по соответствующей кнопке на панели форматирования.
6. Создайте нумерованный список (кнопка «нумерация» на панели инструментов) и введите несколько марок автомобилей. Создайте обычный список (кнопка «маркеры» на панели инструментов) и введите названия нескольких любимых фильмов.
7. Введите фразу : «Каждый охотник желает знать где сидит фазан» и раскрасьте ее в соответствующие цвета. Для этого выделите поочередно каждое слово и используя кнопку «Цвет шрифта»
на панели инструментов задайте определенный цвет.
8. Введите небольшой текст. С помощью кнопок «Полужирный», «Курсив», «Подчеркнутый»
выделите несколько слов.
9. Введите несколько предложений. Выделите первое и задайте для него шрифт «Arial Cyr» и размер 10. Выделите второе и задайте для него шрифт «Courier New Cyr» и размер 16. Попробуйте
самостоятельно задать произвольный шрифт и размер для третьего предложения.
10. Создайте таблицу состоящую из 5 строк и 4 столбцов и заполните ее числами и строками.
11. Нажмите клавишу F1 и найдите справку, посвященную таблицам.
12. Выделите текст из справки, скопируйте его в буфер обмена и вставьте в Ваш документ. Повторите операцию несколько раз.
13. Выделите текст и нажмите кнопку «Столбцы» на панели инструментов. Выделите два столбца и
щелкните левой кнопкой мыши. Ваш текст теперь расположен в двух столбцах.
14. Щелкните на кнопочке «Предварительный просмотр» на панели инструментов. Вернитесь из
этого режима нажав кнопку «Закрыть».
24
15. Для расстановки переносов выберите последовательно в меню пункты «Сервис», «Язык», «Расстановка переносов». Поставьте галочку напротив пункта «Автоматическая расстановка переносов» и нажмите кнопку «Ok».
16. Для вставка изображения выберите последовательно пункты в меню «Вставка», «Рисунок»,
«Картинки». Выберите понравившуюся картинку и дважды щелкните по ней левой кнопкой
мыши.
17. Чтобы сделать внешний вид Вашего документа неповторимым, отличным от других можно использовать в качестве фона документа какой-нибудь узор или рисунок. Для вставки фона выберите в меню пункты «Формат», «Фон», «Способы заливки». Выберите понравившуюся текстуру или узор и нажмите «Ok».
18. Для вставки номеров страниц выберите в меню пункты «Вставка», «Номера страниц». В появившемся диалоге укажите положение и выравнивание и нажмите кнопку «Ok».
19. Для загрузки документа используйте кнопку «Открыть» на панели инструментов.
20. Создайте новый документ. Для этого нажмите кнопку «Создать» на панели инструментов.
21. Для отмены неверных действий щелкните на кнопку «Отменить» (имеет вид изогнутой стрелки)
на панели инструментов или нажмите комбинацию клавиш Ctrl+Z.
Работа с Excel
1. Загрузите Excel. Создайте таблицу состоящую из следующих полей (Фамилия, Имя, Отчество,
Телефон, Адрес, Дата рождения). Введите несколько строк (не более 10) в таблицу.
2. Выделите заголовки и сделайте шрифт в них полужирным. С помощью кнопки «Границы» выделите рамками заголовок.
3. Добавьте новый лист, создайте новую таблицу (Марка автомобиля, Цена) и введите несколько
строк (не менее 5). Выделите поля, содержащие названия автомобилей и щелкните по кнопке
«Курсив». Выделите поля, содержащие цену и щелкните по кнопке «Полужирный».
4. Создайте форму для ввода данных. Для этого выберите в меню пункты «Данные», «Форма».
Введите несколько записей используя форму.
5. Отсортируйте данные по цене в убывающем порядке. Используйте меню - «Данные», «Сортировка».
6. Создайте новый лист («Вставка», «Лист»). Для переименования листа щелкните правой кнопкой мыши по названию листа в нижней части окна и выберите команду «Переименовать». Введите новое имя листа. Для копирования листа щелкните правой кнопкой мыши по названию листа в нижней части окна и выберите команду «Переименовать/Скопировать».
7. Для проверки орфографии воспользуйтесь клавишей F7 или выберите в меню пункты «Сервис»,
«Правописание».
8. Настройте панели инструментов используя пункты меню «Сервис», «Настройка». В появившемся диалоге галочками отметьте те панели, которые Вам необходимы для работы.
9. Для печати текущего листа просто нажмите кнопку с изображением принтера или кнопку с изображением листа бумаги и лупы для предварительного просмотра.
10. Добавьте в таблицу с автомобилями новый столбец – «Год выпуска», заполните его произвольными значениями. Выделите столбец «Год выпуска» и удалите его.
11. Постройте диаграмму. Для этого выберите в меню пункты «Вставка», «Диаграмма» или щелкните по кнопке «Мастер диаграмм» на панели инструментов. Далее следуйте инструкциям мастера.
12. Выделите лист и скопируйте его в буфер обмена. Запустите Word, создайте новый документ и
выполните команду вставить. Все прошло нормально? Поздравляем, Вы научились вставлять
таблицы Excel в Word!
25
Список рекомендуемой литературы
Название
Outlook 2000 и Outlook Express. Проблемы и решения
Internet для занятых
Хакинг и фрикинг. Хитрости, трюки и
секреты
Эффективный хакинг для начинающих и не только
Лабиринт Internet. Практическое руководство
Автор
Издательство
Дж. Келли
Кристиан Крамлиш
Эком, 2002
«Питер», Санкт-Петербург, 1997
Виктор Дымов
Москва, 2001
Алексей Петровский
Москва 2001
Павел Храмцов
Москва, «Электроинформ», 1996
Москва, «Познавательная книга
плюс», 2001
«Питер», Санкт-Петербург, 1997
Методы хакерских атак
Максим Левин
HTML с самого начала
Брент Хеслоп, Ларри Бадник
Создание VRML-миров. Перевод с
Эд Титтел, Клэр Сандерс, Чарли
английского
Скотт, Поль Вольф
Форматы файлов Internet
Т. Кенцл
Желтые страницы Internet-97. Русские
ресурсы
А. Сигалов
Желтые страницы Internet-97. Международные ресурсы
Х. Хан
Outlook 2000.Самоучитель
Усаров Г.
Outlook 2002 в подлиннике
Усаров Г.Е.
Использование MS Outlook 2002.
Специальное издание
Падвик Г.
Самоучитель Outlook 2002
Олемская М.
ASP.NET в примерах
Смит С.
ICQ 2000 для "чайников"
Веверка
Internet для всех (Справочное руководство пользователя ПК)
Олейников М.
Internet для "чайников" (7-е издание) Левин Дж. и др.
Internet для "чайников", 8-е изд
Левин Джон Р.
Internet для `чайников`. 7-е издание
Левин Дж. и др.
Internet у вас дома. Изд.2
Березин
Internet для занятых. 2-е издание
Крамлиш
Internet. Коллекция BHV
Колесников А.
Internet. Полное руководство
Янг М.
Internet. Практика использования
Колесников А.
Internet. Самоучитель
Муртазин Э.В.
Internet.Настольная книга пользователя
Дьяконов В.П.
Teleport Pro и другие оффлайнбраузеры Internet
Фролов И.
The BAT! Энциклопедия
Экслер А.
World Wide Web
Кент П.
Адресная книга Интернет. Желтые
страницы 02/03
Бизнес в Интернет
Крупник А.
Быстро и легко осваиваем работу в
Интернет
Резников Ф.
В интернете - с Netscape
Броварский Е.
Для чайников Internet Explorer 6
Лоу Д.
Домашие странички в Internet
Хоббс Л.
26
Издательская группа BHV, Киев, 1997
«Питер», Санкт-Петербург
BHV-Санкт-Петербург, 2000
BHV, 2001
Вильямс, 2002
Питер, 2000
ДМК, 2002
Питер, 2001
Познавательная книга+, 2000
Диалектика, 2000
2002
Вильямс, 2000
BHV, 2001
Питер, 2000
BHVк, 2001
BHVк, 2001
BHVк, 2001
ДМК, 2002
Солон, 2002
Познавательная книга, 2001
Новая планета, 2002
ЮНИТИ, 1996
ИнтернетКнига, 2002
МикроАрт, 2002
Триумф, 2000
Солон, 2000
Диалектика, 2002
Феникс, 1998
Желтые страницы Internet 2002. Русские ресурсы (карманный справочник)
Интернет быстро и обо всем
Грошев С.
Интернет в вашем доме. Самоучитель
Гроднева С., Заботин Ю.
Интернет для детей
Майечак Б.
Интернет для начинающих
Мархвида И.В.
Интернет для служащих государственных организаций и коммерческих фирм
Интернет как инструмент для финансовых инвестиций
Интернет как средство получения денег, бесплатных товаров и услуг
Интернет на мобильном телефоне
Интернет у вас дома. Полное руководство начинающего пользователя.
1000 советов
Интернет-тусовка.Ваш спутник в интернете
Интернет. Самоучитель. Изд.2
Интернет. Шаг второй: От пользователя к профессионалу + CD
Интернет. Энциклопедия. 3-е изд
Использование Netscape
Communicator 4
Компьютерные сети и Internet
Краткий самоучитель пользователя
Internet
Новейшая энциклопедия Интернет
Освой самостоятельно Internet за 24
часа
Поиск в Интернете Самоучитель
Правовые аспекты использования
ИТЕРНЕТ- технологий
Практический интернет- трейдинг
Принципы функционирования Интернета. Учебный курс
Путеводитель " Афиши "- Интернет
Самоучитель Internet Explorer 6.0
Самоучитель по работе с Internet.
Полное руководство пользователя
Питер, 2002
Триумф, 2002
РИПОЛ, 2001
Интерэксперт, 2002
Новое знание, 2001
Ред. Л.Д.Рейман
Фиорд, 2001
Закарян И., Филатов И.
BHV-Санкт-Петербург, 2000
Щербаков И.Н.
Хьельм Й.
BHV, 2002
Изд Мир, 2001
С. В. Симонович, В. И. Мураховский
АСТ, 2002
Фролов
Белов А., Денисов А.
Русская Редакция, 2000
Питер, 2002
Финков М.
Солоницын Ю., ,Холмогоров В.
Наука и техника, 2002
Питер, 2002
Кент П.
Дуглас Крамер
Диалектика, 1997
Вильямс, 2000
Дьяконов В.
Леонтьев В.П.
Солон, 2001
Олма-Пресс, 2002
Снелл
Крупник А.
Вильямс, 2002
Питер, 2000
Кемрадж Д.В.
Закарян И.
Книжный мир, 2002
Акмос-Медиа, 2001
Комер Д.
Коркин И.
Питер, 2002
Афиша, 2001
BHV, 2002
Свешников Е.
Солон, 2001
Современный самоучитель работы в
сети Internet.Самые популярные программы
Комягин
Укрощение Интернета
Касперски К.
Эффективный самоучитель работы в
Internet
Харли Хан
Триумф, 2000
Солон, 2002
Diasoft, 2001
27
29