автономный центр сертификации
advertisement
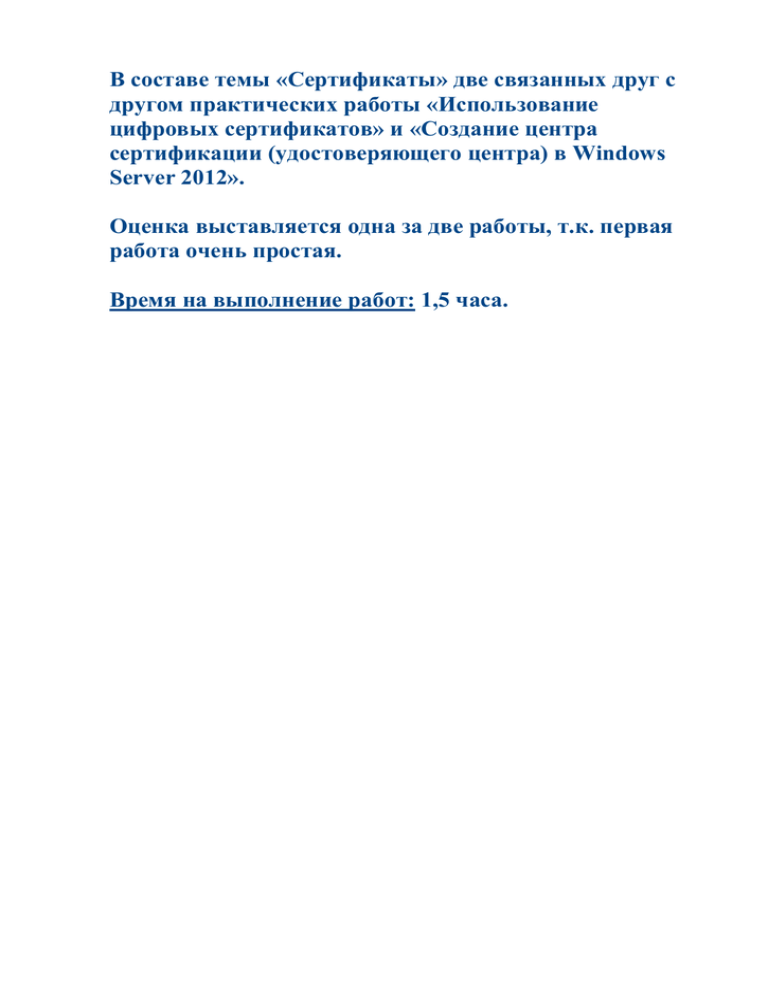
В составе темы «Сертификаты» две связанных друг с другом практических работы «Использование цифровых сертификатов» и «Создание центра сертификации (удостоверяющего центра) в Windows Server 2012». Оценка выставляется одна за две работы, т.к. первая работа очень простая. Время на выполнение работ: 1,5 часа. Лабораторная работа 4 Использование цифровых сертификатов. В ходе данной лабораторной работы мы познакомимся с некоторыми вопросами использования цифровых сертификатов. Начнем с их использования протоколами SSL и TSL (это два разных протокола, но т.к. TSL разработан на базе SSL 3.0, принцип использования сертификатов один и тот же). Эти протоколы широко применяются в сети Интернет для защиты данных передаваемых между web-серверами и браузером клиента. Для аутентификации сервера в нем иcпользуется сертификат X.509. Для примера обратимся на сайт «Нордеа Банка», в раздел «Войти в Интернет-банк», предназначенный для ведения банковских операций через Интернет (рис. 4.1). Рис. 4.1. Защищенное соединение Префикс https в строке адреса и изображение закрытого замка справа от строки указывают, что установлено защищенное соединение. Если щелкнуть мышью по изображению замка, то увидим представленное на рис. 4.1 сообщение о том, что подлинность узла с помощью сертификата подтверждает центр сертификации Thawte. Значит, мы на самом деле обратились на сайт Нордеа Банка (а не подделанный нарушителями сайт) и можем безопасно вводить логин и пароль. Выбрав «Просмотр сертификата» можно узнать подробности о получателе и издателе, другие параметры сертификата. Параметры сертификата Задание Посмотрите параметры сертификата «электронной сберкассы» Сбербанка https://esk.sbrf.ru Опишите, кем на какой срок и для какого субъекта сертификат был выдан. Теперь рассмотрим, как хранятся сертификаты. Операционная система Windows обеспечивает защищенное хранилище ключей и сертификатов. Работать с хранилищем можно используя настройку консоль управления MMC «Сертификаты». Из меню Пуск —> Выполнить (или «Командная строка») запустите консоль командой mmc. Таким образом, мы можем просматривать сертификаты текущего пользователя. Если ранее сертификаты не запрашивались, то в разделе"Личное" элементов не будет. В разделе «Доверенные корневые центры сертификации» представлен достаточно обширный список центров, чьи сертификаты поставляются вместе с операционной системой. Найдите в нем сертификат thawte Timestamping CA. Благодаря тому, что он уже был установлен, в рассмотренном в начале работы примере с подключением к системам Интернет-банкинга браузер мог подтвердить подлинность узла. Теперь перейдем к разделу «Сертификаты, к которым нет доверия». Там находятся отозванные сертификаты. Как минимум, там будут находиться два сертификата, которые по ошибке или злому умыслу кто-то получил от имени корпорации Microsoft. Когда это выяснилось, сертификаты отозвали. Сейчас этот список намного больше. Теперь рассмотрим другой вариант - мы подключаемся по SSL к webсерверу, а браузер не может проверить его подлинность. Подобная ситуация произошла при подключении в раздел Интернет-обслуживания Санкт- Петербургского филиала оператора мобильной связи Tele2 https://www.selfcare.tele2.ru/work.html (на рис. 4.4). Рис. 4.4. Браузер сообщает о проблеме с сертификатом Если нажать ссылку «Продолжить всё равно» можно будет просмотреть сертификат. Задание Разберитесь, в чем проблема с указанным сертификатом. Лабораторная работа 5 Создание центра сертификации (удостоверяющего центра) в Windows Server 2012 Предыдущая лабораторная работа была посвящена вопросам использования цифровых сертификатов X.509 конечными пользователями. А сейчас мы рассмотрим возможности, которые предоставляет Windows Server 2008 по созданию собственно центра сертификации (Certification Authority CA) на предприятии. Соответствующие службы присутствовали в серверных операционных системах семейства Windows, начиная с Windows 2000 Server. В Windows Server 2012 для того, чтобы сервер смог работать как центр сертификации, требуется сначала добавить серверу роль Службы сертификатов Active Directory. Делается это помощью оснастки Диспетчер серверов, которую можно запустить из меню Пуск. В Server Manager раскроем список ролей и выберем добавление роли Служба сертификатов Active Directory. Рис. 5.1. Добавление роли В нашем примере, роль добавляется серверу, который будет также контроллером домена Windows. Так как это первый CA в домене, он в нашей сети будет играть роль корневого (Root). Контроллер домена в данной работе настраивать не требуется. Рассмотрим по шагам процедуру установки. В дополнение к обязательному компоненту «Служба сертификатов Active Directory», могут быть установлены дополнительные средства, предоставляющие web-интерфейс для работы пользователей с CA (рис. 5.3). Это может понадобиться, например, для выдачи сертификатов удаленным или внешним, не зарегистрированным в домене, пользователям. Для выполнения данной лабораторной работы это не понадобится. Рис. 5.2. Выбор добавляемой роли Следующий шаг - определения типа центра сертификации. Он может быть корпоративным ( Enterprise ) или отдельностоящим (Standalone ) - рис. 5.4. Разница заключается в том, что Enterprise CA может быть установлен только на сервер, являющийся членом домена, т.к. для его работы требуется служба каталога Active Directory. Standalone CA может работать вне домена, например, обрабатывая запросы пользователей, полученные через web-интерфейс. Для выполнения лабораторной работы нужно выбрать версию Enterprise. Алгоритм: 1) Щелкаем в службу сертификатов Active Directory 2) Выдаётся сообщение «Требуется настройка». Выбираем «Подробнее». 3) «Настроить службы сертификации Active Directory». 4) Добавляем роль «Центр сертификации». 5) Следующее окно мастера позволяет определить, создается автономный центр сертификации (что позволяет не использовать ни контроллер домена Active Directory, ни сетевое подключение). Либо ЦС предприятия. Для организации такого центра сертификации требуется сервер контроллер домена. Т.к. домена на данном этапе ещё нет, предлагается выбрать «Автономный ЦС», что и делаем. 6) Далее необходимо выбрать тип центра сертификации Т.е. либо Root (корневой) или подчиненный (Subordinate). В нашем примере создаваемый CA является первым и единственным, поэтому выбираем вариант Root. Рис. 5.4. Выбор типа центра сертификации Создаваемый центр сертификации должен будет использовать при работе как минимум одну ключевую пару - открытый и секретный ключ (иначе он не сможет подписывать выпускаемые сертификаты). Поэтому для продолжения установки мастер запрашивает, нужно ли создать новый секретный ключ или будет использоваться уже существующий (тогда надо будет указать, какой ключ использовать). В нашем примере надо создать новый ключ. При этом, потребуется выбрать «поставщик служб шифрования» (программный модуль, реализующий криптоалгоритмы) и алгоритм хеширования. Согласимся с настройками по умолчанию ( рис. 5.6). Рис. 5.6. Выбор криптографического провайдера и алгоритма хеширования Далее потребуется указать имя CA, срок действия ключа, размещение базы сертификатов и лог-файлов, и подтвердить сделанные настройки. После этого, роль будет установлена. Задание На учебном сервере или виртуальной машине установите роль Служба сертификатов Active Directory с настройками, аналогичными рассмотренным выше. Управлять работой центра сертификации можно из оснастки Сертификаты, которая должна появиться в разделе Администрирование ( рис. 5.7). Создавать сертификаты будем через меню «Пуск», «Диспетчер служб IIS». Далее выбираем «Сертификаты сервера». В правой части окна имеется возможность запроса сертификата или создание самозаверенного сертификата. Возможно также создать сертификат домена. 1) Создайте самозаверенный сертификат 2) Запросите сертификат у центра сертификации Задание Ознакомьтесь с текущими настройками центра сертификации. Опишите для каких целей служит каждый тип сертификатов (Отозванные, Выданные, Запросы в ожидании, Неудачные запосы). Посмотрите, какие сертификаты выпущены (Issued Certificates), есть ли отозванные сертификаты (Revoked Certificates) (таковых может и не быть). Задание 1. Запросите сертификат для одного из пользователей. 2. После получения, изучите состав сертификата, его назначение. 3. Выполните экспорт сертификата (в оснастке Certificates выделите сертификат и в контекстном меню выберите All Tasks —> Export). Обратите внимание, что можно экспортировать только сертификат или сертификат вместе с секретным ключом ( private key ). Второй вариант надо использовать аккуратно, чтобы кто-нибудь не узнал ваш секретный ключ шифрования. Такой тип экспорта нужен, если вы хотите сохранить резервную копию ключевой пары и сертификата.