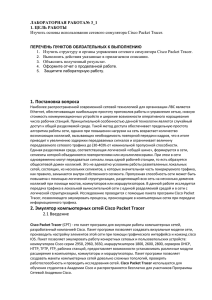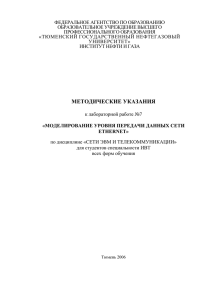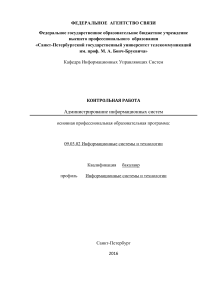Лабораторная работа №1. Знакомство со средой Теоретическая часть
advertisement
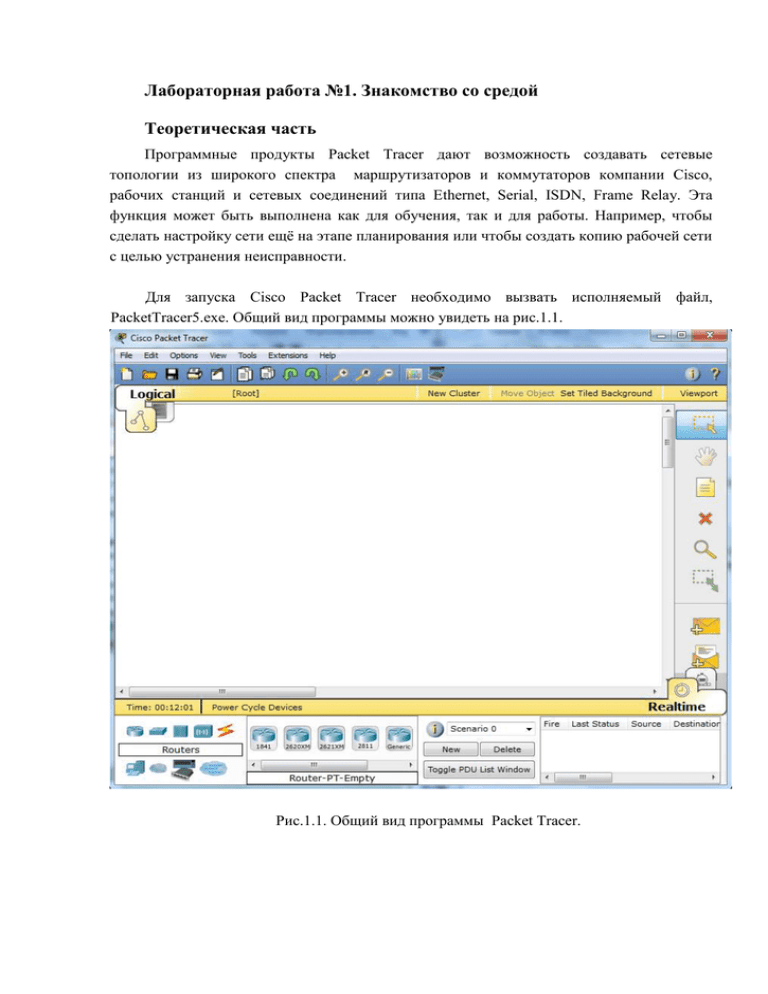
Лабораторная работа №1. Знакомство со средой Теоретическая часть Программные продукты Packet Tracer дают возможность создавать сетевые топологии из широкого спектра маршрутизаторов и коммутаторов компании Cisco, рабочих станций и сетевых соединений типа Ethernet, Serial, ISDN, Frame Relay. Эта функция может быть выполнена как для обучения, так и для работы. Например, чтобы сделать настройку сети ещё на этапе планирования или чтобы создать копию рабочей сети с целью устранения неисправности. Для запуска Cisco Packet Tracer необходимо вызвать исполняемый файл, PacketTracer5.exe. Общий вид программы можно увидеть на рис.1.1. Рис.1.1. Общий вид программы Packet Tracer. Рабочая область окна программы состоит из следующих элементов: 1 Menu Bar Панель, которая содержит меню File, Edit, Options, View, Tools, Extensions, Help. 2 Main Tool Bar содержит графические изображения ярлыков для доступа к командам меню File, Edit, View и Tools, а также кнопку Network Information. 3 Common Tools Bar Панель, которая обеспечивает доступ к наиболее используемым инструментам программы: Select, Move Layout, Place Note, Delete, Inspect, Add Simple PDU и Add Complex PDU. 4 Logical/Physical Workspace and Navigation Bar Панель, которая дает возможность переключать рабочую область: фізическую или логическую, а также позволяет перемещаться между уровнями кластера. 5 Workspace Область, в которой происходит создание сети, проводятся наблюдения за симуляцией и просматривается разная информация и статистика. 6 Realtime/Simulation Bar С помощью закладок этой панели можно переключаться между режимом Realtime и режимом Simulation. Она также содержит кнопки, относящиеся к Power Cycle Devices, кнопки Play Control и переключатель Event List в режиме Simulation. 7 Network Component Box Это область, в которой выбираются устройства и связи для размещения их на рабочем пространстве. Она содержит область Device-Type Selection и область Device-Specific Selection. 8 Device-Type Selection Box Эта область содержит доступные типы устройств и связей в Packet Tracer. Область Device-Specific Selection изменяется в зависимости от выбранного устройства 9 Device-Specific Selection Box Эта область используется для выбора конкретных устройств и соединений, необходимых для постройки в рабочем пространстве сети. 10 User Created Packet Window Это окно управляет пакетами, которые были созданы в сети во время симуляции сценария. Для создания топологии необходимо выбрать устройство из панели Network Component, а затем из панели Device-Type Selection выбрать тип выбраного устройства. После этого нужно нажать левую кнопку миши в поле рабочей области программы (Workspace). Также можна переместить устройство прямо из области Device-Type Selection, но при этом будетвыбрана модель устройства по умолчанию. Для быстрого создания нескольких ексземпляров одного и того же устройства нужно, удерживая кнопку Ctrl, нажать на устройство в области Device-Specific Selection и отпустить кнопку Ctrl. После этого можна несколько раз нажать на рабочей области для добавлениякопий устройства. В Packet Tracer представлены следующие типы устройств: - Маршрутизаторы - Комутаторы (в том числе и мосты) Хабы и повторители Конечные устройства – ПК, серверы, принтеры, IP-телефоны Безпроводные устройства: точки доступа и безпроводной маршрутизатор Остальные устройства – облако, DSL-модем и кабельный модем. Добавим необходимые элементы в рабочую область программы так, как показано на рис.1.2. Рис.1.2. Добавление элементов сети. При добавлении каждого элемента пользователь имеет возможность дать ему имя и установить необходимые параметры. Для этого необходимо нажать на нужный элемент левой кнопкой миши (ЛКМ) и в диалоговом окне устройства перейти к вкладке Config. Диалоговое окно свойств каждого элемента имеет две вкладки: Physical – содержит графический интерфейс устройства и позволяет симулировать работу с ним на физическом уровне. Config – содержит все необходимые параметры для настройки устройства и имеет удобный для этого интерфейс. Также в зависимости от устройства, свойства могут иметь дополнительную вкладку для управления работой выбранного элемента: Desktop (если выбрано конечное устройство) или CLI (если выбран маршрутизатор) и т.д. Для удаления ненужных устройств с рабочей области программы используется кнопка Delete (Del). Добавленные элементы мы свяжем с помощью соединительных связей. Для этого необходимо выбрать вкладку Connections из панели Network Component Box. Мы увидим все возможные типы соединений между устройствами. Выберем подходящий тип кабеля. Указание мыши изменится на курсор “connection” (имеет вид разъема). Нажмем на первом устройстве и выбрать соответствующий интерфейс, к которому нужно выполнить соединение, а затем нажмем на второе устройство, выполнив ту же операцию. Можно также соединить с помощью Automatically Choose Connection Type (автоматически соединяет элементы в сети). Выберем и нажмем на каждом из устройств, которые нужно соединить. Между устройствами появится кабельное соединение, а индикаторы на каждом конце покажут статус соединения (для интерфейсов которые имеют индикатор). Рис. 1.3. Поддерживаемые в Packet Tracer типы кабелей. Packet Tracer поддерживает широкий диапазон сетевых соединений (см. табл. 1). Каждый тип кабеля может быть соединен лишь с определенными типами интерфейсов. Тип кабеля Console Copper Straightthrough Описание Консольное соединение может быть выполнено между ПК и маршрутизаторами или коммутаторами. Должны быть выполнены некоторые требования для работы консольного сеанса с ПК: скорость соединения с обеих сторон должна быть одинаковая, должно быть 7 бит данных (или 8 бит) для обеих сторон, контроль четности должен быть одинаковый, должно быть 1 или 2 стоповых бита (но они не обязательно должны быть одинаковыми), а поток данных может быть чем-угодно для обеих сторон. Этот тип кабеля является стандартной средой передачи Ethernet для соединения устройств, который функционирует на разных уровнях OSI. Он должен быть соединен со следующими типами портов: медный 10 Мбит/с (Ethernet), медный 100 Мбит/с (Fast Ethernet) и медный 1000 Мбит/с (Gigabit Ethernet). Этот тип кабеля является средой передачи Ethernet для соединения устройств, которые функционируют на одинаковых уровнях OSI. Он может быть соединен со следующими типами портов: медный 10 Мбит/с (Ethernet), медный 100 Мбит/с (Fast Ethernet) и медный 1000 Мбит/с (Gigabit Ethernet). Fiber Оптоволоконная среда используется для соединения между оптическими портами (100 Мбит/с или 1000 Мбит/с). Phone Соединение через телефонную линию может быть осуществлено только между устройствами, имеющими модемные порты. Стандартное представление модемного соединения - это конечное устройство (например, ПК), дозванивающееся в сетевое облако. Coaxial Коаксиальная среда используется для соединения между коаксиальными портами, такие как кабельный модем, соединенный с облаком Packet Tracer. Serial Соединения через последовательные порты, часто DCE and используются для связей WAN. Для настройки таких DTE соединений необходимо установить синхронизацию на стороне DCE-устройства. Синхронизация DTE выполняется по выбору. Сторону DCE можно определить по маленькой иконке “часов” рядом с портом. При выборе типа соединения Serial DCE, первое устройство, к которому применяется соединение, становиться DCE-устройством, а второе - автоматически станет стороной DTE. Возможно и обратное расположение сторон, если выбран тип соединения Serial DTE. Таблица 1. Типы соединений в Packet Tracer Copper Crossover После создания сети ее нужно сохранить, выбрав пункт меню File -> Save или иконку Save на панели Main Tool Bar. Файл сохраненной топологии имеет расширение *.pkt . Packet Tracer дает нам возможность симулировать работу с интерфейсом командной строки (ИКС) операционной системы IOS, установленной на всех комутаторах и маршрутизаторах компании Cisco. Подключившись к устройству, мы можем работать с ним так, как за консолью реального устройства. Симулятор обеспечивает поддержку практически всех команд, доступных на реальных устройствах. Подключение к ИКС комутаторов или маршрутизаторов можна произвести, нажав на необходимое устройство и перейдя в окно свойств к вкладке CLI. Для симуляции работы командной строки на конечном устройстве (компъютере) необходимо в свойствах выбрать вкладку Desktop, а затем нажать на ярлык Command Prompt. Работа с файлами в симуляторе Packet Tracer дает возможность пользователю хранить конфигурацию некоторых устройств, таких как маршрутизаторы или свичи, в текстовых файлах. Для этого необходимо перейти к свойствам необходимого устройства и во вкладке Config нажать на кнопку “Export…” для експорта конфигурации Startup Config или Running Config. Так получим диалоговое окно для сохранения необходимой конфигурации в файл, который будет иметь расширение *.txt . Текст файла с конфигурацией устройства running-config.txt (имя по умолчанию) представляется аналогичным к тексту информации полученному при использовании команды show running-config в IOS устройства. Необходимо отметить что конфигурация каждого устройства сохраняется в отдельном текстовом файле. Пользователь также имеет возможность изменять конфигурацию в сохраненном файле вручную с помощью произвольного текстового редактора. Для предоставления устройству сохраненных или отредактированных настроек нужно во вкладке Config нажать кнопку “Load...” для загрузки необходимой конфигурации Stàrtup Config или кнопку “Merge…” для загрузки конфигурации Running Config. Практическая часть 1. Добавим на рабочую область программы 2 комутатора Switch-PT. По умолчанию они имеют имена – Switch0 и Switch1. 2. Добавим на рабочее поле четыре компъютера с именами по умолчанию PC0, PC1, PC2, PC3. 3. Соединим устройства в сеть Ethernet , как показано на рис.1.4. 4. Сохраним созданую топологию, нажав кнопку Save (в меню File -> Save). 5. Откроем свойства устройства PC0 нажав на его изображение. Перейдем к вкладке Desktop и симулируем работу run нажав Command Prompt. 6. Список команд получим, если введем ? и нажмем Enter. Для конфигурирования компьютера воспользуемся командой ipconfig из командной строки, например: ipconfig 192.168.1.2 255.255.255.0 IP адрес и маску сети также можно вводить в удобном графическом инерфейсе устройства (см. рис.1.4). Поле DEFAULT GATEWAY – адреса шлюза не важно, так как создаваемая сеть не требует маршрутизации. Рис.1.4. Рис.1.5. Таким же путем настроим каждый компьютер. Устройство PC0 IP ADRESS 192.168.1.2 SUBNET MASK 255.255.255.0 PC1 PC2 PC3 192.168.1.3 192.168.1.4 192.168.1.5 Таблица 2 255.255.255.0 255.255.255.0 255.255.255.0 7. На каждом компъютере посмотрим назначеные адресса командой ipconfig без параметров. 8. Если все сделано правильно мы сможем пропинговать любой из любого компъютера. Например, зайдем на компъютер PC3 и пропингуем компъютер PC0. Мы должны увидеть отчет о пинге подобный рисунку 1.5. Рис.1.6. Контрольные вопросы 1. Какое максимальное количество устройств в сети поддерживает Packet Tracer? 2. Какие типы сетевых устройств и соединений можно использовать в Packet Tracer? 3. Каким способом можно перейти к интерфейсу командной строки устройства. 4. Как конфигурировать устройства из другого компьютера? 5. Как добавить в топологию и настроить новое устройство? 6. Как сохранить конфигурацию устройства в .txt файл? Порядок выполнения и сдачи работы 1. Изучить теоретическую и практическую часть. 2. Сдать преподавателю теорию работы путём ответа на контрольные вопросы. 3. Выполнить в Packet Tracer практическую часть. 4. Получите вариант (1-12) и выполните в Packet Tracer задание для самостоятельной работы 5. Предъявите преподавателю результат выполнения задания для самостоятельной работы. Продемонстрируйте ему, что любой компьютер пингуется из любого компьютера. 6. Оформите отчёт. 7. Защитите отчёт. Задание для самостоятельной работы 1. Создайте топологию Рис 1.7. 2. Назначьте компьютерам адреса, согласно варианту (v=1-12) 3. Устройство IP ADDRESS SUBNET MASK PC1 PC2 PC3 PC4 PC5 PC6 PC7 v.1.1.1 v.1.1.2 v.1.1.3 v.1.1.4 v.1.1.5 v.1.1.6 v.1.1.7 Таблица 3. 255.255.255.0 255.255.255.0 255.255.255.0 255.255.255.0 255.255.255.0 255.255.255.0 255.255.255.0 Например, для варианта 7 (v=7) и компьютера PC1 имеем IP ADDRESS 7.1.1.1 3. Назначьте компьютерам разные имена в командной строке. 4. Если сделано всё правильно вы сможете пропинговать любой компьютер из любого компьютера. Содержание отчёта. Отчёт готовится в электронном виде и распечатывается. Отчёт содержит 1. Скриншот топологии из рисунка 1.6. 2. Скриншот топологии из рисунка 1.9 3. Скриншот выполнения команды пинг согласно варианту Вариант v 1 2 3 4 5 6 Пинг из PC1 PC2 PC3 PC4 PC5 PC6 Пинг в PC6 PC7 PC1 PC2 PC3 PC4 Вариант v 7 8 9 10 11 12 Таблица 4. Пинг из PC7 PC1 PC2 PC3 PC4 PC5 Пинг в PC5 PC6 PC7 PC1 PC2 PC3