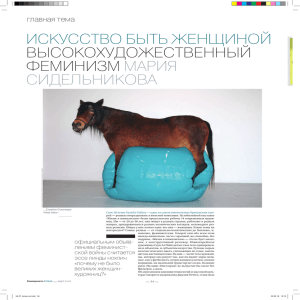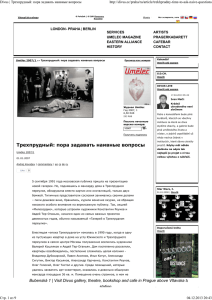galereya_s_modulem_gallery_assist
advertisement

В свое время, когда начал свое знакомство с CMS Drupal, появилась необходимость создать галерею изображений. Сразу, то есть своими силами, решить эту задачу в данной CMS, не получилось. А затем сумел найти один вариант создания галереи, он описан в этой статье по созданию простой галереи.. Галерея действительно красивая, хоть и простая. Сейчас после того, как стало получаться что-то более менее стоящее, появилась уверенность. Вместе с уверенностью пришло то чувство жажды исследований, которое позволяет порушить все, что с таким трудом создавал, но при этом с полной уверенностью, что создашь ещё лучшее. Так случилось и тогда, когда стал смотреть модуль gallery_assist. Надо сказать, что ранее я смотрел этот модуль, но как видно не хватило опыта работы с Drupal. Так вот, создание галереи с помощью модуля gallery_assist, оказалось ещё более простым чем найденные мной ранее способы. Я не претендую на то, что открываю Америку, и не говорю, что я суперсоздатель сайтов и галерей. Я пишу эту статью для тех, кто, возможно, только начинает своё знакомство с Drupal. И столкнулся с теми же задачами, которые были у меня. Может я плохо искал в Интернете, но когда мне нужна была именно эта статья, я её не нашел. Но хватит слов, перейдем к модулю. Закачиваем модуль в папку modules, которую создали в название_сайта/sites/all/ Далее в административной панели сайта активируем модуль gallery_assist. активируем модуль gallery_assist. Нажимаем кнопку Сохранить конфигурацию. В Настройке сайт появился пункт меню Gallery Assist, зайдя в который можно настраивать изображения, выдаваемые этим модулем. Сейчас на этом подробно останавливаться не будем, когда появится галерея, можно поиграться с настройками самостоятельно. В типах материалов добавился пункт Gallery. С этого места начинается волшебство, дело в том, что модуль работает таким образом, что для того, чтобы увидеть результат, нужно знать механизм. Фокус в том, что при создании материалы Вы ничего не можете редактировать. Редакция становиться доступной лишь после создания материала. Для этого заходим в Типы материалов и выбираем нужный для редактирования тип. Конечно, Gallery. Как видно из иллюстрации, никаких настроек галереи нет, поэтому заполняем нужные нам пункты, название галереи, видимость в меню и настройку публикации. Затем, нажимаем кнопку Сохранить и сразу переходим в закладку Редактировать. И видим два новых пункта. В общем, назначение пунктов предельно прозрачно.Пункт Setting to this Gallery нужен для настройки вида изображений в галерее. А пункт Gallery: Add and edit gallery items (0) – для загрузки изображений. Результат вышеописанных операций можно посмотреть по этой ссылке (http://www.avabans.com/gallery_diplom). С более подробными настройками разобраться уже не сложно, просто пять минут поэкспериментировать и все будет понятно.