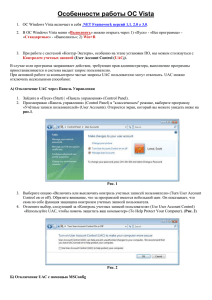Руководство по установке Интернет
advertisement

Руководство по установке Интернет-клиента системы ДБО Оглавление 1. Установка Криптозащиты 1 1.1 Установка Crypto Pro CSP версии 3.0 1 1.2. Установка Crypto Pro CSP версии 3.6 6 2. Установка SSL библиотек 10 3. Настройка Internet Explorer 12 4. Вход в систему и авторизация 16 5. Настройка подписей и ключевых носителей 21 6. Особенности установки и работы Интернет-Клиента при использовании различных Операционных Систем (ОС) 25 6.1. Особенности установки и работы Интернет-Клиента при использовании ОС Windows Vista 25 6.2. Особенности установки и работы Интернет-Клиента при использовании ОС Windows 7 27 -2- Руководство по установке Интернет-клиента системы ДБО 1. Установка Криптозащиты Если система Банк-Клиент не была установлена ранее, необходимо установить систему криптозащиты КриптоПро. Файлы установки находятся на USB носителе с вашими секретными ключами или на прилагаемом диске СD-rom. Для установки необходимо запустить файл установки, в папке "Crypto pro x.x”. На вашей флэшке может быть две версии CryptoPro: версия 3.0 или версия 3.6. Установки немного различаются 1.1. Установка Crypto Pro CSP версии 3.0 Если на флэшке есть папка Crypto Pro 3.0 Для установки необходимо запустить файл CSPrus.msi, в папке "Crypto pro 3.0”. Нажмите кнопку «далее» и ответьте «да» на вопрос о лицензионном соглашении. Далее программа установки попросит Вас ввести серийный номер КриптоПро. Этот номер находится среди документов переданных Вам банком, лист формата А4 с заголовком «лицензия на использование программного продукта КриптоПро» Нажмите «далее» и выберите вид установки «Обычная» -3- Дождитесь окончания установки и обязательно перезагрузите компьютер! После установки КриптоПро Вам необходимо добавить в систему криптозащиты ваш ключевой носитель (USB флэшку). Чтобы узнать букву usb носителя зайдите в «Мой компьютер» и посмотрите какая буква присвоилась вашему ключевому носителю. Например буква F. Далее вы должны зайти в «Панель управления» через кнопку «ПУСК» «настройки» «панель управления». Там вы должны найти синюю иконку программы «Крипто Про» Выбрать вкладку «Оборудование» и нажать кнопку «Настроить считыватели» -4- На экране появиться список подключенных считывателей. Если в списке нет необходимой буквы вашего носителя, то необходимо будет добавить этот считыватель. Нажимаем кнопку «Добавить» На экране появиться «мастер настройки считывателя», нажимаем «Далее». Затем, выбираем в левом столбце «всепроизводители», а в правом столбце «Дисковод» и жмём «Далее» (Внимание, если на вашем компьютере никакие другие системы не используют крипто-про в связке с дискетами, то для корректной работы удалите из списка «Дисковод А») -5- В следующем окне программа предложить вам выбрать доступные считыватели, в представленном списке должен быть ваш съемный usb носитель с той буквой, которой он определился в системе Windows (например буква F). Подсвечиваем левой кнопкой мыши эту букву и нажимаем «Далее». В следующем окне – ещё раз нажимаем «Далее». Теперь в списке установленных считывателей должна появится буква вашего ключевого носителя (например, дисковод F). 1.2. Установка Crypto Pro CSP версии 3.6 Если на флэшке есть папка Crypto Pro 3.6 (Crypto Pro 3.6 (x64) Для установки необходимо запустить файл csp-win32-kc2-rus.msi, в папке "Crypto pro 3.6” (папка «…. х64» для 64-х разрядной операционной системы). Нажмите кнопку «далее» и ответьте «да» на вопрос о лицензионном соглашении. Далее программа установки попросит Вас ввести серийный номер КриптоПро. Этот номер находится среди документов переданных Вам банком, лист формата А4 с заголовком «лицензия на использование программного продукта КриптоПро» -6- Нажмите «далее» и выберите вид установки «Обычная» В следующем окне мастер установки предложит вам зарегистрировать носители на которых возможно наличие ключей ЭЦП. Необходимо выбрать пункты «Зарегистрировать смарт-карт» и «зарегистрировать считыватель съемных носителей». Дождитесь окончания установки и обязательно перезагрузите компьютер! После установки КриптоПро Вам необходимо убедиться что в параметрах криптозащиты выбраны именно съемные носители для поиска секретных ключей и ЭЦП. Для этого зайдите в «Панель управления» через кнопку «ПУСК» «настройки» «панель управления». Там вы должны найти синюю иконку программы «Крипто Про» -7- Выбрать вкладку «Оборудование» и нажать кнопку «Настроить считыватели» Далее в появившемся окне убедиться в наличии записи «Все съемные диски». В случае отсутствия такой записи необходимо добавить все съемные диски -8- -9- 2. Установка SSL библиотек Запустить с прилагаемого ключевого носителя файл bssetup.exe для установки необходимых библиотек. (если на вашем носители нет такого файла, то сразу можно перейти к пункту №3 и установить сеанс связи с банком, библиотеки будут скачаны с нашего сайта автоматически, необходимо будет разрешить только их установку). Во всех окнах мастера установки жмём кнопку «Далее», оставляя все настройки по умолчанию. - 10 - По окончанию установки появиться окно об успешном завершении процесса установки ДБО «Интернет-Клиент». - 11 - 3. Настройка Internet Explorer. Перед первым входом в систему Интернет-Банк необходимо правильно настроить ваш браузер Internet Explorer (настройки будут показаны на примере Internet Explorer 8.0, если у Вас установлена более ранняя версия, то установки надо будет поменять по аналогии) Важно! Корректная работы SSL библиотек в данный момент полностью реализована только в браузере Internet Explorer, использование других браузеров нежелательно, возможно некорректная работа. Для настройки Internet Explorer Вам необходимо зайти в «Свойства обозревателя», сделать это можно двумя способами: «Пуск» «настройка» «панель управления» «Свойства Обозревателя» Или Запустите Internet Explorer меню «Сервис» «свойства обозревателя» - 12 - На вкладке «безопасность» ставим указатель мыши на значок «Надежные узлы» и нажимаем кнопку «Узлы» Добавляем в надёжные узлы наш сервер, т.е. в строчке «добавить в зону следующий узел» необходимо руками набрать https://195.28.47.129 и нажать кнопку добавить. Проверить что данный узел появился в списка ниже. Нажимаем «ок» - 13 - Опять, на вкладке безопасность, нажимаем кнопку «другой», при этом иконка «надежные узлы» должна быть по прежнему выделена. В открывшемся списке дойти до раздела «Сценарии». Далее во всех подпунктах раздела поставить переключатели в положение «Включить» - 14 - Далее доходим до раздела «Элементы AcriveX и модули подключения» и также во всех элементах раздела переключаем маркер на «Включить» На вкладке «Дополнительно» в разделе «безопасность» проставить галочки в пунктах - SSL2.0 - SSL3.0 - TLS 1.0 Необходимо обязательно убрать галочку в пункте - Включить защиту памяти для снижения риска атаки через Интернет (данная настройка актуальна только в Internet Explorer 8.0 и выше) - 15 - 4. Вход в систему и авторизация Для входа в систему ДБО Банк-Клиент использовать иконку "Клиент-Банк ПЧРБ", которая находится на ключевом носителе. Приготовьте Ваш логин и пароль выданные Вам банком. Они понадобятся Вам для входа в систему При первом входе в систему ваш компьютер будет скачивать с нашего сайта необходимые для работы компоненты и активные сценарии. При появляющихся сообщениях об установке надстроек обязательно нажимать правой кнопкой мыши и выбирать пункт «Запустить надстройку» (или «Установить» в зависимости от версии IE). В случае отказа работа не будет продолжена. Внимание! При первом запуске в зависимости от производительности компьютера и скорости соединения с интернет, первоначальная установка может занять некоторое время, от 20 секунд до нескольких минут, в этот момент не надо предпринимать никаких действий, необходимо дождаться подсказок системы. Уведомление об установке надстроек будет появляться порядка 6 раз при первом подключении, после разрешения установки система заново будет выкидывать в раздел авторизации (ввод логина и пароля). Если после входа в систему система будет вновь и вновь предлагать установку надстроек (более 6 раз) перезагрузите ваш компьютер! Во время первого входа, система сама автоматически предложит добавить сертификат в хранилище сертификатов вашего компьютера. Ответьте «да» - 16 - Если при первом Входе на экране будут появляться ошибки установки сертификата (ниже приведены скриншоты ошибок) будет необходимо установить сертификат центра сертификации вручную. Или - 17 - Если все же вылетают ошибки, то Вам необходимо будет вручную установить файл сертификата нашего «Центра Сертификации». Сделать это можно следующим образом: Зайдите на флэшку с ключевым носителем в папку Crypto Public 000000000 CA, по этому пути найти файл с именем NCA.cer (если у вас криптозащита версии 3.0 или 2.0, то файл называется CAn.cer). Нажимаем по нему 2 раза левой кнопкой мыши. На экране появляется сертификат безопасности. Нажимаем кнопку «Установить сертификат» - 18 - На следующем окне мастера установки жмите «Далее» Дальше мастер предложит вам выбрать хранилище сертификатов для установки сертификата. Оставляйте метку напротив «Автоматически выбрать хранилище…» и нажмите «Далее» - 19 - По окончанию установки система выдаст окно с надписью «Сертификат успешно импортирован» - 20 - 5. Настройка подписей и ключевых носителей После того как Вы набрали Ваш логин и пароль на экране появиться окно с дополнительной авторизацией с выбором подписи. Перед Вами будет список зарегистрированных абонентов в системе. Вам необходимо вставить нужный ключевой носитель соответствующий выбираемой подписи. Внизу под рамкой со списком абонентов будет строчка «Настроить параметры ключевых носителей абонента можно здесь» . Нажимайте на слово «здесь» и дождитесь появления окна В появившемся окне Вы увидите пути до пользовательских сертификатов. Вам необходимо настроить их следующим образом: посмотреть какой буквой диска определился ваш USB ключевой носитель (например, буква F) и поменять в пути первую букву (по умолчанию стоит путь на диск А:\). Поменять можно просто стерев первый символ и напечатать руками необходимую букву диска (например F) - 21 - Выбрать параметры сохранения «на локальном компьютере» и нажать кнопку «ок» Такую процедуру необходимо проделать с каждым абонентом и его ключевым носителем. В дальнейшем если при входе в систему в данный момент будет появляться ошибка «Ключи не прошли проверку. Убедитесь что ключевой носитель………..» значит ваш ключевой USB носитель сменил имя в операционной системе. Вам необходимо присвоить ему старую букву или настроить в криптозащите новый съемный носитель и заново прописать пути до файлов личных сертификатов. Чтобы в операционной системе Windows поменять имя usb носителя Вам необходимо на значке «Мой компьютер» нажать правой кнопкой мыши и в контекстном меню выбрать пункт «управление» - 22 - Затем в левом меню выбрать раздел «Управление дисками» и в появившемся разделе справа выбрать ваш USB носитель, нажать правой кнопкой мыши «Изменить букву диска или путь к диску» Далее выберите из выпадающего списка необходимую Вам букву вашего USB носителя - 23 - - 24 - 6. Особенности установки и работы Интернет-Клиента при использовании различных Операционных Систем (ОС) В ОС Windows Vista и Windows 7 реализован механизм контроля учетных записей пользователей (UAC), призванный повысить безопасность системы. При попытках записи приложением данных на жесткий диск, а также при попытках установки программного обеспечения, механизм контроля учетных записей либо требует подтверждения необходимости выполнения, либо запрещает его. Поскольку клиентская часть подсистемы Интернет-Клиент в процессе своей работы обращается к файлам жесткого диска, то для полноценной работы требуется отключение контроля учетных записей. 6.1. Особенности установки и работы Интернет-Клиента при использовании ОС Windows Vista Отключение контроля учетных записей осуществляется следующим образом: Отобразите «Панель управления» через кнопку «ПУСК» «настройки» «панель управления». Выберите пункт «Учетные записи пользователей». Система отобразит окно настройки учетных записей пользователей. - 25 - Выберите пункт «Включение или отключение контроля учетных записей (UAC)». Система отобразит сообщение UAC о необходимости подтверждения действия. Нажмите кнопку «Продолжить». Система отобразит окно изменения параметров UAC. Снимите заполнение поля Используйте контроль учетных записей (UAC) для защиты компьютера. Нажмите кнопку ОК. Система выведет предложение произвести перезагрузки системы. Нажмите кнопку «Перезагрузить сейчас». Система осуществит перезагрузку системы. - 26 - 6.2. Особенности установки и работы Интернет-Клиента при использовании ОС Windows 7 Отключение контроля учетных записей осуществляется следующим образом: Отобразите «Панель управления» через кнопку «ПУСК» «настройки» «панель управления». Выберите пункт «Учетные записи пользователей Выберите ещё раз пункт «Учетные записи пользователей» Далее снова выбираем пункт «Изменение параметров контроля учетных записей». Система отобразит окно настройки учетных записей пользователей. - 27 - В открывшимся окне необходимо переместить «ползунок» управления в нижнее положение «Никогда не уведомлять», это будет означать, что механизм контроля учетных записей отключен. Нажимаем «ОК» Для применения настроек система выведет предложение произвести перезагрузку. Обязательно произведите перезагрузку вашей операционной системы. - 28 -