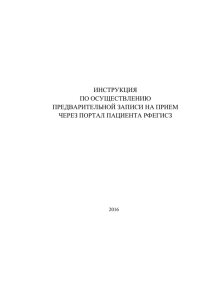Пример 2.5 Инструкция пользователя по решению задачи
advertisement
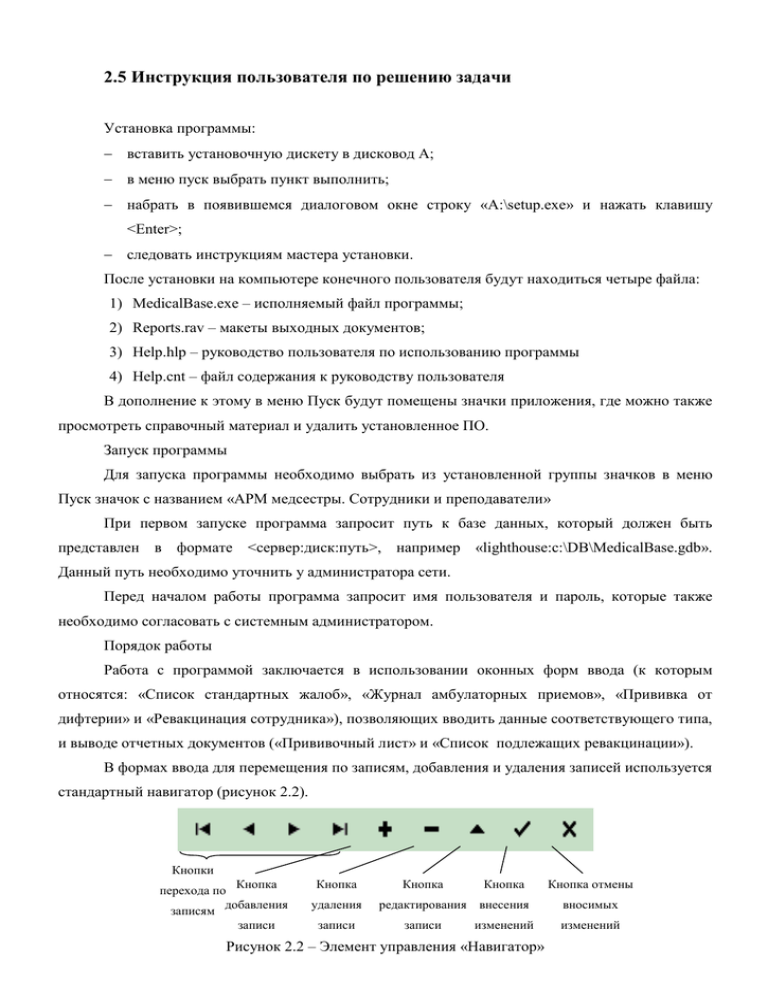
2.5 Инструкция пользователя по решению задачи Установка программы: вставить установочную дискету в дисковод А; в меню пуск выбрать пункт выполнить; набрать в появившемся диалоговом окне строку «A:\setup.exe» и нажать клавишу <Enter>; следовать инструкциям мастера установки. После установки на компьютере конечного пользователя будут находиться четыре файла: 1) MedicalBase.exe – исполняемый файл программы; 2) Reports.rav – макеты выходных документов; 3) Help.hlp – руководство пользователя по использованию программы 4) Help.cnt – файл содержания к руководству пользователя В дополнение к этому в меню Пуск будут помещены значки приложения, где можно также просмотреть справочный материал и удалить установленное ПО. Запуск программы Для запуска программы необходимо выбрать из установленной группы значков в меню Пуск значок с названием «АРМ медсестры. Сотрудники и преподаватели» При первом запуске программа запросит путь к базе данных, который должен быть представлен в формате <сервер:диск:путь>, например «lighthouse:c:\DB\MedicalBase.gdb». Данный путь необходимо уточнить у администратора сети. Перед началом работы программа запросит имя пользователя и пароль, которые также необходимо согласовать с системным администратором. Порядок работы Работа с программой заключается в использовании оконных форм ввода (к которым относятся: «Список стандартных жалоб», «Журнал амбулаторных приемов», «Прививка от дифтерии» и «Ревакцинация сотрудника»), позволяющих вводить данные соответствующего типа, и выводе отчетных документов («Прививочный лист» и «Список подлежащих ревакцинации»). В формах ввода для перемещения по записям, добавления и удаления записей используется стандартный навигатор (рисунок 2.2). Кнопки Кнопка перехода по добавления записям записи Кнопка удаления записи Кнопка Кнопка редактирования внесения записи изменений Рисунок 2.2 – Элемент управления «Навигатор» Кнопка отмены вносимых изменений Форма «Список стандартных жалоб» (см. рисунок 2.3) предоставляет возможность изменять состав списка типовых жалоб, предъявляемых больными. Для открытия формы необходимо выбрать пункт меню «Файл>Список стандартных жалоб». Для перемещения (навигации) по записям списка используются клавиши клавиатуры <Вверх>, <Вниз>, <Home> и <End> или соответствующие кнопки навигатора (см. выше). Для добавления нового типа жалоб используйте клавишу <Insert>, либо перейдите в конец списка и нажмите клавишу <Вниз>, либо нажмите соответствующую кнопку навигатора. После добавления записи следует внести изменения, для чего следует нажать кнопку внесения изменений на навигаторе. Для удаления неиспользуемого типа жалоб используется комбинация клавиш <Ctrl> + <Delete>, либо соответствующая кнопка навигатора, после чего следует подтвердить необходимость удаления записи. Если удаляемый вид жалоб используется в БД, будет выведено соответствующее сообщение об ошибке. Для редактирования записи используется клавиша <Enter>, либо соответствующая кнопка навигатора. После изменения записи следует нажать кнопку внесения изменений на навигаторе. Для закрытия формы используйте сочетание клавиш <Ctrl> + <F4>. Рисунок 2.3 – Форма ввода «Список стандартных жалоб» Форма «Журнал амбулаторных приемов» (см. рисунки 2.4(а) и 2.4(б)) состоит из двух вкладок («Сотрудники» и «Записи»). Первая позволяет изменять содержимое журнала, вторая – просматривать. Причем во вкладке «Сотрудники» производится группировка по сотрудникам и преподавателям, а во вкладке «Записи» возможен последовательный просмотр информации о посещении больными. Для открытия формы необходимо выбрать пункт меню «Файл>Журнал амбулаторных приемов». Для выбора сотрудника можно воспользоваться панелью быстрого поиска (см. рисунок 2.5) или выбрать его вручную из списка. Для просмотра информации о сотруднике необходимо нажать кнопку «Информация о сотруднике». Для добавления информации о новом амбулаторном приеме необходимо нажать кнопку добавления записи на навигаторе. При этом появится диалоговое окно выбора предъявляемых сотрудником жалоб (см. рисунок 2.6), в котором необходимо поставить флажки, соответствующие необходимым жалобам. После выбора жалоб, необходимо ввести их описание. Далее следует ввести дату приема, информацию об оказанной помощи и, если необходимо, - примечания. Для ввода даты можно воспользоваться календарем, который появляется при двойном нажатии левой клавиши мыши. После ввода данных следует нажать кнопку сохранения изменений на навигаторе. Остальные функции по удалению и редактированию выполняются аналогично инструкциям по работе с формой «Список стандартных жалоб». На второй вкладке формы возможен просмотр всех приемов по порядку посредством использования навигатора. Для закрытия формы используйте сочетание клавиш <Ctrl> + <F4>. Рисунок 2.4(а) – Вкладка «Сотрудники» формы ввода «Журнал амбулаторного приема» Рисунок 2.4(б) – Вкладка «Записи» формы ввода «Журнал амбулаторного приема» Рисунок 2.5 – Панель быстрого поиска Рисунок 2.6 – Диалоговое окно выбора жалоб Форма «Прививка от дифтерии» предназначена для ввода/просмотра данных о прививке от дифтерии. Для ее открытия необходимо выбрать пункт меню «Файл>Прививка от дифтерии». Для перемещения по записям можно использовать кнопки навигатора, или клавиши <Вверх>, <Вниз>, <Home> и <End>, или панель быстрого поиска. Для добавления даты прививки необходимо выбрать соответствующее поле ввода и нажать кнопку навигатора для редактирования. Для закрытия формы используйте сочетание клавиш <Ctrl> + <F4>. Вид формы представлен на рисунке 2.7. Рисунок 2.7 – Форма «Прививка от дифтерии» Диалоговое окно «Ревакцинация сотрудника» (Файл>Ревакцинация сотрудника) предназначено для регистрации произведенной ревакцинации, в котором должна быть указана дата прививки и ФИО сотрудника. Если необходимо занести запись об этом в журнал амбулаторных приемов, можно установить флажок рядом с надписью «Добавить запись в журнал амбулаторных приемов» (см. рисунок 2.8). Чтобы внести информацию о прививке необходимо нажать кнопку «ОК», для закрытия диалогового окна без сохранения данных – «Отмена». При нажатии любой из этих двух кнопок диалоговое окно закрывается. Рисунок 2.8 – Диалоговое окно ревакцинация сотрудника Для вывода документа «Прививочный лист» следует выбрать пункт меню «Документы>Прививочный лист», после чего будет предложено вывести информацию только тех сотрудников, которые в настоящее время работают в ТПК (см. рисунок 2.9). Рисунок 2.9 – Диалоговое окно вывода документа «Прививочный лист» Для вывода документа «Список подлежащих ревакцинации» следует выбрать пункт меню «Документы>Подлежащие ревакцинации», после чего следует ввести дату предстоящей ревакцинации (см. рисунок 2.10). Рисунок 2.10 – Диалоговое окно вывода документа «Список подлежащих ревакцинации» Для вывода документов на печать используется система Rave Reports, в которой интерфейс пользователя является нерусифицированным. После нажатия кнопки «ОК» диалогового окна выходного документа появляется диалоговое окно (см. рисунок 2.11) выбора устройства печати, в котором можно вывести документ немедленно на печать (переключатель должен быть установлен на позиции «Printer»), либо выполнить его предварительный просмотр (переключатель должен быть установлен на позиции «Preview»). Сверху диалогового окна указан текущий принтер, на который будет производиться печать. Для выбора принтера необходимо нажать кнопку «Setup» данного диалогового окна, после чего появится диалоговое окно операционной системы (которое является русифицированным), где можно выбрать устройство печати, а также некоторые другие параметры вывода на печать. Рисунок 2.11 – Диалоговое окно выбора устройства печати Окно предварительного просмотра документа имеет панель инструментов (см. рисунок 2.12), которая дает возможность изменять масштаб просмотра документа, переходить по страницам документа, подгонять масштаб страницы по ширине окна, либо по всему окну просмотра, а также отправить документ на печать. Кнопка вывода на печать Кнопки Абсолютный Кнопки перехода переход к изменения страницы по абсолютного выхода масштаба ширине и по по страницам странице по номеру Кнопки подгона Установка Кнопка масштаба всему окну Рисунок 2.12 – Панель инструментов в окне предварительного просмотра В программе «АРМ медсестры. Учет сотрудников и преподавателей» имеется также возможность просмотреть электронный вариант руководства пользователя и информацию об авторе и программе (меню Справка). Справку по конкретному окну можно получить, нажав клавишу <F1>.