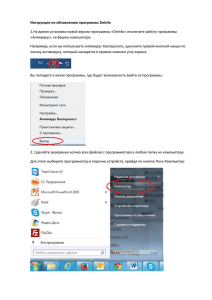Занятие №3 Задание 1. Откройте программу Компьютер. 1
advertisement

Занятие №3 Задание 1. Откройте программу Компьютер. 1-й способ (если имеется кнопка пуск) 1. 2. 3. 4. Подведите указатель мыши к кнопке Пуск. Нажмите один раз левую кнопку мыши по кнопке Пуск. В открывшемся меню, подведите указатель мыши к Компьютер. Нажмите один раз левую кнопку мыши по Компьютер. 2-й способ(если имеется иконка на рабочем столе) 1. На рабочем столе, подведите указатель мыши к Компьютер. 2. Нажмите быстро два раза левую кнопку мыши по Компьютер. 3-й способ(если имеется иконка на панели задач) 1. Подведите указатель мыши к желтой папке на панели задач. 2. Нажмите один раз левую кнопку мыши по желтой папке на панели задач. Задание 2. Сверните(разверните) программу Компьютер на панель задач. 3. Подведите указатель мыши к кнопке . 4. Нажмите один раз левую кнопку мыши по кнопке 5. Исчезнет окно. . Для того чтобы развернуть окошко: 6. Подведите указатель мыши к желтой папке (в рамочке) на панели задач. 7. Нажмите один раз левую кнопку мыши по желтой папке на панели задач. 8. Окно появится. Задание №3. Разверните (сверните в окно) окно программы Компьютер на весь экран. 1. Подведите указатель мыши к кнопке . 2. Нажмите один раз левую кнопку мыши по кнопке 3. Окно развернется на весь кран. . Для того чтобы свернуть в маленькое окошко: 4. Подведите указатель мыши к кнопке . 5. Нажмите один раз левую кнопку мыши по кнопке 6. Окно уменьшится. . Задание №4. Закройте окно программы. 1. Подведите указатель мыши к кнопке . 2. Нажмите один раз левую кнопку мыши по кнопке 3. Окно исчезнет. . Задание №5. Измените размер окно с помощью мыши. 1. Подведите указатель мыши к границам окна. 2. Появятся черные стрелочки. 3. На черных стрелочках, нажав и удерживая левую кнопку мыши, растягивайте или ссужайте окно до необходимых размеров. 4. Отпустите мышку. Задание №6. Измените представление данных на компьютере. 1. Подведите указатель мыши к кнопке . 2. Нажмите один раз левую кнопку мыши по кнопке . 3. Выберите любое из представлений, нажав один раз левую кнопку мыши или потянув рычажок вверх либо вниз. Задание №7. Перетащите окно программы в другое место. 1. Подведите указатель мыши к верхней полосе окна, где располагаются три кнопки(свернуть, развернуть, закрыть). 2. Нажав и удерживая левую кнопку мыши, перетащите окно в другое место. Задание №8. Создайте папку Минск. 1. По свободной области нажмите правую кнопку мыши. 2. Появиться контекстное меню. 3. Подведите указатель мыши к «Создать». 4. Появиться список создания новых (пустых) файлов и новой папки. 5. Аккуратно переведите указатель мыши в список по «Создать». 6. Подведите указатель мыши к папке. 7. Нажмите один раз левую кнопку мыши. 8. Появится папка и текст «Новая папка» выделится синим цветом. 9. С помощью клавиатуры напечатайте название папки. 10. Нажмите Enter или левой кнопкой мыши по свободной области. Задание №9. Переименуйте папку Минск в Беларусь. 1. 2. 3. 4. 5. 6. 7. 8. Подведите указатель мыши к папке. Нажмите правую кнопку мыши по папке. Появиться контекстное меню. Подведите указатель мыши к «Переименовать». Нажмите один раз левую кнопку мыши по «Переименовать». Старое название папки выделится синим цветом. С помощью клавиатуры напечатайте название папки. Нажмите Enter или левой кнопкой мыши по свободной области. Задание №10. Откройте флешку. 1. Откройте программу компьютер. 2. Подведите указтель мышь к сьемному диску. 3. Откройте съемный диск, нажав двойной щелчок левой кнопки мыши. Задание №11. Отправьте папку Беларусь на флешку. 1. 2. 3. 4. 5. 6. 7. 8. Вставьте флешку. Подведите указатель мыши к папке. Нажмите правую кнопку мыши по папке. Появиться контекстное меню. Подведите указатель мыши к «Отправить». Появится всплывающее меню(адресат, документы, рабочий стол и т.д.). Подведите указатель мыши к сьемному носителю(обычно в самом низу списка). Нажмите один раз левую кнопку мыши по сьемному носителю. Задание №12. Удалите папку Беларусь с флешки. 1. 2. 3. 4. 5. Подведите указатель мыши к папке. Нажмите правую кнопку мыши по папке. Появиться контекстное меню. Подведите указатель мыши к «Удалить». Нажмите один раз левую кнопку мыши по «Удалить». Домашнее задание 1. 2. 3. 4. 5. 6. Научиться открывать программу компьютер. Научиться работать с основными кнопками программы компьютер. Научиться создавать, переименовывать, удалять папки. Научиться открывать флешку. Научиться отправлять папки на флешку. Творческое задание: Создать папку Земля, в которой будут находиться 5 папок: Евразия, Африка, Австралия, Антарктида, Америка. В папке Евразия будут находиться две папки Европа и Азия. В папке Америка будут находиться две папки Южная Америка и Северная Америка.В папках Европа, Азия, Африка, Южная Америка, Северная Америка создайте папки с названиями государств соответствующих частей света. Отправьте папку Земля на флешку. Ход выполнения. 1. Создайте папку Земля на рабочем столе компьютера. 2. Откройте папку Земля (двойной щелчок ЛКМ). 3. Создайте в открывшемся окне папку Евразия. 4. Здесь же создайте папку Африка. 5. Здесь же создайте папку Антарктида. 6. Здесь же создайте папку Австралия. 7. Здесь же создайте папку Америка. 8. Откройте папку Америка (двойной щелчок ЛКМ). 9. Создайте в открывшемся окне папку Северная Америка. 10. Здесь же создайте папку Южная Америка. 11. Закройте окно. 12. Откройте папку Земля. 13. Откройте папку Евразия. 14. Создайте в открывшемся окне папку Азия. 15. Здесь же создайте папку Европа. 16. Закройте окно. 17. Аналогично созданию папок Европа и Азия создаются папки государств(пп.12-16). 18. Отправьте папку Земля на флешку.