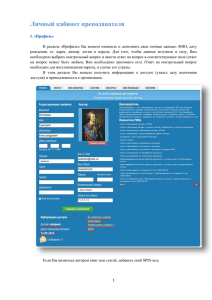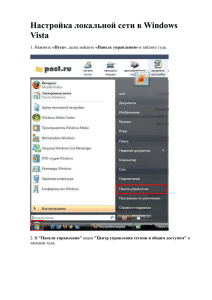тюнер UTV330 Plus. TV- Инструкция по эксплуатации
advertisement
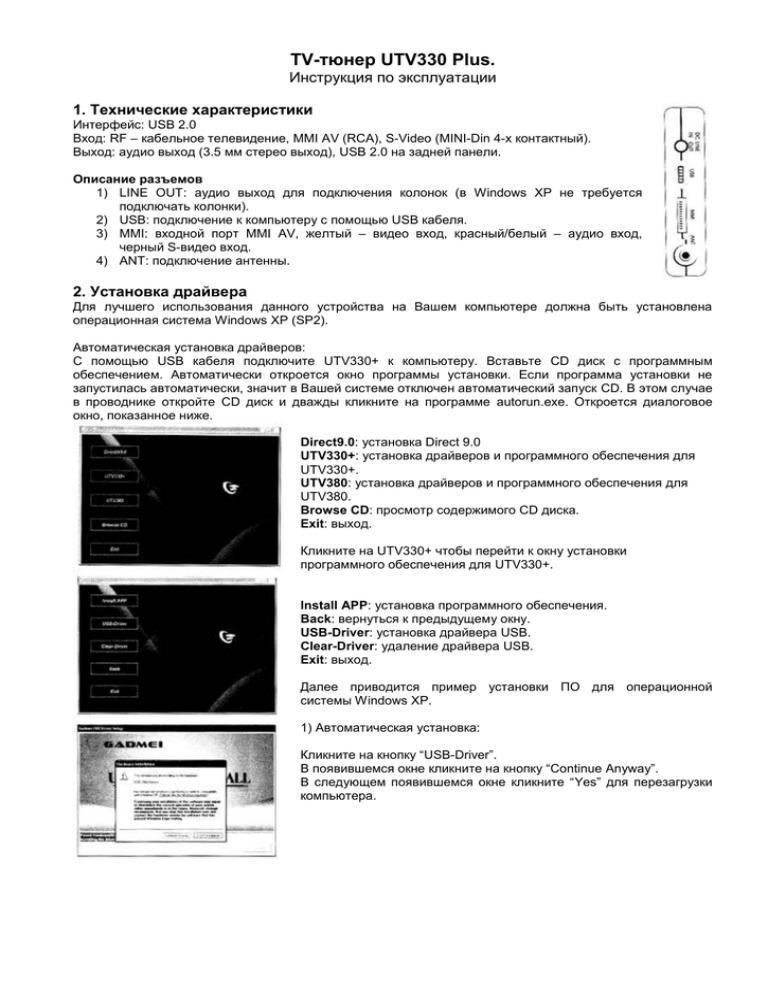
TV-тюнер UTV330 Plus. Инструкция по эксплуатации 1. Технические характеристики Интерфейс: USB 2.0 Вход: RF – кабельное телевидение, MMI AV (RCA), S-Video (MINI-Din 4-х контактный). Выход: аудио выход (3.5 мм стерео выход), USB 2.0 на задней панели. Описание разъемов 1) LINE OUT: аудио выход для подключения колонок (в Windows XP не требуется подключать колонки). 2) USB: подключение к компьютеру с помощью USB кабеля. 3) MMI: входной порт MMI AV, желтый – видео вход, красный/белый – аудио вход, черный S-видео вход. 4) ANT: подключение антенны. 2. Установка драйвера Для лучшего использования данного устройства на Вашем компьютере должна быть установлена операционная система Windows XP (SP2). Автоматическая установка драйверов: С помощью USB кабеля подключите UTV330+ к компьютеру. Вставьте CD диск с программным обеспечением. Автоматически откроется окно программы установки. Если программа установки не запустилась автоматически, значит в Вашей системе отключен автоматический запуск CD. В этом случае в проводнике откройте CD диск и дважды кликните на программе autorun.exe. Откроется диалоговое окно, показанное ниже. Direct9.0: установка Direct 9.0 UTV330+: установка драйверов и программного обеспечения для UTV330+. UTV380: установка драйверов и программного обеспечения для UTV380. Browse CD: просмотр содержимого СD диска. Exit: выход. Кликните на UTV330+ чтобы перейти к окну установки программного обеспечения для UTV330+. Install APP: установка программного обеспечения. Back: вернуться к предыдущему окну. USB-Driver: установка драйвера USB. Clear-Driver: удаление драйвера USB. Exit: выход. Далее приводится пример установки ПО для операционной системы Windows XP. 1) Автоматическая установка: Кликните на кнопку “USB-Driver”. В появившемся окне кликните на кнопку “Continue Anyway”. В следующем появившемся окне кликните “Yes” для перезагрузки компьютера. 2) ручная установка: TV тюнер работает по принципу Plug And Play. Т.е. после корректного подключения устройства к компьютеру и включения компьютера, операционная система обнаружит новое устройство, и автоматически запуститься мастер подключения нового оборудования. Выберите третий вариант и кликните “Next” или “Далее”. Выберите второй вариант и кликните “Next” или “Далее”. Выберите первый вариант и кликните “Browse” или “Обзор”, выберите на CD диске с ПО “Driver\USBTVBOXDRIVER”, кликните “OK”, затем кликните “Next” или “Далее”. Кликните “Continue anyway” или “Продолжить”. Появится окно, в котором будет отображаться процесс установки драйверов, затем появится завершающее диалоговое окно, кликните на кнопке “Finish” или “Завершить”. Убедитесь в том, что в списке устройств появился “USB 2861 Device”. После этого можно приступать к установке программного обеспечения TV тюнера.3. Установка программного обеспечения TV Home Media Внимание! Перед установкой программного обеспечения TV тюнера убедитесь в том, что у Вас установлен DirectX 9.0. Вставьте CD диск с программным обеспечением. Автоматически откроется окно программы установки. Если программа установки не запустилась автоматически, значит в Вашей системе отключен автоматический запуск CD. В этом случае в проводнике откройте CD диск и дважды кликните на программе autorun.exe. Откроется диалоговое окно, показанное ниже. Install APP: установка программного обеспечения. Back: вернуться к предыдущему окну. USB-Driver: установка драйвера USB. Clear-Driver: удаление драйвера USB. Exit: выход. Кликните “Install App”. Появится диалоговое окно, предлагающее выбрать язык для программы установки, выберите подходящий и кликните “OK”. Отобразится окно подготовки к установки ПО. В появившемся окне кликните “Next”. Кликните “Browse” чтобы выбрать каталог, куда будет установлено программное обеспечение. Затем кликните “Next”. Кликните “Next”. Появится окно, отображающее процесс установки программного обеспечения. Кликните “Finish”. Кликните “Finish” для завершения установки обеспечения и перезагрузки компьютера. программного Внимание! После установки программного обеспечения в панели задач появится иконка иконка имеет контекстное меню: . Данная 4. Использование программы TV Home Media Главное окно программы показано слева. TV: открывает страницу работы с ТВ. Video: открывает страницу работы с видео. Player: открывает страницу работы с плеером. Photo: открывает страницу работы с изображениями. Setting: открывает страницу настроек. 1. Окно работы с ТВ Кликните для возврата в главное окно программы, кликните предыдущему окну, кликните перехода в классический режим. для перехода к чтобы перейти в полноэкранный режим, кликните для CH LIST: переход на страницу списка каналов. TV WALL: переход на страницу ТВ стены. PLAYER: переход на страницу плеера. SETTING: переход на страницу настроек. Всплывающие окна: окна отображаются разным цветом на разных страницах, серый цвет означает недоступно. Кнопка записи. Захват изображения, каждое нажатие – захват одного кадра. V+/V-: Увеличение/уменьшение уровня звука. CH+/CH-: Переключение каналов. Страница списка каналов 1. CH list: отображаются каналы, можно переименовывать каналы и менять частоту каналов. 2. Установка порядка каналов: выберите канал, для которого Вы хотите изменить “Name” – имя и “Frequency” – частота. “Skip to Top” – переместить на первое место, “Skip to bottom” – переместить на последнее место, “Upwards” – переместить вверх, “Downwards” – переместить вниз, - выбор вверх, - выбор вниз. 3. “Antenna”: CATV и TV кабельное или обычное. “Country/Area”: выберите “Auto” чтобы определить Ваше местоположение автоматически или “Manual” – вручную. 4. “Auto”: кликните для начала автоматического сканирования каналов. 5. “Import”: загрузить предварительно сохраненный список каналов. 6. “Export”: сохранение текущего списка каналов. Страница ТВ стены 1. Кнопки недоступны пока ТВ стена серая, кликните “Full size” для просмотра в полном размере. 2. Серые кнопки недоступны. Кнопка стоп для прекращения просмотра каналов и возврата в режим воспроизведения; двойной щелчок левой кнопкой мыши на выбранном канале также переключает в режим воспроизведения. Страница записи 1. Серые кнопки недоступны. Кликните “Full size” для просмотра в полном размере или сделайте двойной клик на окне. 2. Всплывающие окна: окна отображаются разным цветом на разных страницах, серый цвет означает недоступно. Кнопка стоп для прекращения записи и возврата в режим воспроизведения. Vol+/Vol-: Увеличение/уменьшение значения уровня звука. Страница в классическом режиме Свернуть/Развернуть/Закрыть. Описание нижних кнопок слева направо: увеличить уровень звука, отключить звук, уменьшить уровень звука, следующий канал, предыдущий канал, каждый клик сохраняет один кадр, возврат к предыдущей странице. Размер окна плеера может быть изменен. Страница видео 1. Окно сохранения для редактируемых файлов. Кнопка открытия файла для редактирования. 2. Video/Audio: при редактировании файла выберите Video для редактирования изображения, выберите Audio для редактирования звука. 3. Окно воспроизведения редактируемых файлов: дважды кликните на редактируемом файле, начнется его воспроизведение. пауза, - стоп, - воспроизведение, - - перейти к началу файла, - перейти к концу файла, - редактировать файл. 4. Окно просмотра: кликните для просмотра редактируемого файла. 5. Окно сохранения для редактируемых файлов, в этом окне отображаются редактируемые файлы. компоновка редактируемых файлов. “Save Option”: Страница плеера параметры сохранения – формат, путь. удаление файлов. 1. Окно видеозаписей. 2. Окно воспроизведения: дважды кликните на файле, чтобы начать его воспроизведение. - стоп, - пауза, - быстрая прокрутка назад, - быстрая прокрутка, Vol+/Vol – увеличение/уменьшение значения уровня звука. Страница изображений 1. Окно захваченных изображений. 2. Окно просмотра изображений, кликните на изображении для просмотра. 3. Настройка яркости, контраста, насыщенности цвета, кликните “Remove noise” – удаление шумов, “Smooth” – сглаживание или “Square” для применения эффектов к изображению, кликните “Save” – для сохранения изображения, “Return” – для возврата к предыдущей странице. Страница настроек 1. 2. 3. 4. “Hardware set”: аппаратные настройки. “Video set”: настройки видео. “Record set”: настройки записи. “Record project”: проект записи. Аппаратные настройки 1. Video source: источник видеосигнала – TV/Сomposit/SVideo. 2. Video system: видеосистема – должна соответствовать источнику видео сигнала. 3. Video devices: выбор видеоустройства. 4. Audio device: выбор аудиоустройства. Настройки видео 1. Настройка яркости, контраста, насыщенности цвета. 2. Можно вернуть настройки по умолчанию. Настройки записи 1. Можно настроить качество записи и формат записи. 2. Можно изменить каталог для записи. Проект записи “Add”: Добавить новую задачу в расписание задач. “Edit”: Добавить задачу по записи в расписание. “Delete”: Удалить выбранную задачу по записи. “Delete all”: Удалить все задачи. Кликните “Add”, чтобы открыть страницу добавления задачи 1. Задание источника. 2. Задание времени записи. 3. Задание режима записи. 4. Установка времени начала записи. 5. Установка длительности. 6. Задание канала. 7. Выбрать действия после окончания записи. После задания всех настроек кликните “OK”. Слева показана страница с добавленной задачей. Задачи по записи начнут выполняться только после того, как Вы вернетесь на страницу ТВ или на главную страницу. 12. Описание пульта дистанционного управления Перед началом использования пульта ДУ необходимо: 1. Вставить батареи в пульт ДУ. 2. Запустить программу GADMEI TVR Schedule, иконка которой находится в панели задач. Включение или выключение. Кликните правой кнопкой мыши на иконке программы в панели задач и выберите “Remote Shutdown”, Вы сможете одновременно закрыть программу TV Home Media и выключить компьютер. Отключение звука, повторно нажмите эту кнопку для включения звука. Кнопка входного ТВ сигнала. Нажмите для выбора входного ТВ сигнала. Убедитесь в том, что к порту “TV” устройства подключена антенна. Кнопка входного видео сигнала. Нажмите для выбора входного видео сигнала. Убедитесь в том, что к порту “Video In” устройства подключен видео кабель. Кнопка входного S-Video сигнала. Нажмите для выбора входного видео сигнала. Убедитесь в том, что к порту “S-Video In” устройства подключен кабель S-Video. Кнопка не используется. Кнопки выбора номера канала. Отображается информация по текущему каналу. Кнопка возврата к предыдущему каналу. Кнопка Воспроизведение/Пауза. Кнопка захвата изображения. При каждом нажатии захватывается один кадр. Кнопка записи. Нажмите один раз для начала записи, нажмите повторно для прекращения записи. Кнопка стоп. Нажмите для прекращения записи и возврата в режим воспроизведения. Кнопка вверх. Кнопка вниз Кнопка возврата на станицу верхнего уровня. Кнопка отображения в полноэкранном режиме. Кнопка OK – подтверждение. Кнопка выбора следующего канала. Кнопка выбора предыдущего канала. Кнопка увеличения уровня звука. Кнопка уменьшения уровня звука. Перечень горячих клавиш Функция Клавиши Номер канала 0-9 Вверх ↑ На верхнюю страницу Back Space Увеличить звук F10 Cтоп Ctrl+S Вперед Ctrl+Shift+F Воспроизведение Ctrl+Shift+P След. канал Page+Up Пред. канал Page+Down Страница ТВ Страница изображений ТВ стена Полный экран Ctrl+T Ctrl+I Ctrl+Shift+S Alt+Enter Функция Выход из полного экрана или ТВ стены Вниз Отключить звук Уменьшить звук Воспроизведение/Пауза Назад Запись Выбор и воспроизведение предыдущего файла Выбор и воспроизведение следующего файла Захват изображения Страница видео Страница настроек OK Клавиши Esc ↓ F8 F9 Ctrl+P Ctrl+Shift+D Ctrl+R Ctrl+B Ctrl+F F5 Ctrl+E Ctrl+S Enter ВНИМАНИЕ! При настройке и использовании тюнера не допускайте приложение чрезмерной силы при нажатии на кнопки управления – это может привести к его поломке и лишит Вас бесплатной гарантии. Данный товар является сложным электронным устройством и согласно «Перечню непродовольственных товаров…не подлежащих возврату, (пункт 11) закона «О защите прав Потребителя»» не может быть возвращен на точку покупки после приобретения, без особых оснований (за исключением случая ремонта по причине неисправности). Продавец предоставляет гарантию на свои товары в течении 12 месяцев с даты продажи товара Покупателю (дата указывается в товарном и кассовом чеке). Все претензии в течение гарантийного срока принимаются только при наличии товарного и кассового чека. Элементы питания, идущие в комплекте являются расходными материалами и гарантия на них не распространяется. ООО «БЕЗАР-ИМПЕР» 125190, г.Москва, Ленинградский проспект д. 80 Корпус «Г», 9 этаж, Офис 911 Тел./факс: (495) 995-4969 (Многоканальный) ICQ: 240330231 E-mail: info@allofsafety.ru, info@bezar.ru Сайт: http://www.bezar.ru/, http://www.allofsafety.ru/ Пожалуйста, помните, что перед поездкой к нам Вам необходимо совершить заказ желаемого товара по телефону или с помощью сайта. В противном случае мы не можем гарантировать Вам наличие товара, и Ваша поездка может оказаться пустой тратой времени!