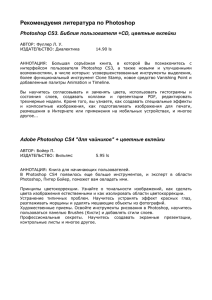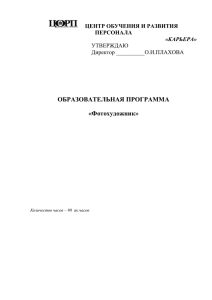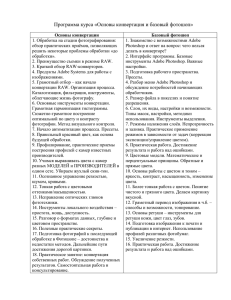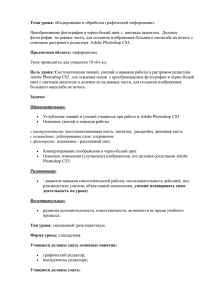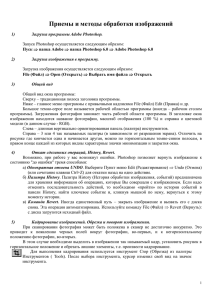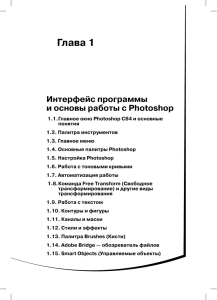Как изменить размер фотографии
advertisement

Как изменить размер фотографии – Урок первый С сегодняшнего дня мы планируем выпустить цикл статей уроки Фотошопа (Photoshop), ориентированных на новичков в обработке цифровой фотографии. Сначала мы пройдем азы, например как изменить размер картинки с помощью Adobe Photoshop, а затем плавно перейдём к изучению серьёзных вопросов (коррекции цветовой гаммы, ретушированию, добавлению различных эффектов и т.д.). Итак, Вы давно хотели освоить самый известный редактор изображений, но открыв окно этой программы не знали с чего начать? Так быть может сегодня как раз тот день, когда пора приступить к покорению Adobe Photoshop? Сегодня под брэндом Photoshop реализуется целое семейство программ Adobe: CS4, CS4 Extended, Lightroom 2, Elements 7, а также Album Starter Edition. Нас интересуют только «классический» Фотошоп, то есть либо CS4, либо CS4 Extended. В рамках diwo.by мы будем использовать самую свежую на данный момент версию Adobe Photoshop – CS4 Extended, под ОС Windows. Мы сознательно используем не локализованную версию Adobe Photoshop. То есть с родным интерфейсом на английском языке. Но по ходу дела мы будем указывать перевод пунктов меню и инструментов на русский язык. Фактически, азы по обработке цифровой фотографии не изменились со времен версии 7.0, так что если у вас установлен более «старый» Photoshop – это не страшно. За редким исключением, следуя нашим инструкциям, вы без проблем сможете воспроизвести порядок действий у себя на компьютере. Уменьшить разрешение изображения, то есть изменить размер фотографии – это один из самых распространенных навыков при работе в Photoshop. Процесс этот настолько необходим большинству владельцев цифровых фотоаппаратов (и не только им), что не знать про него, а тем более не пользоваться этой функцией практически невозможно. Однако, и здесь существует пара нюансов, с которыми вероятно придётся столкнуться новичку и знать о которых желательно заранее. Для начала нам понадобится какая-нибудь фотография, например вот такая: То, что вы видите выше – это уже уменьшенная фотография, подготовленная для публикации на этой веб-странице. Весь процесс «обработки» оригинала (2110х1412 пикселей) уложится в три простых шага. Шаг 1 Открываем большое фото через меню File > Open… (Файл > Открыть...): Шаг 2: Из меню Image (Изображение) вверху слева выбираем пункт Image Size (Размер изображения...). Перед нами появится диалоговое окно: Окно Image Size разделено на две основные части: Pixel Dimensions («Размерность») и Document Size («Размер печатного оттиска»). В первом приведено разрешение фотографии, в пикселях – 2110 x 1412, или в процентном соотношении (100% по ширине и высоте): Область Pixel Dimensions приводит полезную информацию о загруженной в Photoshop фотографии. Число 8,52М (справа) – говорит о том, что изображение в текущем состоянии «весит» 8,52 Мегабайта. Но нам более важен размер картинки: пункты Width (Ширина) и Height (Высота). Согласно данным в этой области разрешение фотографии составляло 2110 x 1412 пикселей, когда мы её впервые открыли в «Фотошопе». Нетрудно догадаться, для того чтобы уменьшить размеры изображения нужно ввести в эти поля свои значения. В нашем случае мы ограничились 500 пикселями по ширине (Width), а значение в поле Height по умолчанию изменилось программой автоматически (сохранив тем самым пропорции загруженного фото): Жмём OK, Photoshop изменит размер фотографии. Что может быть проще. Те же действия необходимы для того, чтобы изменить разрешение изображения в процентном соотношении. Если по какой-то причине, вы не хотите сохранять пропорции исходной фотографии по длине и ширине, то снимите «птичку» Constrain Proportions (Сохранить пропорции). Шаг 3 Сохраняем полученное в результате нехитрых манипуляций изображение. Можно через меню File > Save for Web & Devices (Файл > Сохранить для Веб и устройств...) с Preset «JPEG High», если изображение будет опубликовано в Интернете. Либо File > Save As (Файл > Сохранить как...) в формате JPEG (или в любом другом) с хорошим качеством High Quality 8 (Качество 8, Высокое) или любым другим. Вот и вся «процедура». На деле проходит ещё быстрее. Разрешение и качество изображения Качество цифровой фотографии сильно не пострадает, если уменьшать её в размерах. Прописная истина при использовании инструмента Image Size заключается в следующем: нельзя из изображения с меньшим разрешением получить точно такое же изображение без потери качества, но с большим разрешением. Например, если взять нашу фотографию с лебедем и уменьшить её скажем до размера 250 на 167 пикселей, а потом полученный результат увеличить до разрешения 500 х 334, то в итоге увидим следующее: Вместо: Видимо, стоит объяснить почему. Когда вы открываете растровое изображение (JPEG) в редакторе, в нашем случае это Photoshop, и «уменьшаете в размерах картинку», то программа из файла изображения просто отбрасывает часть информации (пиксели). И делает это Фотошоп, кстати, лучше всех (Save for Web, JPEG High). http://diwo.by/kak-izmenit-razmer-fotografii-urok-pervyi