Выполнение макроса в Microsoft Excel
advertisement
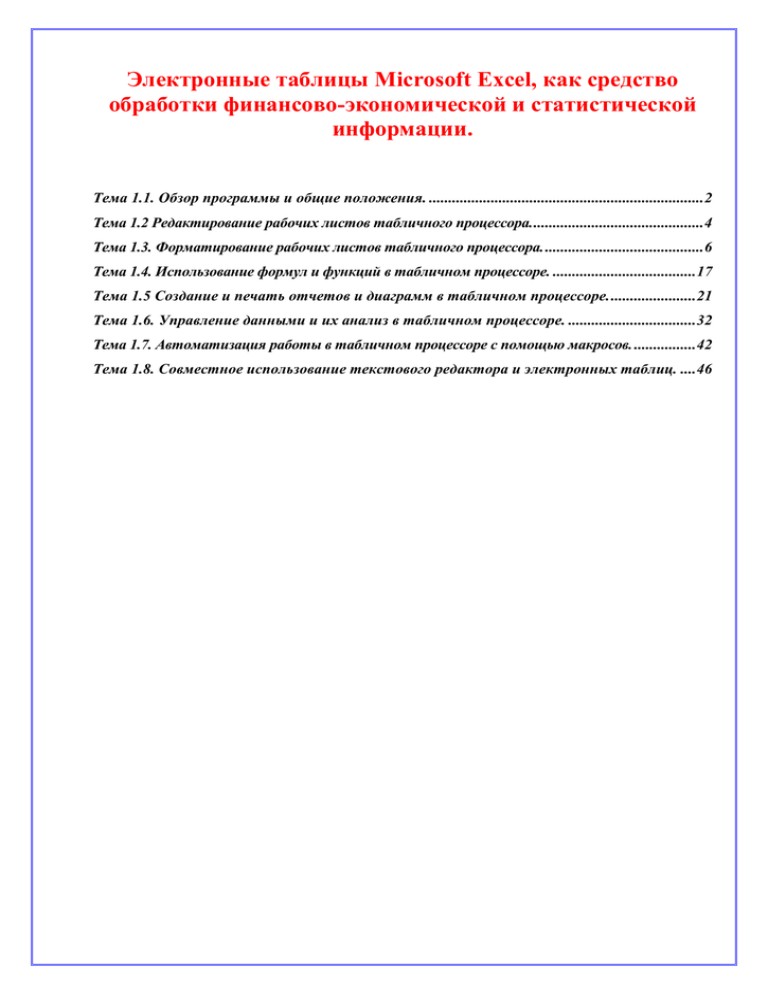
Электронные таблицы Microsoft Excel, как средство обработки финансово-экономической и статистической информации. Тема 1.1. Обзор программы и общие положения. .......................................................................2 Тема 1.2 Редактирование рабочих листов табличного процессора. ............................................4 Тема 1.3. Форматирование рабочих листов табличного процессора. .........................................6 Тема 1.4. Использование формул и функций в табличном процессоре. .....................................17 Тема 1.5 Создание и печать отчетов и диаграмм в табличном процессоре. ......................21 Тема 1.6. Управление данными и их анализ в табличном процессоре. .................................32 Тема 1.7. Автоматизация работы в табличном процессоре с помощью макросов. ................42 Тема 1.8. Совместное использование текстового редактора и электронных таблиц. ....46 Тема 1.1. Обзор программы и общие положения. Данная программа позволяет производить расчеты по данным таблицы, практически любой сложности. Стандартная таблица имеет 256 столбцов, имена которым задаются латинскими буквами от А до IV. Строки имеют порядковые номера от 1 до 65536. Каждая ячейка таблицы имеет свой адрес, который складывается из имени столбца и номера строки, которые в ней пересекаются. 1 3 2 4 1. Активная ячейка 2. Строки заголовков столбцов и строк 3. Строка формул 4. Рабочий лист При работе с ячейками курсор мышки имеет 3 основных вида: 1. - используется для выделения ячеек. 2. - используется для заполнения значениями прилегающих ячеек. Чтобы получить данный курсор, курсор мышки установить в нижний правый угол активной ячейки. 3. - используется для переноса значения из одной ячейки в другую. Чтобы получить данный курсор, курсор мышки установить на границе активной ячейки. Создание книги 1. Выберите команду Создать в меню Файл. 2. Чтобы создать новую пустую книгу, выберите вкладку Общие и дважды щелкните значок " Книга" . Для создания книги по шаблону выберите вкладку Решения или вкладку со списком пользовательских шаблонов, а затем дважды щелкните шаблон, по которому создается книга. Примечание. Если нужный шаблон не отображается в диалоговом окне Создать, убедитесь, что шаблон установлен и существует в нужной папке. Тема 1.2 Редактирование рабочих листов табличного процессора. Общие сведения о книгах и листах Microsoft Excel Книги Книга в Microsoft Excel представляет собой файл, используемый для обработки и хранения данных. Каждая книга может состоять из нескольких листов, поэтому в одном файле можно поместить разнообразные сведения и установить между ними необходимые связи. Листы Листы служат для организации и анализа данных. Можно вводить и изменять данные одновременно на нескольких листах, а также выполнять вычисления на основе данных из нескольких листов. При создании диаграммы ее можно поместить на лист с соответствующими данными или на отдельный лист диаграммы. Вкладки листов Имена листов отображаются на вкладках в нижней части окна книги. Для перехода с одного листа на другой следует выбрать соответствующую вкладку. Электронная книга Excel может состоять из неограниченного количества листов. Благодаря этому можно хранить различные таблицы в одном файле, связывая их формулами. При записи формул имена листов от имен ячеек отделяются восклицательным знаком. Листы так же как и столбцы можно добавлять и удалять. Лист электронной таблицы можно переименовывать . Для этого в пункте меню "Формат" выбрать команду "Лист", затем "Переименовать". Для копирования листов выполните следующие: 1. Щелкните на ярлыке листа , который хотите скопировать. 2. Нажмите "Ctrl" и перетащите лист вдоль ярлыков. При этом, во-первых, вдоль ярлыков указателем следует маленькая пиктограмма рабочего листа, во-вторых, между ярлыками появляется черный треугольник, показывающий, куда будет помещена копия листа. 3. Отпустите кнопку мыши, и копия появится в нужном месте. Excel использует для нее то же имя, что и для оригинала и добавляет(2) для идентификации копии. Во избежание путаницы желательно переименовать этот лист. Для изменения порядка следования листов перетащите их закладки. Черный треугольник покажет, куда будет вставлен лист. Выделение листов в книге Если выделено несколько листов, изменения, сделанные на текущем листе, повторяются на всех остальных листах. Это может привести к потере данных. Чтобы выделить Сделайте следующее Отдельный лист Укажите ярлычок листа. Выделенный лист Два или более смежных листа Щелкните ярлычок первого листа, затем, удерживая клавишу SHIFT, щелкните ярлычок последнего листа. Два или более несмежных листа Щелкните ярлычок первого листа, затем, удерживая клавишу CTRL, щелкните ярлычки остальных листов. Все листы книги Установите указатель на произвольный ярлычок листа и нажмите правую кнопку мыши. Затем выберите команду Выбрать все листы в контекстном меню. Изменение ширины и высоты столбцов. С помощью мышки:Для этого используются строки заголовков столбцов и строк. Чтобы изменить ширину столбца, курсор мышки подводим к правой границе столбца. Нажимаем левую кнопку мышки и, не отпуская её, устанавливаем необходимую ширину.Чтобы изменить высоту строки, курсор мышки подводим к нижней границе строки. Нажимаем левую кнопку мышки и, не отпуская её, устанавливаем необходимую высоту. При использовании команд меню. В пункте меню «Формат» нужно выбрать команду «Строка», затем команду «Высота», для изменения высоты строки или «Столбец», затем команду «Ширина», для изменения ширины столбца. Тема 1.3. Форматирование рабочих листов табличного процессора. Изменение содержимого ячеек: 1. Для редактирования ячейки используется клавиша <F2>. 2. Для отмены редактирования используется клавиша <Езс>. 3. Для удаления содержимого ячейки <Dеlеtе>. Для изменения формата ячейки выбираем в пункте меню «Формат» команду «Ячейки». Форматы ячеек Чтобы изменить формат ячейки необходимо выбрать в пункте меню Формат команду «ячейки», или динамическое меню команду «формат ячеек». Свойства: 1. Число - данное свойство позволяет изменить общий вид значения находящееся в ячейке. а) общий - значение показывает так, как вводится с клавиатуры. б) числовой, финансовый, денежный - позволяет показать число с фиксированием дробной части с разделением тысяч. Денежный и финансовый - позволяет добавить денежную единицу. в) процентный - значение ячейки умножается на 100% и дописывается знак «%». Для автоматического перехода в данный формат после ввода числа нужно добавить «%». 2. Выравнивание - позволяет изменить положение значения относительно границ ячеек его ориентацию. а) «переносить по словам» - позволяет записать текст ячейки в несколько строк. б) «объединение ячеек» - позволяет объединить выделенные ячейки. 3. Шрифт - позволяет изменить шрифт в ячейке. Чтобы применить несколько стилей шрифта данное свойство необходимо вызывать в процессе редактирования или набора текста. 4. Граница - позволяет нарисовать линии вокруг границы ячейки. 5. Вид - позволяет изменить цвет ячейки. 6. Защита - позволяет защитить ячейку от изменения информации. Создание нового стиля 1. Выберите ячейку отформатированную с помощью комбинации форматов, которые необходимо включить в новый стиль. 2. В меню Формат выберите команду Стиль. 3. Введите имя для стиля в поле Имя стиля. 4. Для того чтобы определить стиль, а затем применить его к выбранным ячейкам, нажмите кнопку OK. Чтобы определить стиль без его последующего применения, нажмите кнопку Добавить, а затем кнопку Закрыть. Совет. Если нет ячеек, имеющих формат, который должен быть включен в создаваемый стиль, можно самостоятельно указать форматы при указании имени стиля. Для получения Поиск и замена данных Существует возможность находить указанный текст или числа и автоматически замещать найденные данные. Можно найти все ячейки, содержащие один и тот же вид данных, например, формулы, а также ячейки, чье содержимое не совпадает с содержимым текущей ячейки. Для поиска данных в списке служат фильтры, которые позволяют отобразить строки, содержащие нужные данные. Например, из списка, включающего данные по международным продажам, можно извлечь данные по национальным продажам. Поиск текста и чисел 1. Выделите диапазон ячеек, в котором будет проводиться поиск. Чтобы провести поиск по всему листу, щелкните любую ячейку. 2. В меню Правка выберите команду Найти. 3. В поле Что введите текст или числа, которые нужно найти. 4. В списке Область поиска выберите тип данных, среди которых будет производиться поиск. 5. Выберите команду Найти далее. Примечание. Чтобы остановить поиск, нажмите клавишу ESC. Замена текста и чисел 1. Выделите диапазон ячеек, в котором будет проводиться поиск. Чтобы провести поиск по всему листу, щелкните любую ячейку. 2. В меню Правка выберите команду Заменить. 3. В поле Что введите текст или числа, которые нужно найти. 4. В поле Заменить на введите символы для замещения. Чтобы удалить символы в поле Что оставьте поле Заменить на пустым. 5. Выберите Найти далее. 6. Чтобы заменить найденные символы, выберите команду Заменить. Чтобы заменить все вхождения, выберите Заменить все. Примечание. Чтобы остановить поиск, нажмите клавишу ESC. Подстановочные знаки, используемые при поиске текста и чисел Для поиска текста или чисел, содержащих общие символы или цифры, используйте подстановочные знаки. Подстановочный знак заменяет один или несколько неуказанных символов. Используйте Чтобы найти ? (вопросительный знак) Любой одиночный символ в той же позиции, что и вопросительный знак Например, «д?м» позволяет найти «дым» и «дом» * (звездочка) Любое число символов в той же позиции, что и звездочка Например, «секр*» позволяет найти «секрет» и «секретер» ~ (тильда), за которой следует ?, * или Вопросительный ~ знак, звездочку или Например, «что~?» позволяет найти «что?» тильду Поиск данных в списке В Microsoft Excel предусмотрены различные методы анализа данных в списке. К списку можно применить фильтр, чтобы отобрать только записи, соответствующие определенным условиям. Для этого служат команды Автофильтр и Расширенный фильтр. Чтобы определить значение из списка по другому значению — например, определить цену для изделия, указанного в списке изделий и цен — можно воспользоваться мастером подстановок Условия отбора автофильтра Чтобы Действие Все строки списка Все Заданное число строк с максимальными или Первые 10 минимальными значениями ячеек текущего столбца (например, можно отобразить 10% строк, имеющих максимальные значения суммы покупки) Строки, удовлетворяющие двум условиям Условие или одному условию с оператором сравнения, отличным от И (оператор по умолчанию) Все строки, имеющие пустые ячейки в Пустые текущем столбце Все строки, имеющие непустые ячейки в Непустые текущем столбце Примечание. Условия Пустые и Непустые можно использовать, только если в столбце содержатся пустые ячейки. Удаление фильтра из списка Чтобы удалить фильтр для одного столбца списка, нажмите на кнопку со стрелкой, а затем выберите из развернувшегося списка Все. Чтобы удалить фильтры для всех столбцов списка, выберите пункт Фильтр в меню Данные, а затем — команду Показать все. Чтобы удалить автофильтр из списка, выберите пункт Фильтр в меню Данные, а затем — команду Автофильтр. Примеры условий отбора расширенного фильтра В условия отбора расширенного фильтра может входить несколько условий, накладываемых на один столбец, несколько условий, накладываемых на несколько столбцов, а также условия, создаваемые как результат выполнения формулы. Несколько условий для одного столбца. При наличии для одного столбца двух и более условий отбора введите эти условия отбора непосредственно друг под другом в отдельные строки. Например, следующий диапазон условий отбора отбирает строки, содержащие в столбце «Продавец» значения "Белов", "Батурин" или "Сушкин". Одно условие для нескольких столбцов. Для того чтобы найти в нескольких столбцах данные, отвечающие одному условию отбора, введите все условия отбора в одну строку диапазона условий отбора. Например, следующий диапазон условий отбора возвращает все строки, содержащие значения "Продукты" в столбце «Товар», "Белов" в столбце «Продавец» и объем продаж более 1 000р. Примечание. Для наложения ограничений на значения в различных столбцах и отображения только нужных строк также можно использовать команду Автофильтр из меню Данные. Разные условия для разных столбцов. Для того чтобы найти данные, отвечающие одному условию, в одном столбце, или отвечающие другому условию, в другом столбце, ведите условия отбора в разные строки диапазона условий отбора. Например, следующий диапазон условий отбора отображает все строки, содержащие значение "Продукты" в столбце «Товар», "Белов" в столбце «Продавец», либо объем продаж, превышающий 1 000р. Один из двух наборов условий для дух столбцов. Для того чтобы найти строки, отвечающие одному из двух наборов условий, каждый из которых содержит условия для более чем одного столбца, введите эти условия отбора в отдельные строки. Например, следующий диапазон условий отбора отображает строки, содержащие как значение "Белов" в столбце «Продавец», так и объем продаж, превышающий 3 000р., а также строки по продавцу Батурину с объемами продаж более 1 500р. Условия, создаваемые как результат выполнения формулы. В качестве условия отбора можно использовать вычисляемое значение, являющееся результатом выполнения формулы. При создании условия отбора с помощью формулы не используйте заголовок столбца в качестве заголовка условия; либо оставьте условие отбора без заголовка, либо используйте заголовок, не являющийся заголовком столбца на листе. Например, следующий диапазон условий отбора отображает строки, которые содержат в столбце G значение, превышающее среднее значение ячеек диапазона E5: E14; заголовок условия отбора не используется. Примечания Формула, используемая для создания условия отбора, должна использовать для ссылки на подпись столбца (например, «Продажи») или на соответствующее поле в первой записи относительную ссылку. Все остальные ссылки в формуле должны быть абсолютными, а формула должна возвращать результат ИСТИНА или ЛОЖЬ. В примере формулы "G5" является ссылкой на поле (столбец G) первой записи (строка 5) списка. При использовании заголовка столбца в формуле условия вместо ссылки или имени диапазона в ячейке будет выведено значение ошибки #ИМЯ? или #ЗНАЧ!. Эту ошибку можно не исправлять, так как она не повлияет на результаты фильтрации. О заполнении смежных ячеек Чтобы заполнить несколько ячеек прогрессией, следует либо перетащить маркер заполнения выделенного диапазона ячеек, либо воспользоваться командой Прогрессия (выберите пункт Заполнить в меню Правка, затем щелкните пункт Прогрессия). Копирование данных в строке или столбце. При перетаскивании маркера заполнения ячейки, содержимое этой ячейки копируется в ячейки вдоль стоки, либо вдоль столбца. Заполнение прогрессии числами, датами либо другими элементами. Если в выделенном диапазоне содержатся числа, даты или время, то есть возможность продолжить прогрессию. В таблице ниже приведены примеры продолжения прогрессии по ее начальным элементам. Элементы, разделенные запятыми, находятся в соседних ячейках. Начальное значение Продолжение ряда 1, 2, 3 4, 5, 6 9:00 10:00, 11:00, 12:00 пн вт, ср, чт понедельник вторник, среда, четверг янв фев, мар, апр янв, апр июл, окт, янв янв-99, янв-99 июл-99, окт-99, янв-00 15-янв, 15-янв 15-июл, 15-окт 1999, 2000 2001, 2002, 2003 1-янв, 1-мар 1-май, 1-июл, 1-сен,... кв.3 (или квартал3) кв.4, кв.1, кв.2... товар 1, заказ товар 2, заказ, товар 3, заказ,... текст1, текстA текст2, текстA, текст3, текстA,... 1-й период 2-й период, 3-й период,... товар 1 товар 2, товар 3,... Если выделенный диапазон содержит числа, то можно создать либо арифметическую прогрессию, либо геометрическую прогрессию. Создание пользовательской прогрессии. Для заполнения ячеек часто используемыми текстовыми записями можно создавать пользовательские прогрессии. Проверка орфографии 1. Выделите диапазон ячеек, в которых необходимо проверить орфографию. Укажите одну ячейку, чтобы проверить орфографию на всем листе. 2. Нажмите кнопку Орфография Исправление в процессе ввода орфографических ошибок и опечаток Для автоматического исправления часто встречающихся ошибок необходимо предварительно создать список соответствующих слов. 1. Выберите команду Автозамена в меню Сервис. 2.Проверьте, что установлен флажок Заменять при вводе. 3. Введите слово, написание которого наиболее часто ошибочно, в поле заменять. Например, слово борбьа. 4. Введите правильное написание слова в поле на. Например, слово борьба. 5. Нажмите кнопку Добавить. Совет. Используя автозамену можно вводить целые фразы по ключевым буквам. Выделите фрагмент текста и скопируйте его, а затем выберите команду Автозамена в меню Сервис. Введите ключевые буквы скопированного фрагмента в поле заменять. Выберите поле на и вставьте скопированный фрагмент, нажав клавиши CTRL+М, а затем нажмите кнопку Добавить. Например, используя ключевые буквы пит можно ввести текст " По итогам торгов" Новые возможности форматирования и оформления Расширенные возможности форматирования и оформления позволяют получать печатные отчеты и интерактивные формы желаемого вида. Автоматическое заполнение списка (Введено в версии 2000). автоматически расширяет форматирование и формулы в Microsoft Excel 2000 списках, упрощая эту распространенную задачу. Символ евро (введено в версии 2000). Доступны новые числовые форматы с символом евро. Режим разметки страницы (введено в версии 97). Команда Разметка страницы в меню Вид дает возможность интуитивной настройки параметров печати листа. При перетаскивании разрывов страниц и границ области печати Microsoft Excel автоматически масштабирует данные по размерам печатаемой страницы. В этом режиме возможны и обычные операции редактирования, такие как перемещение и копирование ячеек и объектов и ввод текста. Объединенные ячейки (введено в версии 97). С помощью объединения ячеек возможно более качественное оформление интерактивных форм. Ссылки на такие ячейки могут быть использованы в формулах. Отступ текста в ячейках (введено в версии 97). Отступ может составлять до 15 единиц. Поворот текста в ячейках (введено в версии 97). Текст в ячейке можно повернуть на любой угол. Перенос и поворот текста позволяет снизить горизонтальные размеры листа, сократив место для отображения длинных текстовых элементов, например, заголовков, и оставляя больше места для данных. Условные форматы (введено в версии 97). Microsoft Excel может динамически применять различные стили шрифтов, заливку и границы для ячеек, значения которых лежат или не лежат в заданных пределах. Это позволяет быстро выделить важные данные без просмотра большого количества ячеек. Упрощенное форматирование чисел (введено в версии 95). В Microsoft Excel можно легко изменять форматы чисел без использования кодов. Выберите в меню Формат команду Ячейки и перейдите на вкладку Число. Выберите нужный числовой формат, ориентируясь на пример отображения числа. В программу встроены форматы чисел для наиболее распространенных случаев. Тема 1.4. Использование формул и функций в табличном процессоре. Формулы начинаются со знака "=" (равенство), в них используются адреса ячеек, значения и функции. Например:=А1+В1. Excel используют более 300 различных функций. Для вызова мастера функций необходимо нажать на кнопку Примеры функций: =СУММ (интервал) - возвращает сумму значений в интервале Например:=СУММ (А1; А10) =ОКРУГЛ (выражение;n)-округляет выражение, где n количество знаков после запятой. Если n>0-округляется дробная часть числа. Если n=0-число округляется до целого. Еслиn<0-округляется целая часть числа, где n указывает на количество разрядов, которые необходимо округлить. Например: =ОКРУГЛ(12,236;2)=12,24 =ОКРУГЛ(12,236;0)=12 =ОКРУГЛ(17852,236;-2)=17900 =СРЗНАЧ(интервал)-возвращает среднее значение в интервале. =МИН(интервал)-возвращает минимальное значение в интервале =МАКС(интервал)-возвращает максимальное значение в интервале =СЧЕТ(интервал)-подсчитывает количество числовых значений в интервале =СЧЕТЗ(интервал)-подсчитывает количество непустых ячеек в интервале =СЧЕТЕСЛИ(интервал;условие)-подсчитывает количество числовых значений в интервале, удовлетворяющие условию. Например: =СЧЕТЕСЛИ (А1:А10;">10)-посчитывает количество числовых значений в интервале, значение которых больше 10. =ЕСЛИ(условие; серия1;серия2)-позволяет выбрать один из двух вариантов действий, где серия1-выражение, которое выполняется в случае выполнения условия;серия2-выражение, которое выполняется в случае невыполнения условия. =ABS(выражение) - возвращает модуль числа. Новые возможности использования функций Новые и улучшенные функции Microsoft Excel теперь позволяют использовать итоговые значения сводных таблиц в формулах, подсчитывать количество пустых ячеек в диапазоне, а также предоставляют другие возможности. ГИПЕРССЫЛКА (Введено в версии 97) Создает ссылку, открывающую документ, находящийся на жестком диске, сервере сети или в Интернете. ДИСПА (Введено в версии 97) Оценивает дисперсию на основе выборки. В отличие от функции ДИСП, функция учитывает при вычислении ячейки с текстом и логическими значениями. ДИСПРА (Введено в версии 97) Оценивает дисперсию генеральной совокупности. В отличие от функции ДИСПР, функция учитывает при вычислении ячейки с текстом и логическими значениями. МАКСА (Введено в версии 97) Возвращает максимальное значение в диапазоне ячеек. В отличие от функции МАКС, в функции МАКСА в качестве аргументов могут быть использованы текстовые и логические значения. МИНА (Введено в версии 97) Возвращает максимальное значение в диапазоне ячеек. В отличие от функции МИН, в функции МИНА в качестве аргументов могут быть использованы текстовые и логические значения. ПОЛУЧИТЬ.ДАННЫЕ.СВОДНОЙ.ТАБЛИЦЫ (Введено в версии 97) Извлекает данные из отчета сводной таблицы. СРЗНАЧА (Введено в версии 97) Возвращает среднее значение диапазона ячеек. В отличии от функции СРЗНАЧ, в функции СРЗНАЧА в качестве аргументов могут быть использованы текстовые и логические значения. СТАНДОТКЛОНА (Введено в версии 97) Оценивает стандартное отклонение на основе выборки. В отличие от функции СТАНДОТКЛ, функция учитывает при вычислении ячейки с текстом и логическими значениями. СТАНДОТКЛОНПА (Введено в версии 97) Оценивает стандартное отклонение генеральной совокупности. В отличие от функции СТАНДОТКЛОНП, функция учитывает при вычислении ячейки с текстом и логическими значениями. Новые возможности работы с формулами и ввода данных Создавать формулы на листах стало легче чем когда-либо. Новые средства помогают выстраивать и редактировать формулы, вводить функции и создавать пользовательские формы и шаблоны. Форматы дат с указанием года четырьмя цифрами (введено в версии 2000). Дополнительные числовые форматы с указанием года четырьмя цифрами. Панель формул и команда «Вставить функцию» (введено в версии 97). Панель формул облегчает создание формул, автоматически исправляя распространенные ошибки и предоставляя во время работы справочные сведения с помощью мастера ответов. Рекомендуемые функции (введено в версии 97). Если при работе в диалоговом окне Мастер функций - шаг 1 из 2 неизвестно, какая функция возвращает нужный результат, введите краткое описание нужной операции. Помощник предложит функции для использования. Поиск диапазона (введено в версии 97). При редактировании формулы все ячейки и диапазоны, на которые ссылается формула, выделяются цветными рамками, причем цвета рамок соответствуют цветному выделению ссылок. Заголовки в формулах (введено в версии 97). Заголовки строк и столбцов могут быть использованы как ссылки в формулах без создания имен. Встроенные шаблоны (введено в версии 95). Новые шаблоны обеспечивают создание интерактивных форм, с помощью которых можно вводить данные в списки или в базы данных. В число этих шаблонов входят отчет о расходах и бланк заказа. Мастер шаблонов с функцией сбора данных (введено в версии 95). Возможно создание собственных форм для ввода данных в списки или базы данных с помощью мастера шаблонов с функцией автоматического сбора данных. Автовычисления (введено в версии 95). При выделении диапазона сумма ячеек этого диапазона выводится в строке состояния. Автозаполнение (Введено в версии 95). При вводе текста в ячейку производится его сравнение с текстом других ячеек данного столбца и предлагается закончить ввод на основе уже введенного текста. Автозамена (введено в версии 95). При вводе текста в ячейки распространенные орфографические ошибки исправляются автоматически. Проверка данных (введено в версии 97). Можно задать ограничения на тип или значения данных, вводимых в ячейки, такие как ввод только текста, целых чисел, дат или ввод только чисел, меньших заданного, или только значений из заданного списка. Задание ограничений ввода данных и сообщений об ошибках (введено в версии 97). Проверка данных позволяет задать вывод пользовательских сообщений с правилами ввода (при переходе в ячейку с ограничениями) или сообщений об ошибках (при вводе недопустимых данных). Поиск неверных данных на листе (введено в версии 97). Панель инструментов Зависимости содержит кнопку Обвести неверные данные, позволяющую найти ячейки, содержащие неверные данные. Тема 1.5 Создание и печать отчетов и диаграмм в табличном процессоре. Форматы и макеты, которые хороши для просмотра на экране, не всегда дают хорошие результаты при выводе на печать. Возможно возникнет необходимость в проведении некоторых корректировок. Например, если на экране изображение является цветным, а печатается оно на черно-белом принтере, необходимо убедиться в том, что используемые цвета достаточно контрастны. Печать листа, выделенного диапазона или книги целиком Если на листе Excel задана область печати, будет распечатана только эта область. Если выделен диапазон ячеек и установлен флажок Выделенный диапазон, будут распечатаны ячейки из этого диапазона, а определенные на листе Excel области печати будут пропущены. Выберите команду Печать в меню Файл. В группе Вывести на печать выберите необходимый параметр. Совет. При необходимости распечатать несколько листов за один раз, следует выделить их перед печатью. Чтобы поместить числа или другой текст сверху или снизу данных листа на каждой странице, можно добавить верхний и нижний колонтитулы на печатаемый лист. Верхний колонтитул печатается наверху каждой страницы, нижний — появляется внизу каждой страницы. Верхний и нижний колонтитулы отделены от данных на листе — они появляются только при печати или предварительном просмотре. Кроме колонтитулов на каждой странице можно выводить и данные с листа, чтобы использовать их как заголовки при печати. Для получения дополнительной информации щелкните «Повторение заголовков на каждой странице» в оглавлении в левой части этого раздела. Чтобы просмотреть каждую страницу в том виде, в каком она будет напечатана, нажмите кнопку Предварительный просмотр. В режиме предварительного просмотра можно посмотреть колонтитулы и заголовки, выводимые на каждой странице. Когда следует подгонять поля Подгоните поля или столбцы, если данные немного не помещаются на странице и нельзя их сжать. В режиме предварительного просмотра можно изменить ширину полей и столбцов, перетаскивая маркеры изменения размера. Нажмите кнопку Поля для отображения маркеров. Сетки, порядок страниц и другие параметры В режиме предварительного просмотра можно изменить способ печати листа. Используя кнопку Страница можно включить или выключить вывод линий сетки, переключиться в режим быстрой печати черновика и изменить порядок печати страниц. Чтобы просмотреть каждую страницу в том виде, в каком она будет напечатана, нажмите кнопку Предварительный просмотр. В режиме предварительного просмотра можно посмотреть колонтитулы и заголовки, выводимые на каждой странице. Печать номеров строк и буквенных обозначений столбцов на каждой странице Заголовки столбцов и строк отражают положение данных на листе Excel. Заголовки строк номера строк, отображаемые в левой части листа Excel; заголовки столбцов - буквы или числа, отображаемые в верхней части столбцов листа Excel. 1. Выберите лист Excel. 2. В меню Файл выберите команду Параметры страницы, и затем вкладку Лист. 3. Установите флажок Заголовки строк и столбцов. Печать листа с примечаниями Если нужно распечатать примечания на тех местах, в которых они появляются на листе, необходимо отобразить примечания, которые будут распечатаны. Для отображения всех примечаний выберите команду Примечания в меню Вид. В случае необходимости переместите и поменяйте размер примечаний. Для отображения отдельного примечания щелкните правой кнопкой мыши ячейку, содержащую это примечание, и выберите команду Отобразить примечание в контекстном меню. 1. Выберите лист Excel. 2. В меню Файл выберите команду Параметры страницы, и затем вкладку Лист. 3. Выполните одно из следующих действий: Чтобы распечатать примечания в конце листа, выберите значение В конце листа из списка в поле Примечания. Чтобы распечатать примечания в том виде, в каком они отображаются на листе Excel, выберите значение Как на листе из списка в поле Примечания. Примечание. Для печати примечаний необходимо также распечатать лист, содержащий их. Печать нескольких копий листа или книги 1.Выберите команду Печать в меню Файл. 2.В поле Число копий введите необходимое число копий. Примечание. Для сортировки страниц при печати нескольких копий листа Excel или книги установите флажок Разобрать по копиям. В этом случае будет распечатана полная копия прежде чем начнется печать первой страницы следующей копии. Если необходимо распечатать все копии первой страницы, затем все копии последующих, следует снять этот флажок. Изменение ориентации страницы 1. Выберите лист Excel. 2. В меню Файл выберите команду Параметры страницы, и затем вкладку Страница. 3. В группе Ориентация выберите Книжная или Альбомная. Задание размера бумаги 1. Выберите лист Excel. 2. В меню Файл выберите команду Параметры страницы, и затем вкладку Страница. 3. В поле Размер бумаги выберите необходимый размер бумаги. Электронные таблицы позволяют получить графический анализ данных таблицы. Наиболее простой способ – использование мастера диаграмм, который вызывается нажатием на кнопку. Построение диаграмм выполняется за 4 действия. В них нужно указать область данных, которые будут использоваться для построения диаграмм. Место размещения диаграммы (в таблице или на отдельном листе). Изменение типа диаграммы Для большинства плоских диаграмм можно изменить тип диаграммы как ряда данных, так и диаграммы в целом. Для пузырьковых диаграмм можно изменить только тип диаграммы в целом. Для большинства объемных диаграмм изменение типа затрагивает всю диаграмму. Для объемных линейчатых диаграмм и гистограмм есть возможность преобразовывать отдельные ряды данных к конусному, цилиндрическому или пирамидальному типу. 1. Выполните одно из следующих действий: Для того чтобы изменить тип диаграммы в целом, щелкните диаграмму. Для того чтобы изменить типа ряда данных, щелкните ряд данных. 2. Выберите в меню Диаграмма команду Тип диаграммы. 3. Щелкните нужный тип диаграммы на вкладке Стандартные или Нестандартные. Для того чтобы применить конический, цилиндрический или пирамидальный тип к ряду данных объемной линейчатой диаграммы или гистограммы, щелкните Цилиндрическая, Коническая или Пирамидальная в поле Тип на вкладке Стандартные, а затем установите флажок Применить. Примечания Если флажок Применить снят, Microsoft Excel изменяет тип диаграммы в целом, даже если выделен один ряд данных. Преобразовать отчет сводной диаграммы в точечную, пузырьковую или биржевую диаграмму невозможно. Изменение типа диаграммы для отдельного ряда данных не сохраняется в отчетах сводных диаграмм при последующем изменении представления диаграммы или связанного отчета сводной таблицы. Прежде чем изменять тип диаграммы для одного или нескольких отдельных рядов данных в отчете сводной диаграммы, убедитесь, что макет отвечает всем требованиям. Сохранение нестандартного типа диаграммы для использования в других диаграммах 1. Выберите диаграмму, которую необходимо сохранить в качестве нестандартного типа диаграммы. 2. В меню Диаграмма выберите пункт Тип диаграммы. 3. На вкладке Нестандартные выберите команду дополнительные. 4. Нажмите кнопку Добавить. 5. В поле Имя введите нужное имя. Если необходимо добавить описание, то введите его в поле Описание. 6. Нажмите кнопку OK. Создание отчета сводной диаграммы Исходная точка — отчет сводной таблицы Отчет сводной диаграммы может быть создан по любому отчету сводной таблицы. Однако при создании отчета сводной диаграммы по структурированному отчету сводной таблицы (специально отформатированному отчету, не содержащему полей столбцов) диаграмма не будет содержать поля рядов. При создании отчета сводной диаграммы по отчету сводной таблицы поля строк в таблице становятся полями категорий в диаграмме, а поля столбцов таблицы становятся полями рядов в диаграмме. Поскольку структурированный отчет сводной таблицы содержит только поля строк, сопутствующий отчет сводной диаграммы будет иметь несколько полей категорий и ни одного поля рядов. Можно изменить макет сводной диаграммы, перетаскивая поля в область размещения; однако связанный структурированный отчет сводной таблицы также изменится, и он не будет больше структурированным. Перед созданием отчета сводной диаграммы можно преобразовать структурированный отчет сводной таблицы в неструктурированный формат. Типы диаграмм Могут быть использованы любые типы диаграмм кроме точечной, пузырьковой и биржевой диаграмм. Примеры типов диаграмм. Форматирование Форматирование рядов данных в отчете сводной диаграмме не поддерживается после изменения макета диаграммы. Следовательно, перед тем как форматировать ряды данных, убедитесь в том, что макет диаграммы удовлетворяет всем требованиям. Использование полей страниц Использование полей страниц является удобным способом обобщения и выделения подмножества данных без необходимости изменения сведений о рядах и категориях. Например, чтобы во время презентации показать продажи за все годы следует в поле страницы «Год» выбрать (Все); выбирая затем определенные годы можно сфокусироваться на информации по отдельным годам. Каждое представление или страница показывают одну и ту же категорию и ряд данных (например объем продаж по продавцам в каждом регионе) для каждого года, поэтому представления легко сравнимы. Кроме того, обеспечивая доступ только к подмножеству большого набора данных, поля страниц экономят память при использовании диаграммой внешних источников данных. Создание отчетов сводных диаграмм Отчет сводной диаграммы должен быть связан с отчетом сводной таблицы в той же книге. Если книга не содержит отчета сводной таблицы, то при создании отчета сводной диаграммы Microsoft Excel создает также отчет сводной таблицы. При изменении отчета сводной диаграммы изменяется и отчет сводной таблицы, и наоборот. Создание отчета сводной диаграммы. Чтобы создать отчет сводной диаграммы, воспользуйтесь мастером отчетов сводных таблиц и сводных диаграмм. В мастере можно указать тип исходных данных, которые требуется использовать, установить параметры использования этих данных и создать макет расположения элементов диаграммы. Выполнить расположение элементов диаграммы можно также на самом листе диаграммы. При использовании мастера Excel создает связанный отчет сводной таблицы в указанном местоположении (на имеющемся листе или на новом листе в той же книге). В отчете сводной таблицы используется макет, разработанный для отчета сводной диаграммы: поля категорий и рядов на диаграмме являются соответственно полями строк и столбцов в таблице. Создание отчета сводной диаграммы, основанного на существующем отчете сводной таблицы. При создании отчета сводной диаграммы на основе имеющегося отчета сводной таблицы поля на диаграмме соответствуют полям в отчете сводной таблицы: поля строк в таблице становятся полями категорий на диаграмме, а поля столбцов — соответственно полями рядов. Если в отчете сводной диаграммы требуется использовать стандартный макет и параметры форматирования, можно создать отчет за один шаг. При использовании этого способа Excel создает многоуровневую гистограмму на отдельном листе диаграммы. После этого можно изменить тип диаграммы и другие параметры — такие как заголовки, расположение легенды, подписи данных, расположение диаграммы и т.п. — с помощью команд в меню Диаграмма. Если же эти параметры необходимо указать непосредственно в процессе создания отчета сводной диаграммы, то в этом случае можно воспользоваться пошаговым мастером диаграмм. Изменение размера и положения диаграммы на странице при печати Если диаграмма внедрена на текущий лист, ее можно переместить или установить для нее необходимый размер с помощью мыши в режиме разметки страницы. Для этого необходимо нажать кнопку мыши на листе за пределами области диаграммы, а затем в меню Вид выбрать команду Разметка страницы. При работе с листом диаграммы можно изменить размер и масштаб области диаграммы, определить место расположения диаграммы на печатной странице и посмотреть ее в окне предварительного просмотра. Для установки параметров печати листа диаграммы выберите ярлычок листа, затем в меню Файл выберите команду Параметры страницы, а потом на вкладке Диаграмма установите необходимые параметры. Чтобы переместить и изменить размер области диаграммы на листе при помощи мыши, необходимо на вкладке Диаграмма выбрать команду Настройка. Для возвращения на лист диаграммы нажмите кнопку OK. Советы Для вывода на печать внедренной диаграммы без вывода данных листа выделите внедренную диаграмму и следуйте приведенным выше инструкциям. Переместить и изменить размер области диаграммы во внедренной диаграмме можно, и не используя параметра Настройка на вкладке Диаграмма (меню Файл, команда Параметры страницы). Новые возможности анализа и представления данных с помощью диаграмм Увеличенная емкость и высококачественное отображение предоставляют мощные средства визуального анализа данных. Отчеты сводных диаграмм (введено в версии 2000). Новые отчеты сводных диаграмм переносят мощь отчетов сводных таблиц на диаграммы. Отчеты сводных диаграмм интерактивны, снабжены кнопками, с помощью которых можно отображать и скрывать элементы диаграммы. Цена деления (введено в версии 2000). Если на диаграмме отображаются большие числа, можно сократить текст оси и сделать его более читаемым, изменив цену деления этой оси. Например, если значения на диаграмме изменяются в диапазоне от 1 000 000 до 50 000 000, можно отобразить на оси числа от 1 до 50 и добавить подпись, указывающую, что значения выражены в миллионах. Улучшенный мастер диаграмм (введено в версии 97). Мастер диаграмм интегрирован с разделенными на вкладки диалоговыми окнами и параметрами форматирования и редактирования диаграмм, что позволяет согласованно работать с диаграммами. Дополнительные возможности мастера и помощь от помощника по Office позволяют с первого раза получить желаемый результат при создании диаграммы. Диалоговое окно «Тип диаграммы» и типы диаграмм (введено в версии 97). Стандартные и нестандартные типы диаграмм (ранее называвшиеся автоформатом диаграмм) собраны воедино и доступны по команде Тип диаграммы из меню Диаграмма. В список типов диаграмм включены пузырьковые, вторичные круговые диаграммы и вторичные гистограммы. Пирамидальный, конический и цилиндрический типы трехмерных гистограмм и линейчатых диаграмм делают презентации пользователя еще более выразительными. До 32 000 точек в одном ряду плоской диаграммы (введено в версии 97). Число точек в ряду увеличено с 4 000 в более ранних версий для удобства анализа больших объемов финансовых или научных данных. Всплывающие подсказки и список элементов диаграммы (введено в версии 97). Как и для кнопок панелей инструментов, всплывающие подсказки на элементах диаграммы помогают выбрать нужный элемент, отображая название элемента диаграммы при удержании на нем указателя. Для выделения элемента диаграммы можно щелкнуть этот элемент или его название в списке Элементы диаграммы на панели инструментов Диаграммы. Всплывающие подсказки на точках данных также могут отображать значения точек данных. Оси времени (введено в версии 97). Специальный тип оси категорий для данных, организованных по датам. Microsoft Excel автоматически использует в диаграмме ось времени, если данные листа для диаграммы содержат числа в формате дат. Таблицы данных в диаграммах (введено в версии 97). Данные, по которым построена диаграмма, могут быть выведены в виде таблицы под диаграммой. Таблица данных выравнивается по осям диаграммы. Просмотр внедренной диаграммы в окне (улучшено в версии 97). Внедренную диаграмму можно открыть в отдельном окне. Щелкните внедренную диаграмму, а затем выберите команду Окно диаграммы в меню Вид. Выделение внедренных диаграмм одним щелчком (введено в версии 97). Больше нет необходимости дважды щелкать внедренную диаграмму для получения возможности работы с ней. Достаточно щелкнуть тот элемент, который требуется изменить. Улучшенный текст в диаграммах (введено в версии 97). Текст может быть повернуть относительно оси диаграммы — например, под углом в 45 градусов. Подписи данных могут быть автоматически расположены в виде групп в центре, на основной линии или в конце маркеров данных. Для того чтобы your диаграмма читалась в любом масштабе, шрифты на диаграмме автоматически масштабируются при изменении размера диаграммы. Указатели диапазона во внедренных диаграммах (введено в версии 97). По щелчку внедренной диаграммы данные и надписи, используемые для диаграммы, выделяются на листе синими, зелеными и сиреневыми рамками. Можно быстро увидеть, какие ячейки образуют диаграмму, а также изменить набор данных для диаграммы, перетаскивая границы соответствующего цвета. Дополнительные параметры форматирования для диаграмм (введено в версии 97). Для создания эффекта стен и пола для объемных диаграмм, а также для полос и столбцов можно использовать эффект заливки текстурой или изображением. Использование градиентной заливки обеспечивает внешний вид высокого класса. Маркеры диаграмм в виде графиков, точечных и лепестковых диаграмм являются масштабируемыми. Microsoft Map (введено в версии 95). Если данные организованы по географическим регионам, можно «отобразить» их на карте — например, обозначить условными цветами объемы продаж по странам на карте Европы. Для более глубокого анализа данных можно добавить демографические данные. Тема 1.6. Управление данными и их анализ в табличном процессоре. Использование списка в качестве базы данных В Microsoft Excel в качестве базы данных можно использовать список. При выполнении обычных операций с данными, например при поиске, сортировке или обработке данных, списки автоматически распознаются как базы данных. Перечисленные ниже элементы списков учитываются при организации данных. Столбцы списков становятся полями базы данных. Заголовки столбцов становятся именами полей базы данных. Каждая строка списка преобразуется в запись данных. Рекомендации по созданию списка на листе книги В Microsoft Excel имеется набор функций, облегчающих обработку и анализ данных в списке. Чтобы использовать эти функции, введите данные в список в соответствии с приведенными ниже рекомендациями. Организация списка Использование только одного списка на листе Избегайте создания более чем одного списка на листе. Некоторые возможности управления списком, например фильтрация, могут быть использованы только для одного списка. Помещайте подобные объекты в один столбец Спроектируйте список таким образом, чтобы все строки содержали подобные объекты в одном столбце. Держите список отдельно Между списком и другими данными листа необходимо оставить, по меньшей мере, одну пустую строку и один пустой столбец. Это позволяет Excel быстрее обнаружить и выделить список при выполнении сортировки, наложении фильтра или вставке вычисляемых автоматически итоговых значений. Располагайте важные данные сверху или снизу от списка Избегайте размещения важных данных слева или справа от списка; данные могут быть скрыты при фильтрации списка. Отображение строк и столбцов Перед внесением изменений в список убедитесь в том, что все скрытые строки и столбцы отображены. Если строки или столбцы списка скрыты, данные могут быть непреднамеренно удалены. Формат списка Использование форматированных подписей столбцов Создайте подписи столбцов в первой строке списка. Excel использует подписи при создании отчетов, поиске и оформлении данных. Шрифт, выравнивание, формат, шаблон, граница и формат прописных и строчных букв, присвоенные заголовкам столбцов списка, должны отличаться от формата, присвоенного строкам данных. Перед вводом подписей столбцов ячейкам должен быть присвоен текстовый формат. Использование границ ячеек Для отделения подписей от данных следует использовать границы ячеек, а не пустые строки или прерывистые линии. Использование рамок в ячейках. Отсутствие пустых строк и столбцов В самом списке не должно быть пустых строк и столбцов. Это упрощает идентификацию и выделение списка. Отсутствие начальных и конечных пробелов Дополнительные пробелы в начале и конце ячейки влияют на поиск и сортировку. Вместо ввода пробелов рекомендуется использовать сдвиг текста внутри ячейки. Расширенный список форматов и формул При добавлении новых строк в конец списка Excel использует согласованные форматы и формулы. Чтобы это произошло, три из пяти предыдущих ячеек должны иметь тот же формат или содержать ту же формулу. Включение расширенного списка форматов и функций. Сортировка строк по возрастанию (убыванию) данных в одном столбце Если список уже сортировался, то будут использоваться параметры предыдущей сортировки. 1. Укажите ячейку в сортируемом списке. 2. Нажмите кнопку По возрастанию (По убыванию) . Примечание. В сводной таблице элементы в выделенном поле сортируются по алфавиту в возрастающем порядке (от А до Я). Числа сортируются от меньшего к большему. Сортировка строк по двум или или более столбцам Лучше всего, если сортируемый список будет иметь заголовки столбцов. 1. Укажите ячейку в сортируемом списке. 2. В меню Данные выберите команду Сортировка. 3. Укажите столбцы сортировки в полях Сортировать по и Затем по. Чтобы отсортировать данные по более, чем трем столбцам одновременно, отсортируйте список сначала по трем наименее значимым столбцам. Например, если список содержит сведения о сотрудниках и его требуется отсортировать по полям "Отдел", "Должность", "Фамилия" и "Имя", сортировку нужно будет выполнить дважды. Выберите сначала Имя в поле Сортировать по и отсортируйте список. Затем выберите Отдел в поле Сортировать по, Должность в поле Затем по, Фамилия в поле В последнюю очередь, по и отсортируйте список еще раз. 4. Выберите другие параметры сортировки и нажмите кнопку OK. Повторите шаги 2 — 4 для следующих более значимых столбцов. Примечания Если сортировка ведется по нескольким столбцам, то строки с одинаковыми значениями в столбце, указанном в поле Сортировать по, сортируются в порядке, определяемом столбцом, указанным в поле Затем по. Строки с одинаковыми значениями в первых двух столбцах сортируются по столбцу, указанному в поле В последнюю очередь, по. При сортировке строк, входящих в структуру, будут упорядочены группы самого верхнего (первого) уровня. Порядок расположения детальных строк или столбцов не изменится, независимо от того, являются они скрытыми или отображаются на экране. Создание пользовательского списка автозаполнения или порядка сортировки Существует возможность создания пользовательского списка автозаполнения или порядка сортировки либо из существующих на листе элементов, либо с помощью непосредственного ввода списка. 1. Если ряд элементов, который необходимо представить в виде пользовательского списка автозаполнения, был набран заранее, то выделите его на листе. 2. Выберите команду Параметры в меню Сервис, а затем откройте вкладку Списки. 3. Чтобы использовать выделенный список, нажмите кнопку Импорт. Чтобы создать новый список, выберите Новый список из списка Списки, а затем введите данные в поле Элементы списка, начиная с первого элемента. После ввода каждой записи нажимайте клавишу ENTER. Нажмите кнопку Добавить после того, как список будет набран полностью. Примечание. Пользовательский список может содержать текст или текст в сочетании с числами. Чтобы создать пользовательский список, состоящий только из чисел, например, инвентаризационных номеров, выделите сначала достаточное количество свободных ячеек, предназначенных для его размещения. Выберите команду Ячейки в меню Формат, а затем – вкладку Число. Свободным ячейкам назначьте текстовый формат и введите в них список чисел. Создание структуры листа Использование структуры Когда данные представлены в виде списка, Microsoft Excel может создать структуру, что позволяет скрыть и отобразить уровни детализации простым нажатием кнопки мыши. Структура позволяет быстро отобразить только строки или столбцы с итоговыми значениями, заголовки разделов листа или отобразить области подробных данных, подчиненных итоговым строкам или столбцам. Отображение и скрытие подробных данных Структура может иметь до 8 уровней детализации, в которых каждый уровень обеспечивает подробную информацию для предыдущего уровня. В приведенном ниже примере строка, содержащая общий итог для всех строк, имеет уровень 1, строки, содержащие итоги для южного и западного регионов, имеют уровень 2 и конкретные данные для областей имеют уровень 3. Для отображения только строк на определенном уровне достаточно щелкнуть номер уровня, который нужно просмотреть. Строки с подробностями для западного региона скрыты, но можно щелкнуть символ структуры + для их отображения. Способы структурирования данных Вставка автоматических промежуточных итогов также создает структуру При использовании команды Итоги (меню Данные) для добавления промежуточных итогов в список, представленный в виде строк, Excel структурирует лист, давая возможность отобразить ровно столько подробной информации, сколько необходимо. Автоматическое создание структуры листа Если данные на листе обобщены формулами, которые используют функции, например СУММ, Excel позволяет автоматически структурировать данные, как в приведенном выше примере. Итоговые данные должны располагаться рядом с подробными данными. Ручное создание структуры листа Если данные не организованы так, что Excel может создать структуру автоматически, структура может быть создана вручную. Пример ручного создания структуры данных, если строки или столбцы с итоговыми данными содержат не формулы, а значения, приведен ниже. Если необходимо скрыть строки с подробными данными за апрель и май, это можно сделать, структурируя лист вручную. Структурирование листа вручную Убедитесь, что итоговые строки или столбцы во всех областях, которые требуется структурировать, расположены в одном направлении относительно детальных данных. Другими словами, все итоговые столбцы должны находиться либо справа, либо слева от детальных данных, но не вперемешку. Все итоговые строки должны находиться либо под данными, либо над ними, строки или но не вперемешку. 1. Выделите столбцы, содержащие детальные данные. Строки или столбцы детальных данных обычно прилегают к строке или столбцу, содержащему соответствующие итоговые данные. Например, если строка 6 содержит суммы для строк с 3 по 5, то выделите строки 3 - 5. 2. Выберите в меню Данные команду Группа и структура и подкоманду Группировать. Рядом с группой на экране появятся символы структуры. 3. Продолжайте выделение детальных строк или столбцов и выполнение команды Группировать до тех пор, пока не будут созданы все необходимые уровни структуры. Примечание. По умолчанию итоговые строки располагаются под детальными строками, а итоговые столбцы —справа от детальных столбцов. Если итоговые строки или столбцы располагаются по-другому, перед структурированием можно изменить эти настройки. Для этого выберите в меню Данные команду Группа и структура и подкоманду Настройка, а затем установите флажки в группе В направлении. Новые возможности работы со списками и итоговыми данными Поиск данных и сортировка списков являются наиболее частыми задачами при работе с Microsoft Excel. Теперь возможен еще более быстрый поиск необходимых данных и подсчет итоговых значений. Автоматическое заполнение списка (Введено в версии 2000) Excel 2000 автоматически расширяет форматирование и формулы в списках, упрощая эту распространенную задачу. Автофильтр (Улучшено в версиях 95 и 97) Автофильтр отображает строки данных из списка в соответствии с выбором, сделанным пользователем. В Microsoft Excel 95 используйте возможность «Первые 10» для поиска максимальных и минимальных значений в списке. В Microsoft Excel 97 и 2000 автофильтр отображает только фильтры, основанные на примененных фильтрах. Автозаполнение (Введено в версии 95) При вводе текста в ячейку производится его сравнение с текстом других ячеек данного столбца и предлагается закончить ввод на основе уже введенного текста. Новые возможности анализа данных с помощью отчетов сводных таблиц Отчеты сводных таблиц позволяют получать динамические представления больших объемов данных, а новые возможности обеспечивают еще более простое составление итоговых отчетов в соответствии с потребностями пользователей. Данный раздел содержит справочные сведения по следующим вопросам. Возможности сводных таблиц Создание макетов отчетов непосредственно на листах (введено в версии 2000). После нажатия кнопки Готово в мастере отчетов сводных таблиц и диаграмм на листе появляются синие рамки областей перетаскивания и панель инструментов Сводные таблицы со списком полей исходных данных. Для создания макета отчета сводной таблицы прямо на листе можно перетащить поля с панели инструментов в области перетаскивания. Отчеты сводных диаграмм (введено в версии 2000). Новые отчеты сводных диаграмм переносят мощь отчетов сводных таблиц на диаграммы. Отчеты сводных диаграмм интерактивны, снабжены кнопками, с помощью которых можно отображать и скрывать элементы диаграммы. Структурированные форматы (введено в версии 2000). можно задать Для отчета сводной таблицы отображение в структурированном формате, аналогичном формату стандартных отчетов базы данных, облегчающем чтение больших или сложных отчетов сводных таблиц. Автоформаты сводных таблиц (введено в версии 2000). Автоформаты сводных таблиц можно использовать для отображения структурированных и неструктурированных отчетов сводных таблиц, а также для задания параметров печати сводных таблиц (разрывов страниц и повторяющихся подписей строк и столбцов) для отчетов сводных таблиц, отображаемых в структурированном формате. Отображение и скрытие элементов полей (введено в версии 2000). Поля строк и столбцов теперь снабжены стрелками раскрытия списка. По щелчку такой стрелки отображается список доступных элементов, из которого можно выбрать нужный. Этот список позволяет быстро отображать и скрывать элементы полей. Выделение данных и форматирование (улучшено в версии 2000). Теперь нет необходимости выделять части сводной таблицы при форматировании отчета сводной таблицы. Форматирование, применяемое с помощью обычного выделения в Excel, сохраняется при обновлении или изменении макета. Автоматическая сортировка (введено в версии 97). Элементы отчета сводной таблицы могут сортироваться автоматически с сохранением порядка сортировки при обновлении данных или при изменении структуры отчета сводной таблицы. Автоматическое отображение наибольшего или наименьшего элемента (введено в версии 97). Возможно задание вывода наибольшего или наименьшего элемента данных и указание количества выводимых наибольших и наименьших элементов. Сохранение дат в отчетах сводных таблиц как обычных чисел (введено в версии 97). Сортировка и форматирование дат в отчетах сводных таблиц теперь выполняется так же, как и в остальной части листа. Настройка параметров сводных таблиц Настройка параметров сводных таблиц (введено в версии 97). Установка параметров для всего отчета сводной таблицы теперь производится в отдельном диалоговом окне Параметры сводной таблицы. Это диалоговое окно доступно как в мастере отчетов сводных таблиц и диаграмм, так и в готовых отчетах сводных таблиц. Выполнение запросов в фоновом режиме (введено в версии 97). Запрос на получение данных отчета сводной таблицы из внешней базы данных может выполняться в фоновом режиме, что позволяет продолжать работу в Microsoft Excel во время загрузки данных. Объединенные заголовки (введено в версии 97). Существует возможность автоматического использования объединенных заголовков для внешних полей строк и столбцов отчетов сводных таблиц. Формат полей страниц (введено в версии 97). В сводной таблице может быть использовано несколько полей страниц. Для вывода большего количества полей страниц на экране их можно выводить по строкам или по столбцам. Настройка отображения ошибочных значений и пустых ячеек (введено в версии 97). Способ вывода ошибочных значений и пустых ячеек может быть задан пользователем, за исключением отображения встроенных ошибок, таких как #ССЫЛКА и #ИМЯ или вывода 0 (нуля) для пустых ячеек. Оптимизация использования памяти (введено в версии 97). Использование памяти для полей с более чем с 256 элементами оптимизировано, что позволяет небольшим сводным таблицам занимать меньше памяти. Формулы и вычисления в отчетах сводных таблиц Вычисляемые поля и элементы (введено в версии 97). Существует возможность создания полей и элементов полей, выполняющих вычисления по пользовательским формулам над данными отчета сводной таблицы. Список формул в отчете сводной таблицы (введено в версии 97). Существует возможность отобразить список формул, использованных для вычисляемых полей и элементов. Изменения порядка вычислений (введено в версии 97). Если для вычисляемого элемента задано несколько формул, может быть установлен порядок, в котором они вычисляются. Ссылки на данные отчета сводной таблицы в формулах (введено в версии 97). Функция ПОЛУЧИТЬ.ДАННЫЕ.СВОДНОЙ.ТАБЛИЦЫ дает возможность использовать данные отчета сводной таблицы в формулах вне отчета сводной таблицы. Тема 1.7. Автоматизация работы в табличном процессоре с помощью макросов. Запись макроса 1. Выберите в меню Сервис команду Макрос и подкоманду Начать запись. 2.В поле Имя макроса введите имя для макроса. Первым символом имени макроса должна быть буква. Остальные символы могут быть буквами, цифрами или знаками подчеркивания. В имени макроса не допускаются пробелы; в качестве разделителей слов следует использовать знаки подчеркивания. 3. Для того чтобы запускать макрос с помощью сочетания клавиш, введите букву в поле Сочетание клавиш. Допускается использование сочетаний CTRL+ буква (для строчных букв) или CTRL+SHIFT+ буква (для прописных букв), где буква — любая буквенная клавиша на клавиатуре. В сочетаниях клавиш нельзя использовать цифры или специальные символы, такие как «@» или «#». Выбранное сочетание клавиш подавляет стандартные сочетания клавиш Microsoft Excel на то время, пока открыта книга, содержащая данный макрос. 4. В поле Сохранить в выберите книгу, в которой требуется сохранить макрос. Если требуется, чтобы макрос был всегда доступен при работе в Excel, сохраните его в личной книге макросов в папке XLStart. Чтобы создать краткое описание макроса, введите необходимый текст в поле Описание. 5. Нажмите кнопку OK. По умолчанию при записи макроса используются абсолютные ссылки. Макрос, записанный с абсолютными ссылками, при выполнении всегда обрабатывает те же ячейки, которые обрабатывались при его записи. Для того, чтобы с помощью макроса обрабатывать произвольные ячейки, следует записать его с относительными ссылками. Для этого нажмите кнопку Относительная ссылка на панели инструментов Остановка записи. Относительные ссылки будут использоваться до конца текущего сеанса работы в Excel или до повторного нажатия кнопки Относительная ссылка . 6. Выполните макрокоманды, которые нужно записать. 7. Нажмите кнопку Остановить запись на панели инструментов Остановить запись. Совет. Если требуется, чтобы макрос сначала выбирал определенную ячейку, выполнял макрокоманду, а затем выбирал другую ячейку относительно активной, можно использовать при записи макроса и абсолютную, и относительную ссылки. При записи относительных ссылок кнопка Относительная ссылка ссылок кнопка Относительная ссылка должна быть нажата. При записи абсолютных не должна быть нажата. Изменение макроса Для изменения записанного макроса необходимо знакомство с редактором Visual Basic, который используется для написания и изменения макросов Microsoft Excel. 1.В меню Сервис выберите пункт Макрос, а затем выполните команду Макросы. 2.Введите имя макроса в поле Имя макроса. 3.Нажмите кнопку Изменить. Выполнение макроса в Microsoft Excel Для того чтобы прервать выполнение макроса, нажмите кнопку ESC. 1. Откройте книгу, содержащую нужный макрос. 2. Выберите в меню Сервис команду Макрос и подкоманду Макросы. 3. В поле Имя макроса введите имя того макроса, который требуется выполнить. 4. Нажмите кнопку Выполнить. Назначение клавиши для запуска макроса 1.В меню Сервис выберите пункт Макрос, а затем выполните команду Макросы. 2. В поле Имя макроса введите имя того макроса, которому нужно присвоить сочетание клавиш, запускающее макрос. 3. Нажмите кнопку Параметры. 4. Чтобы выполнить макрос с клавиатуры с помощью сочетания клавиш, введите соответствующую букву в поле Сочетание клавиш. Для строчных букв используется сочетание CTRL+ буква, а для заглавных — CTRL+SHIFT+ буква, где буква — любая клавиша на клавиатуре. Заданное сочетание клавиш будет заменять любое установленное по умолчанию в Microsoft Excel, пока книга, содержащая данный макрос, открыта. Чтобы создать краткое описание макроса, введите необходимый текст в поле Описание. 5. Нажмите кнопку OK. 6. Нажмите кнопку Отменить. Удаление макроса 1. Откройте книгу, содержащую удаляемый макрос. 2. В меню Сервис выберите пункт Макрос, а затем выполните команду Макросы. 3. В списке Находится в выберите Эта книга. 4. В списке Имя выберите имя макроса, который нужно удалить. 5. Нажмите кнопку Удалить. Примечание: Чтобы удалить все макросы из книги, удалите все макросы, перечисленные в диалоговом окне, и сохраните книгу. Проверка книг на макровирусы Для предотвращения заражения компьютера вирусом, содержащимся в макросе, используйте следующую процедуру для вывода предупреждения при каждой попытке открыть книгу, содержащую макросы. Так как сообщение появляется независимо от наличия вируса в макросе, прежде чем начать работу необходимо убедиться в надежности источника, из которого получена книга. Например, заражение книги вирусом возможно в незащищенной сети или на сервере Интернета. 1. В меню Сервис выберите команду Макрос и затем — Безопасность. 2. Выберите вкладку Уровень безопасности. 3. Установите переключатель в положение Средняя. Новые возможности обеспечения безопасности Цифровая подпись макроса (новая возможность в Office 2000). Разработчики имеют возможность подписывать свои макросы, созданные с помощью Visual Basic for Applications (VBA), что позволяет пользователям установить автора макроса, удостовериться в надежности макроса и отсутствии в нем вирусов. Microsoft Office 2000 распознает макросы, полученные из надежных источников, и не выдает на экран предупреждающего сообщения, если такой макрос не был изменен. Проверка на вирусы (новая возможность в Office 97). В Microsoft Excel предусмотрена возможность отображения предупреждающего сообщения при открытии книги, содержащие макросы, которые могут содержать вирусы. Такие макросы можно отключить и открыть книгу без них. Защита общих книг и журналов их изменений (новая возможность в Office 97). Общую книгу можно защитить таким образом, что другие пользователи не смогут сделать ее недоступной для совместного пользования, и не смогут отключить запись изменений в журнале. Это гарантирует запись всех изменений. Тема 1.8. Совместное использование текстового редактора и электронных таблиц. Одна из возможностей совместного использования – создание конвертов. Чтобы создать конверты путем слияния нужно в пункте меню «Сервис» выбрать команду «Слияние». Кнопка «Создать» – позволяет выбрать вид документа для слияния. Кнопка «Получить данные» – позволяет выбрать файл – источник. Кнопка «Объединить» – позволяет сделать отбор записей для слияния. Имена полей, созданные на форме заключаются в кавычки Например: «ФИО» Редактирование полей выполняется также, как и обычный текст.

