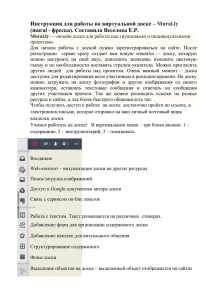Самые важные вопросы и ответы для начинающих
advertisement

А.Б. Розенфельд, ИД для начинающих – Часть I Важные вопросы и ответы для начинающих Если человек хочет чему-то научиться, то, как минимум, он должен иметь достаточно четкое представление – чему именно. Предмет нашего рассмотрения – явление, называемое Интерактивная доска. Что такое интерактивная доска? Ключевой вопрос, от понимания которого зависит многое, в том числе и принципиальное наличие у человека стремления получить доступ к этому устройству и научиться работать с ним. Давайте попытаемся разобраться. 1. Во-первых, следует понимать, что интерактивная доска (ИД), во всяком случае, в том виде, в котором она сегодня появляется в школах – НЕ ЕСТЬ какое-то САМОСТОЯТЕЛЬНОЕ устройство. Это просто одно из внешних устройств, присоединяемых к компьютеру (разными способами) и БЕЗ компьютера она (ИД) работать не будет. Ну, разве что Вы сможете ее использовать, как обычную белую доску, на которой можно писать маркерами, на этот случай можно было бы купить и что-нибудь подешевле. 2. Можно рассматривать это внешнее устройство, как большой (насколько большой – зависит от размера рабочей поверхности ИД) дополнительный монитор, на котором отображается то же, что и на экране Вашего маленького монитора, на который Вы смотрите, работая с компьютером. 3. Для того, чтобы изображение выводилось на ИД, необходимо наличие проектора (как если бы Вы выводили изображение на обычный экран). БЕЗ проектора она (ИД) работать не будет. 4. И, наконец, самое важное. Находясь у ИД, Вы или Ваши ученики смогут управлять компьютером и разными приложениями (в том числе и специальными, предназначенными именно для ИД) на расстоянии, пользуясь специальным электронным маркером (или даже просто пальцем), как компьютерной мышью. Вы сможете при помощи этих же маркеров (или того же пальца) писать и рисовать на поверхности ИД «поверх любого изображения», причем все, что Вы написали и нарисовали, может быть сохранено на компьютере в виде файлов различного вида. 5. Иными словами, имея ИД, Вы получаете «три в одном»: - Во-первых, демонстрационный экран, на который можно вывести проектором в качестве «основы» все, что угодно. «Поверх» этой основы можно рисовать и писать, как на обычной доске, специальным электронным маркером, в некоторых случаях – даже пальцем. Все написанное и нарисованное затем можно сохранить в виде файла на компьютере. - Во-вторых, демонстрационный экран, являющийся удаленным пультом управления компьютером и любых приложений, запущенных на нем. А.Б. Розенфельд, ИД для начинающих – Часть I - В-третьих, (самое главное!) – мощный интерактивный инструмент, позволяющий работать непосредственно на ИД с заранее подготовленным визуальным рядом информации. С помощью каких программ подготовленным – это уже отдельный вопрос . Все перечисленное, конечно, далеко не полным образом раскрывает возможности ИД, однако дает достаточное представление об этом замечательном устройстве и позволяет сделать для себя некоторые выводы. Каждая такая отдельная «сущность» доски предоставляет учителю широкое поле деятельности и предполагает применение отдельных методов и технических приемов. Если бы мы могли выбирать Интерактивная доска – вещь пока еще достаточно дорогая, тем более, что в полный «рабочий» комплект должны входить еще и проектор и собственно компьютер. Хотя появление новых «игроков» на рынке производства и сбыта интерактивных досок и общее снижения уровня их продаж в связи с кризисом начало несколько разряжать ситуацию. Тем не менее, минимум, на который сегодня можно ориентироваться – это сумма от 50 с небольшим тыс. руб только за доску. Покупка нормального проектора для доски и компьютера – еще около 40 тыс. руб. Вот и выходит, что один полный комплект вместе с крепежом, дополнительными кабелями и удлинителями обойдется школе в сумму около 100-120 тысяч рублей. Чаще всего доски попадают в школы в рамках каких-то федеральных или региональных образовательных программ. В этом случае, видимо, нужно исходить из принципа «Дареному коню в зубы не смотрят». Т.е. монтировать, приводить в рабочее состояние, учиться работать с доской и программным обеспечение той модели, которую Вам дали. Но бывают счастливые исключения, когда школа имеет возможность самостоятельно выбирать и покупать. Давайте попробуем рассмотреть и оценить «сегодняшние» возможные варианты. На какие параметры следует обратить внимание в первую очередь? Естественно, цена. Далее – размер рабочей поверхности доски, физический принцип ее действия, вид маркеров, используемых с конкретной моделью и принцип их действия, программное обеспечение. Последнее – немаловажно, особенно для учителя. Дело в том, что интерактивные доски задумывались и первоначально появились вовсе не для нужд образования, производители ориентировались на их офисное использование различными фирмами. И сами доски декларировались, как устройства, позволяющие делать пометки (писать и рисовать) «поверх» любого документа и умеющие документы с этими пометками сохранять. Пометки эти предлагалось делать специальными электронными маркерами, причем программы, сопровождающие доску каждой модели, предоставляли небольшой набор «виртуальных» инструментов для создания таких пометок. Позднее производители осознали, что интерактивная доска – это очень эффективное средство, если применить его в школе. И открывается новый, огромный рынок сбыта. Как первое следствие такого осознания подскочили цены на все виды интерактивных досок. Как второе – некоторые продавцы задумались над тем, как поднять уровень продаж с помощью программного обеспечения, которое позволит с наибольшим эффектом использовать ИД в школе, т.к. те стандартные средства, которые были ранее, не позволяли задействовать доску на «все сто». Такие специальные программы стали появляться, но с очень большим разбросом по «степени дружественности» и возможностям. И нужно иметь в виду, что, приобретая доску, Вы приобретаете и соответствующее программное обеспечение, с которым Вам придется работать. А.Б. Розенфельд, ИД для начинающих – Часть I Итак, из чего мы можем выбирать? Сегодня в России в основном продаются модели досок следующих производителей: Smart (доски SmartBoard) - Канада Hitachi (доски StarBoard и FX-DUO) - Япония Panasonic (доски Panaboard) - Япония PolyVision (доски Walk-and-Talk и Webster) - США Sahara Interactive (доски Communicator77 и Penbord) - Бельгия Triumph (доски Triumphboard) – Чехия QOMO HiteVision (доски QWB200 и QWB300) – США InterWrite (доски InterWriteBoard) - США Prometean LTD (доски AktivBoard) – Англия Однако этот список постоянно пополняется. Так, уже во время подготовки этих материалов на рынок вышли еще несколько фирм, причем доска IPBoard (Китай) по цене является пока явным лидером. Производители интерактивных досок используют разные технологии для определения положения пишущего инструмента на доске (именно технология определяет – при помощи каких приспособлений мы будем на доске работать). Например, в досках Smart и Polyvision используется так называемая резисторная технология. В пластиковую поверхность интерактивной доски вмонтирована сетка из двух слоев очень тонких проводников, разделенных воздушным зазором. Проводники замыкаются от давления на поверхность при прикосновении. Это означает, что можно использовать для работы с доской любой предмет - указку, маркер, собственный палец. Все, что физически не поцарапает доску. В досках Hitachi и Panasonic используются другие технологии – инфракрасная и ультразвуковая, основанные на применении соответствующих датчиков, определяющих положение специального электронного маркера. В новых моделях Hitachi используется технология оптическая – когда два инфракрасных излучателя и датчики, расположенные на верхней кромке доски, отслеживают движущийся по поверхности маркер или любой другой предмет, например, все тот же палец. Электромагнитная технология основана на передаче электронных сигналов с пишущего устройства, которым может быть либо специальный электронный карандаш, либо вложенные в электронные держатели маркеры (Sahara, InterWrite). Каждый вариант имеет свои плюсы и минусы. Но при покупке ИД представитель любой торгующей организации, занимающейся сбытом досок той или иной марки, как дважды два докажет Вам, что лучше всего приобрести доску именно его фирмы, при этом делая упор на используемую технологию, как наиболее прогрессивную и надежную . Поэтому давайте рассмотрим и другие характеристики ИД. Немаловажным является размер рабочей поверхности, который измеряется либо в дюймах (размер диагонали), либо в привычных метрических единицах длины и ширины. Размер доски не должен быть ни слишком маленьким, ни слишком большим. В первом случае будет трудно что-то рассмотреть на ней на отдалении, во втором – покупка получится дорогой. Наилучшим вариантом для стандартного класса можно считать интерактивную доску с диагональным размером около 77’. Это примерно 157118 см. Для небольшого помещения подойдет доска поменьше – в районе 63’ (12896 см). Любая фирма, выпускающая ИД, имеет в своем модельном ряду такие или примерно такие по размеру доски. Далее следует иметь в виду, что изображение на ИД выводится при помощи проектора. По этому признаку доски можно разделить на доски прямой и обратной проекции. В первом случае проектор находится перед доской (там же, где и учитель). Во втором – сзади А.Б. Розенфельд, ИД для начинающих – Часть I доски на специальной подставке. Понятно, что второй вариант – предпочтительнее, но он гораздо дороже. Сегодня подавляющее число досок в школах – прямой проекции. И, конечно, это порождает много неудобств, главные из которых – луч света, попадающий в глаза тем, кто работает у доски и тень, отбрасываемая работающими на саму доску. О том, как свести эту проблему к минимуму, мы поговорим дальше. Следующее. Какая бы доска не висела в Вашем классе, на ней придется работать учителю. И ему нужно будет иметь удобные средства для подготовки уроков с использованием этой доски. Как Вы догадались, речь пойдет о программном обеспечении, сопровождающем доску той или иной марки. Итак – во время выбора модели доски обращаем внимание на следующие три важные вещи: Стоимость собственно интерактивной доски? Работаем на доске любым предметом (вплоть до пальца) или нужны специальные электронные маркеры? Каково качество сопутствующего программного обеспечения? Стоит потратить время на первоначальный выбор, чтобы в перспективе избавить себя от многих проблем. Монтаж Свершилось! В Вашей школе появилась новинка – интерактивная доска! Ура! Здорово! Но… Сразу возникает куча проблем. Каким образом и где новое оборудование смонтировать? Что нужно для монтажа? И кто вообще этот монтаж будет делать? А если доска уже установлена и готова к работе – как ее наилучшим образом использовать? Какие программы нужно установить? Как с помощью этих программ готовить материалы к урокам? Давайте разбираться… Прежде всего, нужно определиться с местом установки доски. Исходить при этом можно из разных соображений. Соображения географические – лучше устанавливать доску в таком кабинете, в который не попадают прямые лучи солнца или попадают в минимальном количестве. Иначе придется задуматься над организацией затемнения. Для интерактивной доски не требуется полная темнота, но при ярком свете качество изображения, конечно, снижается. Где именно в кабинете – тоже важный вопрос. Скорее всего, обычная доска (хорошо бы – белая маркерная) у Вас останется. Возможен монтаж обычной и интерактивной доски в одном месте (обычная монтируется перед интерактивной) с тем, чтобы в нужный момент обычная доска могла быть сдвинута в сторону, но это система достаточно сложна в реализации. Чаще всего все же доски располагаются рядом друг с другом. При этом не стоит забывать о все той же освещенности – если интерактивная доска будет рядом с окном – потребуются жалюзи или темные шторы. Соображения «политические» - к кому в кабинет поставить доску – математику, литератору, учителю начальных классов? Гораздо легче ответить на вопрос, кому она нужна в последнюю очередь. Как ни покажется странным, это – учитель информатики. Я вовсе не утверждаю, что если бы была возможность ставить ИД в каждый кабинет, то информатикам следовало бы от нее отказаться…. Но для предметника, для учителя начальных классов она сегодня по ряду причин самого различного характера гораздо нужнее. Наличие доски в школе предполагает ее интенсивное и оптимальное использование. Во-первых, «хозяин» («хозяйка» - что чаще) кабинета должны быть достаточно в компьютерном смысле продвинутыми или, на худой конец, иметь желание к такого рода «продвижению». Во-вторых, к ИД должен быть обеспечен доступ как можно большего количества учителей-предметников. В идеале одна из интерактивных досок А.Б. Розенфельд, ИД для начинающих – Часть I школы (когда их будет уже достаточно много ) должна вообще никому конкретно «не принадлежать», а находиться в специально отведенном для этого кабинете с общим доступом. Как такой кабинет назвать и как наилучшим образом организовать его работу – предмет отдельного рассмотрения. Итак, кабинет для установки интерактивной доски определен. Приступаем к собственно монтажу. Замечательно, если у школы есть деньги для приглашения специалистов. Еще более замечательно, если такие специалисты в обозримом пространстве имеются в принципе. К сожалению, очень часто нет ни того ни другого, особенно, если речь идет о сельской школе. Попробуем обойтись своими силами. Ничего страшного не произойдет, если для начала Вы аккуратно распакуете Вашу доску и посмотрите, что входит в ее комплект. В зависимости от типа доски комплектация может быть различной, но главное (и наибольшее по размеру!) – сама доска, которую, собственно, и нужно в первую очередь закрепить на стене. Имеется теоретическая возможность крепления ИД на специальной стойке, с тем, чтобы можно было перемещать ее из одного кабинета в другой и менять высоту. Это – плохой вариант для школы, т.к. малейшие колебания доски собьют точные настройки, и будет постоянно требоваться специальная операция «калибровки». Доску лучше крепить стационарно. Высота крепления зависит от «контингента» пользователей и, как правило, нужные рекомендации имеются в сопроводительной документации. Ясно, что в начальной доске доска должна висеть ниже, чем в кабинете, где на ней будут работать старшеклассники. Сам процесс крепления не сложен, не требует каких-то специальных навыков и умений, с ним справится любой толковый представитель «сильной половины человечества»» (которые, слава Богу, в школах еще не перевелись ). От того, где Вы решите закрепить доску, будет зависеть место и способ крепления проектора. Это – самая ответственная операция в процессе монтажа. Нужно понимать, что в зависимости от физического нахождения проектора относительно доски, на которую проектируется изображение, возможны искажения этого изображения. Такое искажение обычно называют «трапецией». «Трапеция» может быть вертикальной – если проектор находится выше или ниже горизонтальной оси симметрии доски (Рис. 1), или горизонтальной – если проектор смещен относительно оси симметрии доски вертикальной (Рис. 2): Рис. 1 Рис. 2 Подавляющее большинство «массовых» проекторов, которые может себе позволить купить школа, имеют средства настройки, позволяющие «убрать» вертикальную трапецию. С горизонтальной – сложнее. «Крутые» проекторы, обладающие такой возможностью – значительно дороже. Следовательно, проектор нужно крепить так, чтобы его объектив ни в коем случае не был смещен влево или вправо относительно вертикальной оси симметрии (Рис.2). Чтобы луч проектора не бил в глаза учителю и ученикам, крепить проектор нужно как можно выше. Это в какой-то мере решит и проблему отбрасываемой на доску тени. А.Б. Розенфельд, ИД для начинающих – Часть I Стандартное приспособление для его крепления достаточно дорогое и предполагает подвеску к потолку, что не всегда удобно технически и географически (да и где его взять – это крепление). Можно пойти по другому пути, монтируя доску на некотором (небольшом) расстоянии от боковой стены. Это позволяет, кстати, сохранить в кабинете «традиционную» доску на своем обычном месте в центре. Плюс – не будут болтаться кабели, да и длина их будет вполне приемлемой. Ведь проектор, компьютер и доску нужно соединять! Крепеж можно сделать из подручных материалов самостоятельно. Выглядеть он может примерно так (возможны варианты): Для изготовления такой системы нужны две трубы такого диаметра, чтобы одна свободно входила в другую, кронштейны можно сделать из металла (2 мм), площадку для крепления проектора – из многослойной фанеры. Длина выдвижной штанги подбирается таким образом, чтобы объектив проектора находился в плоскости, перпендикулярной плоскости доски и проходящей через ее середину (если, конечно, у Вас не настолько «крутой» проектор, который позволяет регулировать не только вертикальную трапецию изображения, но и горизонтальную). Прежде, чем закрепить боковую стойку 1 на стене капитально, нужно определить ее расстояние от доски и от пола (высоту крепления). Исходить при этом нужно из следующих соображений: а) Регулировки проектора позволяют «загнать» прямоугольное изображение в рамку доски (т.е. проектор не должен находиться слишком далеко или, наоборот, слишком близко от доски); б) Луч проектора не бьет в глаза учителю (что обязательно случится при небольшой высоте подвески); в) В то же время, выбранная высота позволяет полностью убрать «трапецию». Выполнимость этих трех условий лучше проверить перед капитальным креплением практически, чтобы не пришлось впоследствии переделывать. Следует отметить, что проектор можно крепить на площадку 5 как в перевернутом (снизу), так и в обычном (сверху) положении, а минимальная переделка позволяет изготовить подобный крепеж и для подвески его к потолку. А.Б. Розенфельд, ИД для начинающих – Часть I Единожды правильно закрепленный и отрегулированный проектор в дальнейшем ни в каких регулировках уже не нуждается, Вы будете работать с ним при помощи пульта дистанционного управления. Теперь поговорим о физическом соединении треугольника компьютер-мониторпроектор. Чтобы избавиться от необходимости постоянно менять на видеовходе Вашего ПК кабели от монитора и проектора, лучше всего организовать вывод изображения на монитор через проектор, т.е. с компьютера видеосигнал по видеокабелю идет на проектор, а с проектора (с помощью такого же кабеля) – на монитор. Стандартные кабели для этой цели, как правило, коротки. Придется приобрести два нестандартных (3, 5 или даже 10– метровых) видеокабеля или удлинители для таких кабелей нужной длины. Чем ближе Ваш компьютер располагается к проектору, тем легче будет соединение и лучше качество изображения на мониторе. Все будет проще, если компьютер, который Вы используете, оборудован видеокартой с двумя выходами. Тогда с одного выхода сигнал можно подать на проектор, а с другого – на монитор. Правда, в этом случае придется дополнительно разбираться с настройками видеокарты вашего компьютера. Скорее всего, выяснится, что питающий кабель проектора тоже коротковат и не достает до розетки. Проблема решается элементарно – удлиняем кабель по методу «разрезал посередине – удлинил – заизолировал». Лучше, если это сделает человек, знакомый со свойствами электричества . И последний «мостик»: компьютер – интерактивная доска. Если Ваша доска позволяет использовать технологию беспроводного соединения – никаких проблем не будет (во всяком случае, хочется на это надеяться! ). Обычно же компьютер связан с ИД при помощи USB-кабеля, который тоже может быть недостаточно длинным. Выручит USB-удлинитель нужной длины. Установка ПО Итак, монтаж завершен. Но пока доска к работе не готова, поэтому переходим к следующему, не менее ответственному этапу. Необходимо установить программное обеспечение и добиться, чтобы компьютер "обнаруживал" доску. Иными словами, Вашу доску нужно сделать работоспособной. Интерактивная доска любой модели сопровождается диском с программным обеспечением и подробной инструкцией по его установке, как правило, на русском языке. Если следовать этим инструкциям, никаких сложностей не ожидается. К сожалению, сказанное не относится к доске PolyVision и с ее установкой могут быть проблемы. В случае возникновения таких проблем подробнейшую инструкцию можно найти здесь: http://www.it-n.ru/communities.aspx?cat_no=105173&d_no=109033&ext=Attachment.aspx?Id=36241 А.Б. Розенфельд, ИД для начинающих – Часть I Что дальше? Если все предыдущие проблемы были проблемами более администрации (учителя информатики, электрика, трудовика и т.д.), то теперь они стали проблемами учителя. Доска стоит и на ней нужно работать… Как ее наилучшим образом использовать? Какие программы нужно установить и нужно ли что-то еще устанавливать? Как с помощью этих программ готовить материалы к урокам? К сожалению, до всех этих вещей учитель сегодня должен доходить самостоятельно, т.к. сколько-нибудь стройная и отработанная система подготовки квалифицированных пользователей ИД пока отсутствует. Тем более важными являются сообщества, подобные нашему, где можно получить ответы на многие вопросы и, при желании, многому научиться. Ну что ж, мы уже учимся, продолжим? Этот мастер-класс не будет посвящен использованию интерактивной доски ни в качестве «продвинутого» демонстрационного экрана, ни в качестве инструмента для использования обычных презентаций, поверх которых можно писать и затем сохранять сделанные пометки. Именно в этих двух качествах сегодня интерактивные доски в основном и используются очень многими начинающими. Плохо ли это? И да – и нет. Только такое использование интерактивных досок может быть оправдано тем, что программное обеспечение, сопровождающее доски большинства марок, никак не ориентировано на русскоязычного учителя. Оно просто не предназначено для использования в образовательных целях и не оставляет учителю вариантов для иного использования ИД. Возможно и скорее всего, в будущем ситуация будет меняться, но на сегодня мы имеем единственный «луч света в темном царстве» - программу SmartNotebook, сопровождающую доски Smart, это сейчас – самое удачное решение для учителя, безотносительно к тому, какая именно ИД у него установлена. В качестве основных аргументов к использованию этой программы можно отнести следующие: Она очень удобна для предварительной подготовки материалов (информационного ряда), который будет использован учителем на ИД; Она обладает богатыми техническими возможностями для такой подготовки; Она имеет дружественный, простой и удобный русскоязычный интерфейс; Она же является и сценой, на которой подготовленные материал будет транслироваться и «жить»; Материалы, подготовленные в этой программе, можно использовать на любой ИД; В ее состав входит обширная коллекция готовых объектов (картинок, фонов, интерактивных элементов и т.д.), которая постоянно обновляется, ее можно пополнять и собственными коллекциями; Она никак не «привязана» к компьютеру, соединенному с ИД, ее можно установить на любом ПК, в том числе и домашнем; Программа и элементы ее сопровождения бесплатны и доступны на сайте производителя; Имеется уже достаточно большое количество материалов методического характера, посвященных использованию именно этой программы (в том числе, в нашем сообществе). Если использовать привычную терминологию, SmartNotebook - это программа, позволяющая изготовлять своего рода «презентацию» к уроку, состоящую из отдельных А.Б. Розенфельд, ИД для начинающих – Часть I страниц (обстановок, сцен, слайдов), сменяющих друг друга в произвольном порядке. Но ни в коем случае нельзя отождествлять ее с традиционной презентацией, различия принципиальны! Слайд обычной презентации – неизменен с точки зрения набора размещенных на нем информационных объектов, можно говорить лишь о внешней форме их подачи (причем форма эта предварительно жестко задается). Пространство для маневра при показе на ИД есть – но оно не так велико. Каждая же страница «презентации» Notebook – это отдельная сцена, на которой какие-то объекты и обстановки уже могут быть заранее подготовлены и размещены, а какие-то будут создаваться учителем и учениками непосредственно в процессе урока. Объекты будут перемещаться, появляться, создаваться, изменяться и удаляться не по заложенным заранее правилам, а в режиме «запланированной импровизации». На каждой такой сцене в процессе урока разыгрывается маленький спектакль, в котором учитель – главный режиссер. Созданная в Notebook «презентация» сохраняется традиционным способом в файл с расширением .notebook. Однако существует возможность ее экспорта в файл обычной презентации в формате PowerPont, Web-страницы, документа PDF или просто графического изображения. Готовить материалы к уроку с использованием интерактивной доски можно на любом компьютере, где установлена программа SmartNotebook, затем созданный файл-презентацию нужно переместить на ПК, непосредственно соединенный с интерактивной доской (при помощи флэшки, локальной сети) и - проводить урок. Повторю еще раз, каждая страница Notebook в процессе урока интерактивна, с ней могут работать учитель и ученики, изменяя ее содержание, внося любой текст, перемещая, удаляя и добавляя различные объекты с помощью набора предоставленных инструментов. И все это непосредственно у доски! Просто нужно привыкнуть к мысли, что если Вы, работая в программе за компьютером, все действия выполняете мышкой, то на доске те же действия производят, используя (в зависимости от модели доски) либо специальные маркеры, либо вообще любой предмет, не царапающий доску. В том числе и палец, хотя с гигиенической точки зрения это как-то…. Перед учителем, который хочет научиться использование интерактивную доску «на все сто» стоят последовательно следующие задачи: Найти и установить на свой ПК программу SmartNotebook, выполнить обновление коллекций для учителя в ее составе; Научиться (технически!) работать в среде этой программы, сидя за компьютером; Освоить практические приемы работы с программой, находясь непосредственно у доски; Научиться технически изобретательно и методически грамотно применять полученные умения и навыки при подготовке и проведении урока или иного мероприятия. Последнее не только наиболее сложно, но и наиболее интересно . Этот Мастер-класс посвящен именно программе SmartNotebook. Надеюсь, процесс освоения Notebook будет для Вас интересным и превратится, в идеале, в цепочку маленьких методических открытий. Начнем с начала… Отыщем программу, установим ее, обновим необходимые компоненты. ПРАКТИЧЕСКОЕ ЗАДАНИЕ 1. Скачать с сайта производителя дистрибутив последней версии программы SmartNotebook 10, коллекцию картинок и интерактивных объектов Educators А.Б. Розенфельд, ИД для начинающих – Часть I gallery collections и комплект специальных интерактивных инструментов для организации деятельности на уроке Lesson Activity Toolkit. 2. Установить на компьютере программу SmartNotebook 10. 3. Установить Educators gallery collections и Lesson Activity Toolkit и произвести при необходимости русификацию. 4. «Отчитаться» в проделанной работе Как и в какой последовательности все это сделать – ниже подробные инструкции: Предварительные замечания 1. В настоящий момент на сайте производителя доступны и бесплатны для скачивания предыдущая версия программы SmartNotebook 9.7 (полнофункциональная) и трехмесячная ознакомительная последняя версия SmartNotebook 10. Последняя нуждается в активации при помощи специального ключа. Получить такой ключ можно на сайте производителя, зарегистрировав какое-нибудь одно (любое) изделие Smart. Или каким-то иным образом . Поскольку возможности последней 10-й версии значительно расширены по сравнению с предыдущей, мы будем устанавливать именно ее. 2. Когда мы устанавливаем программу SmartNotebook 10, пользуясь дистрибутивом, скачанным на сайте производителя, мы устанавливаем ее далеко не в полном объеме. Дело в том, что программа сопровождается большой коллекцией картинок и интерактивных объектов(Educators gallery collections) и комплектом специальных интерактивных инструментов для организации деятельности на уроке (Lesson Activity Toolkit - LAT). Дистрибутив эти средства содержит в весьма усеченном объеме. Поэтому после установки собственно программы можно заняться ее наполнением. Для этого на сайте производителя возьмем, кроме самого установочного дистрибутива, еще некоторые «нужные вещи». 3. Сайт англоязычный, поэтому необходимую последовательность действий будем рассматривать подробно. Находим и скачиваем ПО 1. Идем на сайт производителя по ссылке http://www2.smarttech.com/st/enUS/Support/Downloads/Admin+tools/AdminToolsNB.htm. На этой странице есть все, что нам нужно. 2. Для загрузки установочного дистрибутива выбираем раздел SMART Notebook software 10 with service pack 1 и жмем кнопку Download: А.Б. Розенфельд, ИД для начинающих – Часть I 3. Для загрузки галереи картинок выбираем раздел Essentials for Educators gallery, для загрузки LAT – раздел Lesson Activity Toolkit и жмем в каждом случае кнопки Download. Загрузки начинаются. 4. Поскольку размеры скачиваемых файлов достаточно велики, можно посоветовать предварительно установить какую-нибудь программу для закачки файлов, например ReGet Deluxe. Устанавливаем SmartNotebook 10 Скачанный архив NotebookSoftwareAdmin.zip разархивируем в соответствующую папку, открываем ее и запускаем на выполнение программу-установщик Notebook Software.msi. Дальнейшая последовательность шагов – на рисунках. Ключевые моменты установки: 1. Шаг 2 - соглашаемся с условиями использования; 2. Шаг 3 – вводим ключ активации; 3. Шаг 5 – убираем все галочки, иначе начнется закачка обновлений, которые у нас уже есть; 4. Шаг 8 – ставим галочку согласия с активацией. А.Б. Розенфельд, ИД для начинающих – Часть I Шаг 1. Шаг 2. Шаг 3. Шаг 4. Шаг 5. А.Б. Розенфельд, ИД для начинающих – Часть I Шаг 6. Шаг 7. Шаг 8. Программа установлена, на рабочем столе появился ее ярлык. Устанавливаем Educators gallery collections Архив SMARTEssentials4Educators10.0.zip, содержащий коллекцию, разархивируем в любую папку и запускаем программу-установщик - SMARTEssentials.gallerycollection. На вкладке Содержание выставляем галочки против всех коллекций: А.Б. Розенфельд, ИД для начинающих – Часть I На вкладке Языки добавляем русский язык и жмем Ok. Коллекция установится. Устанавливаем Lesson Activity Toolkit Архив SMARTLessonActivityToolkit1.0.1.zip, содержащий коллекцию, разархивируем в любую папку и запускаем программу-установщик - Lesson Activity Toolkit 1.0.gallerycollection. На вкладке Содержание выставляем галочки против Все категории: На вкладке Языки добавляем русский язык и жмем Ok. А.Б. Розенфельд, ИД для начинающих – Часть I Коллекция установлена. Ну, вот и все. Теперь мы можем начинать подробно разбираться со SmartNotebook. Но об этом – позже. Удачи!