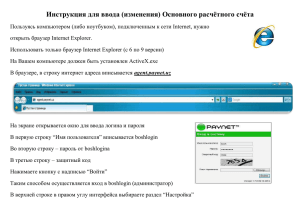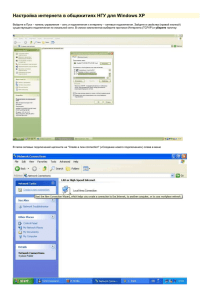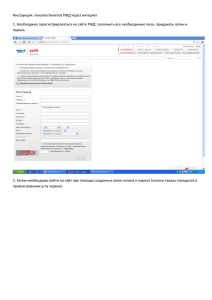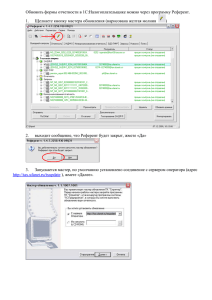Настройка подключения к сети Интернет в Windows XP
advertisement
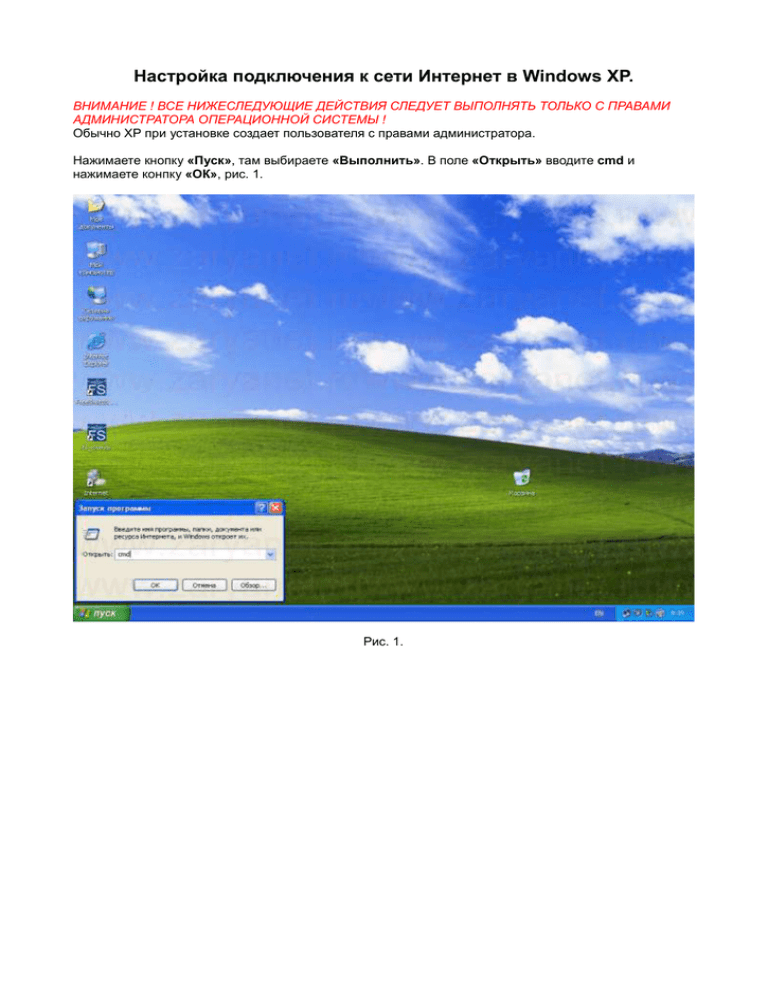
Настройка подключения к сети Интернет в Windows XP. ВНИМАНИЕ ! ВСЕ НИЖЕСЛЕДУЮЩИЕ ДЕЙСТВИЯ СЛЕДУЕТ ВЫПОЛНЯТЬ ТОЛЬКО С ПРАВАМИ АДМИНИСТРАТОРА ОПЕРАЦИОННОЙ СИСТЕМЫ ! Обычно ХР при установке создает пользователя с правами администратора. Нажимаете кнопку «Пуск», там выбираете «Выполнить». В поле «Открыть» вводите cmd и нажимаете конпку «ОК», рис. 1. Рис. 1. Откроется консоль. В ней выполняете команду ipconfig. Результат будет выглядеть примерно так, как показано на рис. 2. Вам понадобится значение поля «Основной шлюз», в примере это 192.168.3.65. Далее необходимо выполнить команду route add -p 192.168.0.0 mask 255.255.0.0 значение поля «Основной шлюз» metric 1 Для примера команда будет выглядеть так: route add -p 192.168.0.0 mask 255.255.0.0 192.168.3.65 metric 1 Если после выполнения команды никаких сообщений не появилось, значит все параметры были введены правильно. Если появились сообщения об ошибках, тогда проверьте значения, которые вводили. Иногда пользователи при настройках подключения к локальной сети неверно указывают маску подсети (значение поля «Маска подсети»). Если Вы не уверены в правильности этого значения, лучше обратитесь к администраторам локальной сети, чтобы избежать дальнейших проблем при попытке подобрать маску подсети методом «научного тыка». Рис. 2. Далее начинается непосредственно настройка подключения к сети Интернет. Жмете кнопку «Пуск», далее «Панель управления». Там выбираете «Сетевые подключения», рис. 3. Рис. 3. Далее выбираете «Создание нового подключения» и жмете кнопку «Далее», рис. 4. Рис. 4. В «Мастере новых подключений» выбираете «Подключить к сети на рабочем месте», рис 5. Рис. 5. Далее выбираете «Подключение к виртуальной частной сети», рис. 6. Рис. 6. В качестве имени подключения можете вписать любое понятное Вам название, например, Internet, рис. 7. Рис. 7. Далее вбиваете имя или IP адрес Вашего VPN сервера (192.168.1.2, 192.168.1.3, 192.168.1.4, зависит от Вашего тарифного плана), рис. 8. Рис. 8. Жмете кнопку «Далее». Поставьте галку «Добавить ярлык подключения на рабочий стол» для удобства последующего подключения, рис. 9. Рис. 9. Откроется окно созданного Вами подключения. Жмете кнопку «Свойства» и переходите в закладку «Сеть». Оставляете галочки только на «Протокол Интернета (TCP/IP)» и «Планировщик пакетов QoS», если он присутствует. Нажимаете «ОК», рис. 10. Рис. 10. В поля «Пользователь» и «Пароль» введите, соответственно, имя пользователя и пароль, которые Вам выдала администрация локальной сети. Можете выбрать параметр «Сохранять имя пользователя и пароль», чтобы операционная система (далее ОС) при подключении не запрашивала имя и пароль пользователя. Также можете выбрать, сохранить имя и пароль только для Вашей учетной записи или для всех пользователей в Вашей ОС, рис. 11. Далее нажимаете на кнопку «Подключение». Если имя и пароль введены верно, то подключение пройдет успешно и Вы получите доступ в Интернет. Рис. 11. Если возникают ошибки при подключении, то необходимо ознакомиться с содержанием этой ветки форума: http://forum.zaryanet.ru/index.php?showtopic=3095&pid=102463&st=0&#entry102463