Инструкция_Гаранькина
advertisement
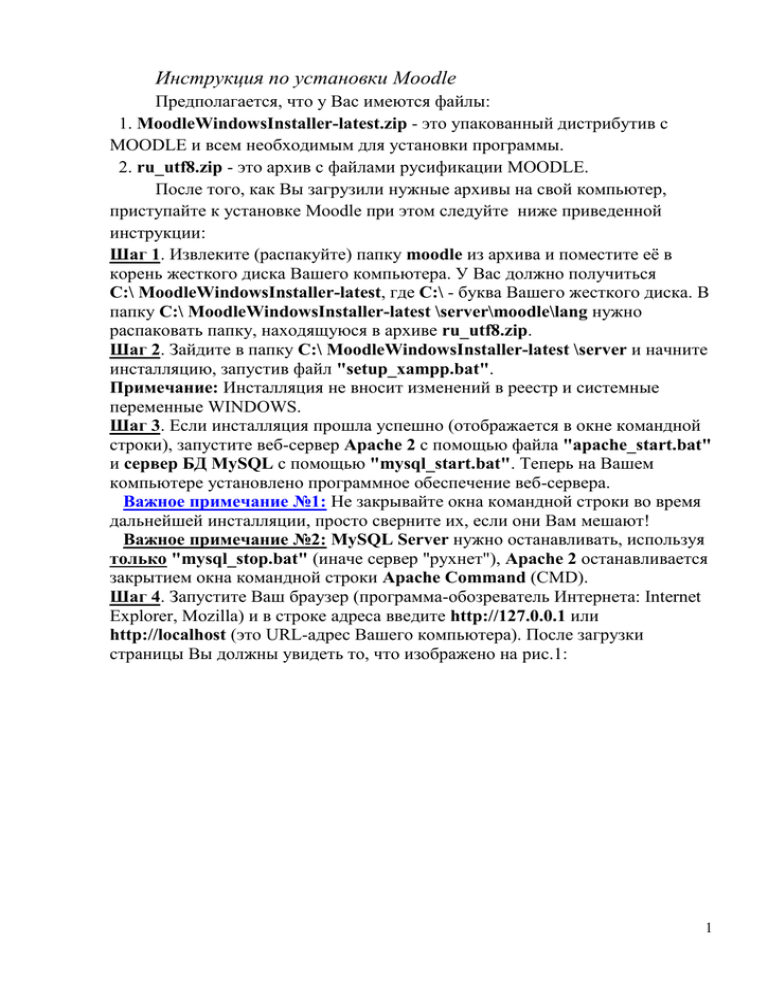
Инструкция по установки Moodle Предполагается, что у Вас имеются файлы: 1. MoodleWindowsInstaller-latest.zip - это упакованный дистрибутив с MOODLE и всем необходимым для установки программы. 2. ru_utf8.zip - это архив с файлами русификации MOODLE. После того, как Вы загрузили нужные архивы на свой компьютер, приступайте к установке Moodle при этом следуйте ниже приведенной инструкции: Шаг 1. Извлеките (распакуйте) папку moodle из архива и поместите её в корень жесткого диска Вашего компьютера. У Вас должно получиться С:\ MoodleWindowsInstaller-latest, где С:\ - буква Вашего жесткого диска. В папку С:\ MoodleWindowsInstaller-latest \server\moodle\lang нужно распаковать папку, находящуюся в архиве ru_utf8.zip. Шаг 2. Зайдите в папку С:\ MoodleWindowsInstaller-latest \server и начните инсталляцию, запустив файл "setup_xampp.bat". Примечание: Инсталляция не вносит изменений в реестр и системные переменные WINDOWS. Шаг 3. Если инсталляция прошла успешно (отображается в окне командной строки), запустите веб-сервер Apache 2 с помощью файла "apache_start.bat" и сервер БД MySQL с помощью "mysql_start.bat". Теперь на Вашем компьютере установлено программное обеспечение веб-сервера. Важное примечание №1: Не закрывайте окна командной строки во время дальнейшей инсталляции, просто сверните их, если они Вам мешают! Важное примечание №2: MySQL Server нужно останавливать, используя только "mysql_stop.bat" (иначе сервер "рухнет"), Apache 2 останавливается закрытием окна командной строки Apache Command (CMD). Шаг 4. Запустите Ваш браузер (программа-обозреватель Интернета: Internet Explorer, Mozilla) и в строке адреса введите http://127.0.0.1 или http://localhost (это URL-адрес Вашего компьютера). После загрузки страницы Вы должны увидеть то, что изображено на рис.1: 1 Рис. 1 В позиции Language выберите русский язык и нажмите кнопку Next. Если параметры сервера отвечают необходимым требованиям, программа установки сообщит Вам об этом текстом зеленого цвета (рис. 2). На этой и последующих страницах жмём кнопку Дальше, или Продолжить, или Да. 2 Рис. 2 На одной из страниц Вас попросят установить дополнительные языки. Этот шаг можно пропустить, так как папка с русским языком ru_utf8 уже находится там, где ей и положено быть. Рис. 3 Внимание! На странице (рис. 3) не вводите пароль для доступа к базе данных MySQL, иначе веб-сервер не сможет соединиться с базой данных. В конце установки на странице (рис. 4) заполните аккаунт основного администратора. 3 Рис. 4 4 Обязательно заполните поля, которые помечены звёздочкой (*). Запомните свой Логин : admin и пароль. Они понадобятся Вам при в ходе в систему Moodle. После нажатия кнопки Сохранить, произойдёт переход на следующую страницу (рис. 5). Рис. 5 Настройку главной страницы проведем позже. Программа Moodle установлена на Ваш компьютер. Чтобы выйти из Moodle , нужно закрыть окно Internet Explorer. Закройте окно Internet Explorer и далее прочтите важное примечание. Важное примечание №2. Только для тех, у кого на компьтере установлены операционные системы: NT4, Windows 2000, Windows XP: Для удобства запуска сервера (Apache 2, MySQL) на Вашем компьютере можно воспользоваться файлом "xampp-control.exe" (папка C:\ MoodleWindowsInstaller-latest \server). Запустив его, Вы увидите такое окошко (рис.6): 5 Рис. 6 Поз. 1 - поставив тут галочки, Вы установите Apache 2 и MySQL как сервисные службы Windows, избавясь этим от окон командной строки, если бы запускали файлы *.bat. Кнопками Поз. 2 и Поз. 3 Вы стартуете запуск Apache 2 и MySQL. После этого можно заходить на Ваш сервер, т.е. в MOODLE. Соответственно, те же действия, только произведенные в обратном порядке, приводят к "выключению" сервера и деинсталляции Apache 2 и MySQL, как служб Windows. Примечание 1. Для того, чтобы у Вас заработали фильтры, встроенные в MOODLE (по умолчанию фильтры выключены), Вам необходимо сделать следующее: - зайдите в настройки фильтров в блоке управления сайтом: Управление сайтом (Site Administration)->Модули (Modules)->Фильтры. Вы увидите вот такое окно: 6 Рис. 7 - активируйте необходимые Вам фильтры, кликнув по зажмуренному глазу в столбце Спрятать/Показать. Дополнительно: зайдите в Установки мультимедийного фильтра и проверьте, стоит ли напротив всех фильтров "ДА". (Если возникнут проблемы с обработкой формул, введенных в алгебраическом формате, отключите фильтр "Формулы в алгебраическом формате" и используйте фильтр "Формулы в формате ТеХ".) 2. В том случае, если у Вас не отображаются рисунки, загруженные Вами в MOODLE, необходимо зайти в раздел HTTP в блоке управления сайтом: Управление сайтом (Site Administration)->Сервер (Server)->HTTP, где Вы увидите следующее окно: Рис. 7 Если стоит галочка напротив строки Использовать слеш аргумент (Use slash arguments) - уберите ее, теперь рисунки должны отображаться. (Обычно, сразу после установки на локальный компьютер, рисунки отображаются нормально при включенной, т. е. отмеченной галочкой, указанной опции.) 7 8