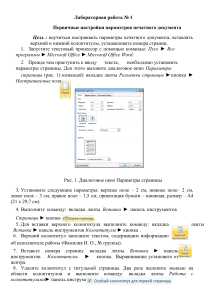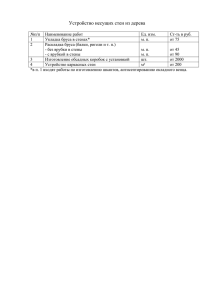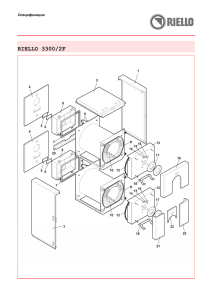«ГАОУ ВО «ДАГЕСТАНСКИЙ ГОСУДАРСТВЕННЫЙ
УНИВЕРСИТЕТ НАРОДНОГО ХОЗЯЙСТВА»
Кафедра «Сейсмостойкое строительство»
ЧИКАЕВ М.А.
«ПРОГРАММНЫЙ КОМПЛЕКС AUTODESK REVIT»
УЧЕБНОЕ ПОСОБИЕ
ПО ДИСЦИПЛИНЕ «КОМПЬЮТЕРНАЯ ГРАФИКА В
СТРОИТЕЛЬНОМ ПРОЕКТИРОВАНИИ»
для студентов направления подготовки 08.03.01 «Строительство»
Махачкала – 2018
«ГАОУ ВО «ДАГЕСТАНСКИЙ ГОСУДАРСТВЕННЫЙ
УНИВЕРСИТЕТ НАРОДНОГО ХОЗЯЙСТВА»
Кафедра «Сейсмостойкое строительство»
ЧИКАЕВ М.А.
«ПРОГРАММНЫЙ КОМПЛЕКС AUTODESK REVIT»
УЧЕБНОЕ ПОСОБИЕ
ПО ДИСЦИПЛИНЕ «КОМПЬЮТЕРНАЯ ГРАФИКА В
СТРОИТЕЛЬНОМ ПРОЕКТИРОВАНИИ»
для студентов направления подготовки 08.03.01 «Строительство»
Махачкала – 2018
УДК 004.92
Составитель: Чикаев Магомед Ахмедович, старший преподаватель кафедры
«Сейсмостойкое строительство» ДГУНХ.
Внутренний рецензент: Магомедов Магомед Гаджиевич, кандидат технических наук,
доцент, директор инженерного колледжа ДГУНХ.
Внешний рецензент: Агаханов Элифхан Керимханович, доктор технических наук, профессор, заведующий кафедрой «Автомобильные дороги, основания и фундаменты» ФГБОУ ВО
ДГТУ.
Учебное пособие «Программный комплекс Autodesk Revit» по дисциплине
«Компьютерная графика в строительном проектировании» для студентов направления
подготовки 08.03.01 «Строительство» подготовлен в соответствии с требованиями
федерального государственного образовательного стандарта высшего образования по
направлению подготовки 08.03.01 Строительство, утвержденного приказом Министерства
образования и науки Российской Федерации от 12 марта 2015 г. N 201. Он содержит краткие
теоретические сведения и необходимый практический материал для оказания помощи
студентам направления подготовки 08.03.01 «Строительство» как очной, так и заочной форм
обучения по дисциплине «Компьютерная графика в строительном проектировании».
Рис. 46, библ. 6.
Учебное пособие «Проектирование промышленного здания на программном комплексе
Autodesk Revit» к курсовому проекту по дисциплине «Архитектура зданий» размещен на
официальном сайте www.dgunh.ru.
Чикаев М.А. Учебное пособие «Проектирование промышленного здания на
программном комплексе Autodesk Revit» к курсовому проекту по дисциплине «Архитектура
зданий» для студентов направления подготовки 08.03.01 «Строительство». Махачкала: ГАОУ
ВО ДГУНХ, 2018.,- 93 с.
Печатается по решению Учебно-методического совета ГАОУ ВО «Дагестанский
государственный университет народного хозяйства»
© Чикаев МА.
СОДЕРЖАНИЕ
ВВЕДЕНИЕ.................................................................................................... 6
1. НЕОБХОДИМЫЙ ОБЪЕМ ЗНАНИЙ ...................................................... 7
2. ОБЩАЯ ИНФОРМАЦИЯ ........................................................................... 8
2.1. Интерфейс программы ............................................................................. 9
2.2. Панель управления видом ....................................................................... 9
2.3. Управление экраном ............................................................................... 10
2.4. Структура данных объектов ................................................................. 10
2.5. Скрыть объект(ы) на Виде .................................................................... 11
2.6. Рабочие плоскости .................................................................................. 12
2.7. Режимы рисования / редактирования ................................................... 12
2.8. Линии модели .......................................................................................... 14
2.9. Цвет, Вес, Тип линий............................................................................ 15
2.10. Выбор объектов ................................................................................... 17
2.11. Работа с командами ............................................................................ 17
2.12. Базовые команды редактирования .................................................... 18
3. ВИДЫ ........................................................................................................... 20
3.1. Команды .................................................................................................... 20
3.2. Свойства .................................................................................................... 21
3.3. Создать копию Вида .............................................................................. 22
4. УРОВЕНЬ .................................................................................................... 23
5. ОСИ .............................................................................................................. 24
6. СТЕНЫ ......................................................................................................... 25
6.1. Команды .................................................................................................... 25
6.2. Настроить Тип / Стиль ........................................................................... 27
6.3. Изменить профиль .................................................................................. 28
6.4. Настроить угловое соединение ............................................................ 28
7. ВИТРАЖ ...................................................................................................... 29
7.1. Команды .................................................................................................... 29
7.2. Настроить Тип / Стиль ........................................................................... 30
7.3. Сформировать проем в стене ............................................................... 31
7.4. Создать «окно» с произвольным контуром проема ........................ 32
7.5. Создать нестандартный рисунок переплета....................................... 33
7.6. Вставить в ячейку дверь ....................................................................... 34
7.7. Добавить / изменить импосты ............................................................... 35
7.8. Создать световой фонарь ...................................................................... 36
7.9. Настроить расположение сетки ............................................................ 37
8. КОЛОННЫ, РАСКОСЫ, БАЛКИ ........................................................... 37
8.1. Команды .................................................................................................... 37
8.2. Настроить Тип / Стиль ........................................................................... 40
8.3. Настроить отображение ......................................................................... 41
4
8.4. Оформить пересечение колонн со стенами....................................... 41
9.
ДВЕРИ, ОКНА, ПРОЕМЫ.................................................................... 42
9.1.
Команды................................................................................................. 43
9.2.
Настроить Тип / Стиль ........................................................................ 43
9.3.
Скопировать вставку окон / дверей на другие уровни ................ 45
9.4.
Вставить окно в плоскость ската крыши ...................................... 45
9.1.
Нестандартная форма проема............................................................ 46
10. ЛЕСТНИЦЫ ............................................................................................. 47
10.1. Команды................................................................................................. 48
10.2. Настроить Тип / Стиль ........................................................................ 49
10.3. Настроить отображение в плане ...................................................... 50
10.4. Создать боковое ограждение / стенку .............................................. 52
11. ОГРАЖДЕНИЕ ........................................................................................ 53
11.1. Команды................................................................................................. 53
11.2. Настроить Тип / Стиль ........................................................................ 54
12. ПЕРЕКРЫТИЯ ......................................................................................... 55
12.1. Команды................................................................................................. 56
12.2. Сформировать уклон ........................................................................... 57
12.3. Создать проемы.................................................................................... 57
13. КРЫША .................................................................................................... 58
13.1. Команды................................................................................................. 58
13.2. Срезать верх крыши ........................................................................... 60
13.3. Сформировать мансардную форму крыши ..................................... 61
13.4. Построить слуховое окно................................................................... 61
13.5. Создать световой фонарь ................................................................... 63
13.6. Подрезать выступающие фрагменты................................................ 63
14. ФОРМООБРАЗУЮЩИЕ ........................................................................ 65
14.1. Команды................................................................................................. 65
14.2. Стандартные методы построения ..................................................... 66
14.1. Моделирование формообразующего элемента ............................... 68
15. ВИЗУАЛИЗАЦИЯ ................................................................................... 70
15.1. Визуальные стили ................................................................................ 70
15.2. Дополнительные настройки ............................................................... 71
15.3. Материал................................................................................................ 71
15.4. Источники света................................................................................... 72
15.5. Визуализация......................................................................................... 73
16. 3D-ВИД, ПЕРСПЕКТИВА ..................................................................... 74
16.1. Команды................................................................................................. 75
16.2. Включить отображение камеры на видах ...................................... 75
16.3. Сформировать 3D-Разрез .................................................................... 76
16.4. Блокировать точку зрения ................................................................. 77
17. ФАСАД / РАЗРЕЗ .................................................................................... 77
5
17.1. Команды................................................................................................. 77
17.2. Построить ломаную линию разреза ................................................. 78
17.3. Оформить чертеж разреза .................................................................. 78
18. ТЕКСТ ....................................................................................................... 79
19. РАЗМЕРЫ ................................................................................................. 80
19.1. Команды................................................................................................. 80
19.2. Настроить Тип / Стиль ........................................................................ 81
19.3. Построить цепочки размеров ............................................................ 82
19.4. Быстрое редактирование ..................................................................... 83
19.5. Равный интервал .................................................................................. 83
20. ЛИСТ ......................................................................................................... 84
20.1. Новый Лист .......................................................................................... 85
20.2. Заполнение штампа ............................................................................. 85
20.3. Изменить шапку штампа.................................................................... 86
20.4. Вставить Вид на Лист........................................................................ 86
20.5. Скрыть стандартную маркировку Вида .......................................... 87
20.6. Изменить границы Вида .................................................................... 87
20.7. Разделить Вид на несколько Листов............................................... 87
ЗАКЛЮЧЕНИЕ. ....................................................................................... 88
СПИСОК ЛИТЕРАТУРЫ....................................................................... 91
6
ВВЕДЕНИЕ
В последнее время все более широкое распространение получает
разработка программ, реализующих BIM-технологии (Building Information
Modeling или Building Information Model) в проектировании, моделировании зданий и сооружений. Информационное моделирование здания – это
подход к проектированию и эксплуатации сооружения, предполагающий
сбор и обработку архитектурно-конструкторской, технологической, экономической и иной информации с максимально возможным/доступным
набором взаимосвязей и зависимостей. В этих условиях трехмерная модель
здания – всего лишь верхушка айсберга, имеющая графическое оформление, где каждый элемент сооружения связан с информационной базой данных. Вся модель здания, сооружения проектируется как единое целое. Изменение какого-либо одного из элементов, его параметров и характеристик
приводит к автоматическому изменению остальных связанных параметров
и объектов, вплоть до чертежей, визуализаций и спецификаций.
В пособии в качестве программы, реализующей принципы
BIM-технологий в архитектурно-строительном проектировании, рассматривается Revit. Первоначально самостоятельный проект Revit был приобретен компанией Autodesk, под логотипом которой и распространяется в
последнее время. Программа ориентирована на строительные организации
любого уровня и специализации, занимающиеся строительством, реконструкцией, ремонтом, реставрацией, дизайном или другими видами работ в
области промышленного и гражданского строительства. По своим возможностям проектирования программа является аналогом таких вертикальных
решений, как Archicad, Allplan, ArCon и др.
На данный момент Revit серьезно потеснил ранее разработанную
в Autodesk программу Autodesk Architectural Desktop (современное название – Autocad Architecture или AA). Первоначально, для обеспечения совместной работы со смежниками, Revit поставлялся с пакетом AutoCAD,
но передача данных была односторонней (при экспорте в DWG-формат
происходила потеря данных параметрических объектов). Поэтому в настоящее время в Autodesk развивают и смежные направления проектирования на базе Revit:
Revit Architecture – для архитекторов и дизайнеров зданий;
Revit Structure – для инженеров-проектировщиков;
Revit MEP – для инженеров электроснабжения, вентиляции и водоснабжения (аналог AutoCAD MEP).
В последних версиях программные модули по смежным направлениям стали объединять в один пакет Revit. Теперь при входе в программу для
нового проекта достаточно выбрать шаблон по нужному направлению (например, шаблон для «Архитектуры» или для «Несущих конструкций»).
6
1. НЕОБХОДИМЫЙ ОБЪЕМ ЗНАНИЙ
Подразумевается освоение программы на уровне, позволяющем построить
3D-модель сооружения и оформить по ней основные архитектурностроительные чертежи – планы, фасады, разрезы.
Может служить дополнительной документацией к практическим занятиям по следующим темам.
1. Описание программы. Установка, интерфейс, методы работы.
2. Настройка уровней планов. Создание сетки осей.
3. Описание стен, их свойства. Использование стен семейства витражей в качестве окон с нестандартной формой проема и переплетом.
4. Описание окон и дверей, их свойства. Создание и настройка типов/стилей.
5. Описание лестниц и перил, их свойства. Нестандартные формы.
6. Описание межэтажных перекрытий и крыши. Построение и редактирование. Создание «слухового» окна.
7. Создание фасада и разреза, плоского и трехмерного. Настройка
перспективного вида камеры.
8. Визуализация – стили, материалы и источники света.
9. Создание и оформление Листов. Перенос на листы Видов (планов,
фасадов, разрезов, 3D-видов).
10. Создание и настройка типов текста и размеров. Оформление надписей и заполнение штампа. Простановка размеров.
Профессиональная работа в Revit потребует более глубокого освоения программы – на специализированных курсах или самостоятельно, использованием Help-программ, официальной документации от Autodesk,
специализированной литературы и интернет-ресурсов. В данной работе не
рассматривается создание библиотек материалов, узлов, сложных семейств, BIM-технологии и многое другое. Однако, как говорит китайская
пословица – «Дорога в тысячу ли начинается с первого шага». В нашем
случае первый шаг – регистрация на сайте www.autodesk.ru (для установки
и активации бесплатной учебной версии). Так что на первом этапе освоения программы, например, для пользователей, ранее работавших в
AutoCAD и 3D MAX, возможна гибридная технология – часть чертежей,
узлов и схем оформлять в AutoCAD, а 3D-модель и ее визуализацию дорабатывать в 3D MAX.
7
2. ОБЩАЯ ИНФОРМАЦИЯ
При изучении программы первоначально рекомендуется ознакомиться с общей информацией.
ТЕМЫ РАЗДЕЛА
1. Интерфейс программы
2. Панель управления видом
3. Управление экраном
4. Структура данных объектов
5. Скрыть объект(ы) на Виде
6. Рабочие плоскости
7. Режимы рисования / редактирования
8. Линии модели
9. Цвет, Вес, Тип линий
10. Выбор объектов
11. Работа с командами
12. Базовые команды редактирования
Рис. 1. Элементы интерфейса программы
8
2.1. Интерфейс программы
Интерфейс программы во многом схож со стандартными программами Autodesk – AutoCAD, Inventor, 3D MAX.
1. Меню приложения – команды открыть, сохранить, печать…
2. «Панель быстрого доступа» (содержание настраивается).
3. Инфоцентр – имя файла, справка, поиск.
4. «Панель параметров» – содержание зависит от текущей команды.
5. Выбор ТИПА (стиля) объекта (раздел в палитре «Свойства»).
6. Палитра «Свойства» – основные настройки текущего объекта.
7. «Диспетчер проекта» – переключение между видами: 3D-модели
и плоских чертежей, элементами оформления и документацией.
8. «Строка состояния» – подсказки и советы по операциям.
9. «Панель управления видом» – масштаб, детализация, визуализация, траектория солнца, тени, подрезка вида, изоляция объектов.
10.Область рисования – основное рабочее поле.
11.«Лента» инструментов – набор вкладок с группами панелей.
12. Вкладки Ленты – стандартные и контекстные (появляются в зависимости от текущей команды создания/редактирования).
13. «Панели инструментов» (стандартные и контекстные) на текущей
вкладке Ленты.
14. Окна с предупреждениями о несовместимости или ошибках.
2.2. Панель управления видом
«Панель управления видом» (рис. 2) предназначена для настройки
отображения графики в текущем окне – вид плана, фасада, модели:
a
b
c
d
e
f
g
h
i
j
k
l
m
Рис. 2. Панель управления видом
a) «Уровень детализации» – варианты «низкий», «средний», «высокий»;
b) «Визуальный стиль» – варианты «Каркас», «Скрытие линий»,
«Тонированный», «Заливка», «Реалистичный», «Трассировка луча». Дополнительные параметры визуализации выбираются в «Свойствах» вида –
«Параметры отображения графики» «Изменить» (прозрачность, тени,
освещение);
c) «Параметры/Траектория солнца» – для настроек солнечного освещения (координаты/дата/время);
d) «Тени» – отображение падающих теней;
e) Показывать диалоговое окно «Визуализация» (только в 3D);
f) «Подрезать вид» – Вкл./Откл. Не отображается в «перспективе»;
9
g) «Отображение границ области подрезки» – Вкл./Откл. Для настроек границ Вида, переносимого на Лист;
h) «Блокировка 3D-вида» (только в 3D) – предотвращение изменения точки зрения на Виде;
i) «Показать скрытые элементы» – для восстановления ранее скрытых объектов на Виде;
j) «Временное скрытие/изоляция» – для облегчения работы с отдельными элементами;
k) «Свойства временного вида» – временное использование шаблонов с настройками отображения объектов на виде;
l) «Показывать/Скрывать аналитическую модель» – отображение на
экране несущих элементов в виде аналитических связей, используемых для
расчета конструкций;
m) «Выделить набор перемещений» (только в 3D) – для отображения
объектов на текущем виде, к которым была применена команда «переместить элементы» (условное смещение относительно реального расположения).
2.3. Управление экраном
Методы управления экраном – стандартные для большинства аналогичных программ:
«Приблизить/Отдалить» вид – вращение колесика мышки;
«Показать все» – быстрый двойной щелчок по колесику мышки;
«Панорамирование» (сдвинуть экран) – перемещать курсор,
удерживая нажатым колесико мышки;
«Вращения камеры» (в 3D-виде) – перемещать курсор, удерживая нажатыми колесико мышки и клавишу Shift.
2.4. Структура данных объектов
Объекты в Revit имеют следующую иерархию.
1. Категория – видовая группа объектов («окна», «двери», …).
Обычно используются для описания общих свойств графики (например,
отображение в плане линий лестницы – до и после линии разрыва).
2. Семейство – разновидность объектов в группе категории, определяющая набор используемых параметров (например, семейства дверей
«Одинарная…», «Двухстворчатая…» или «Подъемная…»).
Команда «Загрузить семейство» (вкладка «Вставка», панель
«Загрузка из библиотеки»). Позволяет загрузить дополнительные описания
объектов в проект, отсутствующие в стандартном шаблоне. Библиотека со
10
стандартным набором семейств находится в папке – C:\ ProgramData \ Autodesk \ RVT ... \ Libraries \ Russia. Также загрузку семейств можно выполнить с веб-сайта службы Autodesk® Seek (http://seek.autodesk.com).
3. Типы – стили, определяющие индивидуальные настройки параметров элементов одного семейства (например, стена «Типовая-200 мм»,
«Типовая-300 мм» или «Типовая-Кладка…»).
Кнопка «Изменить тип» в окне «Свойств» позволяет перейти в
режим редактирования параметров текущего объекта (стена, вид, лист…).
Рекомендуется вносить изменения не в стандартные типы/стили, а в их копии. Отдельные параметры в настройках типа могут описываться вложенными типами (например, в типе лестницы – типы марша, площадки, опорных конструкций…).
2.5. Скрыть объект(ы) на Виде
При работе/оформлении чертежей часто возникает необходимость
скрывать объекты, отключая их отображение в текущем Виде (например,
распечатать лист с чертежами плана с осями и без осей). В Revit нет «Слоев», которые можно было бы отключить, однако можно скрыть указанные
«элементы» или «категорию» (например, одну ось или все оси):
для нового варианта оформления чертежа
сделать копию его вида. Выбрать объект(ы) и выполнить команду
«Скрыть на виде» «Элементы/Категорию» (контекстная вкладка,
панель «Вид» или «контекстное меню»);
восстановить скрытые объекты – более трудоемкая операция.
1.
Включить режим «Показать скрытые элементы» (панель управления видом).
2.
Выделить подсвеченные красным объекты и выполнить команду «Показать на виде Элементы/Категорию» (контекстная вкладка, панель «Показ скрытых элементов» или вызвать «контекстное меню»).
3.
Команда «Переключить режим показа скрытых элементов» (контекстная вкладка, панель «Показ скрытых элементов»)
или «Завершить показ скрытых элементов» (панель управления видом).
11
2.6. Рабочие плоскости
Рабочая плоскость представляет собой виртуальную систему координат, в плоскости которой выполняются команды рисования/редактирования. Автоматически задается для каждого «уровня» плана.
Опорная плоскость используется как вспомогательная система координат, которая задается вручную (например, для работы в плоскости фасада, разреза, на поверхности стены или ската крыши).
Команда «Опорная плоскость» активна на видах в Плане/Фасаде. Позволяет задать отрезком направление новой «опорной
плоскости», ортогональной к текущему виду, его «рабочей плоскости». В «Свойствах» выбранной линии задается ее «Имя» (для возможности последующего выбора из списка доступных плоскостей).
Команда «Задать рабочую плоскость» актуальна при работе в
3D-видах. Позволяет переключиться на опорную плоскость как по
заданному ранее имени, так и проходящую через «Ось сетки…» или
«Уровень…». Так же можно наложить ее на грань трехмерного объекта (например, для того, чтобы иметь возможность построить на поверхности стены поясок, пилястры и другие элементы декора).
Команда «Показать рабочую плоскость» (вкладка «Архитектура», панель «Рабочая плоскость»). Позволяет Вкл./Откл. отображение границ и внутренних линий сетки «рабочей плоскости». Шаг
сетки настраивается в ее «Свойствах» (по умолчанию – 2000).
2.7.
Режимы рисования / редактирования
Команда «Параметры привязки» позволяет настроить
Вкл./Откл., работающие автоматически привязки, а также шаг для отслеживаемых длин/углов (вкладка «Управление», панель «Параметры»).
При создании или выборе объектов Revit отслеживаются временные
размеры. Они отображают как реальные размеры (длина, угол…), так и в
виде отступов от соседних элементов. Изменения в размерах осуществляются с определенным шагом, заданным в настройках программы. Интервал
привязки размеров подстраивается к размерам чертежа на видах/экране и
может быть расширен пользователем.
По умолчанию указаны следующие интервалы:
шаг размера для длин – «1000 мм», «100 мм», «20 мм» и «5 мм»;
шаг угловых размеров – «90°», «45°», «15°», «5°» и «1°».
12
При необходимости значения в отслеживаемые размеры
можно ввести с клавиатуры. Для этого достаточно щелкнуть курсором в
поле с числом размера отслеживания.
ВНИМАНИЕ! При большом приближении (например, для уменьшения шага курсора) отслеживаемый размер может оказаться за границами
экрана.
ВНИМАНИЕ! Если на стене нет ОРТОГОНАЛЬНЫХ к ней граней
(торцов стены и проемов, углов, примыканий или пересечений с другими
стенами), то автоматическим размерам отслеживания не к чему привязаться. В этом случае размеры отслеживания можно (нужно) создать самостоятельно, на основе размерной цепочки «параллельного» размера. При выделении объекта, к «точкам/граням/осям» которого был привязан размер (например, грани торцов проема вставленного в стену окна), часть размеров в
цепочке переключается в режим «отслеживания».
Если в команде требуется указать точку (координату/длину и угол от
предыдущей точки) – работает автоматическая объектная привязка, во
многом аналогичная Autocad'у.
– «Конечная» точка (дуги/отрезка).
– «Середина» (дуги/отрезка).
– «Ближайшая» к курсору точка на объекте.
– «Квадрант» (точки пересечения с дугами/окружностями горизонтальных/вертикальных осей, проходящих через центр).
– «Пересечение» линий (немного более яркий «крестик», чем у
«ближайшей»).
– «Центр» дуги/окружности.
– «Нормаль» (перпендикуляр).
– «Касательная».
ВНИМАНИЕ! При работе с элементами Revit (стены, окна, лестницы…) привязка часто выполняется не по геометрическим точкам (конечная, середина, пересечение…), а по линиям конструкций (осевая, граница
стены, линия торца…).
В Revit отсутствует аналог «объектного отслеживания» программы Autocad (построение дополнительных пунктирных линий «отслеживания» от указанных точек/значков «объектной привязки»). Их можно
заменить вручную нарисованными «Линиями модели». Недостаток их использования – необходимость вручную удалять или скрывать отображение
временных построений на видовых экранах.
13
2.8. Линии модели
Линии модели представляют собой отдельные сегменты – прямые и
дуговые, в виде окружности, эллипса или сплайна. Все линии создаются
только в текущей рабочей плоскости (координата Z=0). В основном используются как вспомогательные линии отслеживания.
Команда «Модель в линиях» (Вкладка «Архитектура», панель
«Модель») загружает контекстную вкладку «Изменить | Координаты Линии» с панелями «Рисование» и «Стили линий».
Команда «Преобразовать линии» (контекстная вкладка
«Изменить | Линии» панель «Правка»). Применяется для того,
чтобы выбранные «линии модели» отображались только в текущем
виде (по умолчанию присутствуют на копиях вида и в 3D).
В процессе рисования/редактирования можно указать «стиль
линий» – утолщенные, тонкие, скрытые… (контекстная панель
«стиль линий»)
При построении линий в «панели параметров» указывается: плоскость «Размещения» (уровень плана), «Цепь» (последовательное построение), «Смещение» (от указанных точек), «Радиус» (сопряжения сегментов).
Основные команды панелей «Рисования» таковы.
Линия. При построении отслеживается длина и угол.
Прямоугольник. Создание цепи отрезков прямоугольной формы
заданием противоположных углов. Отслеживается длина и ширина.
Многоугольник. Вписанный и Описанный. Указывается
Количество сторон, Центр и Радиус (расстояние до вершины или до
середины стороны).
Круг. Указывается Центр и Радиус.
Дуга по трем точкам – Первая, Последняя и Промежуточная.
Дуга по трем точкам – Центр, Начальная и Конечная. Внутренний угол дуги – максимум 180°.
Дуга с касанием в конечной точке. Требуется указать сегмент,
по касательной к которому пойдет дуга.
14
Дуга сопряжение. Указываются две линии, к которым требуется
построить сопряжение (по касательной) и Радиус.
Сплайн. Задается набор точек/вершин, относительно
которых строится сплайн-кривая. В режиме редактирования можно
переносить, а также Добавлять/Удалять вершины.
Эллипс. Задается центр, направление/значение первого и, перпендикулярно к нему, второго радиуса.
Фрагмент эллипса (половина). Указываются противоположные
точки на оси эллипса (диаметр) и значение второго, ортогонального
радиуса.
Построение сегмента по указанной границе других объектов
(например, по границе стены).
2.9. Цвет, Вес, Тип линий
Основными элементами графического оформления линий чертежа
являются их Цвет, Вес (толщина) и Тип (сплошная или набор штрихов).
Области, грани объектов могут быть оформлены Штриховкой, Заливкой
цветом или Градиентом (переход с одного цвета на другой), текстурой Материала (при визуализации).
Команда «Тонкие линии» (панель «быстрого доступа» или
вкладка «Вид», панель «Графика»). Управляет отображением веса
линий на экране (например, отключение веса при затруднениях с отслеживанием привязки).
Команда «Образцы заливки» (панель «Управление»,
вкладка «Параметры» «Дополнительные параметры»). Позволяет создать и/или отредактировать тип штриховки.
Команда «Наборы характеристик материалов».
Позволяет настроить физические характеристики материала и
визуальные (цвет, текстура, отражение, прозрачность…)
Команда «Стили линий» (панель «Управление», вкладка
«Параметры» «Дополнительные параметры»). Позволяет отредактировать набор используемых в программе стилей линий – добавить/удалить, указать цвет, вес и тип линии.
15
Команда «Веса линий». Позволяет настроить соответствие используемых значений веса линий в программе и их толщины
при печати (мм).
Команда «Образцы линий». Позволяет создать и/или отредактировать тип линий – задать размеры и последовательность
штрихов.
Настройка графического представления объектов имеет несколько
уровней приоритета (индивидуальные преобладают над общими):
1)
команда «Линии» (вкладка «Изменить», панель «Вид», команда
«Линии» контекстная вкладка «Стили линий», выбор стиля линии
выбор линий). Переопределяет стиль отдельной линии объекта на
текущем Виде (например, позволяет скрыть дугу, обозначающую направление открывания двери, присвоив ей стиль «Невидимые линии»);
2)
команды «Переопределить графику на виде»
«Переопределить для Элемента/Категории» (контекстная вкладка,
панель «Вид» или «контекстное меню»). Позволяют изменить графическое оформление объектов (например, отдельная стена или все
стены).
Редактируемые параметры графики в диалоговом окне:
«Проекционные линии» (на заднем плане) – Вес (толщина), Цвет,
Образец (тип линии);
«Поверхности» – Цвет, Образец (тип штриховки) граней объекта;
«Прозрачность поверхностей» (3D-объекты);
«Линии разреза» – Вес (толщина), Цвет, Образец (тип линии);
«Разрез» – Цвет, Образец (тип штриховки);
3)
команда «Видимость/графика» (вкладка «Вид», панель «Графика» или параметр «Переопределения графики/видимости» в «Свойствах» Вида). Позволяет задать общие настройки отображения объектов «Категорий модели» или «Категорий аннотаций» и их элементов (например, отображение элементов лестницы «до» и «после» линии разрыва – <Сверху…>).
16
2.10. Выбор объектов
Команда «Изменить» (панель «Выбор») позволяет осуществить
предварительный выбор объектов для последующей команды или изменения их «Свойств».
По умолчанию в Revit выполняется выбор только одного, последнего
объекта (с предыдущего выделение снимается). Для выбора нескольких требуется удерживать нажатой клавишу Ctrl.
Клавиша Tab позволяет по очереди подсвечивать под курсором
объекты, линии которых совпадают (например, граница стены, граница проема в стене и граница примыкающей плиты перекрытия).
Также клавиша Tab позволяет выделить все однотипные объекты,
образующие с указанным «цепочку» (например, «стены» или «линии
модели», идущие одна за другой).
Для некоторых объектов, при их выборе, в контекстном меню доступен режим «Выбрать все экземпляры Видимые на Виде» или «Во
всем проекте» (например, все одноТИПные окна, стены…).
«Выбор рамкой» активируется при нажатии (и удерживании) левой
клавиши мышки в чистом поле экрана. При перемещении курсора
вправо отображается «сплошная» рамка, осуществляющая выбор
только внутренних объектов. При перемещении влево – «секущая»
(пунктирная) линия рамки, позволяющая выделить как все объекты
внутри, а так и пересекаемые границей рамки.
Команда «Фильтр» (контекстная панель «Выбор» или значок в
конце «Строки состояния»). Позволяет исключить в наборе отдельные категории объектов (например, при выборе «стен» исключить
попавшие в рамку «оси», «окна», «двери»…).
Для исключения из набора «лишних» объектов (выбранных случайно
или по ошибке) – удерживать нажатой клавишу Shift при их повторном выборе.
2.11. Работа с командами
Вызов/Запуск команд в Revit стандартный – щелчком курсора (левой
клавишей мышки) по значку в «Ленте» инструментов.
Некоторые операции доступны из «контекстного» меню (например,
«скрыть на виде» выбранный «объект/категорию»).
Изменение курсора может подсказать текущий запрос
команды (например, после завершения выбора объектов для команды «Копировать» идет запрос на выполнение перемещения копии).
17
Краткие текстовые сообщения команды могут временно отображаться около курсора (например, найденная точка привязки). Немного
более постоянные и подробные сообщения выводятся в начале
«строки состояния» (левый нижний край окна программы).
Некоторые команды модифицируют «Ленту» инструментов – открывают «контекстные вкладки» с дополнительными панелями и командами (например, команда «Модель в линиях» панели «Рисование»
и «Стиль линии»).
В зависимости от исполняемой команды изменяется содержимое и
«панели параметров» (например, для команды «Модель в линиях» –
режим построения «цепь», величина «смещения» или «радиус» сопряжения).
Наиболее полное описание характеристик объектов задается в окне
«Свойств».
Прервать команду, текущую операцию – клавишей Esc.
Отменить предыдущую команду – клавишами Ctrl+Z или команда «Отменить» в «панели быстрого доступа».
Часть операций создания/редактирования могут потребовать отмены или подтверждения (Лента инструментов, контекстная панель «Режим»).
Если в процессе работы произошла ошибка или возник конфликт
между объектами, то программа выдаст диалоговое окно в правом
нижнем углу, где предложит «удаление» конфликтных объектов/связей или «отмену» операции/команды (рис. 1 п.14).
2.12. Базовые команды редактирования
В процессе работы с «линиями модели» и объектами широко используются «базовые» (стандартные для многих программ) команды редактирования (основная или контекстная вкладка «Изменить», панель «Редактирование»).
Команда «Удалить» равнозначна клавише Delete для предварительно выбранных объектов. Подобный же значок используется в
контекстных вкладках для отмены некоторых команд/операций.
Команда «Перенести».
После завершения выбора объектов указываются две точки – начальная и конечная, с отслеживанием направления (угол) и расстояния переноса. Если при запросе второй точки вводится число с клавиатуры – рас-
18
стояние в направлении курсора. Небольшие ортогональные перемещения
объектов доступны и с клавиатуры – стрелки «», «», «» и «».
Команда «Копировать».
В «панели параметров» задается режим копирования – Вкл./Откл.
«Орто» и «Несколько». Как и в команде «перенести», указывается начальная и конечная точка.
Дополнительные команды «Копировать» и
«Вставить С выравниванием по выбранным уровням» (вкладка
«Изменить», панель «Буфер обмена»). Используются для того, чтобы скопировать/вставить объекты (например, окна или двери…) на
другой этаж/уровень.
Команда «Смещение».
Создает «подобную» копию/перенос на заданном расстоянии.
Команда «Массив».
В «панели параметров» задается вариант массива (линейный/дуговой), количество элементов, вид указываемого на экране размера
(между элементами или общий). Полученную группу можно редактировать – изменять количество объектов и размеры.
Команда «Повернуть».
После выбора элементов на экране требуется указать исходный
(опорный) угол и новое направление. В «панели параметров» можно включить режим «Копировать», а также запросить точку нового «Центра вращения» (кнопка «Координаты»).
Команда «Удлинить до угла».
Выбираются два линейных элемента, которые могут образовать угол.
Команда «Обрезать/Удлинить один/несколько элементов».
После выбора линий границ для подрезки (завершение выбора –
Enter) указываются линии с той стороны, которая останется. «Обрезать»
участок между ДВУХ «границ» можно только командой «Разделить элемент» с параметров «Удаление внутреннего сегмента».
Команда «Разделить элемент».
Позволяет разделить элемент в указанной точке на две части. Также
можно в «панели параметров» включить режим «Удаление внутреннего
сегмента». Необходимо внимательно отслеживать «разделяемый» элемент
в местах пересечения линий (разделяемый объект подсвечивается).
19
Команды «Зеркало – Выбрать/Построить ось».
В первом случае, после завершения выбора исходных объектов, указывается элемент, который может служить осью, во втором – указываются
две точки на предполагаемой оси симметрии.
Команда «Масштаб».
После выбора элементов указать курсором точку в начале и в конце
«линии», изменение размера которой будет отслеживаться, затем ввести/указать новую длину.
Команда «Прикрепить» и «Отменить прикрепление».
«Закрепленный» объект недоступен для редактирования и изменения
«свойств».
3. ВИДЫ
Видовой Экран – ограниченное пространство, окно, в котором отображаются элементы чертежа/модели с указанной точки зрения, уровнем
детализации и масштабом элементов оформления.
ТЕМЫ РАЗДЕЛА:
1. Команды
2. Свойства
3. Создать копию Вида
3.1. Команды
Виды в Revit – аналог видовых экранов «Автокада». В отличие от
Автокада вся работа изначально выполняется на Видах. «Диспетчер проекта» группирует видовые экраны в соответствии с их назначением – Планы,
Фасады, Разрезы, 3D-виды… В «Архитектурном» шаблоне представлено
несколько стандартных видов «Планов этажей», «Планов потолков» и
«Фасадов». Отсутствующие поначалу разделы и виды могут быть активированы при вызове соответствующих команд.
Команды «3D-вид по умолчанию» и «Камера» (вкладка
«Вид», панель «Создание»). Активируют в диспетчере проекта раздел
«3D-виды» и создают изометрический или перспективный вид.
Команда «Разрез». Активирует в диспетчере проекта раздел
«Разрезы (Номер узла)» и создает вид по линии разреза.
20
Команды «Фасад» и «Уровень». Позволяют создать дополнительные виды в разделах «Фасады (Фасад здания)», «Планы
этажей» и «Планы потолков» (например, «Юго-восток»).
Команда «Копировать вид» позволяет создать дополнительные
копии вида для оформления чертежей (например, план с размерами и
план с расстановкой оборудования).
3.2. Свойства
Если нет активной команды или предварительно выбранного объекта, то в окне «Свойства» отображаются настройки текущего Вида.
Основные характеристики следующие.
«Масштаб» (раздел «Графика») – определяет размер черте
жа при переносе на Листы. Влияет на размер элементов оформления
(текст, размеры, марки, штриховые линии …).
«Уровень детализации». При «низкой» детализации несущие
конструкции (например, балки, раскосы…) могут отображаться в виде линий связей.
«Переопределение видимости/графики» (в окне «Свойств» или
команда «Видимость/графика» на панели «Графика» вкладки
«Вид») – позволяет настроить видимость семейства объектов на виде,
их графическое оформление (например, для стен, перекрытий, лестниц и других элементов задать единую толщину линий и вид штриховки в разрезе, для лестниц – отключить графику выше линии разрыва…).
«Параметры отображения графики» (в окне
«Свойств» или команды «Панели управления видом») – настройка
визуального стиля (отображение модели, тени, освещение…).
«Подложка» (раздел «Графика») – для отображения в качестве
«подосновы» других уровней/планов. По умолчанию предлагается
предыдущий по высоте уровень. Яркость линий подосновы снижена
на 50%. Для первого уровня вид подложки обычно не указан.
«Имя вида» (раздел «Идентификация») – позволяет упорядочить
структуру Видов Экранов в «Диспетчере проектов». Например, имена новым «уровням» (и соответствующим видам планов) даются автоматически, без учета положения в пространстве. Рекомендуется
заменить стандартный, не упорядоченный список «Уровень 1,2,3…»
на «01 Подвал -3000», «02 Первый этаж 0.000», «03 Второй этаж
+3000»…
21
Рис. 3. Пример копий и клонов вида в «Диспетчере проекта»
«Заголовок на листе» – заменяет название вида, принятое для «Диспетчера проектов», на название на Листе (например, вид «Уровень 1»
при переносе на Лист подписывать как «План 1-го этажа»). Актуально при вставке на лист типа/стиля «Видовой экран: Название с линией/без линии». Обычно вставляют «Без названия», так как надписи
удобнее оформить отдельно, с помощью команды «Текст».
«Границы подрезки» (раздел «Границы» или команды
«Панели управления видом»). Управляет отображением границ Вида.
Границы используются для того, чтобы скрыть часть чертежа и/или
уменьшить размер переносимого на Листы окна Вида.
Команды «Шаблоны видов Создать шаблон на
основе текущего вида» или «Применить свойства шаблона к текущему виду» (вкладка «Вид», панель «Графика» или команда «Панели управления
видом»). Позволяют сохранить и повторно использовать настройки вида
(масштаб, детализацию, визуальный стиль).
3.3. Создать копию Вида
В Revit нет слоев, поэтому для печати разных вариантов оформления
чертежа необходимо создавать копии его вида, где и настраиваются масштабы, уровни детализации, видимость элементов (например, план и тот
же план с размерами). Копии вида могут потребоваться и для вставки чертежа на разные Листы (например, план первого этажа для листа А4 в
М 1:100 и для листа А3 в М 1:50).
Создать копию вида можно командой из Ленты (вкладка «Вид», панель «Создание»).
Команда «Копировать вид» (копия только элементов модели).
22
Рис. 4. Пример настройки уровней и видов в плане
Рис. 4. Пример настройки уровней и видов в плане
Команда «Копировать с детализацией» (копия элементов
модели, объектов аннотаций и сведения из исходного вида).
Команда «Создать зависимый вид» (клонирование вида –
изменение настроек, отображения объектов в одном отразится в
остальных). Обычно создаются для печати точной копии исходного
вида на нескольких Листах.
4. УРОВЕНЬ
Уровень – объект, служащий для задания высотной отметки этажа.
Доступен на видах фасада. При создании уровня автоматически создаются
соответствующие ему виды плана, потолка, конструкций…
Основным видом архитектурно-строительных чертежей считаются
поэтажные планы. «Уровни» позволяют указать высоту для видов планов
этажей и для пространственной привязки объектов (например, стена высотой с «уровня первого этажа» до «уровня второго этажа» и т.п.).
По умолчанию в «Архитектурном» шаблоне два «Уровня» – на отметке «0.000» и «4000» и соответствующие им Виды плана/потолка. Создать/изменить высотную отметку уровня можно на видах фасадов (рис. 4).
Команда «Уровень» (вкладка «Архитектура», панель «База»).
Активируется при переходе в «Диспетчере проектов» на любой из
видов Фасада. Высотная отметка задается при построении, отслеживанием размеров или в «Свойствах» уровня – поле «Фасад». В «дис-
23
петчере проекта» создаются связанные с уровнем одноименные виды планов
Если новый уровень сформировать командой «Копировать»
(рис. 4 – «Уровень земли»), то он доступен только для привязки (например, верхней или нижней отметки высоты стен). Копии уровней
не создают в «Диспетчере проекта» соответствующие им виды.
ВНИМАНИЕ! Удаление в окне (на виде) «фасада» линии «Уровня»
приводит к удалению связанных с ним видов планов этажей/потолков и
построенных на них объектов (например, стен и колонн).
5. ОСИ
Оси – на чертежах это промаркированные «осевые» линии, служащие для привязки (по центру, краю или со смещением) конструкций сооружения (фундаментов, стен, колонн…). Обычно используют прямоугольную сетку осей, однако возможна и радиальная, а также отдельные
«произвольно» сориентированные или «ломаные» линии (рис. 5, ось «В»).
Марки осей – графическое оформление осевой линии окружностью с
текстом по центру. Обычно проставляются по левой и нижней стороне.
Числа – на вертикальных осях (слева на право), буквы – на горизонтальных
(снизу вверх).
Команда «Сетка» (вкладка «Архитектура», панель «База»). Осевая линия может состоять из одного или нескольких сегмен-
Рис. 5. Пример сетки осей
24
тов, прямой или дуговой формы. Размер марки оси зависит от масштаба вида. Переименовать ось можно в окне «Свойств». Последующие оси продолжат новую маркировку (1, 2, 3, 4 А, Б, В, Г…).
Интервал между осями задается в размерах «отслеживания», в процессе создания/редактирования.
Управляющие поля/узелки позволяют Вкл./Откл. отображение маркера, строить выноску, удлинять/выравнивать осевые линии.
Команды редактирования «Копировать» и «Массив» позволяют ускорить построение сетки с большим количеством или регулярной структурой осей.
ВНИМАНИЕ! Для того, чтобы оси автоматически строились/отображались на всех планах этажей, рекомендуется их построение
после создания всех уровней.
6. СТЕНЫ
Стена – обычно вертикальная несущая или ограждающая конструкция, отделяющая границы помещения.
ТЕМЫ РАЗДЕЛА:
1. Команды
2. Настроить Тип / Стиль
3. Изменить профиль
4. Настроить угловое соединение
6.1. Команды
В Revit используется два вида стен (и команд к ним) – «Стена: перегородка» и «Стена: несущая». Для оформления архитектурностроительных чертежей и 3D-модели можно использовать любой вид стен
и их сочетания, так как используется общий набор семейств и их типов/стилей, а в «Свойствах» всегда можно Вкл./Откл. параметр «несущие
конструкции». Основное отличие – дополнительные команды по армированию несущих стен.
25
Рис. 6. Построение стены по грани формообразующего элемента
Команда «Стена – Перегородка/Несущая» (вкладка
«Архитектура», панель «Формирование»). Позволяет с помощью стандартных команд рисования построить прямые или криволинейные сегменты стен. Также стена может быть построена по грани формообразующего
элемента (рис. 6).
При построении/редактировании требуется контролировать следующие значения в «панели параметров» и/или в «Свойствах».
«Уровень»/«Базовая зависимость» – указывается уровень, от которого идет построение. По умолчанию – уровень текущего плана.
Направление построения, вверх или вниз («панель параметров»). По
умолчанию может стоять «Глубина» (вниз). Рекомендуется установить «Высота» (вверх). Переключение значений приводит к перерасчету смещений в окне «Свойств».
«Зависимость сверху» – обычно задается как «Не присоединенная»,
однако возможна привязка к выше расположенному уровню, с указанием смещения от него.
Значение «Не присоединенной высоты» – для стен с высотой, не
привязанной к отметке выше лежащего «уровня». Рекомендуется
указать полную высоту стены в сооружении, а не повторять ее построение на каждом этаже.
«Смещение снизу» (от уровня построения) – обычно применяется
для моделирования «цокольного» участка стен для 3D.
«Линия привязки» – по «Осевой линии стены» или «Чистовая поверхность: Наружная/Внутренняя» (внешние границы). Для смены
привязки потребуется завершить построение текущего сегмента стены.
26
A
B
C
Рис. 7. Пример семейств стен – Базовая, Витраж, Составная
6.2. Настроить Тип / Стиль
По умолчанию в «Архитектурном» шаблоне предлагается к использованию набор стен трех видов семейств.
«Базовая» (рис. 7 A) – основной вид используемых стен, монолитных
или многослойных (по толщине).
«Витражи» (рис. 7 B) – навесные стены. В основном применяются
для моделирования наружного остекления фасадов и витрин. Также
могут применяться для моделирования окон с нестандартной формой
проема и сеткой переплета.
«Составная» (рис. 7 C) – многослойная (по высоте). Представляет
собой набор типов «базовых» стен, расположенных друг над другом.
Обычно на чертежах мы имеем дело со стенами «базового» семейства, с разной толщиной и набором слоев. «Толщину» таким стенам можно
задать только в настройках их «типа». Если в стандартном списке типов/стилей нет стен с требуемыми параметрами (толщиной/составом слоев), то их можно быстро получить создав/настроив новый тип/стиль:
1)
2)
выбрать стену или вызвать команду «Стена»;
в окне «Свойства» указать «исходный» образец «типа объекта»;
3)
4)
5)
6)
перейти в режим редактирования (кнопка «Изменить тип»);
создать новую копию типа/стиля (кнопка «Копировать»);
«изменить в новом типе/стиле параметр «Структура»;
в появившемся окне «Редактирование сборки» задать размеры слоев
по «толщине» стены и их материал (в основном для визуализации).
Для семейства «Составная стена» задаются размеры по «высоте» для
горизонтальных слоев – «базовые» типы стен.
27
Рис. 8. Пример изменения профиля стены – «присоединение» к вышерасположенному объекту и/или редактирование контура
ВНИМАНИЕ! Аналогичным образом задается толщина плиты
«перекрытия», «потолка» и «крыши».
6.3. Изменить профиль
По умолчанию стены имеют прямоугольный профиль (фасад),
который при необходимости можно изменить (рис. 8).
При наличии в модели элементов, ограничивающих стены сверху/снизу (крыша, рельеф, плита перекрытия), используется команда
«Присоединить Верх/Основание».
Команда «Профиль стены» позволяет вручную отредактировать
геометрию внешнего контура.
6.4. Настроить угловое соединение
В Revit при формировании углового соединения обычно торец одной
из стен выходит на поверхность другой. Это может вызвать проблему при
построении на поверхности стены продольных поясков, при разбивке поверхности на участки с разным материалом (для визуализации), при удлинении/подрезке верха/основания...
А
B
C
D
E
Рис. 9. Пример вариантов углового соединения стен
28
Команда «Соединение стен» (вкладка «Изменить», панель
«Геометрия»). На виде в плане выбирается угловое соединение и в
«Панели параметров» указывается вариант – «стыковое соединение»
(рис. 9 A–B), «под углом» (рис. 9 C) или «срез» (рис. 9 D–E).
При работе с поверхностью стен наиболее оптимальным считается
вариант «под углом» (рис. 9 C).
7. ВИТРАЖ
Витраж – цветная орнаментальная или сюжетная декоративная
композиция (в окне, двери, перегородке, в виде самостоятельного панно)
из стекла или другого материала, пропускающего свет. В строительной
практике витражами также называют сплошное или частичное остекление
фасада. В Revit «Витражи» – название семейства «стен».
Витрина – остекленная часть экстерьера здания, которая дает возможность видеть со стороны улицы экспозицию внутри помещения.
Наружное остекление – облицовка фасадов стеклом.
Импост – профилированный брусок в оконной или дверной коробке,
разделяющий оконные переплеты или дверные полотна.
Световой фонарь – остекленная конструкция покрытия (крыши).
ТЕМЫ РАЗДЕЛА:
1. Команды
2. Настроить Тип / Стиль
3. Сформировать проем в стене
4. Создать «окно» с произвольным контуром проема
5. Создать нестандартный рисунок переплета
6. Вставить в ячейку дверь
7. Добавить / изменить импосты
8. Создать световой фонарь
9. Настроить расположение сетки
7.1. Команды
Обычно «Витражи» представляют собой конструкции, основным
элементом которых являются стеклянные панели, однако в Revit они относятся не к «окнам», а к группе семейств «Стен».
Выбрать стену или вызвать команду «Стена». В окне
«Свойств», в списке типа стен, перейти в раздел семейства «витра-
29
жи» (в конце списка). Для «витражей» приемлемы практически все
команды и методы создания/редактирования обычных стен. Отличия
связаны с настройкой конструкций витража – разбивкой поверхности
на ячейки, вариантов заполнения ячеек и несущих конструкций.
Команда «Витражная система по граням» (вкладка «Архитектура», панель «Формирование»). Является аналогом создания
стены по выбранной грани (рис. 6).
Команда «Схема разрезки стены» (вкладка «Архитектура», панель «Формирование»). Позволяет добавить
ряды/столбцы в разрезку «навесной стены» (витража).
Команда «Импост» (вкладка «Архитектура»,
панель «Формирование»). Позволяет добавить к линиям нарезки стены (витража) элементы несущего каркаса/переплета (если отсутствовали).
7.2. Настроить Тип / Стиль
По умолчанию в Revit загружено/настроено три «типа» стены из семейства виражей:
1.
«Витраж» (рис. 10 В) – сплошное остекление, без элементов конструкций (импостов) и внутренней сетки, разбивающей поверхность на
отдельные блоки/ячейки остекления (используется 1 ячейка на всю
площадь). При вставке в обычную стену для формирования проема
потребуется команда «Разрешить вырезание геометрии»;
2.
«Витрина» (рис. 10 С) – шаг сетки 1524х2400, импосты прямоугольной формы 50х150. При вставке в обычную стену автоматически вырезает проем;
A
B
C
Рис. 10. Пример стандартных типов стен семейства «Витраж»:
«Наружное остекление», «Витраж», «Витрина»
30
3.
«Наружное остекление» (рис. 10 А) – шаг горизонтальных/вертикальных рядов сетки 1830х4000, импостов нет, проем не
вырезает.
Стандартные настройки витражей применяются достаточно редко.
Обычно приходится изменять шаг/количество рядов/столбцов в
регулярной сетке, конструкции балясины. Вносить изменения рекомендуется не в стандартные типы/стили витражей, а в их копии.
1.
2.
Для доступа к настройкам витражей вызвать команду «Стена».
В «Свойствах», в окне выбора типа/стиля, перейти в семейство «витража» и выбрать наиболее подходящий по настройкам тип/стиль.
3.
4.
Перейти в настройки типа.
Создать копию с новым именем, отражающем основные характеристики сетки (например, «!!!1500х500» или «!!!2000хN», где числа в
имени – Высота и Ширина ячеек или количество).
Основные параметры витражей:
«Автоматическое вложение» (раздел «Строительство») – если
включить, то при размещении внутри (и вдоль) обычной стены витраж вырезает в ней проем;
«Панель витража» – заполнение ячеек. По умолчанию – «Системная
панель: С остеклением». Толщина «стекла» – «25 мм». Ось панели
смещена от оси витража на «37 мм». При пересечении с импостами
подрезаются до их границы (по ширине). В качестве заполнения
можно использовать «базовую стену» или «витражную» дверь;
«Компоновка» (разделы «Вертикальная и Горизонтальная сетка») –
позволяет указать вариант автоматического построения регулярной
сетки «схемы разрезки стены» – на указанное «расстояние» или «количество»;
«Внутренний тип» (разделы «Вертикальные и Горизонтальные импосты») – позволяет указать тип внутренних «импостов» (переплет).
В «плане» импост располагается по центру оси «витража». На «фасаде» – по центру линии сетки разрезки стены;
«Граница 1/2 типа» – позволяет указать тип «импостов» для внешних
границ. «Стандартные» импосты смещаются внутрь внешнего контура профиля витража, «угловые» – выравниваются по центру.
7.3. Сформировать проем в стене
Витражи могут выступать как самостоятельные конструктивные
элементы (стены, перегородки, облицовка), так и являться вложенными
31
объектами, т.е. располагаться в обычной стене (базовой или составной),
вырезая в ней проем. По умолчанию данный режим доступен только «Витрине». При построении внутри обычной стены «Витража» и «Наружного
остекления» программа сообщает о необходимости применить к ним команду «разрешить вырезание геометрии».
Вызвать команду «Разрешить вырезание геометрии» (вкладка
«Изменить», панель «Геометрия») и выбрать стену, а затем - располагающуюся в ней «Витраж/Наружное остекление».
Другой вариант формирования проемов витражом – в настройках типа витража активировать параметр «Автоматическое вложение».
7.4. Создать «окно» с произвольным контуром проема
В отличие от окон у витражей отсутствуют такие конструкции, как
коробка, наличники, подоконник, карниз, облицовки откосов/торцов стен в
проеме, однако витражами удобно имитировать «оконные» проемы с
«произвольным» контуром проема:
1)
вызвать команду «Стена» и указать тип «Витраж»;
2)
построить стену-витраж внутри базовой стены. По умолчанию
форма – прямоугольная (рис. 11 A). Разрешить вырезание объектом
«витраж» проема в базовой стене;
3)
выбрать витраж и вызвать команду «Редактировать профиль» (контекстной вкладки «Изменить | Стены», панель «Режим»). Сформировать эскиз нового контура проема (рис. 11 B);
А
B
C
Рис. 11. Вставка «Витража» в стену. Изменение внешнего контура
32
4)
5)
для построения «коробки» в используемом типе витража настроить
«Границы 1/2-го типа» – горизонтальных/вертикальных «импостов»
на внешних границах (рис. 11 C);
при необходимости для имитации внутреннего переплета –
включить/настроить автоматическую горизонтальную/вертикальную
сетку или вручную создать «схему нарезки стены».
ВНИМАНИЕ! Использование витражей вместо окон актуально для
быстрого построения архитектурной 3D-модели, однако в проектных организациях неприемлемо, так как витражи не маркируются и не включаются
в таблицы ведомостей/спецификаций. Окна нестандартной геометрии создаются на основе семейств, где формируется геометрия проема, объемы и
форма коробки, переплета, остекления, облицовки…
7.5. Создать нестандартный рисунок переплета
В Revit пока недоступно создание витража на основе эскиза с произвольным рисунком переплета, как, например, в AutoCAD Architecture, где
для переплета оконно-дверных сборок применяются дуговые и прямые линии под произвольным углом. В Revit, в настройках типа «витража», можно указать шаг/количество рядов/столбцов для автоматической сетки «разрезки» стены на ячейки, указать тип используемых на границах ячеек «импостов». Нестандартная форма получается последующим редактированием
по месту – добавлением/удалением/смещением рядов/столбцов сетки разрезки (рис. 12 A).
1.
Команда «Схема разрезки стены» (вкладка «Архитектура», панель «Формирование»). Применяется для разделения по горизонтали/вертикали панелей «остекления» витража.
А
B
C
Рис. 12. Нестандартный рисунок схемы нарезки стены-витража.
Вставка двери. Присоединение импостов
33
Для рисунка переплета, не имеющего в своей основе регулярной сетки, рекомендуется использовать навесную стену типа «Витраж»
(сплошное остекление, без элементов конструкций). В этом случае
схема создается с нуля, без редактирования существующей разметки.
2.
Выбрать режим добавления линии в схему нарезки
стены (контекстная вкладка «Изменить | Координаты Схема разрезки витража»):
«Все сегменты» – по всей длине.
«Один сегмент» – только в указанной ячейке.
«Все, кроме выбранных» – указать ячейку, где «не требуется» разрезка панели по отслеживаемой линии ряда/столбца.
Перемещая курсор внутри ячеек, вдоль горизонтальных / вертикальных границ, отслеживать требуемые размеры интервалов для нового
деления. Для смещения уже существующей линии разметка – выделить ее и изменить один из размеров отслеживания.
3.
4.
5.
Команда «Добавить/Удалить сегменты» (контекстная панель «Схема разрезки витража»). Если выделить полученную сетку
схемы разрезки, то можно активировать «пропущенное» деление или
удалять существующий сегмент на линии разрезки (объединять
ячейки).
При необходимости можно заменить заполнение ячейки (например,
вставить вместо панели остекления дверь или стену) и добавить к
линиям нарезки «импосты» (если их автоматическая вставка не прописана в типе витража).
7.6. Вставить в ячейку дверь
Вставка двери в ячейку сети витража может потребоваться для витрин с входом, при моделировании окон с дверью на балконе и других подобных объектов (рис. 12 B):
1)
проверить наличие загруженных семейств «дверей» типа «витражные» («Диспетчер проектов» «Семейства» «Двери»). Если
отсутствуют, то выполнить команду «Загрузить семейство» (вкладка
«Вставка», панель «Загрузка из библиотеки»);
2)
в 3D навести курсор на кромку ячейки витража. При появлении подсветки (выделение синим цветом) «импоста»
или линии сетки «разрезки» нажимать клавишу Tab, пока не будет
подсвечена панель «заполнения» ячейки. Выделить ее, щелкнув левой клавишей мыши. Если необходимо – «открепить» панель;
34
3)
в окне «Свойства» развернуть список возможных типов элементов
заполнения ячейки и выбрать дверь «Витражного» семейства. Другим вариантом заполнения может быть и стандартная стена.
7.7. Добавить / изменить импосты
На «витраже» линии «сетки разрезки стены» определяют места размещения импостов (рис. 12 АС). Импосты играют роль «несущих» элементов витражей, выступая в качестве элементов коробки (идущие по
внешнему контуру) и переплета (внутренние).
В «Архитектурном шаблоне» предлагается несколько стандартных
вариантов для внутренних и внешних импостов (рис. 13):
«Стандартные» – «Импост круглого сечения: Радиус 25 / 50 мм»
(рис. 13 A, B), «Прямоугольный импост: 50х150 / Квадрат 30 мм»
(рис. 13 C, D). В плоскости фасада стены, при добавлении к внутренним линиям сетки разрезки импост «центруется» (рис. 13 A’, C’),
к крайним – смещается внутрь ячеек (рис.13 A, B, C, D). По глубине
– располагаются на осевой линии витража;
«Угловые» – «Квадратный» (рис. 13 E), «Трапецеидальный»
(рис. 13 F), «L / V-импост» (рис.13 G, H). Центруются по границе.
Используются как «общая» конструкция для углового соединения
«витражей». Данные варианты доступны только для внешних границ
(1–2 типа).
В стандартном витраже типа «Витрина» настроено автоматическое
размещение импостов по линиям сетки разрезки, а при использовании типов «Витраж» и «Наружное остекление» на линии разрезки импосты придется присоединять «вручную».
1.
Для присоединения к линиям разрезки витража конструкции
импоста применить команду «Импост» (вкладка «Архитектура», па-
Рис. 13. Стандартные и угловые варианты импостов витражей
35
2.
нель «Формирование»).
Выбрать режим добавления импоста (контекстная вкладка «Изменить | Координаты Импост»):
вдоль всей указанной «Линии сетки» (ряда/столбца);
в отдельном «Сегменте линии сетки»;
поверх «Всех линий сетки» на объекте.
3.
Для удаления «лишнего» импоста может потребоваться его «открепление» (значок «кнопки» на выноске или команда панели «Редактирование»).
4.
Для изменения внешнего вида импоста – «открепить» и выбрать в «Свойствах» новый тип. В копии типа можно настроить новые значения параметров.
7.8. Создать световой фонарь
Витражи могут использоваться для моделирования остекленной
крыши – «Светового фонаря» (рис. 14).
Команда «Стеновое ограждение» (вкладка «Архитектура», панель «Формирование»). Позволяет наложить стены семейства «Витраж» на грани формообразующего элемента.
При построении крыши указать семейство скатов – «Наклонное
остекление». Присваивается всей крыше. В настройках типа «наклонного остекления», также, как и у «витражей», можно задать размер/количество рядов/столбцов ячеек «сети разрезки», а также используемых импостов для внутренних/внешних границ.
Рис. 14. Пример построения «светового фонаря» по граням «Формообразующего элемента» и «Крыше»
36
7.9. Настроить расположение сетки
Если требуется, чтобы ряды/столбцы сетки витражей проходили через определенные точки, то проще всего указать их вручную. Однако в регулярной, автоматической, сетке может потребоваться смещение всех рядов/столбцов на равный интервал (например, не совпали ряды или столбцы
регулярной сетки на соседних гранях/скатах «остекленной» крыши):
выделить витраж и щелкнуть курсором по расположенному
в центре значку «Настройка расположения сетки». На экране, по границе сетки, появятся две пары полей с размерами – угол наклона и
смещение для вертикальной и горизонтальной сетки. Аналогичные
размеры можно ввести и в окне «Свойств».
8. КОЛОННЫ, РАСКОСЫ, БАЛКИ
Колонна – вертикальная опора, работающая на сжатие.
Раскос – строительный элемент, соединяющий два узла каркаса,
фермы и т.п. Расположен по диагонали замкнутого контура и обеспечивает
жесткость конструкции.
Балка – горизонтальный или наклонный брус, работающий преимущественно на изгиб.
Двутавр – стандартный профиль конструктивных элементов из черного проката или дерева, имеющий сечение, близкое по форме к букве «Н». Балка двутаврового профиля прочнее балки квадратного профиля
аналогичной площади сечения.
ТЕМЫ РАЗДЕЛА:
1. Команды
2. Настроить Тип / Стиль
3. Настроить отображение
4. Оформить пересечение колонн со стенами
8.1. Команды
В интерфейсе Revit, на «Архитектурной» вкладке, доступен только
один вид линейных несущих (и архитектурных) конструкций – «Колонна».
Для доступа к «Балке» и «Раскосу», а также конструкциям на их основе
(«Ферма» и «Балочная система») потребуется перейти на вкладку
«Конструкция».
Команда «Колонна» «Несущая» или «Архитектурная» (вкладка «Архитектура», панель «Формирование»).
37
1.
«Архитектурная» – по умолчанию «колонна прямоугольного
сечения». Всегда вставляется вертикально. Указывается точка
вставки. В «панели параметров» указывается направление
построения («Глубина/Высота») и высота («Неприсоединенная» или
ограниченная «Уровнем»).
2.
«Несущая» – двутавр. Колонна может быть как
вертикальной, так и наклонной (контекстная панель «Размещение»).
«Вертикальные» колонны можно в автоматическом режиме расставить по точкам пересечения осевых линий. При вставке «Наклонной»
колонны указываются точки начала и конца (на виде в плане), а в
«панели параметров» – «уровни» плана и смещения от них.
3.
Колонны, как и стены, могут использовать команды «Присоединить/Отсоединить Верх/Основание» (контекстная вкладка
«Изменить | Колонны», панель «Изменение колонны»).
Команды «Балка». Балки можно автоматически построить/разместить по линиям сетки осей (при наличии колонн, ранее
размещенных по той же сетке). В отличие от «колонн» и «раскосов»,
форму «балки» можно задать не только прямолинейным сегментом,
но и дугой или сплайн-кривой (контекстная панель «Рисование»).
На этапе создания балка – горизонтальная конструкция (в «Свойствах» или в «панели параметров» указывается плоскость уровня размещения). В режиме редактирования балки, в ее «Свойствах», можно
отдельно указать смещения по «Z» для начала и конца (раздел «Зависимости», параметры «Смещение начального/конечного уровня»).
Команды «Раскос». При вызове команды в «панели параметров»
указываются уровни привязки начала и конца, а также их смещения.
Изменить эти значения можно будет в «Свойствах» указанного
раскоса (раздел «Несущие конструкции», параметры «Опорный
уровень в начале/конце» и относящиеся к ним смещения «Высотной
отметки привязки в начале/конце»).
Команда «Ферма» позволяет вставить в модель
структуру в виде фермы (рис. 15 А). В настройках типа фермы
можно указать типы конструкций несущего каркаса (двутавры,
трубы, …) для «Верхнего/Нижнего пояса», «Стоек» и «Раскосов».
38
A
B
Рис. 15. Пример «Фермы» и «Балочной системы»
При необходимости можно быстро изменить форму верхнего/
нижнего пояса и структуру внутренних связей (контекстная команда «Редактировать профиль» и «Редактировать семейство»).
Команда «Балочная система» позволяет построить структуру в
виде параллельных балок внутри заданного контура (рис. 15 В).
В «панели параметров» задается «Размер» (используемый
тип/семейство несущих конструкций), режим «Выравнивания» (по
краю или центру) и «Компановка» (интервал или количество).
Дополнительные команды несущих конструкций:
команда «Врезка» (вкладка «Изменить», панель «Геометрия»).
Позволяет оформить врезку (обрезку пересекающихся объемов)
металлических профилей несущих конструкций (колонн, балок,
раскосов);
команда «Соединения балок/колонн». Позволяет настроить
угловое соединение. На конструкциях, образующих угол,
A
B
C
Рис. 16. Имитация форм колонн, балок и раскосов с помощью стен, перекрытий и скатов крыши
39
активируются управляющие стрелки, с помощью которых можно
задать требуемый вид подрезки. Активируются только для
элементов, лежащих в одной плоскости и принадлежащих к одному
и тому же типоразмеру семейства;
при необходимости отдельные архитектурные формы на основе
линейных конструкций можно иммитировать формообразующими
элементами (например, построенными методом «выдавливания» или
«сдвига» по траектории), а также стенами (рис. 16 A), перекрытиями
(рис. 16 B) или скатами крыши (рис. 16 C) (например отдельными
узкими элементами или редактированием контура профиля и/или
вставкой проемов).
8.2. Настроить Тип / Стиль
Архитектурный шаблон предлагает для «колонн», «балок» и
«раскосов» ограниченный набор форм и размеров:
«Архитектурная» колонна – семейство прямоугольной формы с
размерами «457х475 мм», «475х610 мм» и «610х610 мм»;
«Несущие»
конструкции
–
двутавры
«УК-Универсальная
колонна-Колонна 305х305х97UB» и «УБ-Универсальная балка
305х165х40UB».
Команда «Загрузить семейство» (контекстная вкладка «Изменить | Координаты Колонна», панель «Режим»). Позволяет загрузить дополнительные формы семейств («C : \ ProgramData \ Autodesk \ RVT 2014 \
Libraries \ Russia»):
«Архитектурные» колонны – папка «Колонны». Предлагаемые варианты – «Колонны из деревянного бруса», «…круглого
сечения», «…со срезанными кромками», «Металлическая плакированная…»;
«Несущие» колонны – папка «Несущие колонны»;
«Балка» и «Раскос» – папка «Каркас несущий».
Семейства несущих «колонн», «балок» и «раскосов» имеют такие вложенные разделы/папки, как «Бетон», «Древесина», «Сборный железобетон», «Сталь» и «Холодногнутые, стальные». При выборе семейства
загружается каталог, позволяющий быстро отсортировать (и выбрать для
загрузки) конструкции по их описанию (например, по параметру ширины).
40
Набор параметрических размеров в описании типа зависит от семейства
(например, круглое или квадратное сечение, двутавр или уголок).
Нестандартные варианты размеров для выбранной формы
можно задать в настройках копий типов/стилей.
8.3. Настроить отображение
На виде в плане достаточно часто возникает проблема с отображением линейных несущих конструкций (колонн, балок, раскосов).
1. При низкой детализации отображаются в виде линии.
2.
3.
Для корректного отображения линейных несущих конструкций (колонн, балок, раскосов) рекомендуется использовать средний или высокий уровень детализации.
Конструкции не отображаются, так как расположены выше уровня
сечения вида.
Данные конструкции можно будет увидеть на виде в плане выше
расположенного уровня, если текущий вид установить в качестве
«подложки».
Для отображения на текущем виде/плане создать копию вида и вставить его в качестве «подложки». Для отображения только линейных
несущих конструкций отключить на копии вида всю остальную графику. Учитывать, что яркость элементов «подложки» по умолчанию
снижена на 50%.
Конструкции не отображаются, так как расположены ниже зоны
«Секущего диапазона» Вида (например, привязка балки по
умолчанию – «по верху», поэтому если не задавать вертикальных
смещений, то балка будет построена ниже уровня «пола»).
Сместить нижнюю отметку секущего диапазона и глубину проецирования для вида.
Включить в качестве «подложки» ниже расположенный вид в плане.
8.4. Оформить пересечение колонн со стенами
В Revit, на виде в плане, графическое оформление пересечений стен
и колонн обычно нуждается в корректировке. Внешний вид получаемого
пересечения зависит от «семейств» объектов (рис. 17 A).
Контуры «Несущих» колонн и стен «Перегородок» – накладываются.
Контур «Несущих» стен всегда «срезает» контур «Несущих» колонн.
Контур «Архитектурных» колонн и стен объединяются.
Для того, чтобы внешний контур колонны имел приоритет перед
стеной (рис. 17 B), потребуются дополнительные преобразования:
41
А
B
Рис. 17. Пример отображения в плане пересечений колонн со стенами
команда «Присоединить элементы геометрии» (вкладка «Изменить», панель «Геометрия»). Применять для «несущей» колонны и
стены «перегородки»;
команда «Переключить порядок соединения» (вкладка
«Изменить», панель «Геометрия»). Применять для «архитектурной»
колонны;
Пересечение «несущих стен» и «колонн» не корректируется.
9. ДВЕРИ, ОКНА, ПРОЕМЫ
Окно – конструктивный элемент здания, формирующий застекленный проем в стене, служащий для поступления света в помещение и вентиляции. Состоит из элементов коробки, переплета, остекления. Может
иметь наличники, конструкции подоконника, карниза, облицовку откосов/торцов стен в проеме.
Световой люк – в основном герметично закрывающееся «окно» в
плоскости ската/перекрытия, предназначенные для доступа света и проветривания.
Дверь – проем в стене для входа и выхода из помещения, оборудованный створками.
Проем – не заполненное, как в окнах/дверях, отверстие в стенах/перегородках/перекрытиях.
ТЕМЫ РАЗДЕЛА:
1. Команды
2. Настроить Тип/Стиль
3. Скопировать вставку окон/дверей на другие уровни
4. Вставить окно в плоскость ската крыши
5. Нестандартная форма проема
42
9.1. Команды
В Revit окна и двери жестко привязаны к стенам. Смещение по толщине стены можно задать только в настройках типа окна. Створка дверей
на уровне описания семейства жестко привязана к внешней границе стены.
Команды «Дверь/Окно» (вкладка «Архитектура», панель
«Формирование»). В окне «Свойства» выбрать семейство и тип, описывающие форму и размеры, указать «высоту нижнего бруса» (отметка вставки порога/подоконника. Для точного размещения при
вставке/редактировании использовать размеры отслеживания. С помощью управляющих стрелок указать для выбранного объекта
внешнюю сторону стены. Для дверей также указывается сторона навески/направление открывания (по часовой стрелке или против).
Команда «В стене» (вкладка «Архитектура», панель «Проем»).
По умолчанию в стене можно задать только прямоугольную форму
«проема». В «Свойствах» задается «Базовая зависимость» (уровень
плана этажа), «высота», смещение «снизу» или «сверху». Ширина
«проемов», в отличие от дверей и окон, не ограничена настройками
типа. Размер задается графически, при построении/редактировании,
в отслеживаемых размерах или за узелки/стрелки быстрого редактирования.
Команды «По грани», «Шахта», «Вертикальный»
и «Слуховое окно» (вкладка «Архитектура», панель «Проем») позволяют построить проемы в плитах пола, потолка или крыши.
9.2. Настроить Тип / Стиль
По умолчанию, в архитектурном шаблоне доступно по одному семейству дверей и окон:
«Одиночные щитовые» двери – четыре варианта по ширине («762»,
«813», «864» и «915») и два по высоте («2032» и «2134»). Проем
прямоугольный, полотно створки – сплошное.
«Фиксированные» окна – три варианта размеров по ширине («406»,
«610» и «915») и по высоте («610», «830» и «1220»). Прямоугольная
форма проема со сплошным остеклением.
Если необходимо, можно быстро расширить палитру размеров.
1.
Выбрать объект или вызвать команду. В окне «Свойства» указать «исходный» образец вариант типа.
43
Рис. 18. Примеры створок, описанных в семействах «дверей»
2.
3.
Перейти в режим редактирования (кнопка «Изменить тип») и
создать копию типа/стиля (кнопка «Копировать»).
В созданной копии типа указать требуемые значения параметров:
«Высота/Ширина» проема;
«Проекционные» размеры (наличники) – толщина/ширина снаружи/внутри;
«Толщина» (у дверей) – размер створки;
«Высота подоконника» (у окон) – значение для параметра «Высота
нижнего бруса» в окне «Свойств» объектов окон/дверей;
«Вставка» (у окон) – смещение окна от внешнего края стены. Стандартные двери не имеют настроек смещения по толщине стены.
Для других форм проемов и створок окон и дверей (рис. 18–19)
потребуется загрузить описывающие их семейства. Обычно это следующие варианты.
«Двупольная-Щитовая» – двухстворчатая дверь (возможность соз-
Рис. 19. Примеры проемов, описанных в семействах «окон»
44
дать тип/стиль двухстворчатых ворот).
«Верх арки с подрезкой» – окно с аркой (радиус равен ширине окна).
«Световой люк» – прямоугольное окно для вставки в крышу.
Для локализованной версии программы, в папке с семействами
окон/дверей, представлены различные варианты по ГОСТ'у (папка «Для
России»).
Если в стандартном наборе, поставляемом с программой, нет требуемого описания – выполнить поиск в интернете.
Более сложный вариант – самостоятельно создать новое семейство,
где и описать геометрию объекта. Например, для окна это не только форма
проема, но и коробка, переплет, остекление, подоконник с карнизом, облицовка торцов стен, внешние и внутренние наличники, а также параметрические размеры и зависимости.
9.3. Скопировать вставку окон / дверей на другие уровни
В многоэтажных зданиях планировка на разных этажах обычно совпадает. Стены и перегородки, колонны, а так же окна и двери располагаются друг над другом. В Revit имеется возможность скопировать и вставить объекты с одного этажа/уровня на другой:
1)
команда «Копировать в буфер» (контекстная вкладка «Изменить…» для выбранных объектов, панель «Буфер обмена»). Позволяет сохранить в память Windows и Revit выбранные объекты
(например, окна и двери);
2)
команда «Вставить С выравниванием по выбранным
уровням». Позволяет выбрать уровни вставки копий (при выборе в
списке нескольких уровней удерживать нажатой клавишу Ctrl).
9.4. Вставить окно в плоскость ската крыши
«Обычные» окна не вставляются в скаты крыши и перекрытия, только семейства «Световой люк».
Проверить наличие загруженных семейств «окон» типа «Световой люк» («Диспетчер проектов» «Семейства» «Окна»). Если
отсутствуют, использовать команду «Загрузить семейство» (вкладка
«Вставка», панель «Загрузка из библиотеки»).
Вызвать команду «Окно». Установить/настроить тип «Светового люка». Перемещая курсор вдоль граней скатов крыши, указать его
положение на крыше. При вставке автоматически вырезается проем.
45
Рис. 20. Пример вставки Окна – «Светового люка» в плоскость крыши
Для выравнивания/привязки «Светового люка» на
плоскости ската можно заранее нанести разметку из «Линий модели». Для размещения окон на одном уровне рекомендуется использовать команды редактирования – «Копировать» и «Массив»
(рис. 20).
9.5. Нестандартная форма проема
«Проем», в отличие от «Окон» и «Дверей», не ограничен по размерам, так как не имеет элементов конструкций (например, коробку, облицовку торцов и наличники), которые требуется описывать в семействе и в
различных вариантах типов/стилей. По умолчанию «проем» в стене имеет
ТОЛЬКО прямоугольную форму, однако произвольная форма «отверстия»
может быть получена достаточно быстро.
В режиме редактирования внешнего профиля стены нарисовать
внутренний контур (рис. 21 A).
А
B
С
Рис. 21. Изменение профиля стены. Окна-проемы
46
1)
2)
Использование в качестве проема вариантов окон/дверей
без элементов конструкций (например, «Окно-Круглый проем»
(рис. 21 C)).
При многократном использовании нестандартной формы проема –
создание нового семейства «окна-проема» (рис.21 B):
команда «Создать семейство». В качестве исходного шаблона выбрать «Метрическая система, окно»;
Перейти на вид фасада – «Внутренний» или «Наружный»;
3)
выделить границу вырезающего проема и командой
«Редактировать эскиз» создать новый контур;
4)
окна-проема;
5)
«сохранить как» новый вариант «Семейства»
команда «Загрузить в проект» (панель «Редактор семейств»).
10. ЛЕСТНИЦЫ
Лестница – функциональный и конструктивный элемент,
обеспечивающий вертикальные связи для пешеходов.
Пандус – пологая наклонная площадка (скат, рампа), соединяющая
две разновысокие горизонтальные поверхности, обычно предназначена для
колёсных транспортных средств.
Тетива (рис. 22 С) – несущая опорная конструкция лестницы, к боку
которой торцами крепятся ступени (в пазы, на уголках, на сварке).
Косоур (рис. 22 D) – несущая конструкция лестничного марша, в виде балки с «гребенкой» по верху, на которую сверху накладываются/крепятся ступени.
Ступень – горизонтальный элемент лестницы, служащий для опоры
ноги. Оптимальная ширина 250–400 мм.
Подступенок – это вертикальный элемент лестницы, расположенный
под ступенями. Оптимальная высота 150–200 мм.
Забежные ступени (рис. 22 С, D) – ступени, расходящиеся веером на
участке поворота лестницы. Используются для экономии пространства
(вместо промежуточных площадок) или исходя из архитектурноэстетических соображений. Ограничение на количество и угол поворота –
обеспечение оптимальной ширины ступеней по линии подъема.
47
ТЕМЫ РАЗДЕЛА:
1. Команды
2. Настроить Тип/Стиль
3. Настроить отображение в плане
4. Создать боковое ограждение/стенку
10.1. Команды
Лестница в Revit является одним из наиболее сложных видов конструкций. Она может быть «собрана» как из отдельных компонентов (пролет, площадка), так и построена по эскизу.
1.
Команда «Лестница По компоненту» (вкладка
«Архитектура», панель «Движение»). При построении лестниц в
«панели параметров» указывается «привязка» (центр или по краю) и
«текущая ширина марша». В окне «Свойств» задается высота лестницы (нижний и верхний «уровень», смещения), а также количество
ступеней. Размеры конструкций лестницы, ограничения по высоте
ступеней задаются в описании типа/стиля.
Основной
компонент
лестницы – «Пролет». Форма пролета может быть «Прямой»
(рис. 23 A), «Винтовой» (рис. 22 B) и «Г/П-образной» (рис. 23 C, D) –
с забежными ступенями. В «Свойствах» пролета с «забежными
ступенями» можно указать количество «параллельных линий
проступи в начале/конце». В режиме построения «по эскизу» можно
задать нестандартную форму границам и ступеням пролета.
Дополнительный компонент «Площадка».
Используется в многопролетных лестницах. Для таких лестниц
построение марша «прерывается» до достижения лестницей
Рис. 22. Лестница по компоненту. Монолитная с «Прямыми» пролетами.
Смонтированные – «Винтовая», «Г и П-образная» (забежные ступени)
48
Рис. 23. Пример построения лестницы «по эскизу»
конечной высоты. При продолжении построения
промежуточная площадка строится автоматически.
2.
марша
Команда «Лестница По эскизу» (вкладка
«Архитектура», панель «Движение»). Позволяет построить всю
лестницу по эскизу (рис. 23);
«Граница» – построение отдельных линии контура «левого» и
«правого» края марша;
«Подступенок» – построение линий ступенек, соединяющих
противоположные края/границы марша;
ВНИМАНИЕ! Для лестниц «по эскизу» с произвольной геометрией
ступеней (рис. 23) не рекомендуется использовать «монолитные»
конструкции;
«Направление марша» – построение линии, по которой пройдет
стрелка, указывающая «направление» подъема марша;
3.
команда «Пандус» (вкладка «Архитектура», панель «Движение»).
Построение пологого подъема. В отличие от лестницы имеет
прописанные в стиле/типе ограничения по уклону и длине «марша»
(более пологий).
10.2. Настроить Тип / Стиль
По умолчанию в «Архитектурном» шаблоне предлагаются варианты
трех семейств лестниц – «Монолитная», «Сборная» (марш и площадка как
отдельные монолитные конструкции) и набор вариантов семейства
«Смонтированная» (из отдельных конструкций тетива/косоур, проступь и
подступенок).
49
Основные настройки типа/стиля лестницы:
ограничения по размерам ступенек (раздел «Правила расчета») –
«Максимальная высота…» и «Минимальная ширина…»;
выбор/настройка «типа марша» (раздел «Строительство»). Для
семейства «Немонолитный марш» задаются размеры конструкций
«Проступи» и «Подступенка». Для семейства «Монолитный марш»
также доступны параметры «Конструктивная высота» и форма
«нижней поверхности» (гладкая/ступенчатая);
выбор/настройка семейства и «типа площадки». В настройках
«монолитной площадки» можно задать «толщину монолита».
У «смонтированной» – размеры «пола» (обычно принимаются равными толщине «проступи» на марше);
выбор/настройка типа/стиля левой, правой и/или центральной
несущей конструкции (раздел «Опоры») – «тетива» или «косоур».
В настройках типа задается материал, используемый профиль, размеры – «Ширина», «Общая высота», «Конструктивная высота»
(смещение вниз относительно марша и площадки);
выбор/настройка «типа марки вырезов» (раздел «Графика»).
Предлагается два варианта – «одинарный» или «двойной зигзаг» у
линии разрыва (рис. 24 А, В).
10.3. Настроить отображение в плане
Предлагаемое по умолчанию графическое оформление лестниц на
виде в плане требует корректировки.
1.
По умолчанию в плане, на марше лестницы, отображается стрелка
типа/стиля «Автоматическое направление вверх/вниз». Ее направление не всегда совпадает с «подъемом» (например, на лестнице идущей вниз от текущего уровня – крыльцо, последний этаж). Стрелка
сопровождается текстом, указывающим ее направление –
Вверх/Вниз, который обычно на чертежах не используется (рис. 24).
Выделить стрелку и в «Свойствах» указать тип/стиль «Фиксированное направление вверх», а также отключить параметры «показывать текст наверху/внизу» (рис. 25 АВ).
2.
Для многоэтажных лестниц, на промежуточном этаже принято использовать двойную линию разрыва (рис. 24 B).
50
А
B
C
Рис. 24. Отображение лестницы с забежными ступенями в плане.
Стандартное. Настроенное для «промежуточного» и «первого» этажа
Создать новую копию типа/стиля лестницы «для промежуточного этажа». Заменить параметр «Одинарный зигзаг» на «Двойной»
(раздел «Графика», строка «Тип марки выреза»).
3.
Обычно на чертежах планов первого уровня сооружения (первый, цокольный или подвальный этаж) линии ступеней отображаются только до линии разрыва (нет ниже расположенных маршей).
В «Свойствах» вида плана «первого» уровня «Переопределить
видимость/графику» – отключить разделы «Лестницы», описывающие графику «Сверху». ВНИМАНИЕ! В этом случае отключится
отображение линий у ВСЕХ лестниц на текущем виде плана.
Скрыть часть линий у отдельной лестницы (при наличии на чертеже
лестниц, начинающихся на данном уровне (рис.24 С) и имеющих
подъем и с предыдущего уровня (рис. 24 В)):
a)
b)
выбрать лестницу или перейти на вкладку «Изменить»;
на панели «Вид» вызвать команду «Линии»;
c)
в контекстной панели «Стиль линий» выбрать <Невидимые линии>;
d)
щелкнуть курсором (правой клавишей мыши) по линиям лестницы, которые необходимо скрыть (расположенным «выше» линии разрыва).
Если необходимо восстановить отображение линии – указать стиль
<По категории> и еще раз щелкнуть по «скрытой» линии (подсвечивается
при проведении над ней курсора).
51
ВНИМАНИЕ! Иногда при скрытии одной линии проявляется еще
одна, проходящая в том же месте (например, линия свеса ступени и линия
подступенка).
10.4. Создать боковое ограждение / стенку
Обычно лестница на крыльце/террасе имеет боковое «ограждение»,
заполняющее просвет под маршем/площадкой. Можно выделить два основных способа формирования подобной «перегородки».
Построить под лестницей стенку и командой «Редактировать профиль» подрезать ее верхний край (рис. 25 A).
Создать/настроить новый тип/стиль лестницы с «увеличенными» размерами несущих конструкций (рис. 25 B). Обычно применяется «тетива», так как для других конструкций имеются серьезные
ограничения по «конструктивной высоте» (у «косоура» – не более
«870 мм», у «монолитного марша» – «400 мм»).
1.
Выделить лестницу семейства «Смонтированная…», использующую боковые опоры «Тетива».
2.
В окне «Свойства» указать «Изменить тип». Если необходимо –
создать копию лестницы.
3.
В разделе «Опоры» вызвать настройки «типа опоры» текущей
A
B
Рис. 25. Семейства лестниц – «Монолитная» и «Смонтированная».
Пример заполнения пространства под лестницей – стена и тетива
52
4.
«тетивы» (кнопка с многоточием в конце строки с именем типа левой/правой тетевы).
В открывшемся окне настроек типа тетивы создать новую копию
(например, с именем «Тетива-Перегородка») и настроить ее характеристики:
«Конструктивная
высота
Марша/Площадки»
–
задать
предполагаемую максимальную высоту лестницы (например,
+3000 мм);
«Общая глубина» – при вводе значения учитывать «конструктивную
высоту» и высоту в качестве «бортика» (например, +3500 мм).
11. ОГРАЖДЕНИЕ
Перила – ограждения лестниц, балконов, террас, набережных, мостов. Высотой обычно около метра. Как правило, состоят из стоек, продольных несущих конструкций, располагающихся между ними балясин и
поручня.
Стойки – вертикальные конструкции, несущие поручень и промежуточные ограждающие элементы конструкций.
Лаги – конструктивный элемент опоры ограждения. В ограждениях
располагаются между стойками. Представляют собой продольную, направляющую несущую конструкцию – перекладину, к которой обычно
крепятся балясины.
Поручень – продольный элемент ограждения, служащий опорой для
рук. Обычно располагается сверху и может быть совмещен с верхней продольной несущей конструкцией.
Балясины – не несущие (ограждающие) вертикальные стойки. Обычно крепятся к верхним/нижним продольными элементам конструкции.
ТЕМЫ РАЗДЕЛА:
1. Команды
2. Настроить Тип/Стиль
11.1. Команды
По умолчанию, при построении лестницы, перила формируются
автоматически, с обеих сторон и на всю высоту лестницы. Если
необходимо, их можно удалить и построить отдельные, независимые
ограждения, как на маршах, так и на площадках.
Команда «Ограждения Эскиз траектории»
(вкладка «Архитектура», панель «Движение»). Ограждение будет
53
построено на текущем уровне плана. Для наклонных участков (марш,
пандус) использовать команду «Выбрать новую основу»
(контекстная
вкладка
«Изменить | Ограждение»,
панель
«Инструменты»). Для ограждения на промежуточной лестничной
площадке в «Свойствах» указать смещение от текущего уровня.
Команда «Ограждение – Разместить на
основе». Позволяет восстановить ограждение на лестнице.
В контекстной панели «Положение» указывается режим привязки к
«Проступи» или к «Косоуру/Тетиве». В «Свойствах» можно указать
смещение («-» – наружу, «+» – внутрь).
11.2. Настроить Тип / Стиль
В «Архитектурном» шаблоне по умолчанию предлагается ограниченный набор вариантов конструкций перил – «900 мм» и «1100 мм»
(рис. 26 A), «Стеклянная панель-заполнение снизу» (рис. 26 B) и «Труба
900 мм» (рис. 26 C).
При создании/редактировании нового типа/стиля
ограждения рекомендуется обратить внимание на следующие параметры.
«Конструкции ограждения» (раздел «Строительство») позволяет
добавить/изменить продольные элементы «ограждения» (лаги). Имеется возможность настроить «Высоту» и горизонтальное «Смещение», а также выбрать форму «Профиля» и «Материал».
«Размещение балясин» (раздел «Строительство») настраивает вертикальные элементы ограждения – балясины (заполнение) и стойки.
Основная «Высота» ограждения и «Тип» сечения поручня задаются в
разделе «Верхний поручень».
Дополнительные поручни (раздел «Перила 1/2») обычно не примеA
B
C
Рис. 26. Стандартные варианты ограждения (перил):
«1100/900», «Стеклянная панель» и «Труба 900»
54
няются. Могут использоваться для варианта настенного крепления.
Основные параметры/настройки при редактировании «Размещения
балясин»:
«Семейство балясин» – позволяет указать используемые конструкции (например, «…квадратная: 25 мм» или «…круглая: 20 мм»);
«База» – привязка нижней границы балясин/стоек. По умолчанию –
«Основа» (площадка или марш пролета). Для балясин рекомендуется
создать/использовать нижнюю «конструкцию ограждения»;
«Смещения» балясин/стоек сверху/снизу и «боковое».
«Расстояние от предыдущих» – шаг балясин ограждения вне пролетов (если установлено «Использовать число балясин на проступь»).
«Верх» – привязка верхней границы балясин/стоек.
ВНИМАНИЕ! В русской версии Revit 14 в настройках «Размещение
балясин» ошибка – в таблицах балясин и стоек, в столбце «Верх», пустые
ячейки – требуется установить значение (например, значение по умолчанию – «Элемент верхнего поручня»).
Так же рекомендуется установить/использовать следующие параметры:
Уменьшить шаг балясин (расстояние от предыдущей) «275 120» и
отключить параметр «Количество балясин на проступь» – для равного интервала на марше и площадке;
«Разрыв заполнения» «Концы сегментов» – для выравнивания не
по всей длине, а внутри отдельных участков, между стойками;
«Выравнивание» «Вписать» (для равного интервала между стойками и болясинами);
«Угловые стойки» «Концы сегментов» (значение по умолчанию) –
стойки устанавливаются в конечных точках сегментов независимо от
того, на одной они линии/дуге или образуют угол.
12. ПЕРЕКРЫТИЯ
Перекрытие – конструктивные элементы, разделяющие внутреннее
пространство здания на этажи и служащие для восприятия нагрузки и передачи ее на стены или отдельные опоры.
Потолок – обычно нижняя поверхность перекрытия или покрытия
сооружения, ограничивающая помещение сверху, может быть дополнена
«подвешиваемыми» конструктивно-отделочными элементами.
Второй свет (в архитектуре) – помещение с полностью или частично отсутствующими потолочными перекрытиями на одном или нескольких
этажах.
55
ТЕМЫ РАЗДЕЛА:
1. Команды
2. Сформировать уклон
3. Создать проемы
12.1. Команды
В Revit используется два вида перекрытий (и команд к ним) – «Перекрытие: архитектурное» и «Перекрытие: несущее». Для архитектурных
чертежей (планов, разрезов) и 3D-модели подходит любой вариант, так как
используется один и тот же набор типов/стилей, а в «Свойствах» всегда
можно вкл./откл. параметр «несущие конструкции». Основное отличие –
дополнительные команды для несущих плит, связанных с армированием.
Команда «Перекрытие: архитектурное/несущее» (вкладка
«Архитектура» панель «Формирование»). Эскиз пола строится на
виде в плане. В «Свойствах» плит перекрытия пола/потолка задается
тип, уровень плана и смещение от него. Как и у стен, толщина плиты
перекрытия задается в настройках «типа», в таблице параметра
«Конструкция». Толщина перекрытия откладывается вниз от уровня,
на котором создается.
Команда «Потолок» (вкладка «Архитектура» панель «Формирование»). Потолок отображается на видах «планов потолка» и
в «3D» (рис. 27). При построении толщина потолка откладывается
Рис. 27. Пример построения Перекрытия/Потолка по эскизу
56
вверх от указанного уровня/смещения.
По умолчанию потолок формируется автоматически, при
этом отслеживают внешние (относительно курсора) границы помещения
(стены), однако контур может быть задан и вручную, через линии эскиза.
При необходимости можно вставить несколько «потолков» в помещение
на разных уровнях.
12.2. Сформировать уклон
Для плит пола/потолка можно указать линию/стрелку уклона
для всей поверхности. В «Свойствах» выбранной стрелки можно задать
«высоту на окончании» или угол «уклона».
Более сложная пространственная форма для перекрытий (например, для организации слива на «плоской» крыше)
может быть сформирована за счет добавления и редактирования «субэлементов» – «ребер» (рис. 28 A) и «узлов» (рис. 28 B) (контекстная вкладка
A
B
Рис. 28. Организация уклона смещением Ребра/Вершины
«Изменить | Перекрытие», панель «Редактирование формы»).
12.3. Создать проемы
В интерьере довольно часто применяются проемы в плитах перекрытия пола/потолка (например, для «второго света» или для лестниц).
Команды «По грани», «Шахта», «Вертикальный»
(вкладка «Архитектура», панель «Проем») позволяют построить
проемы в плитах пола/потолка. «По грани» и «Вертикальный»
отличаются направлением построения торцов, «Шахта» дает
возможность вырезать проем на указанную высоту во всех
пересекаемых плитах. Форма проема может быть произвольной.
57
Команда «Редактировать границу» позволяет изменить контур плиты пола/потолка и ее уклон. Как и у стен, внутренний контур
сформирует в плите отверстие (рис. 16, 27).
13. КРЫША
Крыша – верхняя конструкция здания, защищающая его от дождя,
снега и солнца.
Уклон – задается в градусах или отношением разности высот двух
точек к расстоянию между ними. Описывает угол наклона ската.
Фронтон – отсутствие с указанной стороны крыши ската. Форма задается/ограничивается боковыми скатами. Пространство под крышей со
стороны фронтона обычно заполняется/ограничивается стеной.
Свес – выступающий наружу, за границы стен, скат крыши.
Софит – подшивная доска на свесе ската.
Лобовая доска – доска, закрывающая щели в торце ската.
Водосточный желоб – канал сбора и отвода воды.
Мансардная крыша – крыша со скатами ломаной формы, обеспечивающих для внутренних помещений боковое и верхнее ограждение (частичная или полная замена стен и перекрытий потолка). Предназначена
обеспечить максимальный объем для внутренних помещений.
Слуховое окно – располагается в плоскости ската или выступающих
из ската стен, имеющих дополнительное перекрытие.
ТЕМЫ РАЗДЕЛА:
1. Команды
2. Срезать верх крыши
3. Сформировать мансардную форму крыши
4. Построить слуховое окно
5. Создать световой фонарь
6. Подрезать выступающие фрагменты
13.1. Команды
Крыша в Revit является архитектурным элементом. Основное
назначение – показать форму/толщину скатов и служить границей для
подрезки стен. Если необходима схема/модель балок и стропил, то она
создается вручную, из отдельных линейных конструкций – «колонн»,
«балок» и «раскосов» или их групп – «ферм» и «балочных систем».
При построении крыши в ее «Свойствах» задается тип,
описывающий набор слоев, их толщину и материал.
58
В разделе «Строительство» задается режим
«Подрезки» торцов со стороны свеса. Варианты «Отвесная» или «Квадратная» описывают направление, по которому откладывается значение «Ширины лобовой доски», по окончании которой выполняется горизонтальный
срез остатков торца ската.
Для построения крыши в основном применяются три команды.
1.
2.
Команда «Крыша по контуру» (вкладка «Архитектура», панель «Формирование»). Применяется в крышах с постоянным
уклоном ската (рис. 29). Толщина ската откладывается от указанного
уровня вверх.
В «Свойствах» крыши задается исходный уровень и смещение, уровень среза (сверху, если необходимо) и общий уклон.
В «Свойствах» линии контура для ската указывается индивидуальное
значение вертикального «смещения от базовой линии (уровня) крыши» и «уклон». Если отключить «формирование уклона крыши», то с
указанной стороны будет построен «фронтон».
Для ската, идущего по дуговому сегменту контура, можно указать
«количество полных сегментов» (сделать многогранным).
Команда «Крыша выдавливанием». В основном применяется для моделирования скатов с изменяемыми уклонами (например, мансардная форма крыши или слуховое окно). Позволяет на
вертикальной «рабочей плоскости» (фронтона) построить крышу вы-
Рис. 29. Построение «крыши по контуру».
Создание фронтона. «Смещение» уровня ската.
Сегментация ската, построенного по дуге
59
Рис. 30. Построение «крыши выдавливанием».
Прямолинейные и криволинейные линии профиля
давливанием по контуру линии профиля (рис. 30). Профиль может
состоять из линейных, дуговых и криволинейных (сплайн) сегментов. Толщина ската от линии контура откладывается вниз.
3.
Команда «Крыша по грани». Позволяет построить
скат крыши по грани формообразующего элемента (рис. 31). Направление откладывания толщины ската можно указать в «Свойствах»
(параметр «Местоположения указанных граней» – «Грани
Нижней/Верхней части крыши»).
13.2. Срезать верх крыши
Скаты крыши на виде в плане отображаются до условного уровня
сечения плана (+1200). Для просмотра полной геометрии крыши можно
использовать «3D-вид» (в изометрии или сверху).
Для крыши, построенной «по контуру», можно указать высоту ре-
Рис. 31. Построение крыши «по грани» формообразующего объекта
60
Рис. 32. Составная форма – новая крыша «по контуру» среза
альной обрезки верхней части (палитра «Свойств», раздел «Зависимости», параметры «Уровень/Смещение среза»). Такой срез может использоваться для формирования составных форм крыш, имеющих переменный
угол ската на разной высоте (например, мансардная форма) или остекленный участок крыши (верх). В этих случаях на уровне среза, по его границе,
строится новая крыша (рис. 32).
13.3. Сформировать мансардную форму крыши
Мансардную форму крыши, со скатами ломаной формы, можно получить следующими способами.
Создать в рабочей плоскости фасада соответствующий эскиз
профиля «крыши выдавливания» (рис. 30).
На основе составной формы (рис. 32). Поверх горизонтального
среза крыши с одним уклоном построить контур с другим уклоном.
Построить формообразующий элемент соответствующей
геометрии и сформировать по его граням скаты крыши (рис. 31).
1.
2.
13.4. Построить слуховое окно
Слуховое окно формируется в несколько этапов:
Построить крышу и стены слухового окна так, чтобы они пересекали
скат основной крыши (рис. 33 «A»).
Подрезать/удлинить крышу и стены слухового окна до пересечения с
основной крышей (рис. 33 «B»).
61
А
B
C
Рис. 33. Построение слухового окна
Команда «Присоединить/Отсоединить крышу» (вкладка
«Изменить», панель «Геометрия»). Выбирается край крыши,
который надо удлинить/подрезать, затем поверхность основной
крышы, до пересечения с которой выполняется операция.
Команда
«Присоединить
верх/основание»
стен
(контекстная панель «Изменение стены»). В качестве верхней
границы выбирается крыша слухового окна, для нижней –
поверхность основной крыши. Привязка стены по «верху» или
«низу» задается в «панели параметров».
Вырезать в плоскости ската основной крыши проем по внутреннему
контуру стен/крыши слухового окна (рис. 33 «С»).
3.
Команда «Под слуховое окно» (вкладка «Архитектура»,
панель «Проем»). Указать крышу, в скате которой необходимо
вырезать проем по контуру элементов слухового окна.
Команда «Выбрать кромки крыш/стен» слухового окна
(контекстная панель «Выбрать»). Указать внутренние (или
внешние) грани элементов
слухового окна (стены, крыша),
пересекающих/примыкающих к скату крыши. Подкорректировать
полученные линии, формируя «замкнутый» контур.
62
Рис. 34. Пример создания «Светового фонаря» из «Крыши»
13.5. Создать световой фонарь
Для того, чтобы из стандартной крыши сделать «световой фонарь» (остекленную крышу), достаточно в «Свойствах» указать тип/стиль
семейства «Наклонное остекление», которое является аналогом стен «Витражей» (рис. 34). По умолчанию предлагается сплошное заполнение (без
разбивки на ряды/столбцы). Настройка/редактирование сетки аналогично
«витражам».
Команда «Схема разрезки стены» позволит вручную разбить на
ряды/столбцы поверхность остекленной крыши.
Настройки типа/стиля позволят задать автоматическую сетку
(шаг или количество рядов/столбцов) и указать варианты конструкций каркаса (импосты).
Если ряды/столбцы автоматической сетки на соседних гранях
«остекленной» крыши не совпадают – щелкнуть по значку «Настройка расположения сетки» (в центре остекленного ската). Активируется настройка «Схемы разрезки витражной системы». Позволяет указать общее смещение по направлениям «Сетка 1/2» (окно
«Свойства») или вручную, сняв закрепление, смещать отдельные ряды/столбцы.
13.6. Подрезать выступающие фрагменты
Довольно часто при построении крыши имеются выступающие наружу фрагменты стен, колонн, плит пола и потолка (рис. 35 A).
63
А
B
C
Рис. 35. «Подрезка» выступающих фрагментов
Команда «Присоединить Верх» (контекстная панель). Применяется для подчистки пересечения с крышей стен и колонн
(рис. 35 B).
Выступающие фрагменты плит пола/потолка обрезаются «вручную»:
1)
на «3D-виде» использовать команду «Присоединить элементы
геометрии» (вкладка «Изменить», панель «Геометрия»). Вначале
выбирается крыша, затем выступающая плита. «Вырезает» из плиты
участок, через который проходит крыша (рис. 35 AB);
2)
установить текущую рабочую плоскость на
поверхность плиты. Команда «Модель в линиях» (вкладка
«Архитектура», панель «Модель»). В режиме «Выбрать линии»
пометить границы вырезанного участка плиты (рис. 35 B);
3)
вызвать команду «Редактировать границу». В этом
режиме «вырезанный» крышей участок плиты в 3D-модели не
отображается, поэтому при построении новых границ привязывается
к нанесенным ранее «линиям модели» (рис. 35 C).
Как еще один вариант, можно сформировать копию крыши с очень большой толщиной. Для того, чтобы срезать находящиеся в ее объеме фрагменты конструкций, следует использовать команду «присоединить элементы геометрии». Затем данную
крышу перевести в разряд «скрытых» на виде.
64
Рис. 36. Добавление формообразующих элементов на стены.
Разделение поверхности стены на зоны. Наложение материала
14. ФОРМООБРАЗУЮЩИЕ
Формообразующие элементы – трехмерные объекты, используемые
для моделирования сложных форм (рис. 31, 36).
Инструмент «Гизмо» – значок, отображающий цветные оси X, Y, Z
и плоскости между ними – XOY, XOZ, YOZ. Позволяет зафиксировать
направление или плоскость для выполнения некоторых операций
(например, переноса). Значок активируется при выборе объекта (например,
вершины, ребра или грани). Фиксации направления/плоскости
осуществляются при наведении курсора на ось (оранжевую, красную или
синюю) или на значок плоскости (квадратный уголок между парами осей –
синий, оранжевый и зеленый). Операция перемещения осуществляется
пока удерживается нажатой левая кнопка «мышки» (рис. 38).
ТЕМЫ РАЗДЕЛА:
1. Команды
2. Стандартные методы построения
3. Моделирование формообразующего элемента
14.1. Команды
Формообразующие в Revit могут выступать как самостоятельные
объекты (например, поясок, лепнина на стене), так и в качестве исходной
формы для построения (например, стена или крыша по грани).
Команда «Компонент Модель в контексте» (вкладка
«Архитектура», панель «Формирование»). При вызове потребуется
указать, к какой категории отнести создаваемый формообразующий
65
объект (например, двери, колонны, крыши, окна, перекрытия, стены
и др.). Содержание вкладки «Создание» будет зависеть от выбранной
категории.
Команда «Модель в контексте» (контекстная вкладка
«Режим»). Доступна в контекстной вкладке при вызове команды
создания некоторых объектов, для категории которых допускается
применение формообразующих элементов.
Команда «Контекстный формообразующий элемент» (вкладка
«Формообразующие и генплан», панель «Концепт. Формообразующий эл-т»). Вызывает команду создания 3D-объекта категории
«Формообразующий элемент».
ВНИМАНИЕ!
Стандартные команды панели «Редактирование»
(Перенести, Копировать, Повернуть, Массив…) работают только в рабочей
плоскости, в которой создавался формообразующий элемент.
Снять такую «привязку» можно в режиме
«Контекстного редактирования» выбранного формообразующего элемента,
щелкнув по значку «Разрыв связи для рабочей плоскости».
14.2. Стандартные методы построения
«Выдавливание» контура на указанную высоту. На
текущем уровне «рабочей плоскости» стандартными командами
рисования создается замкнутый контур. Значение выдавливания
задается в «панели параметров» (при создании) или в «Свойствах»
(при редактировании).
«Сдвиг» контура по траектории.
Тректория задается (рисуется) на указанной рабочей плоскости,
например на плоскости стены. Также траекторию можно привязать к
существующим граням объектов. Выдавливаемый профиль может
быть как выбран/загружен из стандартных вариантов, так и создан
вручную, командами редактирования профиля. Рабочая плоскость
для профиля автоматически задается в середине первого сегмента
траектории.
Элемент «перехода». Первый контур по умолчанию
создается на уровне текущей «рабочей плоскости». Для создания
66
Рис. 37. Логические операции над формообразующими элементами –
«объединение» и «вычитание» (полостной формы)
второго контура – команда «Редактировать верх». Уровень
«верха/низа» можно задать в «Свойствах» (параметр «Конечная /
Начальная точка») после завершения создания/редактирования их
геометрии.
«Переход в продольном
компоненте». В отличие от команды «Сдвиг контура по траектории»
разрешается использование только одного сегмента – отрезка, дуги
или сплайн-кривой. После создания линии перехода – задать
(нарисовать/выбрать) профиль в рабочих плоскостях начала/конца.
Элемент «вращения». В текущей рабочей плоскости задается геометрия контура и ось вращения. В окне «Свойств» –
угол вращения – начальный и конечные углы.
Стандартная команда «Соединить» (вкладка «Изменить»,
панель «Геометрия») позволяет объединять «заполненные» формы в
одно «тело». Объединяемые «тела» изначально должны
принадлежать одному формообразующему элементу (построены в
процессе выполнения команды «создания/редактирования»).
В Revit нет привычной по
другим программам команды «вырезания» одного «тела» из другого.
Для «вычитания» необходимо в режиме создания/редактирования
объема создавать дополнительные «полостные» варианты форм
(вкладка «Создание», панель «Формы»). «Полостной» объем
автоматически вырезается и скрывается на экране (рис. 37).
Получить доступ к скрытому «полостному» объекту возможно при
переходе к редактированию профилей/граней основного объема.
67
ВНИМАНИЕ! Может потребоваться команда «Разрешить вырезание геометрии», если «полостная» форма была получена из «объемной»
(параметр «Объем/Полость» в окне «Свойств»).
14.3. Моделирование формообразующего элемента
Рассмотренные выше команды моделирования 3D-форм практически
недоступны при выборе категории семейства «Формообразующий элемент».
1.
Команда «Контекстный формообразующий элемент»
(вкладка «Формообразующие и генплан», панель «Концепт.
Формообра-зующий эл-т»).
2.
Перед началом формирования контура необходимо задать
текущую «рабочую плоскость» (панель «Рабочая плоскость»).
3.
Средствами рисования создать исходный контур
«выдавливания» (вкладка «Создание», панель «Рисование»).
4.
Команда «Создать форму» «Объемная/Полая
форма» (контекстная вкладка «Форма»). Позволяет перейти к
созданию объемной (выдавленной) фигуры на основе исходного
контура.
5.
Если исходный контур «круг», то выбрать вариант
построения – «цилиндр» или «сфера» (на экране появятся значки).
Исходная высота выдавливания будет задана автоматически.
Изменить можно будет позднее, с помощью размеров отслеживания.
6.
для
7.
При выделении отдельной вершины, ребра или грани становится
доступным их перенос с помощью инструмента «Гизмо» (рис. 38).
8.
При выборе вершин, ребер, граней (рис. 38) активируются
размеры «отслеживания», с помощью которых можно вносить
изменения в форму (например, изменить «высоту» выдавливания).
9.
При редактировании размеров отслеживания
может потребоваться заблокировать некоторые значения (например,
для того чтобы случайно не изменить отступ или размер объекта).
Блокировка становится доступной при преобразовании временного
размера отстслеживания в «постоянный» (щелчок по рисунку
«размера»).
68
Рис. 38. Редактирование «формообразующего элемента» – перенос
вершины, ребра или плоскости с помощью инструмента «Гизмо»
В режиме выбора вершин, ребер, граней активируются контекстные
панели с дополнительными командами.
Команда «Редактировать профиль» (контекстная панель
«Режим»). Переходит в режим редактирования «горизонтального»
профиля на уровне указанной вершины, ребра, грани.
Команда «Просвечивание» (контекстная панель «Элемент
формы»). Вкл./Откл. «каркасный» режим отображения с выделением
управляющих узлов (рис. 38).
Команда «Добавить кромку». Позволяет добавить
«вертикальное» ребро. Для удаления – выделить и клавиша Delete.
Команда
«Добавить
профиль».
Позволяет
промежуточное «горизонтальное» сечение/профиль.
Команды «Блокировать/Разблокировать профили»
(панель «Элемент формы» или значок на экране при выборе
формообразующего элемента).
ВНИМАНИЕ! При «блокировке»
промежуточные профили удаляются.
69
все
ранее
создать
добавленные
15. ВИЗУАЛИЗАЦИЯ
Визуализация – метод представления информации в виде
оптического изображения. В архитектуре – графическое отображение
проектируемой постройки и окружающей ее местности.
Визуальные стили – настройки отображения элементов, освещения и
построения теней.
Трассировка лучей – технология построения изображения
трехмерных моделей, при котором отслеживается обратная траектория
распространения луча (от экрана к источнику – эффект отражения).
ТЕМЫ РАЗДЕЛА:
1) Визуальные стили
2) Дополнительные настройки
3) Материал
4) Источники света
5) Визуализация
15.1. Визуальные стили
Визуальные стили используются для быстрого представления
модели на экране в различных стилях графики. Устанавливаются в
«Панели управления Видом».
Каркас. Модели со всеми кромками и линиями.
Скрытая линия. Изображение всех кромок и линий, кроме тех,
которые скрыты. Учитывается «прозрачность» материала объектов.
Тонированный. Условное освещение стандартным источником
света (СВ экрана). Материалы отображаются общим цветом, без
прорисовки текстуры. Учитывается прозрачность материала.
Заливка. Равномерная закраска объектов. Материалы отображаются общим цветом, без прорисовки текстуры. Учитывается прозрачность материала.
Реалистичный. Условное освещение стандартным источником
света (СВ экрана). Отображение текстуры материалов. Учитывается
прозрачность материала.
Трассировка лучей. Наиболее реалистичный (и ресурсоемкий)
визуальный стиль. Более точная визуализация прозрачности и осве-
70
щения. Если позволяют настройки материалов, то объекты могут отражать друг друга.
15.2. Дополнительные настройки
Стандартные настройки визуальных стилей можно расширить в
диалоговом окне «Параметров отображения графики…».
«Показывать ребра» (раздел «Отображения модели») – показывает ребра, границы граней.
«Прозрачность» – делает ВСЕ объекты прозрачными. Отключается
настройка и использование теней.
«Силуэты» – для выделения «внешних» границ объектов рекомендуется установить «Обычные» или «Утолщенные линии».
«Отбрасываемые тени» (раздел «Тени»). Включает падающие тени. Равнозначно «ВКЛ./ОТКЛ. тени» на «панели управления видом». Падающая тень отображается условно, по умолчанию –
на плоскость с отметкой «0.000». Для построения падающей тени на
реальное основание требуется команда «Визуализация».
«Показывать окружающие тени». Эффект блокирования рассеянного
света ближайшими объектами (затененные углы).
Кнопка «Настройка солнца» вызывает диалоговое окно, где можно
указать вручную или по дате горизонтальный/вертикальные углы
(азимут/высота) для солнечного освещения (абсолютные или относительно вида). Параметр «Нулевая плоскость…» позволяет указать
уровень/плоскость для отбрасываемых (падающих) теней.
«Солнце» (раздел «Освещение») – яркость солнечного освещения.
«Рассеянный свет» – смягчение собственных теней.
«Тени» – смягчения падающих теней.
15.3. Материал
Команда «Разделение грани» (вкладка «Изменить», панель
«Геометрия»). Позволяет разделить поверхность объекта (например,
поверхность стены, перекрытия, ската…) на отдельные участки для
наложения разных материалов визуализации (рис. 36).
Команда «Краска» (вкладка «Изменить», панель «Геометрия»).
Позволяет наложить библиотечный материал для визуализации на
отдельную, указанную грань объекта. Настройка «текущего»
материала объекта осуществляется в его типе/стиле (например, у
витражей в типе панели заполнения установлен материал «стекло»).
71
Команда «Материалы» (вкладка «Управление», панель
«Параметры»). Вызывает окно со стандартной библиотекой
материалов. Позволяет создавать новые материалы, использующие
растровые изображения для настроек цвета и текстуры, отражения,
прозрачности, самосвечения, выдавливания и других эффектов.
15.4. Источники света
По умолчанию стандартный источник света (для визуальных стилей
тонированный, реалистичный и трассировка) расположен «сверху, справа»
(относительно экрана). При необходимости, можно включить солнечное
освещение и раставить различные варианты искусственныых источников
света – точечных, линейных, площадных.
Команда «Параметры отображения графики» (панель
управления видом, список визуальных стилей). Позволяет настроить
независимый удаленный источник света (солнце) в текущем виде
(диалоговое
окно,
раздел
«Освещение»,
параметр/кнопка
«Настройка солнца»). В режиме расчета инсоляции «Освещение»
настроить параметры «Азимут» и «Высота». Указать уровень
условной (нулевой) плоскости для падающих теней. Для контроля
результата на экране – кнопка «Применить».
«Траектория солнца» (панель управления Видом).
Позволяет использовать инструмент «траектория солнца» на экране
для точной настройки солнечного освещения в зависимости от
времени года/дня («север» условно расположен сверху, по оси Y).
Отдельные источники света вставляются/настраиваются как
«Компонент» семейства «Освещения»:
1)
2)
3)
4)
5)
команда «Разместить компонент»;
команда «Загрузить семейство»;
выбор стандартного варианта из папки «Освещение
МЕР/Архитектурные»;
вставка источника света как «привязанного» к стене/потолку (например, настенный/потолочный светильник) или как самостоятельного объекта (например, фонарь или настольная лампа);
если параметры освещенности не подходят (недостаточная освещенность и/или быстрое затухание) – создать собственные варианты (копии) семейств/типов, с нужными «Фотометрическими» характеристиками;
72
6)
при визуализации указать схему освещения «…с искусственным светом». Зайти в таблицу со списком «Источников искусственного света…» и Вкл./Откл. требуемые. Данная операция доступна
только в перспективном 3D-виде (из «камеры»).
15.5. Визуализация
В Revit подготовку к визуализации необходимо вести с самого
начала работы над проектом. В процессе создания модели и настроек
объектов требуется подбирать «материал» конструкций с учетом
визуализации, разбивать поверхности стен, крыши, пола и других
элементов на участки с различным материалом (например, стены из белого
и красного кирпича), настраивать естественное освещение и расставлять
источники искусственного света.
Команда «Визуализация» (вкладка «Вид», панель «Графика»).
Доступна только в «3D» видах. Выполняет «рендер» (тонирование)
3D-модели в соответствии с используемыми материалами и источниками
света.
Основные параметры в окне настроек визуализации:
качество (чем лучше, тем дольше обрабатывается);
максимальный размер изображения в пикселях позволяют задать настройки «Принтера» – 600 т/дюйм;
освещение – варианты использования и сочетания естественного
(рис. 39) и искусственных источников света (рис. 40);
В качестве фона можно указать цвет, вставить картинку или варианты градиентов (имитация неба);
полученное изображение может быть сохранено как объект проекта
Рис. 39. Визуализация. Схема освещения – Только солнце
73
Рис. 40. Схема освещения – Только искусственный свет
(например, для вставки на один из Листов) или экспортировано в
растровый файл.
ВНИМАНИЕ! Если не получается обеспечить требуемый уровень
проработки и детализации модели сооружения и интерьеров, настроить
материалы, источники света и эффекты освещения – рекомендуется
экспортировать модель в специализирующуюся на этом программу
(например, в 3D MAX).
16. 3D-ВИД, ПЕРСПЕКТИВА
Перспектива – изображение пространственных объектов на плоскости или какой-либо поверхности в соответствии с теми кажущимися сокращениями их размеров, изменениями очертаний формы и светотеневых
отношений, которые наблюдаются в натуре.
Изометрия – аксонометрическая проекция, при которой длины единичных отрезков на всех трех осях одинаковы (стандартный вид – ЮЗ).
При изменении точки зрения в изометрическом виде сохраняется параллельность линий (нет перспективных искажений).
Фокусное расстояние – дистанция между оптическим центром объектива и сенсором фотоаппарата. Определяет угол зрения. Чем меньше фокусное расстояние, тем шире угол зрения и большее искажение перспективы.
ТЕМЫ РАЗДЕЛА:
1. Команды
2. Включить отображение камеры на видах
3. Сформировать «3D-разрез»
4. Блокировать точку зрения
74
16.1. Команды
Команда «3D-вид по умолчанию» («Панель быстрого доступа» или Вкладка «Вид», панель «Создание»). При
первом вызове устанавливает стандартную ЮВ-изометрию. Другие
точки зрения можно настроить в окне с 3D-видом с помощью
«Видового куба» или мышью – перемещая курсор с нажатыми
колесиком и клавишей Shift. При повторном вызове команды
(например, после работы в плане) восстановит последнюю точку
зрения в 3D-виде.
Команда «Камера» («Панель быстрого доступа» или Вкладка
«Вид», панель «Создание»). При вызове команды в «панели параметров» Вкл./Откл «Перспектива». «Высоту глаза наблюдателя/Точки
зрения» можно указать в «Свойствах», в разделе «Камера». Рекомендуется отключить границу «Дальней секущей плоскости». В «Свойствах» нет такого параметра как «Фокусное расстояние», однако
можно изменять расстояние между точками камеры/цели и размеры
границ подрезки вида, тем самым увеличивая/уменьшая угол обзора
камеры, а значит и перспективные искажения (рис. 56).
Команда «Свободная камера» позволяет создать анимацию.
В «панели параметров» устанавливается «Перспектива» или Масштаб изометрических видов, а также высота траектории (смещение
от уровня). На виде в плане ключевыми точками указывается сплайнтраектория движения. В «Диспетчере проектов» автоматически создается раздел «Свободные камеры (Траектория движения камеры)».
В режиме редактирования можно откорректировать геометрию траектории, ключевые точки и камеры.
16.2. Включить отображение камеры на видах
По умолчанию камера на видах проекта не отображается.
Для того, чтобы иметь возможность изменить положение/направление камеры на плане/фасаде, необходимо ВКЛючить ее отображение на видах «Диспетчера проекта»:
1)
выбрать в «Диспетчере проекта» 3D-вид камеры и в контекстном меню вызвать команду «Показать камеру»;
2)
переключиться на вид в плане/фасаде и за значок камеры/цели внести коррективы в перспективу;
3)
переключиться на 3D-вид камеры и мышкой провести более
тонкую настройку вида (перемещать курсор, удерживая нажатыми
колесико мышки и клавишу Shift).
75
ВНИМАНИЕ! Для того, чтобы камера вращалась только вокруг рассматриваемых объектов, сделать их «предварительный» выбор.
16.3. Сформировать разрез
По умолчанию в 3D отображается вся модель сооружения, вписанная
в условную призму, задающую трехмерные границы подрезки «видимости». Если необходимо построение 3D-разреза (отсечь часть сооружения),
то вертикальные/горизонтальные границы видимости 3D вида смещаются
таким образом, чтобы они проходили через сооружение (рис. 41):
1)
переключиться в «Диспетчере проекта» в 3D-вид;
2)
в свойствах, в разделе «Границы», активировать параметр видимости
«Границ 3D-вида»;
3)
4)
выделить границы 3D видимости. За управляющие
узелки/стрелки переместить границы. Также возможны операции
«Переноса» и «Поворота». Фрагменты сооружения вне границ станут
невидимыми;
подготовленный к печати (переносу на Лист) вид «3D-разреза»
заблокировать от изменения (точки зрения) и отключить
отображение «границ 3D-видимость» (предварительный выбор
контекстное меню «Скрыть на виде Элементы»). Если в
«Свойствах» отключить параметр видимости «Границ 3D-вида» –
восстановится исходный размер границ (охватывающий все
объекты).
Рис. 41. 3D разрез – смещение границ 3D вида
76
16.4. Блокировать точку зрения
Трехмерные виды могут использоваться как для оформления листов
с чертежами, так и для контроля, просмотра модели.
Изменеие точки зрения на виде в «диспетчере проекта» приведет к
изменению и на «Листе», куда вид вставлен. Рекомендуется стандартный
«3D» не вставлять на Листы, а использовать для контроля модели.
Имя вида должно отображать его назначение (например,
«Перспектива-Лист 1», «3D Разрез-Лист 2»…).
Настроенный видовой кадр желательно заблокировать от случайного
изменения:
«Панель управления видом» значок блокировки/разблокировки 3D-вида.
ВНИМАНИЕ! Значок блокировки появляется в панели «Управления
видом» только при переходе в раздел 3D-видов. При блокировке стандартного «{3D}» вида будет предложено присвоить ему новое имя.
17. ФАСАД / РАЗРЕЗ
Фасад – наружная, лицевая сторона здания, а также чертеж ортогональной проекции здания на вертикальную плоскость. По умолчанию
предлагаются «Восточный», «Западный», «Северный» и «Южный».
Разрез – мысленное рассечение предмета одной или несколькими
плоскостями. В архитектуре служит для условного изображения на чертеже конфигурации архитектурных деталей, объемов или внутренних пространств и характеризует форму и конфигурацию сооружения.
ТЕМЫ РАЗДЕЛА:
1. Команды
2. Построить ломаную линию разреза
3. Оформить чертеж разреза
17.1. Команды
Наряду с планами чертежи разрезов и фасадов являются необходимой частью документации проекта.
Команда «Разрез» (вкладка «Вид» панель «Создание»). Построение линии разреза на видах в плане. Если линия разреза не пересекает сооружение (проходит снаружи), то полученный вид анало-
77
гичен фасаду. Построение линии разреза приводит к активации в
«диспетчере проекта» раздела «Разрезы (Номер узла)».
Команда «Фасад» (вкладка «Вид» панель «Создание»). Построение на виде в плане дополнительного маркера фасада. Приводит к созданию в «диспетчере проектов» нового вида в разделе «Фасады». Поворот маркера позволяет получить нестандартное направление взгляда на фасад (например, ЮВ и т.п.).
17.2. Построить ломаную линию разреза
Ломаная форма линии разреза используется, если необходимо
провести линии разреза через объекты, не лежащие на одной
линии/плоскости (окна, двери, лестницы…).
Выделить линию разреза и вызвать команду «Разделить
сегмент» (контекстная вкладка «Изменить | Виды»). Указать
курсором точку разрыва и последующее смещение сегмента линии
разреза.
17.3. Оформить чертеж разреза
Стандартное представление графики на фасадах/разрезах требуется в
корректировке. Такие категории элементов, как линии уровня и оси обычно не отображаются на чертежах. Колонны, крыши, лестницы, перекрытия,
потолки и стены, попадающие в разрез, должны иметь более толстые
линии по контуру разреза. При пересечении контуров объектов они
объединяются.
Внутреннее
пространство
контура
разреза
выделяется/заполняется штриховкой или заливкой.
В «Свойствах» вида «Переопределить видимость/графику». На
вкладке «Категории модели» задать единый вес и штриховку (например, «5» и «Диагональ крест-накрест 1.5 мм») для всех объектов,
попадающих в разрез. На вкладке «Категории аннотаций» отключить
видимость «Сетки» и «Уровней».
Команда «Присоединить элементы геометрии». Может использоваться для формирования общего внешнего контура разреза (например, контур пересекающихся стен и перекрытий, попавших в
разрез).
ВНИМАНИЕ! Объекты «Стена» и «Лестница» не объединяются.
78
18. ТЕКСТ
Текст в Revit используется как самостоятельный объект при оформлении чертежей и листов, а так же как часть размерных элементов, штампов, марок, экспликаций, выносок…
Команда «Текст» (вкладка «Аннотации» панель «Текст»).
Указать точку ввода или ограничения по ширине (рамкой). В первом
случае текст не имеет ограничений по длине строки, во втором – автоматически переносит выходящее за границу слово на новую строку. Для завершения ввода текста – щелкнут курсором в новое место.
Клавиша Esc прервет дальнейшее выполнение команды.
Такие параметры, как шрифт, высота, пропорции символов, задаются типом/стилем текста. По умолчанию используется
TTF-шрифт Arial, однако возможно использование и линейного, чертежного шрифта TXT (при наличии в папке Windows\Fonts
SHX-шрифтов от пакетов на базе AutoCAD).
При вводе текста доступны следующие режимы «Формата».
Построение «Без выноски» или с «Прямым», «Двойным», «Криволинейным» сегментом выноски.
При использовании выноски – указать варианты их выравнивания по левому/правому краю.
Для текста доступно выравнивание по «Левому/Правому» краю, по «Центру».
Для «TTF»-шрифта возможны «полужирный», «курсив» и
«подчеркнутый» режимы начертания.
В режиме редактирования добавляется возможность создать список, а также добавить/удалить выносные линии
(контекстная вкладка «Изменить | Координаты Текст»).
При выделении текста возможно быстрое изменение ограничений по ширине (узелки на рамке), а также перенос и поворот
(значки в уголках рамки).
79
19. РАЗМЕРЫ
Размеры – это элементы, определяющие габариты и расстояния на
видах проекта. В Revit существует два типа размеров: временные и
постоянные.
Временные размеры создаются автоматически при размещении
компонентов. Отслеживают размеры объекта и отступы. Отображаются в
процессе построения объекта или при его выборе. Могут быть
преобразованы в постоянные.
Постоянные размеры создаются для оформления чертежа.
ТЕМЫ РАЗДЕЛА:
1) Команды
2) Настроить Тип/Стиль
3) Построить цепочки размеров
4) Быстрое редактирование
5) Равный интервал
19.1. Команды
Размер на чертеже может быть получен путем преобразования
временного «размера отслеживания» (щелкнуть курсором по значку размера под текстом) или вызовом соответствующей команды (вкладка «Аннотации», панель «Размер»).
«Линейный» – всегда параллельный либо горизонтальной, либо
вертикальной оси текущего вида. Размещается между двумя или более точками. Выбранные точки могут быть либо конечными точками
различных элементов, либо их пересечениями (например, точка примыкания двух стен).
«Параллельный» – основной размер на чертежах. Привязывается к граням объектов (например, к стороне/торцу стены или к центру
проема,…). Строится параллельно указанным точкам, границам объекта – стене, проему.
«Угловой». Требуется указать две линии, образующие угол. Для
стен в «панели параметров» можно выбрать привязку – ось или границы. Не позволяет получить «выпуклый» (более «180°») угол – пересечение линий образует четыре, а не два угла. Стандартный стиль
углового размера использует засечки. Рекомендуется в типе установить использование стрелки, как и в «Радиальном» и «Диаметре».
80
«Радиальный» и «Диаметр». Требуется указать дугу или
окружность – линию модели, контура, стены… «Радиус» и «Диаметр» используют разные варианты стрелок. Рекомендуется ориентировать стрелку по направлению, кратному углу «45°», так как вместе со стрелкой поворачивается и маркировка (крестик) центра, или
отключить в настройках типа отображение маркера центра.
«Высотная отметка». Используется на видах фасада/разреза.
Рекомендуется использовать тип «Стрелка Относительная/Проект» (наиболее приближен к стандартам оформления).
Другие размеры («Длина дуги», «Координата точки» и «Уклон в точке») и их графическое представление пока не принято использовать в
отечественных архитектурно-строительных чертежах.
19.2. Настроить Тип / Стиль
Для корректировки внешнего вида размеров рекомендуется создать/использовать копии типов/стилей размеров – линейные, параллельные, угловые, радиальные и диаметры.
В качестве исходных вариантов типов/стилей рекомендуется использовать содержащие в названии текст «…–Линия выноски–Текст сверху».
При создании новой копии типа/стиля рекомендуется в начале имени
вводить символы, обеспечивающие их размещение в начале списка (например, «!!!Строительный-Линейный» или «!!!Стр-Параллельный» и т.п.).
Основные параметры графики:
«Тип выноски» – установить «Линия»;
«Засечка» – установить «Диагональ, 3мм» (для линейных видов размера) или «Зачерненная стрелка, 30 градусов» (для радиусов, диаметров, углов);
«Вес линий засечек» – рекомендуется установить «1»;
«Удлинения размерной/вспомогательной линии» – рекомендуется
установить «1.5 мм»;
«Управление вспомогательной (выносной) линией» – выбрать вариант «Отступ от элемента» (от точки/грани привязки) или «По размерной линии» (для установки единого размера выносных линий).
В следующей строке установить их значения – «1.5–3 мм».
Основные параметры текста:
коэффициент ширины– «0.6–0.7» (для сжатия).
81
отступ текста (от размерной линии и полки выноски) – «0.9 мм» (для
того, чтобы заливка фона текста не перекрывала размерную линию);
шрифт текста (по умолчанию – Arial) – при наличии в папке Windows\Fonts SHX-шрифтов от пакетов на базе AutoCAD установить
TXT;
«местоположение текста» – для размещения текста над полкой выноски установить «Выше» (рис.42).
ВНИМАНИЕ! Данный параметр отображается в таблице только в
том случае, если ранее был установлен тип выноски «Линия».
Прочие параметры:
для стилей Диаметра/Радиуса – отключить маркер центра (поворачивается вместе с размерной линией);
в «радиальном» типе/стиле в параметре «Местоположения обозначения радиуса» установить вариант «Значение до» (для отображения
символа R).
19.3. Построить цепочки размеров
Построение единой цепочки доступно только для «Линейного» и
«Параллельного» вида размеров.
Команда «Редактировать вспомогательные линии» (контекстная вкладка «Изменить | Размеры»). Активируется при выборе
размера на чертеже. Позволяет изменить размерную цепочку
(добавить/удалить выносные линии):
Рис. 42. Размерная цепочка – стандартный и новый тип/стиль.
Управляющие узелки и значки блокировки
82
1)
2)
3)
для добавления интервала – выбрать объект привязки (точку или
грань на объекте);
для удаления размера в цепочке – повторный выбор грани/точки
привязки «лишней» выносной линии;
для завершения команды – указать точку в чистом поле рабочего
экрана (Esc или Enter отменит команду).
19.4. Быстрое редактирование
При выделении размера становится доступным режим быстрого редактирования за узелки (рис. 42):
крайний узелок на выносной линии (со стороны объекта) – позволяет
увеличить/уменьшить отступ выносной линии от объекта;
средний узелок на выносной линии – увеличить/уменьшить размерный интервал (привязаться к другой точке/грани). Аналогичные
узелки доступны и на временных размерах отслеживания;
узелок под текстом – перенести текст на свободное место. На некотором расстоянии, если разрешено, включается построение выносной
линии;
замок – позволяет заблокировать размер «отслеживания».
Ограничивает редактирование объекта, к которому привязан размер,
(например, блокирует длину стены или расстояние до или между
проемами (рис. 43).
19.5. Равный интервал
Довольно часто требуется вставлять окна, двери, колонны или другие объекты с равным интервалом. Этого можно добиться следующими
способами.
Отслеживать/корректировать
ке/копировании/переносе.
Использовать команду «Массив».
Расставить объекты с «произвольным» интервалом с последующим
выравниванием размеров в цепочке (рис. 43):
1)
создать цепочку размеров с выравниванием по центру существующих объектов (оконных проемов, дверей, колонн…);
2)
если выбрать один из объектов и сместить
его, то «привязанные» размеры перейдут в режим «отслеживания».
Изменить требуемое значение интервала и заблокировать его;
83
размеры
при
встав-
Рис. 43. Блокировка отдельных размеров.
Выравнивание объектов (окон) с помощью размерной цепочки
3)
переключить цепочку размеров в режим «равенства»
(щелкнуть по зачеркнутому значку EQ). Не заблокированные размеры поменяют значение и перенесут/сместят объекты привязки (окна,
двери, колонны…). Повторный щелчок по значку восстановит отображение чисел в размере.
20. ЛИСТ
Формат бумаги – стандартизованный размер бумажного листа. Международный стандарт на бумажные форматы, ISO 216, основан на метрической системе мер.
Штамп – оформление листа в виде рамки и таблиц с описанием чертежа. Обычно для первого листа применяют штамп по «ГОСТ 2.104-68
форма 1», для последующих – «форма 2а», для спецификации – «форма 2».
ТЕМЫ РАЗДЕЛА:
1) Новый Лист
2) Заполнение штампа
3) Изменить шапку штампа
4) Вставить Вид на Лист
5) Скрыть стандартную маркировку Вида
6) Изменить границы Вида
7) Разделить Вид на несколько Листов
84
Рис. 44. Стандартные штампы основных надписей: «Первый
лист-Текст:…», «Первый лист:…», «Следующий лист-Текст:…»
20.1. Новый Лист
Команда «Лист» (вкладка «Вид», панель «Композиция листов»)
или команда «Новый лист…» («Диспетчер проекта» «Листы» контекстное меню).
В русской версии программы предлагаются варианты форматов листов с рамками и тремя видами штампов – «Первый лист – Текст:…», «Первый лист:…», «Следующий лист – Текст:…» (рис. 44).
20.2. Заполнение штампа
Такие поля штампов, как «ГИП», «ГАП», «Номер проекта»,
«Наименование проекта/объекта», «Наименование компании» и «год»
(2008) имеют единое заполнение/значение для всех штампов/листов проекта. Значения могут вводиться непосредственно в штампе или в свойствах
проекта (вкладка «Управление», панель «Параметры», команда «Информация о проекте»).
Поля «Утвердил», «Чертил», «Проверил», «Лист» и «Наименование
листа/изделия» имеют индивидуальное содержание для каждого Листа/Штампа.
85
Для ввода текста необходимо «выбрать/выделить» штамп. Щелчок по тексту в редактируемых ячейках активирует поле ввода. Поле/ячейку с «количеством листов» можно активировать в «Свойствах».
Также ячейки штампа можно заполнить стандартной командой
«Текст», подобрав Тип (стиль) с соответствующими настройками (шрифт,
высота, коэффициент сжатия…).
20.3. Изменить шапку штампа
В некоторых случаях требуется изменить стандартное заполнение
штампа (например, для студентов, в курсовых работах, требуется всего два
поля с ФИО – кто «Чертил» и «Проверил»), а дополнительные таблицы
«согласования» и «инвентаризации» – лишние.
1.
Выделить рамку/штамп листа. В «Свойствах» указать «Изменить тип». Создать копию типа/стиля «надписи».
2.
3.
Команда «Редактировать семейство» (контекстная вкладка
«Изменить | Основные надписи», панель «Режим»).
Удалить, если необходимо, группу с «дополнительным штампом» –
таблички с инвентарными номерами и согласованием по левому
краю рамки.
4.
Выделить основной штамп. В «Свойствах» указать «Изменить тип». Создать копию «группы элементов узла» с новым именем.
5.
Команда «Редактировать группу» (контекстная вкладка «Изменить | Группа элементов узлов», панель «Группа»).
Удалить «лишний» текст и «переменные» в полях/ячейках штампа –
«ГИП», «ГАП», «Руководитель».
6.
Подтвердить внесенные изменения и вызвать команду «Загрузить в проект» «Заменить существующую версию». Дождаться завершения загрузки (см.поле «Строки состояния»).
20.4. Вставить Вид на Лист
При подготовке чертежей к печати созданные и оформленные виды
(планы, фасады, разрезы, 3D) «переносятся» на Листы:
1)
переключиться на созданный в «Диспетчере проекта» Лист;
2)
в «контекстном меню» Листа выбрать «Добавить вид…» или «перетащить» требуемый Вид из «Диспетчера проекта».
ВНИМАНИЕ! Повторная вставка Вида на Листы недоступна – потребуется создать его копию или клон.
86
20.5. Скрыть стандартную маркировку Вида
При переносе Вида на Лист автоматически создается
марка с номером «узла», названием вида и его масштабом, которые могут
не соответствовать принятому стандарту оформления.
Выделить Видовой Экран на Листе и в окне «Свойств» указать
тип – «Видовой экран: Без названия».
Требуемую надпись (положение и содержание, шрифт и его
размер) можно оформить вручную, командой «Текст» (вкладка «Аннотации»).
20.6. Изменить границы Вида
Размер окна Вида, переносимого на Лист, зависит от его масштаба
(кроме перспективы) и границ подрезки. Форма, размер границ подрезки
может быть настроена как до переноса на Лист, так и после:
1)
выбрать в «диспетчере проекта» План/Фасад/Разрез или 3D-вид;
2)
в «Свойствах» вида (раздел «Границы»)
или через «панель управления видом» включить «подрезку вида» и
«отображение его границ»;
3)
выбрать границы подрезки и за узелки «Управления»
изменить размеры Видового Экрана. Для видов в плане/фасадов также доступна команда «Редактировать подрезку» (контекстная
вкладка «Изменить | …», панель «Режим»), которая позволяет сделать контур многоугольным.
ВНИМАНИЕ! Размер видовых экранов планов, фасадов и изометрических видов задается их масштабом. Изменить размер вида «перспективы» можно командой «Подрезка размеров» (контекстная вкладка
«Изменить | …», панель «Подрезка»).
20.7. Разделить Вид на несколько Листов
Иногда большой Вид не помещается на одном листе (например, чертеж в М 1:50 на листе формата А4). В таких случаях вид разделяется на
части, которые и переносятся на отдельные листы:
1)
создать (копия с детализацией), настроить (масштаб, детализация…)
и оформить Вид (размеры, текст…);
87
2)
сделать набросок границ разрезки – команды «Модель в
линиях» (вкладка «Архитектура», панель «Модель») или «Линии соответствия» (вкладка «Вид», панель «Композиция листов»);
3)
создать набор копий «зависимых видов», включить отображение границ подрезки и совместить их с эскизом «разрезки» таким образом, чтобы на видах отображались только те части чертежа,
которые переносятся на отдельные листы;
создать Листы и перенести на них «подрезанные» Виды.
4)
88
Рис. 45. Пример оформления листа с планами, фасадами и разрезом
89
Рис. 46. Пример оформления листа с 3D-моделями
90
СПИСОК ЛИТЕРАТУРЫ
1. Ланцов А.Л. Revit 2010: Компьютерное проектирование зданий.
Архитектура. Инженерные сети. – М.: ФОЙЛИС, 2009. – 628 с.
2. Голдберг Э.: Современный самоучитель работы в AutoCAD Revit
Architecture / пер. В. Талапов. – ДМК Пресс, 2012. – 472 с.
3. Вандезанд Д., Рид Ф., Кригел Э. «Autodesk: Revit Architecture 20132014». Официальный учебный курс / пер: В. Талапов. – ДМК Пресс,
2013. – 328 с.
4. Толстов Е.В. Revit. Методические указания по выполнению расчетно-графической работы. – Казань: Изд-во КГАСУ, 2014. – 42 с.
5. HELP программы (требуется доступ к интернету).
6. Информационные технологии в REVIT. Базовый уровень:
Учебнометодическое пособие / Толстов Е.В. – Казань: Изд-во Казанск. гос.
архитект.-строит. ун-та, 2015. – 91 с
91
Чикаев М.А.
«Программный комплекс Autodesk Revit»
Учебное пособие
по дисциплине «Компьютерная графика
в строительном проектировании»
для студентов направления подготовки 08.03.01 «Строительство»
Сдано в набор
2018 г. Подписано в печать
2018
Формат издания 60x84 1/16. Бумага офсетная.
Гарнитура - таймс. Печать ризограф.
Усл. печ. л. , Уч-но изд. л
. Тираж 50 экз. Заказ
Отпечатано в типографии ИПЦ ДГУНХ
367008 г. Махачкала, ул. Атаева, 5