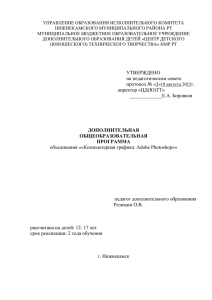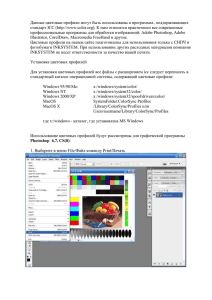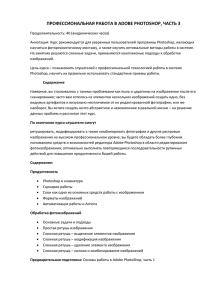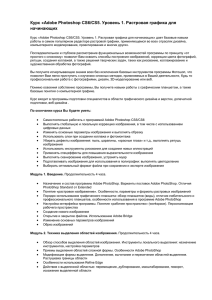Фуллер и др. Photoshop. Полное руководство. Официальная русская версия (2017)
advertisement
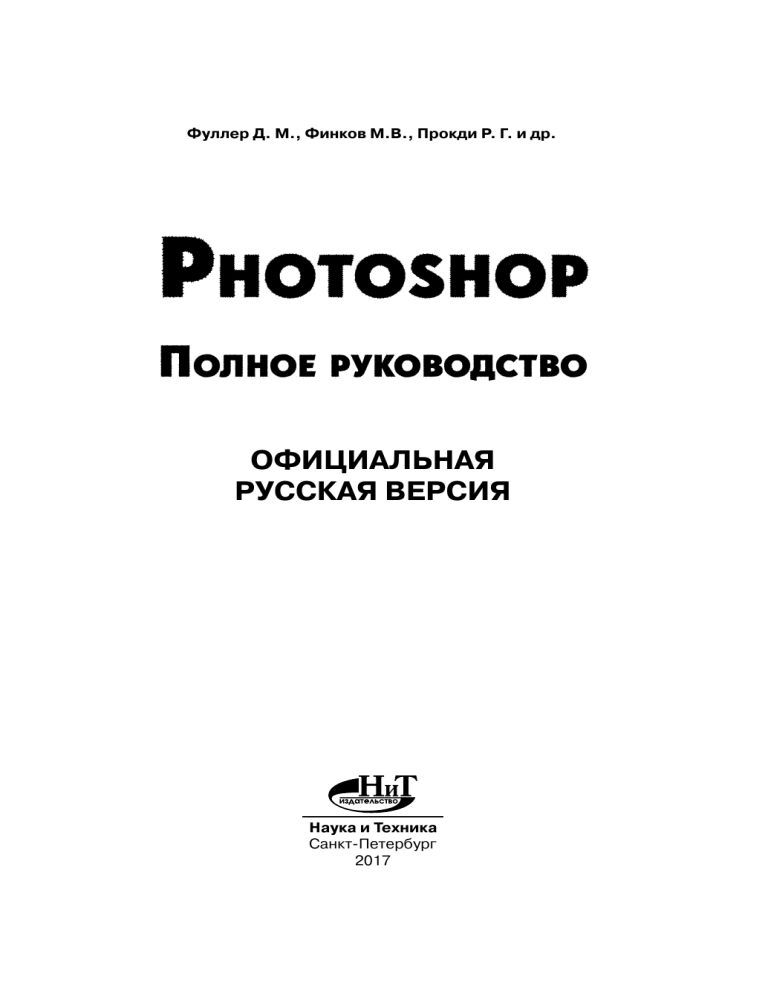
Фуллер Д. М., Финков М.В., Прокди Р. Г. и др.
Photoshop
Полное руководство
ОФИЦИАЛЬНАЯ
РУССКАЯ ВЕРСИЯ
Наука и Техника
Санкт-Петербург
2017
УДК 004.4.273
Фуллер Д.М., Финков М.В., Прокди Р. Г. и др.
PHOTOSHOP. ПОЛНОЕ РУКОВОДСТВО. ОФИЦИАЛЬНАЯ РУССКАЯ ВЕРСИЯ. — СПб.:
Наука и Техника, 2017. — 464 с.: ил. + цв. вклейки
Серия «Просто о сложном»
Если вы хотите освоить и научиться эффективно пользоваться Photoshop
для решения своих творческих задач, то эта книга как ничто поможет вам в
этом. В ней вы найдете грамотное, доступное и структурированное описание
всевозможных инструментов и методик использования Photoshop в сочетании с
большим количеством характерных примеров. Причем все примеры подобраны
с особой тщательностью и представляют реальную практическую ценность.
Достаточно много в книге пошаговых инструкций по выполнению наиболее
востребованных задач: созданию фотореалистичного отражения или
падающей тени от того или иного объекта, технике фотомонтажа, гламурной
ретуши, наклеиванию одного изображения на какой-либо объект с другого
изображения, текстурированию, созданию плавных переходов от одного
изображения к другому и т.д.
В книге затронуты все темы: от выделения и трансформации до
использования градиентов, стилей, кривых, уровней, маскирования,
корректирующих слоев в Photoshop. Часть материала дается на
цветных вкладках.
Основной упор в книге сделан на официальную русскую версию, но книга
подойдет и для изучения англоязычной версии, так как для всех команд и опций
в скобках дается англоязычное их название. Книга актуальна для всех последних
версий Adobe Photoshop, включая CS6 и CC.
Контактные телефоны издательства:
(812) 412 70 25, (812) 412 70 26, (044) 516 38 66
Официальный сайт: www.nit.com.ru
© Прокди Р. Г., Финков М.В., 2017
© Наука и техника (оригинал-макет), 2017
Содержание
ЧАСТЬ I. ОСНОВНЫЕ НАВЫКИ РАБОТЫ В PHOTOSHOP
ГЛАВА 1. ЗНАКОМСТВО С PHOTOSHOP........................................................13
1.1. ОБЩЕЕ ОПИСАНИЕ ADOBE PHOTOSHOP...................................................................... 14
1.2. НАСТРОЙКА ПАРАМЕТРОВ (ЦВЕТОВОЙ ГАММЫ) PHOTOSHOP......................................... 18
1.3. ИЗ ЧЕГО СОСТОИТ ОКНО PHOTOSHOP........................................................................ 21
Главное меню.............................................................................. 23
Панель инструментов.................................................................. 31
Панель настройки инструментов................................................. 32
Палитры...................................................................................... 34
Окно документа (изображения)................................................... 36
Элементы управления................................................................. 41
1.4. ОБЗОР ФАЙЛОВ НА ПАЛИТРЕ MINI BRIDGE. ................................................................ 45
ГЛАВА 2. ПЕРВЫЕ ШАГИ В PHOTOSHOP: СРАЗУ К ДЕЛУ!.................................49
2.1. БАЗОВЫЕ НАВЫКИ................................................................................................. 50
Открытие изображения в Photoshop............................................ 50
Сохранение и закрытие изображения в Photoshop...................... 50
Создание нового изображения
«с нуля»....................................................................................... 52
Как увеличить, уменьшить показ изображения на экране............ 53
Как подвинуть не помещающееся в окне изображение............... 55
Режимы отображения (показа) цифровых изображений
в Photoshop................................................................................. 56
2.2. ПАНЕЛЬ ИНСТРУМЕНТОВ ......................................................................................... 57
2.3. И СРАЗУ ПРАКТИЧЕСКИЙ ПРИМЕР – ДЕЛАЕМ ПРОСТОЙ ФОТОМОНТАЖ........................... 69
ГЛАВА 3. ПРОСТЕЙШИЕ ПРИЕМЫ ПО ОБРАБОТКЕ ИЗОБРАЖЕНИЙ
В PHOTOSHOP. БАЗОВЫЕ НАВЫКИ И СВЕДЕНИЯ...................................75
3.1. КАК ИЗМЕНЯТЬ РАЗМЕРЫ ИЗОБРАЖЕНИЯ. ПОНЯТИЕ ХОЛСТА....................................... 76
Что такое холст. Добавление дополнительного пространства
с краю (или по краям) изображения............................................ 76
Изменение размеров изображения и/или его разрешения......... 79
Содержание
3.2. ОБРЕЗКА И ПОВОРОТ ИЗОБРАЖЕНИЯ ....................................................................... 81
Как обрезать изображение, отрезав лишнее по краям................ 81
Как повернуть изображение........................................................ 82
Как сделать зеркальную копию изображения.............................. 84
Одновременные поворот и обрезка изображения ...................... 85
Кадрирование перспективы........................................................ 89
Полезный прием. Автоматическая обрезка кромки, залитой
сплошным цветом....................................................................... 91
3.3. КАК ПРОЩЕ ПРОСТОГО УЛУЧШИТЬ КОНТРАСТНОСТЬ/ЯРКОСТЬ ИЗОБРАЖЕНИЯ............... 93
3.4. КАК ОТМЕНЯТЬ ПРОИЗВЕДЕННЫЕ ДЕЙСТВИЯ............................................................. 94
Отмена и возврат последнего изменения................................... 94
Возврат к предыдущей сохраненной версии............................... 95
Использование палитры История (History).................................. 95
ГЛАВА 4. РЕДАКТИРОВАНИЕ ИЗОБРАЖЕНИЙ................................................98
4.1. КАК СТЕРЕТЬ НЕНУЖНОЕ......................................................................................... 99
ПОШАГОВЫЙ ПРИМЕР ФОТОМОНТАЖА-ПРИКОЛА «ЗДРАВСТВУЙ, ВАСЯ!».............................106
4.2. УДАЛЕНИЕ НЕНУЖНЫХ ЭЛЕМЕНТОВ ИЗОБРАЖЕНИЙ И ВОССТАНОВЛЕНИЕ
ПОТЕРЯННЫХ ФРАГМЕНТОВ...........................................................................112
4.2.1. Стандартная методика. Использование инструментов
группы «Штамп»........................................................................ 112
Практика использования инструментов
Штамп (Clone Stamp) и Узорный штамп (Pattern Stamp)..... 112
Расширенные параметры и настройки инструментов
группы «Штамп»........................................................................ 116
4.2.2. Восстановление элементов изображения методом
наложения «заплаты»................................................................ 118
4.2.3. Восстанавливающая кисть ........................................................ 120
Как пользоваться восстанавливающей кистью.......................... 120
Параметры и настройки восстанавливающей кисти.................. 122
Удаление крупных единичных объектов через использование
инструмента «Заливка»............................................................ 125
Избавляемся от множественных мелких объектов через
использование специальных возможностей «Точечной
восстанавливающей кисти».................................................. 130
Немного спецэффектов............................................................ 133
4.3. РИСОВАНИЕ НА ИЗОБРАЖЕНИИ...............................................................................134
4 4
4
Содержание
4.3.1. Выбор цвета, которым должно производиться рисование......... 134
Как задать цвет......................................................................... 134
Как установить цвет рисования, позаимствовав его с какой-то
части изображения. Инструмент «Пипетка»............................. 136
Палитра Цвет (Color)............................................................... 137
Палитра Образцы.................................................................... 140
Использование экранной палитры цветов................................. 143
4.3.2. Кисть и карандаш...................................................................... 147
Рисуем кистью и карандашом................................................... 147
Реалистичные кисти и их применение на практике.................... 148
Дополнительные настройки инструментов Кисть (Brush)
и Карандаш (Pencil)................................................................... 154
Микс-кисть — орудие фотохудожника..................................... 156
4.3.3. Рисование фигур: прямоугольников, кругов, стрелок и т.п......... 163
Инструменты рисования фигур................................................. 163
Процесс рисования фигуры...................................................... 165
Комбинирование фигур............................................................ 169
Редактирование фигур.............................................................. 170
4.3.4. Закрашивание целых областей. Инструмент
Заливка (Paint Bucket)........................................................... 171
Красим, красим, закрашиваем.................................................. 171
Дополнительные настройки и возможности инструмента
Заливка (Paint Bucket)............................................................... 173
4.4. УВЕЛИЧЕНИЕ РЕЗКОСТИ И РАЗМЫТИЕ ИЗОБРАЖЕНИЙ ...............................................175
Размытие, или как избавиться от шумов................................... 175
Повышение резкости. Делаем изображение более четким....... 177
Мальчик с пальчик. Инструмент «Палец»................................... 178
4.5. ПЕРЕМЕЩЕНИЕ С УЧЕТОМ СОДЕРЖИМОГО (CONTENT-AWARE MOVE).............................180
ГЛАВА 5. ТЕКСТ НА ИЗОБРАЖЕНИИ. РАБОТА С ТЕКСТОМ В PHOTOSHOP.......... 185
5.1. ЭЛЕМЕНТАРНЫЕ НАВЫКИ ВВОДА И РЕДАКТИРОВАНИЯ ТЕКСТА.
ИНСТРУМЕНТЫ «ГОРИЗОНТАЛЬНЫЙ ТЕКСТ» И «ВЕРТИКАЛЬНЫЙ ТЕКСТ»...............186
5.2. ТРАНСФОРМИРОВАНИЕ ТЕКСТА: ПОВОРОТ, ПЕРЕМЕЩЕНИЕ И Т.Д.................................190
5.3. РЕДАКТИРОВАНИЕ ИМЕЮЩЕГОСЯ ТЕКСТА................................................................192
5.4. ДЕФОРМАЦИЯ ТЕКСТА, СОЗДАНИЕ НАДПИСЕЙ НЕОБЫЧНОЙ ФОРМЫ
(ПО ДУГЕ, ВЫПУКЛЫХ, ВОГНУТЫХ, ВОЛНООБРАЗНЫХ И Т.Д.)..............................192
5.5. АЛЬТЕРНАТИВНЫЕ СПОСОБЫ РАЗМЕЩЕНИЯ ТЕКСТА В PHOTOSHOP. .............................196
55
5
Содержание
Размещение текста блоками..................................................... 196
Размещение текста вдоль определенной кривой (контура)....... 197
5.6. ФОТОГРАФИЧЕСКИЙ ТЕКСТ – ИНТЕРЕСНЫЕ ВОЗМОЖНОСТИ........................................199
5.7. ТЕКСТОВЫЕ ПАЛИТРЫ – УДОБНЫЙ ИНСТРУМЕНТ ФОРМАТИРОВАНИЯ ТЕКСТА. ...............201
Форматирование текста на уровне символов (шрифта, размера
букв и т.д.). Палитра «Символ».................................................. 201
Использование палитры «Абзац» для организации фрагментов
текста....................................................................................... 204
5.8. ОСОБЕННОСТИ ТЕКСТОВЫХ СЛОЕВ, ИЛИ «КАК СТЕРЕТЬ ЧАСТЬ БУКВЫ».........................207
5.9. СОЗДАНИЕ ЛИГАТУР В PHOTOSHOP...........................................................................208
ГЛАВА 6. РАСШИРЕННЫЕ ВОЗМОЖНОСТИ ПО РЕДАКТИРОВАНИЮ
ИЗОБРАЖЕНИЙ............................................................................. 211
6.1. СВЕТОВЫЕ ЭФФЕКТЫ............................................................................................212
Эффекты освещения................................................................. 212
Игра бликов.............................................................................. 218
6.2. УДАЛЕНИЕ ЭФФЕКТА “КРАСНЫХ ГЛАЗ”.....................................................................220
6.3. ОСВЕТЛЕНИЕ И ЗАТЕМНЕНИЕ ОПРЕДЕЛЕННЫХ ОБЛАСТЕЙ ИЗОБРАЖЕНИЯ.....................221
6.4. НАСТРОЙКА ЦВЕТОВОЙ НАСЫЩЕННОСТИ В РАЗНЫХ МЕСТАХ ИЗОБРАЖЕНИЯ.................223
6.5. МАРИОНЕТОЧНАЯ ДЕФОРМАЦИЯ.............................................................................226
6.6. МАСШТАБИРОВАНИЕ С УЧЕТОМ СОДЕРЖИМОГО........................................................234
6.7. КОРРЕКЦИЯ ОПТИЧЕСКИХ ИСКАЖЕНИЙ....................................................................236
6.8. ИНСТРУМЕНТ БЫСТРОГО ВЫРАВНИВАНИЯ ПОЛОЖЕНИЯ ФОТОГРАФИИ.........................242
КОЛЛАЖ «ВРЕМЕНА ГОДА»............................................................................................246
ГЛАВА 7. ФОТОМОНТАЖ. СРЕДСТВА ВЫДЕЛЕНИЯ
И КОМБИНИРОВАНИЯ ФРАГМЕНТОВ ИЗОБРАЖЕНИЙ ......................... 253
7.1. КАК ДЕЛАЕТСЯ ФОТОМОНТАЖ.................................................................................254
7.2. КАК ВЫДЕЛЯТЬ ФРАГМЕНТЫ ИЗОБРАЖЕНИЯ РАЗНОЙ СЛОЖНОСТИ.
ИНСТРУМЕНТЫ ВЫДЕЛЕНИЯ..........................................................................255
Выделения областей правильной формы: прямоугольные,
овальные (круглые) и т.д. Как комбинировать выделения.......... 255
Выделение фрагментов произвольной формы. Инструменты
группы «Лассо». Магнитное лассо............................................. 262
6 6
6
Содержание
Выделение по цвету. Инструмент «Волшебная палочка»........... 267
Быстрое выделение.................................................................. 270
7.3. КАК КОПИРОВАТЬ, ВСТАВЛЯТЬ ОДНИ ИЗОБРАЖЕНИЯ (И ИХ ФРАГМЕНТЫ) В ДРУГИЕ........271
7.4. КАК ПЕРЕДВИГАТЬ ОДНИ ФРАГМЕНТЫ ИЗОБРАЖЕНИЙ ОТНОСИТЕЛЬНО
ДРУГИХ.......................................................................................................272
7.5. ТРАНСФОРМИРОВАНИЕ. «ВПИСЫВАНИЕ» ФРАГМЕНТОВ ОДНОГО ИЗОБРАЖЕНИЯ
В КОМПОЗИЦИЮ ДРУГОГО ИЗОБРАЖЕНИЯ.......................................................273
7.5.1. Инструменты трансформирования............................................ 273
7.5.2. Команда «Свободная трансформация»...................................... 277
Описание и методика использования свободной
трансформации........................................................................ 277
Проект «Пластическая операция по пересадке тела»................ 279
«Перспектива» и «Искажение». Создание интересных ракурсов.
Достижение фотореалистичности............................................. 282
Спецэффекты адаптации и изменения формы с помощью
команды Деформация (Warp).................................................... 286
7.6. “ПРОДВИНУТАЯ“ ТЕХНОЛОГИЯ ВЫДЕЛЕНИЯ ОБЪЕКТОВ СО СЛОЖНЫМИ
ГРАНИЦАМИ (ВОЛОСЫ И Т.П.).........................................................................289
ГЛАВА 8. СЛОИ (LAYERS). ЧТО ТАКОЕ СЛОИ?
КАК ПОЛЬЗОВАТЬСЯ СЛОЯМИ? ....................................................... 301
8.1. ЧТО ТАКОЕ СЛОЙ?..................................................................................................302
8.1.1. Понятие слоя. Зачем нужны слои?............................................. 302
Что такое слой?......................................................................... 302
Как использовать слои в Photoshop?
Количество слоёв в документе. Переход между слоями............ 306
Свойства слоев в Photoshop...................................................... 307
8.1.2. Фоновый слой........................................................................... 308
8.1.3. Какие форматы изображений поддерживают хранение слоев,
а какие нет................................................................................ 309
8.2. БАЗОВЫЕ ОПЕРАЦИИ СО СЛОЯМИ...........................................................................310
8.2.1. Создание новых слоев............................................................... 310
8.2.2. Как переименовать слой............................................................ 312
8.2.3. Включение/выключение слоев (скрытие слоев)......................... 313
8.2.4. Дублирование слоев.................................................................. 314
Простое дублирование............................................................. 314
77
7
Содержание
Интересный трюк: создание копии слоя с одного документа
в другом документе................................................................... 315
8.2.5. Комбинирование слоев.............................................................. 315
Изменение порядка слоев......................................................... 315
Объединение (склеивание) слоев............................................. 316
Удаление слоев......................................................................... 318
8.3. КАК ДВИГАТЬ СЛОИ C РАЗМЕЩЕННЫМИ НА НИХ ФРАГМЕНТАМИ ИЗОБРАЖЕНИЯ.............318
8.4. СВЯЗЫВАНИЕ СЛОЕВ.............................................................................................318
8.5. ИЗМЕНЕНИЕ ПРОЗРАЧНОСТИ СЛОЯ..........................................................................319
8.6. РАСТЕРИЗАЦИЯ СЛОЕВ..........................................................................................320
ГЛАВА 9. РЕЖИМЫ НАЛОЖЕНИЯ СЛОЕВ. СТИЛИ СЛОЕВ. СТИЛЕВЫЕ
ЭФФЕКТЫ (ТЕНЬ, ОБВОДКА, СВЕЧЕНИЕ И Т.Д.).................................. 321
9.1. РЕЖИМЫ НАЛОЖЕНИЯ (СМЕШИВАНИЯ) СЛОЕВ. СОЗДАНИЕ КРАСИВЫХ
ЭФФЕКТОВ ПРИ СОВМЕЩЕНИИ ИЗОБРАЖЕНИЙ................................................322
9.2. ПРИМЕНЕНИЕ ЭФФЕКТОВ СЛОЯ. СТИЛИ СЛОЯ. КАК СДЕЛАТЬ ПАДАЮЩУЮ ТЕНЬ,
СДЕЛАТЬ ОБЪЕКТ ВЫПУКЛЫМ, СВЕТЯЩИМСЯ И Т.Д..........................................328
9.2.1. Эффекты слоя и стили слоя....................................................... 328
Какие эффекты можно применять и что такое стиль слоя.......... 328
Как применять эффекты к слою................................................. 330
Палитра «Стили»...................................................................... 330
9.2.2. Создание конкретных эффектов................................................ 331
Эффекты тени. Использование эффектов «Тень (Shadow)»
и «Внутренняя тень (Inner Shadow)»....................................... 331
Эффект внешнего свечения...................................................... 333
Эффект внутреннего свечения.................................................. 335
Придание объема, рельефности объектам слоя.
Эффект Тиснение................................................................... 336
Полный гламур. Наведение шелкового блеска и глянца.
Эффект Глянец......................................................................... 337
Окрашивание всех объектов слоя определенным цветом,
заливка градиентом или текстурой........................................... 338
Эффект Обводка. Как оперативно обвести все объекты слоя
по контуру................................................................................. 339
9.2.3. Оформление созданного вами набора эффектов
в виде стиля слоя...................................................................... 340
9.2.4. Как изменить уже примененные к слою
эффекты/стиль......................................................................... 341
8 8
8
Содержание
Практический пример. Как сделать отражение.
Исполняем потоп в городе........................................................ 343
Фотомонтаж «Татуировка за 5 минут»....................................... 346
ГЛАВА 10. ФИЛЬТРЫ. СОЗДАНИЕ СПЕЦЭФФЕКТОВ.................................... 347
10.1. ОБЩЕЕ ОПИСАНИЕ ФИЛЬТРОВ. .............................................................................348
10.2. МЕНЮ ФИЛЬТР И ОКНО ФИЛЬТРОВ.........................................................................349
10.3. ПУТЕВОДИТЕЛЬ ПО ФИЛЬТРАМ PHOTOSHOP И ИХ НАСТРОЙКАМ. ................................350
Художественные фильтры (Artistic filters)................................... 350
Фильтры искажения – эффекты по изменению формы
объектов изображения.............................................................. 352
Оформительские фильтры........................................................ 356
Фильтры размытия................................................................... 357
Фильтры повышения резкости изображения и его фрагментов. 359
Спецэффекты с фильтрами группы Рендеринг.......................... 360
Стилизация............................................................................... 361
Эффекты текстур...................................................................... 364
Штриховые фильтры................................................................. 365
Создание цифрового шума. Работа с шумом на изображениях. 366
Художественные фильтры в стиле эскиза.................................. 368
Другие фильтры........................................................................ 370
ЧАСТЬ II. ПРОДВИНУТЫЕ ПРИЕМЫ РАБОТЫ В PHOTOSHOP
ГЛАВА 11. ЦВЕТОКОРРЕКЦИЯ ИЗОБРАЖЕНИЙ.
ИСПОЛЬЗОВАНИЕ УРОВНЕЙ (LEVELS), КРИВЫХ (CURVES) И Т.Д.. .......... 372
11.1. ОКНО ВАРИАНТЫ (VARIATIONS) – САМЫЙ ПРОСТОЙ И НАГЛЯДНЫЙ СПОСОБ
ЦВЕТОКОРРЕКЦИИ В PHOTOSHOP. ..................................................................373
11.2. НАСТРОЙКА ЯРКОСТИ/КОНТРАСТНОСТИ. ................................................................375
Автоматическая настройка контрастности................................ 375
Ручное регулирование яркости/контрастности......................... 375
11.3. НАСТРОЙКА ЦВЕТОВОГО БАЛАНСА.........................................................................376
11.4. НАСТРОЙКА ЦВЕТОВОГО ФОНА, ПЕРЕКРАШИВАНИЕ ИЗОБРАЖЕНИЙ И ОТДЕЛЬНЫХ
ОБЪЕКТОВ. КАК ИЗ ЧЕРНО-БЕЛОГО ИЗОБРАЖЕНИЯ СДЕЛАТЬ ЦВЕТНОЕ................377
11.5. НАСТРОЙКА ТОНОВОГО ДИАПАЗОНА С ПОМОЩЬЮ УРОВНЕЙ......................................379
11.6. НАСТРОЙКА ИЗОБРАЖЕНИЯ С ПОМОЩЬЮ КРИВЫХ..................................................381
99
9
Содержание
ГЛАВА 12. ГРАДИЕНТЫ. ИСПОЛЬЗОВАНИЕ ПЛАВНЫХ ЦВЕТОВЫХ
И ТОНОВЫХ ПЕРЕХОДОВ.......................................................... 384
12.1. ЧТО ТАКОЕ ГРАДИЕНТ, ГРАДИЕНТНАЯ ЗАЛИВКА И ЗАЧЕМ ЭТО ВСЕ НУЖНО....................385
12.2. ИНСТРУМЕНТ “ГРАДИЕНТ” И ЕГО ИСПОЛЬЗОВАНИЕ. СОЗДАНИЕ ПЛАВНЫХ
ЦВЕТОВЫХ ПЕРЕХОДОВ. ...............................................................................386
Методика создания градиентных заливок................................. 386
Параметры и настройка градиента............................................ 387
Практика использования градиентов.
Стандартные градиенты (от одного цвета к другому,
затухание и т.д.)........................................................................ 388
12.3. РЕДАКТОР ГРАДИЕНТОВ. СОЗДАНИЕ СВОИХ ГРАДИЕНТОВ.........................................391
КОЛЛАЖ «ОДИНОЧЕСТВО»............................................................................................393
ГЛАВА 13. КОНТУРЫ. ИСПОЛЬЗОВАНИЕ КОНТУРОВ.
ВОЗМОЖНОСТИ ВЕКТОРНОЙ ГРАФИКИ В PHOTOSHOP................ 398
13.1. ЧТО ТАКОЕ КОНТУРЫ И ЗАЧЕМ ОНИ НУЖНЫ.............................................................399
13.2. ИНСТРУМЕНТЫ ГРУППЫ «ПЕРО».............................................................................400
Построение контуров и их редактирование............................... 400
Инструмент Перо – основной при построении контуров............ 402
Инструмент «Свободное перо» как средство свободного
рисования контуров.................................................................. 404
Средства редактирования контуров.......................................... 405
ПРАКТИЧЕСКИЙ ПРИМЕР «ВИХРЬ ИНФЕРНО» ...................................................................406
ГЛАВА 14. СПЕЦИАЛЬНЫЕ ПРИЕМЫ ВЫДЕЛЕНИЯ.
ВЫДЕЛЕНИЯ СЛОЖНОЙ ФОРМЫ. МОДИФИКАЦИЯ ВЫДЕЛЕНИЙ...... 410
14.1. УТОЧНЕНИЕ КРАЕВ ВЫДЕЛЕНИЯ. РАЗМЫТИЕ КРАЕВ ВЫДЕЛЕНИЯ...............................411
14.2. ТОЧНОЕ ВЫДЕЛЕНИЕ СЛОЖНОЙ ФОРМЫ С ИСПОЛЬЗОВАНИЕМ КОНТУРОВ..................414
14.3. ВЫДЕЛЕНИЕ СЛОЖНЫХ ПОВЕРХНОСТЕЙ – ВОЛОС И Т.Д............................................416
ГЛАВА 15. МАСКИРОВАНИЕ – ТЕХНИКА ПРОФЕССИОНАЛЬНОГО
ФОТОМОНТАЖА..................................................................... 418
15.1. МАСКИ. ЧТО ЭТО ТАКОЕ И ЗАЧЕМ ОНИ НУЖНЫ..........................................................419
15.2. ИСПОЛЬЗОВАНИЕ МАСОК СЛОЯ.............................................................................420
15.2.1. Особенности использования масок слоя................................. 420
1010
10
Содержание
15.2.2. Работа с масками слоя............................................................. 422
Как создать маску слоя............................................................. 422
Использование градиентов при создании масок. Создание
эффектных переходов от одной фотографии к другой при
фотомонтаже. Плавное изменение прозрачности..................... 424
Как сделать так, чтобы одно изображение (или текст) являлось
маской для другого изображения. Создание спецэффектов..... 428
Как удалить слой-маску............................................................ 430
Как переместить или скопировать маску с одного слоя
на другой.................................................................................. 431
Полезный прием. Как инвертировать маску слоя: сделать
видимое невидимым, а невидимое – видимым......................... 431
15.3. ИСПОЛЬЗОВАНИЕ ВЕКТОРНЫХ МАСОК. ..................................................................431
ГЛАВА 16. КОРРЕКТИРУЮЩИЕ СЛОИ И ИХ ИСПОЛЬЗОВАНИЕ..................... 433
16.1. ЧТО ТАКОЕ КОРРЕКТИРУЮЩИЕ СЛОИ И ЗАЧЕМ ОНИ НУЖНЫ.......................................434
16.2. СОЗДАНИЕ И ИСПОЛЬЗОВАНИЕ КОРРЕКТИРУЮЩИХ СЛОЕВ.......................................436
16.3. НЕКОТОРЫЕ ПОЛЕЗНЫЕ ПРИЕМЫ ПО РАБОТЕ С КОРРЕКТИРУЮЩИМИ СЛОЯМИ............437
Ограничение влияния корректирующего слоя только одним
низлежащим слоем................................................................... 437
ГЛАВА 17. РАБОТА С 3D-ОБЪЕКТАМИ В PHOTOSHOP.
ВКЛЮЧЕНИЕ ТРЕХМЕРНЫХ ОБЪЕКТОВ В ФОТОГРАФИИ............... 438
17.1. ЗАЧЕМ НУЖНО И ПОЛЕЗНО ИСПОЛЬЗОВАНИЕ 3D-ОБЪЕКТОВ В ПРОЕКТАХ,
СОЗДАВАЕМЫХ И ОБРАБАТЫВАЕМЫХ В PHOTOSHOP.........................................439
17.2. ПРАКТИКА РАБОТЫ С ТРЕХМЕРНЫМИ ОБЪЕКТАМИ. ТРЕХМЕРНЫЕ СЛОИ
В PHOTOSHOP..............................................................................................440
Файлы трехмерных моделей..................................................... 440
Как открыть трехмерную модель в Photoshop............................ 441
Как поворачивать трехмерную модель, изменять ее размеры,
подстраивать под общую композицию...................................... 442
Как задать текстуру, освещенность 3D-модели......................... 445
Как преобразовать 3D-слой в обычный..................................... 448
17.3. СОЗДАНИЕ ТРЕХМЕРНЫХ ФОРМ И ТВОРЧЕСКИХ ПРОЕКТОВ С ПОМОЩЬЮ ADOBE
REPOUSSE...................................................................................................449
17.4. ИСПОЛЬЗОВАНИЕ БИБЛИОТЕКИ И ПАЛИТРЫ ТРЕХМЕРНЫХ МАТЕРИАЛОВ....................457
ГЛАВА 18. ПЕЧАТЬ ИЗОБРАЖЕНИЙ ИЗ PHOTOSHOP..................................... 461
11
11
11
Часть I.
Основные навыки работы
в Photoshop
Содержание
Глава 1.
Знакомство с Photoshop
13
13
13
1.1. Общее описание Adobe Photoshop
Ни для кого не является секретом, что программа Photoshop является неоспоримым лидером среди редакторов растровой графики. Существует множество растровых редакторов, но ни один из них не может похвастать таким
же обширным набором инструментов и таким количеством функциональных возможностей, как в Photoshop.
Впервые программа Photoshop появилась еще 1988 году, правда ее первые
версии были предназначены для запуска исключительно на платформах
Macintosh. Только в 1992 году появляется первая версия программы для
запуска в среде операционной системы Windows. С тех пор новая версия
Photoshop появляется практически каждый год. Каждая новая версия несет в себе какие-то изменения. Добавляются какие-то инструменты, новые
функции и возможности, дорабатывается программный код с учетом поддержки новых операционных систем. Например, в версии 5, выпущенной в
1998 году, впервые появилась возможность редактирования добавленного к
изображению текста (в ранних версиях он растеризовался сразу после добавления).
Начиная с версии 8, программа Photoshop входит в пакет программ Adobe
Creative Suite. В этом наборе собраны программы, предназначенные для ди1414
14
Глава 1. Знакомство с Photoshop
зайна и творчества. Среди них: редактор векторной графики Illustrator, редактор видео Premiere Pro, программа для создания анимации и эффектов
After Effects, а также звуковые редакторы, программы для создания Flash
анимации и т. д. С каждой новой версией набор программ пакета Creative
Suite пополняется.
К интересной особенности программ Creative Suite можно отнести их тесную интеграцию. Ряд программ позволяет экспортировать свои документы
(проекты) в другие программы пакета. Так, например, вы можете экспортировать фрагмент видео из видеоредактора в программу After Effects, добавить к этому фрагменты эффекты и вернуться с уже обработанным фрагментом видео в видеоредактор. А родной формат Photoshop (файлы PSD) понимают все программы пакета, так или иначе связанные с графикой. Мало
того, многие программы других производителей (растровые и векторные редакторы, видеоредакторы) поддерживают открытие или импортирование
файлов PSD.
С появлением пакета программ Creative Suite (CS) последний тоже имеет
свой номер версии. Первый пакет Creative Suite номера версии не имел. Затем были выпущены CS2, CS3, CS4, CS5, CS6 и, последняя, на данный момент, версия CC. Каждая программа, входящая в пакет Creative Suite, имеет
собственный номер версии, но в то же время, сегодня принадлежность к той
или иной версии программы определяют и номером версии пакета, в который входит то или иное приложение. Например, в пакет CS6 входит программа Photoshop версии 13. С одной стороны ее можно обозначить как Adobe
Photoshop 13. Но сейчас чаще вместо номера собственной версии указывают принадлежность к версии пакета. То есть, в нашем случае Photoshop 13
также можно обозначить и как Photoshop CS6. Действительно, такая схема
обозначений представляется более удобной, поскольку в один и тот же пакет
входят программы с самыми различными собственными версиями. Поэтому
сейчас гораздо чаще используются такие обозначения как Photoshop CS6,
Premiere Pro CS3, Illustratоr CS6 и. т. д. В пакете CC версии нумеруются по
году.
Кроме того, начиная с пакета CS4, программа Photoshop поставляется сразу в двух редакциях, предназначенных для 32х и 64х-битных платформ. На
32х-битные платформы устанавливается 32х-битная версия программы, на
64х-битные – обе версии Photoshop. То есть, устанавливая на 64х-битную
платформу программу Photoshop (или несколько программ пакета CS), вы
устанавливаете сразу две версии Photoshop, в которых одинаково полноценно можно работать.
Версия CS6 стала последней версией в линейке Creative Suite. После нее
компания Adobe дала старт новой линейке продуктов, объединенных под
15
15
Photoshop. Официальная русская версия
версией Creative Cloud (СС). Поэтому новая версия Photoshop называется
Photoshop CC (пока без номера, как и первая версия CS, возможно, дальнейшие версии будут назваться CC2, CC3 и т. д.). Чем отличаются программы
версии Creative Cloud от программ пакетов Creative Suite? С одной стороны,
это всего лишь смена версии. Под версией CC вышли обновленные и знакомые многим программы Adobe, такие как Photoshop, Bridge, Premiere Pro,
After Effects и др. Но основное отличие линейки CC в кардинальном изменении метода предоставления лицензии. Если ранее пользователь приобретал
нужную ему программу, выкладывая фиксированную сумму и получая, по
сути, пожизненную лицензию на использование приобретенной копии программы, теперь компания Adobe сдает программы «в аренду». Пользователь
приобретает право пользования программой по, так называемой, подписке,
например, на один год. При необходимости подписку можно продлить, а также оформить подписку на другие программы Adobe. «Коробочные» версии
программ предыдущих версий, в том числе и Photoshop, стоили достаточно дорого. Например, стоимость лицензии Photoshop CS6 составляла около 30000 руб. А стоимость месячной подписки на Photoshop CC составляет
599 рублей (а для пользователей легальных предыдущих версий – всего 299
рублей). Учитывая, что программы Adobe обновляются в среднем раз в 2-3
года, можно подсчитать, что двухгодичная подписка на Photoshop CC даже
для нового пользователя составит немногим больше 14000 рублей. А там,
скорее всего, уже появится новая версия, и не имеет смысла подписываться
на версию, уже ставшую неактуальной. Можно будет оформить подписку
на новую версию, в то время как пользователь CS6 будет «сидеть» на устаревшей версии, заставляя ее отрабатывать единовременно вложенные в нее
деньги. Еще больше смогут сэкономить пользователи, которым нужно несколько программ Adobe, поскольку стоимость подписки на все продукты
компании составляет всего 1500 рублей в месяц (при условии оформления
годовой подписки).
Помимо права пользования программой подписчикам также предоставляются сотни дополнительных шрифтов и дисковое пространство на «облаке»
Adobe для хранения пользовательских файлов и настроек. Впрочем, облачными сервисами сейчас никого не удивишь, многие пользователи уже хранят
свои файлы на бесплатных облачных сервисах Google, Яндекс или Microsoft.
Все вопросы, связанные с подпиской на программы Adobe, можно узнать на
сайте www.adobe.com. Нас же программа Photoshop CC, как и рядовых пользователей, интересует, прежде всего, как мощнейший и не имеющий достойных аналогов редактор растровой графики.
Прежде, чем устанавливать Photoshop на компьютер, следует убедиться,
что последний обладает подходящими техническими характеристиками.
1616
Глава 1. Знакомство с Photoshop
Рис. 1.1. Упаковка программного продукта Adobe Photoshop
Ниже перечислены системные требования, необходимые для установки
Photoshop CC.
•
Процессор Intel Pentium 4 или AMD Athlon 64 (с частотой 2 ГГц или
более мощный);
•
Microsoft Windows 7 с пакетом обновления SP 1 или Windows 8;
•
1 Гб оперативной памяти;
•
2,5 Гб свободного пространства на жестком диске для установки; дополнительное свободное пространство, необходимое для установки (не устанавливается на съемные устройства хранения на базе флэш-памяти);
•
Разрешение монитора 1024 x 768 (рекомендуется 1280 x 800), видеокарта с поддержкой OpenGL 2.0, 16-разрядных цветов, 512 Мб видеопамяти
(рекомендуется 1 Гб);
•
Для активации программного обеспечения, подтверждения регистрации
в программе и доступа к онлайн-услугам требуется Интернет-соединение;
17
17
Photoshop. Официальная русская версия
Указанные системные требования, хоть и заявлены как минимально необходимые, на самом деле являются минимально рекомендуемыми. Программу
Photoshop можно установить и на компьютер с более слабым процессором,
но некоторые задачи при этом будут выполняться ощутимо дольше. Если
программа Photoshop установлена на компьютеры с устаревшими видеокартами (или на ноутбуки с низкопроизводительными графическими адаптерами), программа Photoshop выполняться будет, но некоторые процессы,
связанные с графическими просчетами, будут выполняться медленнее, а
фильтр Масляная краска вообще будет недоступен.
Теперь запустим программу Photoshop и, прежде чем приступить к изучению новых возможностей, рассмотрим изменения в ее интерфейсе.
1.2. Настройка параметров (цветовой
гаммы) Photoshop
Одного взгляда на окно программы Photoshop достаточно, чтобы увидеть
серьезные изменения в интерфейсе. Первое, что бросается в глаза – темносерый фон окна программы, гораздо темнее, чем в предыдущих версиях (рис.
1.2). Темный фон интерфейса сегодня используется во многих программах,
связанных с дизайнерской деятельностью. Во-первых, элементы темного
окна не отвлекают пользователя от предмета работы. Во-вторых, при работе
в полумраке элементы темного окна не слепят глаза.
Впрочем, для пользователей, желающих работать в привычной цветовой
гамме Photoshop, предназначена возможность настройки яркости окна программы.
1. Выберите команду меню Редактирование (Edit) Установки
(Preferences) Интерфейс (Interface). Появится диалоговое окно
настройки программы Photoshop, открытое в категории Интерфейс
(Interface) (категории настроек выбираются в левой части диалогового окна).
2. Щелкните мышью по одному из четырех образцов Цветовая тема
(Color Theme) в верхней части диалогового окна (рис. 1.3). Окно
программы Photoshop приобретет выбранный вами цвет.
Мы, авторы, привыкли к светло-серому цвету интерфейса программы
Photoshop, который исопльзовался во всех предыдущий версиях программы и не видин причин менять. Темный фон менее контрастен, менее удо1818
Глава 1. Знакомство с Photoshop
Рис. 1.2. Интерфейс Adobe Photoshop
Рис. 1.3. Образцы доступных цветов интерфейса
19
19
Photoshop. Официальная русская версия
бен и на наш взгляд является надуманным нововведением (сделали все темнее, чтобы все заметили, что фотошоп стал другим). Поэтому мы в настройках ставим светло-серый цвет интерфейса и далее по книге будет исопльзоваться именно он.
В категории Интерфейс (Interface) диалогового окна Установки
(Preferences) присутствуют и другие настройки интерфейса Photoshop.
Подписи к флажкам и раскрывающимся спискам достаточно информативны. Поэтому нет смысла описывать их отдельно. Например, вы можете изменить размер шрифта в меню программы, выбрав один из трех вариантов в
раскрывающемся списке Размер шрифта меню (UI Font Size).
В последних версиях программы Photoshop также предусмотрена возможность настраивать цвет фона в рабочей области окна программы. Изменение
фона в данном случае возможно только, если в окне программы открыт (или
создан) какой-нибудь файл. Если щелкнуть правой кнопкой мыши в рабочей области, но за пределами изображения, появится контекстное меню, в
котором выбирается цвет фона рабочей области (рис. 1.4). В списке представлено четыре градации серого, однако, вы можете выбрать любой другой
цвет, например зеленый, выбрав в контекстном меню команду Выбор иного
Рис. 1.4. Настройка фона рабочей области
2020
Глава 1. Знакомство с Photoshop
цвета (Select Custom Color). При этом появится стандартное диалоговое
окно выбора цвета, в котором вы можете выбрать любой подходящий оттенок палитры RGB.
Пример работы в Photoshop
1.3. Из чего состоит окно Photoshop
После запуска программы Adobe Photoshop любым из указанных выше способов на экране появляется стартовое окно этого приложения (см. рис. 1.5).
Далее просто дождитесь окончания загрузки программы. Когда на экране
отобразится главное окно Adobe Photoshop, вы можете начинать непосредственную работу с программой (рис. 1.6).
Аналогично любому другому приложению для операционной системы
Windows, программа Adobe Photoshop имеет свое главное окно, которое используется для ввода команд пользователя и отображения результатов выполнения этих команд. По умолчанию главное окно Photoshop развернуто
на всю доступную область экрана, чтобы вам было удобно работать с про21
21
Photoshop. Официальная русская версия
Рис. 1.5. Заставка Photoshop CC
граммой. В случае необходимости вы можете изменить размер главного окна
Photoshop и переместить его в произвольное место экрана, но на практике
такая возможность обычно не используется, поскольку в этом случае существенно затрудняется работа с программой1.
Кроме главного окна приложения, при работе с Photoshop вы столкнетесь еще с двумя типами окон, а именно диалоговыми окнами и окнами
документов (открытых изображений). Окна документов служат для отображения открытых в программе документов – рисунков и фотографий, с которыми вы работаете в данный момент в Photoshop. Окна документов могут
свободно перемещаться по экрану монитора (разумеется, только в пределах
главного окна программы), имеют изменяемые размеры и могут быть свернуты, развернуты или развернуты до максимального размера. Диалоговые окна
также можно произвольно перемещать по экрану, но они имеют постоянные
размеры, и их нельзя свернуть или развернуть.
Далее мы познакомимся с базовыми элементами главного окна Adobe
Photoshop – панелью приложения, строкой заголовка, главным меню, панелью инструментов и панелью настройки инструментов, а также основными
палитрами и окнами документов.
1 Существенным отличием диалоговых окон Photoshop от диалоговых окон большинства
других приложений является то, что у некоторых диалоговых окон Photoshop пользователь
может настраивать способ их отображения – например, увеличивать размер диалогового
окна для вывода дополнительных элементов управления или скрывать часть диалогового окна
вместе с неиспользуемыми в данный момент элементами.
2222
Глава 1. Знакомство с Photoshop
Панель инструментов
Строка меню
Панель свойств (или Панель параметров). Используется для
настройки выбранного инструмента
Палитры
Окно с редактируемым изображением
Рис. 1.6. Главное окно Photoshop CS6
Главное меню
Строка главного меню программы Adobe Photoshop располагается непосредственно по верхнему краю окна программы (см. рис. 1.7).
Вместе с панелью инструментов главное меню Photoshop содержит полный
перечень команд, доступных вам в Photoshop во время работы. Главное
меню Adobe Photoshop состоит из одиннадцати пунктов:
Файл – содержит основные команды работы с графическими файлами. С
помощью команд этого пункта меню пользователь Photoshop может выпол23
23
Photoshop. Официальная русская версия
Рис. 1.7. Строка главного меню
нить следующие действия (рис. 1.4):
создать новый рисунок «с нуля»;
открыть уже существующие рисунок или фотографию, хранящиеся
на любом диске компьютера или в сети;
просмотреть перечень изображений, недавно обрабатывавшихся в
Photoshop, и вернуться к любому из них;
сохранить откорректированный рисунок;
настроить параметры страницы и выполнить печать рисунка на
принтере;
заполнить раздел свойств рисунка;
произвести экспорт и импорт изображения;
закрыть готовый рисунок;
выйти из программы Photoshop.
2424
Глава 1. Знакомство с Photoshop
Редактирование – содержит базовые команды
редактирования графических файлов, поэтому используется
значительно
чаще остальных пунктов
главного меню программы.
С помощью команд этого
пункта меню пользователь
Photoshop может выполнить следующие действия
(рис. 1.8):
отменить последние
неудачные изменения изображения;
повторить еще раз
недавние успешные
действия с рисунком;
очистить выделенную область рисунка;
Рис. 1.8. Меню
«Редактирование»
вырезать выделенную область рисунка и поместить ее в буфер обмена Windows;
скопировать выделенную область рисунка в буфер обмена Windows;
вставить в текущий рисунок содержимое буфера обмена Windows;
выполнить корректировку выделенной области рисунка (например,
произвести заливку, обводку, отражение или поворот выделения);
запустить поиск и замену текста, проверить орфографию;
настроить параметры работы программы Photoshop.
Изображение – содержит основные команды настройки параметров изображения. С помощью команд этого пункта меню пользователь Photoshop
может выполнить следующие действия (рис. 1.9):
изменить цветовой режим рисунка;
25
25
Photoshop. Официальная русская версия
Рис. 1.9. Меню «Изображение»
выполнить коррекцию изображения (например, настроить цветовой
баланс, осуществить замену цвета, изменить баланс теней и света,
увеличить яркость и контрастность фотографии);
изменить размер и разрешение изображения;
выполнить произвольный поворот изображения;
обрезать ненужные части изображения.
Слои – содержит основные команды работы со слоями изображения. С помощью команд этого пункта меню пользователь Photoshop может выполнить следующие действия (рис. 1.10):
создать новый слой изображения;
сделать дубликат слоя;
модифицировать содержимое существующего слоя;
изменить параметры существующего слоя;
выполнить группировку, объединение, связывание и сведение слоев;
скрыть один или несколько слоев изображения;
удалить ненужный слой изображения.
2626
Глава 1. Знакомство с Photoshop
Рис. 1.10. Меню «Слои»
Текст или Шрифт – в данный пункт меню в Photoshop были выведены команды по работе с текстом (в предыдущих версиях программы этот пункт
отсутствует). С помощью команд этого пункта меню вы можете (рис. 1.11):
задать сглаживание текста;
растрировать текстовый слой или преобразовать его в кривые (то
есть в векторный объект);
изменить ориентацию текста, заменить отсутсвующие шрифты и
многое другое.
Выделение – содержит основные команды работы с выделенными областями изображения. С помощью команд этого пункта меню пользователь
27
27
Photoshop. Официальная русская версия
Рис. 1.11. Меню «Текст»
Рис. 1.11. Меню «Выделение»
Рис. 1.12. Меню «Выделение»
Photoshop может выполнить следующие действия (рис. 1.12):
создать новое выделение;
повторить предыдущее выделение;
модифицировать выделенную область;
уточнить края существующего выделения;
сохранить и загрузить выделенную область;
2828
Глава 1. Знакомство с Photoshop
Рис. 1.13. Меню «Фильтр»
отменить существующее выделение.
Фильтр – содержит основные команды работы с фильтрами2 Photoshop. С
помощью команд этого пункта меню
пользователь Photoshop может выполнить следующие действия (рис.
1.13):
просмотреть перечень доступных фильтров;
выбрать любой фильтр и применить его к изображению;
повторить действие последнего фильтра, не изменяя его
параметров.
2
Фильтр – это самостоятельная, чаще
всего небольшая программа в составе приложения, выполняющая определенную функцию и работающая только под управлением
приложения-«владельца». В частности, программа Photoshop имеет множество встроенных фильтров, позволяющих выполнить
обработку вашего изображения (например,
размыть, настроить резкость, превратить
обычную фотографию в плакат, фреску, мозаику или рисунок акварелью).
Рис. 1.14. Меню «3D»
29
29
Photoshop. Официальная русская версия
3D – пункт меню, имеющийся только
в расширенной версии CS6 Extended
и CC, и содержащий команды для работы с трехмерными объектами (рис.
1.14).
Просмотр – содержит основные команды настройки рабочей области
Photoshop. С помощью команд этого
пункта меню пользователь Photoshop
может выполнить следующие действия (рис. 1.15):
Рис. 1.15. Меню «Просмотр»
выбрать требуемый масштаб
просмотра изображения;
выбрать цветовой режим просмотра изображения;
скрыть или отобразить дополнительные элементы рабочей
среды (например, линейки,
сетку, направляющие).
Окно – содержит основные команды
работы с окнами Photoshop. С помощью команд этого пункта меню пользователь Photoshop может выполнить
следующие действия (рис. 1.16):
Рис. 1.16. Меню «Окно»
3030
скрыть и отобразить на экране
любую панель Photoshop;
скрыть и отобразить на экране любую палитру Photoshop;
просмотреть перечень открытых
в программе изображений и переключиться на любое из них;
скрыть, отобразить и упорядочить
открытые в Photoshop изображения;
настроить параметры рабочей среды Photoshop.
Глава 1. Знакомство с Photoshop
Справка – содержит основные команды работы со справочной системой
Photoshop.
При щелчке по названию каждого из перечисленных выше пунктов главного
меню на экране появляется подменю, содержащее перечень относящихся к
нему команд Photoshop. Для выбора нужной команды пользователь должен
щелкнуть ее мышью.
Панель инструментов
Панель инструментов Adobe Photoshop представляет собой узкую вертикальную полоску, расположенную вдоль левого края главного окна приложения (см. рис. 1.6 и рис. 1.17).
Кадрирование перспективы (C)
Перемещение с учетом содержимого (J)
Рис. 1.17. Панель инструментов Adobe Photoshop
31
31
Photoshop. Официальная русская версия
При обработке любого изображения или фотографии в Photoshop пользователю обычно требуется выполнить ряд типовых действий – например, выделить какие-либо объекты рисунка, затемнить или осветлить фрагмент изображения, ликвидировать эффект «красных глаз» на фотографии, снятой со
вспышкой. Каждое из подобных типовых действий реализовано в программе Adobe Photoshop в виде отдельного инструмента, предназначенного для
выполнения какой-либо самостоятельной функции редактирования рисунка или фотографии (в частности, имеется инструмент для создания прямоугольного выделения, инструмент для осветления изображения, инструмент
для коррекции эффекта «красных глаз») — см. рис. 1.17.
Таким образом, каждый из инструментов Photoshop – это типовая команда
обработки изображения, аналогичная командам главного меню программы,
обычно представленная в виде отдельной кнопки на панели инструментов.
Кроме кнопок инструментов, выполняющих непосредственные, «заметные
невооруженным глазом» действия с изображением (например, затемнение
фрагмента фотографии или создание текстовой надписи), на панели инструментов имеются кнопки для реализации действий общего характера, не изменяющих само изображение (например, кнопка выбора основного цвета и
цвета фона, кнопка взятия образца цвета).
По умолчанию на панели инструментов располагается один вертикальный ряд кнопок, соответствующих основным инструментам Photoshop. Если
вы хотите расположить кнопки панели инструментов в два столбца, щелкните
двойную стрелку в верхней части панели (она находится над эмблемой панели). В результате панель станет шире и короче, а ее кнопки выстроятся в два
столбца.
Чтобы восстановить первоначальное расположение кнопок в один столбец,
еще раз щелкните двойную стрелку в верхней части панели. В том случае,
если вас не устраивает стандартное расположение панели около левого края
окна Photoshop, нажмите левую клавишу мыши на двойной стрелке в верхней части панели и, не отпуская мышь, перетащите панель на новое место.
Когда панель инструментов займет требуемое положение в окне Photoshop,
можете отпустить левую клавишу мыши.
Панель настройки инструментов
Панель настройки инструментов3 располагается вдоль верхнего края главного окна приложения, сразу под строкой главного меню Photoshop (см. рис.
1.18).
3
Некоторые специалисты по Photoshop также включают в число палитр две стандартные
панели Photoshop (панель инструментов и панель настройки инструментов).
3232
Глава 1. Знакомство с Photoshop
Рис. 1.18. Панель настройки инструментов
Эта панель используется для настройки параметров работы инструмента, выбранного вами на панели инструментов. Соответственно, при каждой
смене инструмента во время работы над изображением меняется и содержимое панели настройки инструментов. Например, на рис. 1.18 показана панель настройки инструмента Прямоугольная область.
На панели настройки параметров каждого инструмента Photoshop отображаются параметры работы этого инструмента, использованные при его прошлом вызове. Это могут быть ваши собственные установки или настройки
инструмента по умолчанию (если вы их не изменяли или инструмент выбран в первый раз).
Если для текущей работы над фотографией требуется использовать новые
параметры инструмента (отличные от тех, которые показаны на панели настройки параметров), то нужно действовать следующим образом. Сначала
вы должны установить соответствующие параметры на панели настройки
этого инструмента (например, изменить значения в полях ввода, отметить
флажки и переключатели, щелкнуть нужные элементы в списках), а только
после этого выполнять какиелибо действия выбранным инструментом.
Хотя для каждого инструмента
используется собственный набор параметров (и, следовательно, свой набор элементов управления), на панели настройки
параметров любого инструмента обязательно присутствует
элемент Набор параметров инструмента.
33
33
Photoshop. Официальная русская версия
Он содержит набор ранее использованных настроек текущего инструмента и
отображается в виде кнопки раскрытия списка, расположенной сразу после
миниатюрного изображения этого инструмента на панели настройки параметров.
Щелкнув кнопку раскрытия списка, можно отобразить полный перечень сохраненных установок инструмента и выбрать из него наиболее подходящую
либо создать новый набор параметров.
В том случае, если вас по каким-либо причинам не устраивает стандартное расположение панели настройки параметров около верхнего края окна
Photoshop, вы может легко переместить ее в более подходящее место экрана.
Для этого требуется нажать левую клавишу мыши на серой полоске около
левого края панели и, не отпуская мышь, перетащить панель настройки параметров на новое место. Когда панель настройки параметров инструментов займет требуемое положение в окне Photoshop, левую клавишу мыши
можно отпустить. Чтобы восстановить первоначальное положение панели
настройки параметров инструментов, раскройте на ней список элемента Рабочая среда и выберите опцию Основная рабочая среда.
Палитры
Палитра – это один из основных компонентов рабочей среды Adobe
Photoshop. Каждая палитра Photoshop представляет собой небольшое
специализированное окно, выполняющее определенную функцию (например, палитра Навигатор обеспечивает выбор нужного масштаба просмотра изображения и быстрое перемещение по изображению).
Пользователю программы Adobe Photoshop CS6 доступны 24 палитры, а
CC— 26 палитр, но, разумеется, они никогда не отображаются на экране одновременно (иначе палитры заняли бы практически все окно приложения,
и это бы серьезно затруднило работу с рисунком). В базовой конфигурации
Photoshop на экране присутствуют 8 основных палитр, причем активны
только три из них – Цвет, Коррекция и Слои. По умолчанию эти палитры
группируются около правого края главного окна Photoshop (см. рис. 1.19).
Как видно на рисунке, область палитр поделена на три части по вертикали. В
каждой из этих трех областей располагаются вкладки с названиями трех палитр, составляющих группу, а под строкой вкладок отображается содержимое выбранной в группе палитры. Чтобы увидеть любую неактивную палитру, нужно щелкнуть ее название в строке вкладок.
На левом крае области палитр расположен (или может располагаться) вертикальный ряд кнопок, которые используются для вызова некоторых других
3434
Глава 1. Знакомство с Photoshop
палитр Photoshop. Чтобы отобразить на экране любую из этих палитр, нужно просто нажать соответствующую этой палитре кнопку.
Остальные палитры можно вызвать с помощью команд пункта Окно главного меню Photoshop.
В любой момент вы можете разместить палитры именно так, как вам удобно для работы. Управление палитрами производится следующим образом:
•
чтобы изменить размер палитры, подведите указатель мыши к требуемой границе окна этой палитры. Когда указатель мыши примет
форму двунаправленной стрелки, нажмите левую кнопку мыши и,
не отпуская ее, перетащите границу окна палитры в нужную сторону. После того как окно палитры примет требуемый размер, отпустите левую клавишу мыши;
•
чтобы изменить положение палитры в рабочей области окна
Photoshop, нажмите левую клавишу мыши на двойной стрелке в
верхней части палитры (либо на строке заголовка этой палитры) и,
не отпуская мышь, перетащите палитру на новое место. Когда палитра займет требуемое положение в окне Photoshop, отпустите левую
клавишу мыши;
Рис. 1.19. Пример отображения расширенного набора палитр
35
35
Photoshop. Официальная русская версия
•
чтобы свернуть палитру, нажмите кнопку Свернуть в строке заголовка палитры;
•
чтобы убрать с экрана ненужную палитру, нажмите кнопку Закрыть в строке заголовка палитры;
•
чтобы отобразить на экране невидимую в данный момент палитру,
выберите пункт Окно в главном меню программы и щелкните название требуемой палитры;
•
чтобы восстановить расположение палитр, принятое в Photoshop
по умолчанию, перейдите на панель настройки параметров инструментов, раскройте список Рабочая среда и выберите опцию Рабочая среда по умолчанию.
Окно документа (изображения)
Аналогично большинству графических программ для операционной системы Windows, каждый документ Adobe Photoshop располагается на экране
в своем собственном окне. В программе Photoshop такое окно называется
окном документа.
Новое окно документа появляется на экране каждый раз, когда вы создаете в Photoshop новый рисунок или открываете уже существующее изображение или фотографию. Таким образом, в программе Adobe Photoshop можно
открыть сразу несколько изображений (каждое из них будет располагаться в
отдельном окне документа), а затем редактировать их в любой очередности.
Количество рисунков и фотографий, которые могут быть одновременно открыты в Photoshop, определяется техническими характеристиками компьютера пользователя (в основном объемом оперативной памяти).
Кроме самого изображения, в окне документа отображается наиболее
важная информация об этом изображении и соответствующем ему графическом файле, а также несколько элементов управления, предназначенных
для настройки окна документа и выполнения базовых действий с изображением. Например, на рис. 1.20. показано окно документа для фотографии,
открытой в Photoshop.
Окно документа Photoshop имеет следующую структуру:
Строка заголовка – располагается в верхней части окна документа. Она содержит:
1. Название графического файла изображения, открытого в окне документа.
3636
Глава 1. Знакомство с Photoshop
Строка заголовка окна
документа
Рабочая область окна
документа
Строка состояния окна
документа
Рис. 1.20. Окно документа
2. Текущий масштаб просмотра изображения.
3. Цветовую модель изображения.
4. Могут быть еще три кнопки стандартного системного меню окна в
операционной системе Windows:
• Свернуть (В окно из значка) – позволяет временно убрать
окно документа с экрана, не закрывая открытого в нем изображения (либо восстановить свернутое окно документа до первоначального размера). При нажатии кнопки Свернуть окно документа сворачивается до панели заголовка, расположенной
около нижнего края главного окна Adobe Photoshop, а название
кнопки меняется на В окно из значка. Чтобы снова раскрыть
окно документа, нужно щелкнуть по кнопке В окно из значка
еще раз.
•
Свернуть в окно (Развернуть) – позволяет уменьшить размер
окна документа или, наоборот, развернуть его на полный экран.
37
37
Photoshop. Официальная русская версия
Первый щелчок мышью по кнопке Развернуть разворачивает окно документа до размера рабочей области главного окна
Photoshop, при этом название кнопки меняется на Свернуть в
окно. Второй щелчок мыши по кнопке Свернуть в окно восстанавливает первоначальный размер окна документа4.
•
Закрыть – служит для закрытия главного окна документа и завершения работы с открытым в нем изображением. Если на момент закрытия окна документа в изображении имеются несохраненные изменения, пользователю предоставляется возможность сохранить откорректированное изображение.
Рабочая область – предназначена для отображения и редактирования изображения. Она состоит из следующих элементов:
•
холст – область окна документа, занятая изображением. Размер холста зависит от линейного размера, разрешения и масштаба изображения;
•
подложка – свободное пространство между холстом и рамкой окна
документа, обычно темно-серого цвета. Если изображение занимает
всю рабочую область окна документа, подложка не видна;
•
полосы прокрутки – служат для перемещения между частями большого изображения в окне документа. Полосы прокрутки отображаются только в том случае, когда размер холста превышает размеры
окна документа.
Строка состояния – расположена в нижней части окна документа и содержит следующие элементы:
•
поле с текущим масштабом просмотра изображения. Чтобы быстро
изменить масштаб просмотра, щелкните это поле, введите требуемый масштаб и нажмите клавишу Enter;
•
значок статуса документа (например, «Открыть» у открытых в
Photoshop графических файлов, «Никогда не сохранялось» у только
что созданных файлов). Для просмотра информации о статусе документа подведите к этому значку указатель мыши и задержите его
над значком на несколько секунд;
•
текущая информация о документе (по умолчанию отображается
объем графического файла, возможные варианты настройки описа-
4
Начинающим пользователям Photoshop нужно обратить особое внимание на то, что после разворачивания окна документа до максимального размера кнопки системного меню
этого окна оказываются в конце строки главного меню, а вовсе не под панелью настройки
параметров инструментов, как того следовало бы ожидать.
3838
Глава 1. Знакомство с Photoshop
ны ниже). Если на этом поле нажать левую кнопку мыши, одновременно удерживая клавишу Alt, на экране появится окно с основными характеристиками документа (показываются сведения о ширине,
высоте, каналах и разрешении изображения);
•
меню управления и выбора типа информации о документе (выглядит как стрелка вправо – «»). При щелчке на этой стрелке появляется меню, состоящее из следующих пунктов (рис. 1.21):
Показать версии – служит для просмотра существующих версий документа;
Открыть в Bridge – позволяет открыть документ в программе
Adobe Bridge;
Показать – используется для выбора типа информации о документе, отображаемой в строке состояния. При выборе этого пункта на экране появляется подменю, представленное на рис. 1.21.
Рис. 1.21. Выбор типа информации о документе
39
39
Photoshop. Официальная русская версия
Для изменения типа сведений о документе, отображаемых в строке
состояния, нужно щелкнуть один из параметров, представленных в
этом подменю. Параметры просмотра сведений о документе, доступные пользователю Photoshop, приведены в таблице 1.1.
Таблица 1.1. Параметры просмотра информации о документе
Параметр
просмотра
Информация о документе в строке состояния
Adobe Drive
Параметр доступен только в том случае, если включен сервер хранения Adobe и настроена услуга хранения изображений на этом
сервере
Объем файла
Сведения о количестве данных в изображении. Число слева означает размер изображения при печати (он приблизительно равен размеру сохраненного, сведенного файла формата Adobe
Photoshop). Число справа означает приблизительный размер файла, включая все существующие в документе слои и каналы
Профиль документа
Имя цветового профиля, используемого в изображении
Размер документа
Размеры изображения (показываются линейные размеры изображения и его разрешение)
Шкала измерений
Масштаб документа
Сведения о количестве оперативной памяти и объеме рабочего
диска, необходимых для обработки изображения.
Размеры рабочих
дисков
Число слева означает количество памяти, используемое программой Photoshop для отображения всех открытых изображений. Число справа означает полный объем ОЗУ, выделяемый для обработки изображений
Эффективность
Процент времени, затраченного на выполнение операции, по отношению ко времени чтения или записи на рабочий диск (если это
значение меньше 100%, Photoshop задействует рабочий диск, что
приводит к замедлению работы)
Хронометраж
Количество времени, затраченного на выполнение последней
операции
Активный
инструмент
Название текущего инструмента, выбранного пользователем
32-битная
экспозиция
Параметр используется для настройки предварительного просмотра HDR-изображений, содержащих 32 бита на канал. Этот параметр доступен только в том случае, если в окне документа открыто HDR-изображение
Каждый пользователь Photoshop может изменить параметры окна документа таким образом, чтобы ему было удобнее работать с изображением.
4040
Глава 1. Знакомство с Photoshop
Управление окном документа производится следующим образом:
•
чтобы изменить размер окна документа, подведите указатель мыши
к изменяемой границе окна документа. Когда указатель мыши примет форму двунаправленной стрелки, нажмите левую кнопку мыши
и, не отпуская ее, перетащите границу окна документа в нужную сторону. После того как окно документа достигнет требуемого размера,
отпустите левую клавишу мыши;
•
чтобы изменить положение окна документа в рабочей области
Photoshop, нажмите левую клавишу мыши на заголовке окна документа и, не отпуская мышь, перетащите это окно на новое место. Когда окно документа займет требуемое положение в окне Photoshop,
отпустите левую клавишу мыши;
•
чтобы перейти в другое окно документа, щелкните заголовок нужного вам окна документа либо выберите пункт Окно в главном меню
Photoshop и щелкните название требуемого изображения в нижнем
списке;
•
чтобы увидеть на экране все открытые в Photoshop окна документов,
последовательно выберите пункты ОкноУпорядочить в главном
меню программы и щелкните требуемый вариант результирующего
расположения окон документов.
Элементы управления
В программе Adobe Photoshop используется набор элементов управления,
характерный для операционной системы Windows (см. рис. 1.22):
Поля ввода – используются для задания числовых (реже – текстовых) параметров в диалоговых окнах, на палитрах и на панели настройки параметров инструментов. Ввод данных в поле производится следующим образом:
для выбора редактируемого поля нужно щелкнуть мышью внутри
рамки поля (или по подписи этого поля);
для удаления старого значения в поле выделите его мышью и нажмите клавишу Delete (либо сотрите ненужное содержимое поля клавишами Delete и Backspace);
для установки нового значения поля наберите требуемое значение с помощью клавиатуры (если в конце поля есть блок из кнопок «стрелка вверх» и «стрелка вниз», нажимайте кнопку «стрелка
вверх» для увеличения значения поля или кнопку «стрелка вниз»
для его уменьшения);
41
41
Photoshop. Официальная русская версия
для сохранения нового значения поля нажмите клавишу Enter или
щелкните любой другой элемент управления (например, другое поле
ввода).
Ползунки – служат для визуального изменения числовых параметров в диалоговых окнах, на палитрах и на панели настройки параметров инструментов. Как правило, для уменьшения значения числового параметра необходимо перетащить ползунок влево, а для увеличения – вправо.
Флажки – используются для включения и отключения независимых друг от
друга функций и режимов программы в диалоговых окнах, на палитрах и на
панели настройки параметров инструментов. Снятый флажок выглядит как
пустой квадратик, а установленный – как квадратик с галочкой внутри. После поля флажка обычно располагается текстовая надпись, поясняющая назначение флажка. Для установки или снятия флажка нужно щелкнуть сам
флажок или его подпись.
Переключатели – используются для выбора требуемого варианта из группы
взаимоисключающих вариантов в диалоговых окнах, на палитрах и на панели настройки параметров инструментов. Не установленный переключатель выглядит как пустой кружок, а установленный – как кружок с точкой
внутри. После поля переключателя обычно располагается текстовая надпись, поясняющая назначение переключателя. Для установки переключателя нужно щелкнуть сам переключатель или его подпись, а для снятия переключателя необходимо установить другой переключатель, входящий в ту же
группу.
Списки – аналогично переключателям, используются для выбора требуемого варианта из группы взаимоисключающих настроек в диалоговых окнах,
на палитрах и на панели настройки параметров инструментов. Установка параметров с помощью списков производится следующим образом:
•
выбор параметра в обычном списке выполняется щелчком мыши по соответствующей строке списка (либо щелчком по списку, перемещением
к нужной строке клавишами ↑ и ↓ и последующим нажатием клавиши
Enter);
•
для выбора параметра из выпадающего списка нужно сначала раскрыть
этот список, а затем щелкнуть строку списка с названием требуемого варианта.
Кнопки – предназначены для выполнения какого-либо определенного действия (например, запуска процесса изменения изображения, включения и
выключения режима программы) в диалоговых окнах, на палитрах и на панели настройки параметров инструментов. В Photoshop используются различные виды кнопок.
4242
Глава 1. Знакомство с Photoshop
Ползунок
Флажок
Кнопка
Переключатели
Поле ввода
Раскрывающиеся списки
Рис. 1.22. Диалоговое окно и его элементы
В зависимости от своего оформления кнопка может относиться к одному из
следующих типов:
•
текстовая кнопка – кнопка с текстовой надписью, поясняющей выполняемое кнопкой действие;
•
пиктографическая кнопка – кнопка с рисунком, поясняющим выполняемое кнопкой действие.
В зависимости от своего функционального назначения кнопка может относиться к одному из следующих типов:
•
кнопка действия – кнопка, предназначенная для инициации конкретного действия (при повторном нажатии кнопки это действие повторяется);
•
кнопка-переключатель – кнопка, предназначенная для включения и отключения независимых друг от друга функций и режимов программы
43
43
Photoshop. Официальная русская версия
(работает аналогично флажку – например, первый щелчок по кнопке
включает связанный с кнопкой режим, а второй отключает его);
кнопка выбора – кнопка, предназначенная для выбора одного варианта
из группы взаимоисключающих вариантов (такие кнопки объединяются
в группы и действуют аналогично переключателям – повторный щелчок
по выбранной кнопке не изменяет состояния этой кнопки и других кнопок той же группы, при щелчке на другой кнопке этой же группы предыдущая выбранная кнопка отключается).
•
Меню – служат для вывода вариантов возможных действий в программе и обеспечивают выполнение выбранного пользователем действия. В
Photoshop используются следующие типы меню:
•
главное меню (строка меню) – содержит полный перечень основных
команд Photoshop;
•
контекстное меню – меню, появляющееся при нажатии правой кнопки
мыши на каком-либо объекте программы. Перечень команд контекстного меню зависит от вида объекта
и текущего режима работы программы;
•
меню палитры – появляется при
щелчке на маленькой кнопке со
стрелкой, расположенной в верхнем правом углу палитры
. Такое меню содержит перечень
команд для работы с выбранной
палитрой;
•
меню кнопки палитры – появляется при щелчке на любой кнопке
с изображением стрелки, расположенной в нижней части палитры (наимеется стрелочка справа);
пример, у данной кнопки
•
меню окна диалога – появляется при щелчке на круглой кнопке со
стрелкой (как правило, расположенной в верхнем правом углу диалогового окна) и обычно содержит перечень команд для настройки вида этого окна.
4444
Глава 1. Знакомство с Photoshop
1.4. Обзор файлов на палитре Mini Bridge
Последние версии программы Photoshop, а также программы пакетов
Creative Suite и CC, комплектуются приложением Adobe Bridge. Эта программа предназначена для поиска, просмотра и упорядочивания различных
мультимедийных файлов (изображений, видео, анимации). Также программа Bridge позволяет просматривать файлы проектов некоторых программ
Adobe, например, композиции After Effects или документы Illustrator. Программу Bridge мы рассматривать не будем, вы наверняка с ней знакомы.
В последних версиях Photoshop имеется палитра Mini Bridge, выполняющая
те же функции, что и программа Bridge. Благодаря этому искать и открывать
нужные вам файлы можно прямо в Photoshop, не переходя в окно программы Bridge. Однако отметим, что для нормального функционирования палитры Mini Bridge, программа Bridge должна быть установлена. Рассмотрим
палитру Mini Bridge.
В основной рабочей среде ярлык палитры Mini Bridge вы найдете в нижней
части окна программы Photoshop. Если вы не видите этот ярлык, выполните
команду меню Файл Обзор в Mini Bridge. В окне программы появится
палитра Mini Bridge (рис. 1.23).
Рис. 1.23. Неактивная палитра Mini Bridge
На палитре Mini Bridge отображается сообщение о необходимости запустить
программу Bridge, а также кнопка для запуска этой программы. Нажмите
эту кнопку. Программа Bridge будет запущена, а спустя несколько секунд в
левой части палитры Mini Bridge появятся значки дисковых устройств компьютера (рис. 1.24).
Рис. 1.24. Палитра Mini Bridge
45
45
Photoshop. Официальная русская версия
В раскрывающемся списке Компьютер (Computer), расположенном в левой
верхней части палитры Mini Bridge, также можно выбрать ссылки на другие
ресурсы. Например, если в данном раскрывающемся списке выбрать имя вашей учетной записи, в левой части палитры вместо дисковых устройств отобразятся имена пользовательских папок.
Итак, допустим, вы хотите найти графический файл, который нужно загрузить в программу Photoshop. Для этого выполните следующие действия
1. Дважды щелкните по значку нужного диска в левой части палитры Mini
Bridge. В левой части палитры появится список содержащихся на диске папок.
2. Дважды щелкните мышью по значку папки, содержащей нужный вам
файл. Если папка содержит вложенные папки, их значки вы также увидите в левой части палитры. А в основной части палитры отобразятся
эскизы хранящихся в выбранной папке фотографий (или иных графических файлов, а также видео и звуковых файлов) (рис. 1.25).
3. Дважды щелкните кнопкой мыши по эскизу нужного файла. Указанный
файл будет загружен в программу Photoshop. Также вы можете перетащить мышью эскиз файла из палитры Mini Bridge в рабочую область
окна Photoshop.
Рис. 1.25. Эскизы фотографий, найденных в указанной папке на палитре Mini Bridge
4646
Глава 1. Знакомство с Photoshop
Таким образом, вы можете открыть в программе Photoshop любой поддерживаемый файл, не обращаясь к традиционным методам (то есть, не используя диалоговое окно Открыть (Open), которое появляется при выборе команды Файл Открыть. Вполне очевидно, что палитра Mini Bridge позволяет довольно быстро найти нужный файл, поскольку отображает файлы в
виде эскизов, а сами эскизы достаточно крупные.
В верхней части палитры Mini Bridge находится несколько кнопок. Эти
инструменты имеют некоторые сходства с инструментами проводника
Windows и программы Bridge. Они предназначены для навигации по папкам и выбора вариантов фильтрации и отображения файлов на палитре Mini
Bridge:
– Перейти назад (Go Back). При нажатии кнопки осуществляется переход в предыдущую папку;
– Перейти вперед (Go Forward). Кнопка предназначена для перехода в следующую папку, то есть, в папку, которую вы покинули с
помощью кнопки ;
– Открыть в Bridge (Reveal in Bridge). Нажатие данной кнопки
открывает текущую папку в программе Bridge, а выделенный на палитре Mini Bridge файл становится выделенным и в окне программы Adobe Bridge;
– Просмотр (View). Нажатие кнопки приводит к появлению
меню, в котором содержатся команды выделения файлов, а также
режимы просмотра эскизов. Команды меню интуитивно понятны и
не требуют отдельного описания. Например, если вы хотите просмотреть сведения о датах создания файлов, выберите команду Показать Дата создания (Show Date Created). Вместо имен файлов под эскизами будут отображаться даты создания соответствующих эскизам файлов;
– Сортировка (Sort by). Как и предыдущая данная кнопка вызывает меню, которое, как видно из названия кнопки, позволяет выбрать варианты сортировки файлов на палитре Mini Bridge. Файлы
могут быть отсортированы по имени, типу, дате создания, дате изменения, размеру, метке, рейтингу, высоте и ширине изображения.
Метки и рейтинги файлов задаются в программе Bridge.
– Фильтровать элементы по рейтингу (Filter items by rating).
При нажатии кнопки появляется меню, в котором можно выбрать
варианты фильтрации файлов по рейтингу. Например, вы можете
отобразить на палитре Mini Bridge файлы, имеющие рейтинг 3 звезды и более. Остальные файлы при этом будут скрыты.
47
47
Photoshop. Официальная русская версия
В правой верхней части палитры Mini Bridge находится поле поиска. С помощью этого поля вы можете осуществлять поиск файлов в текущей папке
или в любой другой папке на любом диске компьютера. При нажатии кнопки , расположенной в левой части поля поиска, появляется меню, в котором выбирается инструмент поиска, а также меcто поиска файлов. Поиск
может осуществляться средствами Windows или средствами Bridge.
Палитра Mini Bridge занимает значительную часть окна Photoshop. Любому
пользователю понятно, что при работе с изображениями, особенно крупными, каждый сантиметр рабочего пространства в окне программы имеет значение. Поэтому, без надобности держать палитру Mini Bridge открытой – непозволительная роскошь (если только вы не используете огромный монитор
с высоким разрешением). Чтобы закрыть палитру (не только Mini Bridge, но
, расположенную в правом верхи любую другую), нужно нажать кнопку
нем углу палитры, и в появившемся меню выбрать команду Закрыть (Close).
Но, в нашем случае, палитра Mini Bridge объединена с палитрой Шкала времени (Timeline), которая становится доступной при выборе одноименной
вкладки. И, если мы закроем только палитру Mini Bridge, палитра Шкала
времени (Timeline) останется открытой и будет так же занимать треть рабочего пространства. Поэтому, чтобы закрыть обе объединенные палитры, следует в меню кнопки
выбрать команду Закрыть группу вкладок (Close
Tab Group).
4848
Содержание
Глава 2.
Первые шаги в Photoshop:
сразу к делу!
49
49
49
2.1. Базовые навыки
Открытие изображения в Photoshop
Чтобы открыть какое-либо изображение в программе Photoshop, выберите в
строке меню программы Файл (File) Открыть (Open) и в появившемся
диалоговом окне Открыть укажите, какой именно файл вы хотите открыть.
Обратите внимание, что
быстро открыть последние
изображения, с которыми
вы работали в Photoshop,
можно в меню Файл (File)
Последние документы
(Recent). Там приведен
список 20 изображений, открывавшихся последними.
В окне Adobe Photoshop вы
можете открывать практически любое количество
изображений одновременно (например, чтобы сделать из них фотомонтаж).
Рис. 2.1. Диалоговое окно «Открыть»
Сохранение и закрытие изображения в Photoshop
Чтобы сохранить изображение после редактирования, необходимо в строке
меню выбрать Файл Сохранить. Если изображение было создано вами «с
нуля» и сохраняется впервые, то выбрать следует команду Сохранить как.
При этом на экране появится диалоговое окно Сохранить как, в котором вам
необходимо будет ввести имя файла, задать его тип и указать место хранения.
По поводу типа файла необходимо сказать отдельно. Программа Photoshop
позволяет работать с большим количеством различных графических форматов, но остановимся лишь на нескольких из них, наиболее распространенных. Итак, главным форматом всех фотолюбителей является JPEG. Именно в нем хранятся фотографии в цифровых фотоаппаратах и именно он является наиболее распространенным. Однако у него есть два спорных момента: во-первых, данный формат подразумевает сжатие с потерями (с ухуд5050
50
Глава 2. Первые шаги в Photoshop: сразу к делу!
шением качества), а
во-вторых, он не поддерживает слои.
Степень сжатия (а
значит, и качество) регулируется в окне, появляющемся при каждой попытке сохранения
изображения
в формате JPEG (см.
рис. 2.3). Делается это
с помощью ползунка.
Чем лучше качество
(максимально 12), тем
больше места занимает файл (и наоборот).
Сами выберете, что
вам нужно.
Что касается слоев, то
они нужны при фотомонтаже, когда вы
Рис. 2.2. Диалоговое окно «Сохранить как»
фрагмент одного изображения двигаете и
располагаете нужным образом на другом изображении. При этом оба изображения располагаются на отдельных слоях (слоям посвящена отдельная
глава данной книги, и с ними мы столкнемся во многих практических примерах). Если же потом сохранить результат в формате JPEG, то все слои
сольются и в дальнейшем вы не сможете еще как-то подвинуть один фрагмент относительно другого.
Когда сохранение осуществляется вместе с включенными слоями, то в дальнейшем, при последующем открытии
файла, вы снова сможете подправить
положение фрагментов друг относительно друга и/или как-то подредактировать их. Форматами, поддерживающими хранение слоев, являются TIFF
и PSD.
Формат TIFF, помимо всего прочего, гарантирует 100%-е сохранение качества,
Рис. 2.3. Параметры сохранения
в формате JPEG
51
51
51
Photoshop. Официальная русская версия
но зато сам файл, по сравнению
с JPEG, занимает гораздо больше места. Формат TIFF также
является очень распространенным и поддерживается многими программами (в некоторых
профессиональных цифровых
фотоаппаратах в данном формате хранятся изображения).
Рис. 2.4. Сохранение изображения в
формате TIFF
При сохранении в этом формате появляется окно, как на рис.
2.4. Для уменьшения размера
файла желательно в области
Сжатие установить переключатель в положение LZW (еще
раз напоминаю, что качество
при этом никак не пострадает).
Самым лучшим форматом для хранения изображений, ориентированных на дальнейшую возможность редактирования в Photoshop, является формат PSD. Именно данный формат является «родным» для Фотошопа и
позволяет сохранять максимум настроек и «фишек», доступных для редактирования.
Однако этот формат не поддерживается практически никакими программами,
кроме программ от компании Adobe. Потому в нем имеет смысл хранить только те изображения, которые содержат множество комбинированных элементов и которые вы впоследствии собираетесь редактировать. В противном случае лучше всего сохранить изображение в TIFF или JPEG.
Важно! На заметку
В ранних версиях Photoshop отсутствовала функция автоматического
сохранения через заданные промежутки времени. Не совсем понятно,
почему разработчики не внедряли такую функцию, тем более, что
механизм автосохранения работы
применяется уже достаточно давно в самых разных программах.
В последних версиях программы
Photoshop результат вашей работы,
точнее его резервная копия, будет
автоматически сохраняться на диске через заданные промежутки времени. По умолчанию этот промежуток равен 10 мин.
5252
Создание нового изображения
«с нуля»
Иногда требуется не отредактировать какоелибо изображение, а создать новое изображение, например, на основе нескольких других или путем рисования фотошоповскими
инструментами. Чтобы создать новое «чистое» изображение, следует в строке меню
выбрать Файл (File) Новый (New) и в
появившемся диалоговом окне задать параметры создаваемого изображения.
Глава 2. Первые шаги в Photoshop: сразу к делу!
В частности, вам
надо будет указать
размер нового изображения (высоту
и ширину). При
этом вы сможете
выбрать единицы
измерения, в которых вам удобнее
сделать это. Также
можно
выбрать
цвет фона по умолчанию (изначально
он белый).
Рис. 2.5. Создание нового изображения
Как увеличить, уменьшить показ изображения на экране
После того как изображение будет открыто в программе Adobe Photoshop,
оно будет размещено таким образом, чтобы было видно все целиком. При
этом, как правило, используется один из следующих масштабов:
• 100% (изображение показывается в реальном размере)
• 66.6%
• 50%
На заметку
• 33.3% и т.д.
Уменьшать или увеличивать масЗначение масштаба, в котором покаштаб, в котором отображается изозывается изображение, можно увибражение на экране, в Photoshop
деть рядом с именем файла. Тем не
можно несколькими способами.
Но прежде чем мы перейдем к их
менее вполне вероятно, что вам захорассмотрению, усвойте, что изочется увеличить изображение, чтобы
бражение
увеличивается/уменьболее детально просмотреть какие-то
шается лишь на экране монитора.
его отдельные фрагменты. Или вы
В действительности оно остается
без изменений. Это как на обычную
просто хотите, чтобы изображение
фотографию можно посмотреть
отображалось в укрупненном или
через лупу. При этом реально она
уменьшенном виде, а свободное проостанется той же, что и была, но выглядеть будет в увеличенном виде.
странство в окне Photoshop позволяет
это сделать.
Итак, в Photoshop предусмотрены следующие возможности по изменению
масштаба отображения цифровых изображений:
•
Во-первых, увеличивать/уменьшать изображение можно, нажимая
на сочетания клавиш «Ctrl»+«+»(плюс) и «Ctrl»+ «-»(минус). Первое сочетание увеличивает масштаб изображения, а второе сочетание уменьшает его.
53
53
53
Photoshop. Официальная русская версия
Выбор режима уменьшения или увеличения для инструмента
Масштаб (Zoom)
Текущий масштаб
изображения
Нажмите, чтобы
отобразить изображение в реальный размер
Нажмите, чтобы отобразить изображение по
размеру окна Photoshop
Изменять масштаб
можно с помощью
данного ползунка
Красной рамкой выделяется
область изображения, видная
сейчас в окне Photoshop (когда
изображение не помещается
целиком). Можно передвигать
рамку мышкой, меняя тем самым
видимую область изображения
Инструмент Масштаб (Zoom)
Рис. 2.6. Увеличение и уменьшение изображения на экране
•
Во-вторых,
можно
воспользоваться
палитрой
Навигатор
(Navigator). Там отображается уменьшенная копия изображения, а
под ним показан текущий масштаб и расположен ползунок, перемещая вправо-влево который можно изменять значение масштаба. Там,
где на палитре Навигатор (Navigator) показано текущее значение
масштаба, можно щелкнуть мышкой и ввести новое значение прямо
с клавиатуры. По умолчанию данная палитра не видна, но вы можете ее вызвать, выбрав в строке меню Окно соответствуюший пункт.
•
И наконец, в-третьих, можно воспользоваться инструментом Масс панели инструментов или с панели приложения.
штаб (Zoom)
На кнопке данного инструмента изображена лупа. Щелкните по ней
мышкой и расположите указатель мыши в районе изображения. Обратите внимание, что указатель принял вид лупы, с крестиком внутри. Теперь, щелкая мышкой, вы будете пошагово увеличивать масштаб изображения. Если при этом нажать и держать кнопку «Alt» на
5454
Глава 2. Первые шаги в Photoshop: сразу к делу!
клавиатуре, то щелчки мыши будут приводить не к увеличению, а к
уменьшению масштаба изображения. При этом в центре лупы (которая у нас вместо указателя мыши) будет отображаться не «плюс», а
«минус».
Кстати говоря, при выборе инструПолезный прием
Выберите инструмент Масштаб
мента Масштаб (Zoom)
на паи очертите им прямоу(Zoom)
нели параметров (что под строкой
гольную рамку на изображении (при
меню) становится доступным целый
нажатой левой клавише мыши). В
ряд дополнительных возможностей.
результате автоматически будет
Так, щелкнув мышкой по кнопке
установлен такой масштаб изображения, чтобы в окне в данный моПодогнать (Fit on Screen), вы автомент отображалась только та его
матически измените масштаб изообласть, которая попала в очерченбражения таким образом, чтобы оно
ную прямоугольную рамку.
занимало все свободное пространство
в окне программы. А нажатие кнопки Актуальные пикселы (Actual Pixels)
приведет к тому, что изображение будет отображено в своем оригинальном
масштабе (т.е. в масштабе 100%).
Если у вас открыто несколько изображений и вы хотите одновременно и
синхронно изменить масштаб их всех, то установите флажок Масштабировать все окна (Zoom All Windows).
Как подвинуть не помещающееся в окне изображение
Очень часто при увеличении масштаба изображения (см. предыдущий
пункт) оно уже не помещается целиком в окно, в котором открыто, и отображается частично. На палитре Навигатор (Navigator) видимая в данный
момент область изображения обводится красной рамкой (см. рис. 2.6).
В связи с этим встает вопрос: «А как можно подвинуть не помещающееся в окне изображение, чтобы видимой стала какая-то другая его часть?».
Удобнее всего это делать с помощью колесика мыши. Прокручивая колесико вверх-вниз, вы будете, соответственно, вверх-вниз двигать изображение
в окне. Если же при прокрутке колесика держать нажатой клавишу «Ctrl»
на клавиатуре, то изображение будет
Полезный прием
двигаться не вверх-вниз, а вправоЕсли дважды щелкнуть мышкой по
влево.
кнопке инструмента Рука (Hand
Помимо колесика, очень удобно для
на панели инструментов,
Tool)
этих целей пользоваться палитрой
то масштаб изображения и размер
Навигатор (Navigator). Перемещая
окна будут автоматически подогнаны друг под друга и под размер
мышкой красную рамку на этой пасвободного пространства в окне
нели, вы будете соответствующим
Photoshop.
образом двигать изображение в окне.
55
55
55
Photoshop. Официальная русская версия
И наконец, не стоит забывать об инструменте Рука (Hand Tool)
, доступном как на панели инструментов, так и на панели приложения (прямо по
верхнему краю окна Photoshop).После того как вы его выберете и наведете
указатель мыши на изображение, он примет вид открытой ладони. Нажатием левой кнопки мыши ухватитесь за изображение и перетаскивайте в нужном направлении. По окончании перемещения отпустите кнопку мыши.
Режимы отображения (показа) цифровых изображений
в Photoshop
В Photoshop предусмотрено несколько режимов просмотра/показа изображений. Стандартным режимом является тот, когда видны все элементы интерфейса программы (строка меню, панель инструментов, палитры), а также
сам рисунок в соответствующем окне. Однако, вполне возможно, вы захотите показать изображение в наилучшем виде, причем так, чтобы смотрящий
не отвлекался на всякие детали, а целиком сосредоточился на показываемом
изображении.
Рис. 2.7. Окно Photoshop открыто во весь экран. Количество элементов окна
минимизировано. Цвет рабочей области установлен черным
5656
Глава 2. Первые шаги в Photoshop: сразу к делу!
Для этих целей в Photoshop и предусмотрено несколько режимов, переход
между которыми осуществляется нажатием клавиши «F» на клавиатуре.
Переход осуществляется циклически.
Это значит, что, перебрав все режимы,
вы вновь вернетесь в исходный (рис.
2.7).
На заметку
Не стоит также забывать о клавише «Tab» на клавиатуре. Нажав ее
в любом из режимов, вы временно
уберете все панели и палитры из
окна программы. Повторное нажатие клавиши вернет все в исходное
состояние. Таким образом может
быть достигнут вариант, когда во
весь экран отображается только
лишь показываемое изображение и
ничего больше.
2.2. Панель инструментов
Все основные действия, которые вы можете осуществлять по редактированию изображений и рисованию, в Photoshop вынесены на панель инструментов, расположенную по левой стороне окна. Прежде чем мы приступим
к практическим действиям, давайте еще немного «погрызем гранит науки»
и бегло рассмотрим, что же за инструменты скрываются на панели инструментов.
Если просто щелкнуть мышкой по кнопке с палитры инструментов (без задержки для раскрытия всех инструОбратите внимание
ментов группы), то выбран будет теМногие инструменты объединены
кущий инструмент.
на панели под одной кнопкой. Если
нажать на какую-либо кнопку (с ма-
Все подряд инструменты мы рассмаленьким треугольником) мышкой
и подождать примерно секунду, не
тривать не будем (ввиду специфичотпуская кнопку мыши, то появится
ности некоторых из них). Наша завесь перечень инструментов, где вы
дача сейчас ознакомиться с диапазосможете выбрать нужный вам, и он
ном возможностей, предоставляемых
станет текущим. На панели отображается один из инструментов групФотошопом. Впоследствии мы в ходе
пы, который и считается текущим.
практических примеров освоим тонкости их применения. Итак, давайте
бегло пробежимся по имеющимся в Photoshop инструментам:
•
Прямоугольная область (Rectangular marquee) и
Овальная область (Elliptical marquee) – с помощью этих инструментов осуществляется выделение прямоугольной и эллиптической области изображения для
последующего редактирования. Если на изображении уже какая-то область выделена, то при попытке использования этого инструмента старое
выделение исчезнет.
57
57
57
Photoshop. Официальная русская версия
-
Область (горизонт.строка)
•
(Single row marquee) и
Область (вертик. строка) (Single
column marquee) – позволяет
осуществлять выделения в виде
вертикальной или горизонтальной полосы, толщиной в 1 пиксель.
•
Перемещение (Move) –
передвигает выделенную область
или активный слой. Перемещение осуществляется перетаскиванием курсора при нажатой левой клавише мыши либо с помощью клавиш-стрелок на клавиатуре. Кроме того, инструментом
Перемещение можно переносить
выделенный объект в окно другого документа.
Если перед использованием инструмента Перемещение (Move)
нажать и удерживать клавишу «Alt», то при нажатии левой
кнопки мыши будет автоматически создана копия текущего слоя
или выделенной области, и перемещаться будет уже копия.
•
Лассо (Lasso) – предназначено для выделения объектов произвольной формы. Выделение производится путем ручной обводки объекта по его контуру. Делается это путем перетаскивания курсора при нажатой
левой кнопке мыши. На палитре
свойств включение переключателя Сглаживание (Anti-Aliased)
позволяет включить режим сглаживания краев выделенной области.
•
Прямолинейное лассо (Polygonal lasso) – позволяет осуществлять выделение путем построения многоугольника, составленного из прямых линий.
Двойной щелчок мышью или
щелчок с нажатой клавишей
«Ctrl» приводит к замыканию
выделения.
•
Магнитное Лассо (Magnetic Lasso) – при обводке выделяемого объекта по контуру производит полуавтоматическое определение границ объекта. Определение основывается на поиске областей максимальной контрастности, которые обычно и соответствуют краям объекта. Благода-
На палитре свойств доступны
следующие настройки:
-
5858
переключатель
Автовыбор
(Auto Select Layer). Если этот
переключатель включен, то
при использовании инструмента Перемещение будет
производиться автоматический выбор слоя, пиксели которого видны в месте нахождения курсора;
переключатель
Показывать управляющие элементы (Show Bounding Box) –
включает отображение рамки, обрамляющей активный
слой. Перемещая узловые
точки этой рамки, можно изменять размеры, форму и поворачивать активный слой.
Глава 2. Первые шаги в Photoshop: сразу к делу!
резки изображения, то есть удаления ненужных фрагментов.
Выделяете область, которую необходимо оставить, нажимаете на
клавишу «Enter» — и все лишнее
будет отброшено.
ря этому могут быть достигнуты
наибольшая точность и удобство
выделения.
Чувствительность
Магнитного Лассо задается в поле Контрастность на панели свойств:
чем больше значение, тем меньше чувствительность. В поле Ширина задается в пикселях радиус
пятна, в области которого производится анализ контрастности,
а в поле Растушевка — размер
смягчения краев выделения.
•
•
•
Волшебная палочка (Magic
Wand) – предназначена для выделения сразу всех областей на
активном слое, залитых одним
цветом или оттенками одного
цвета. Задать величину диапазона цветовых оттенков можно в
поле Допуск (Tolerance). Кстати
говоря, Волшебная палочка может производить выделение сразу на всех слоях. Для этого следует на палитре свойств включить
переключатель Все слои (Use All
Layers).
Быстрое выделение (Quick
Select) — новый инструмент, появившийся только в Photoshop и
предназначенный для быстрого
выделения. Принцип его работы
заключается в том, что вы просто как бы «водите» кистью этого инструмента по тем областям,
которые должны быть выделены.
И они становятся выделенными.
Рамка (Crop) — инструмент, предназначенный для под-
•
Кадрирование перспективы (Crop) — инструмент, предназначенный для кадрирования
перспективы, то есть для обрезки
изображения с помощью непрямоугольной рамки. Так как растровое изображение в любом случае имеет прямоугольную форму, изображение искажается так,
чтобы все, что попало в непрямоугольную рамку кадрирования, вписалось в прямоугольную
форму холста. При этом какая-то
часть изображения сжимается,
какая-то растягивается. Благодаря этому инструменту можно менять перспективу какого-то элемента изображения.
•
Раскройка (Slice) – служит
для создания модульной сетки, в
соответствии с которой изображение будет разрезано на части.
Этот прием применяется для размещения больших изображений в
Интернете.
•
Выделение
фрагмента
(Slice select) – инструмент, предназначенный для редактирования модульной сетки, созданной инструментом Раскройка
(Slice). При этом модули можно
перемещать, а также изменять их
размеры, двигая маркеры узло59
59
59
Photoshop. Официальная русская версия
вых точек.
•
Кисть (Paintbrush) – основной инструмент рисования, предназначенный для рисования линий с мягкими краями. Так же
как и для предыдущего инструмента, размер кисти, которым будет производиться рисование, задается в раскрывающемся списке Кисть (Brush), расположенном на палитре свойств. Режим
смешивания наносимой краски с
изображением задается в списке
Режим (Mode).
•
Карандаш (Pencil) – предназначен для рисования линии с
резкими краями. Настройки на
панели свойств во многом похожи на настройки инструмента
Кисть: размер кисти, которым будет производиться рисование, задается в раскрывающемся списке
Кисть (Brush). Режим смешивания наносимой краски с изображением задается в списке Режим
(Mode).
•
Замена цвета — данный
инструмент предназначен для
устранения небольших цветовых
дефектов на изображении. Он заменяет выбранный пользователем цвет цветом переднего плана
с сохранением текстуры и освещенности закрашиваемой области изображения.
•
Микс-кисть — данный инструмент позволяет максимально приблизить к реальности про-
6060
цесс рисования кистью. При использовании Микс-кисти (Mixer
Brush Tool) вы словно рисуете водяными красками по холсту: цвета размываются и смешиваются друг с другом, образуя новые
цветовые комбинации. Вы можете даже использовать определенные области рисунка, как палитру: для смешивания красок и
получения новых оттенков! Инструмент Микс-кисть (Mixer
Brush Tool) имеет большое количество настроек, при помощи которых вы можете сделать работу
с кистью наиболее удобной для
себя. В настройках инструмента вы можете указать даже такие
необычные для графических редакторов параметры, как количество краски на кисти. Имея определенный опыт, можно создавать
восхитительные картины в кратчайшие сроки.
Инструмент Микс-кисть (Mixer
Brush Tool) использует для работы два цветовых хранилища. В
первом хранилище, которое называется резервуаром, хранится цвет, определяемый пользователем. Это своего рода электронный вариант цвета краски, набранной на кисть из тюбика. Второе хранилище хранит смешанный цвет, полученный в результате движения кисти по холсту.
Второй цвет является электронным вариантом цвета краски, которая получилась в результате
смешивания различных красок
на щетинках кисти
Глава 2. Первые шаги в Photoshop: сразу к делу!
•
Размер кисти, которой будет производиться рисование, задается в
раскрывающемся списке Кисть
(Brush), расположенном на палитре свойств. Режим смешивания наносимой краски с изображением задается в списке Режим
(Mode). В раскрывающемся
списке Образец (Pattern) можно выбрать, с учетом каких слоев
изображения должно формироваться штампующееся изображение. Если выбрать вариант Все
слои (Use All Layers), то штамп
будет копировать изображение со
всех слоев.
•
бражения, а заранее выбранным
образцом (узором). Выбор узора осуществляется в раскрывающемся списке Узоры (Patterns)
на палитре свойств. Однако вы
можете изготовить и свой собственный узор. Для этого надо
определить (или нарисовать)
фрагмент изображения, который
будет узором, и выделить его инструментом Прямоугольное выделение (Rectangular Marquee).
Затем и в строке меню выбрать
пункт Редактирование (Edit), а
затем – Определить узор (Define
Pattern). В результате выделенный фрагмент появится в списке
Узоры (Patterns) и будет доступен для выбора.
Штамп (Clone Stamp) – инструмент, предназначенный для
копирования
(клонирования)
одной части изображения в другую. Чтобы использовать этот
инструмент, необходимо сначала
определить место на изображении, откуда будет производиться
копирование. Делается это щелчком левой кнопки мыши при нажатой клавише «Alt» . Затем клавишу «Alt» следует отпустить, и
можно начинать рисовать штампом, как обычной кистью. При
этом рисование будет осуществляться изображением, скопированным из указанного ранее места.
Узорный штамп (Pattern
Stamp) – инструмент, аналогичный предыдущему, с той лишь
разницей, что рисование производится не копией текущего изо-
•
Точечная восстанавливающая кисть — этот инструмент
предназначен для ретуширования мелких дефектов, имеющихся на изображении (например,
небольших пятен и царапин на
фотографии). Работа инструментом Точечная восстанавливающая кисть осуществляется
следующим образом. Сначала вы
должны подобрать такой размер
кисти инструмента, чтобы диаметр кисти был немного больше
размера дефекта, а затем щелкнуть мышью в области дефекта.
После этого программа Photoshop
выполнит анализ пикселов, окружающих дефект, и заполнит дефект наиболее подходящими из
них. Если размер кисти инструмента подобран правильно, для
устранения дефекта будет доста61
61
61
Photoshop. Официальная русская версия
фотосъемке со вспышкой и проявляется в форме красных бликов в глазах людей и желтоватобелых бликов в глазах животных.
Работа инструментом Красные
глаза осуществляется следующим образом. Вы просто щелкаете мышью по красной области
зрачка на фотографии человека,
после чего программа Photoshop
автоматически удаляет из глаза
нежелательный красный отблеск.
В подавляющем большинстве
случаев для ликвидации эффекта
«красных глаз» достаточно одного щелчка мышью. Если коррекция не удалась, нужно отменить
последнее действие, изменить параметры инструмента Красные
глаза и повторить попытку.
точно одного щелчка мыши.
•
Восстанавливающая кисть
— предназначен для ретуширования крупных дефектов, имеющихся на изображении (например, больших пятен, трещин и царапин на фотографии). Работа с
инструментом аналогична работе
с Точечной восстанавливающей
кистью (см. выше).
•
Заплатка — предназначен
для ретуширования мелких дефектов, имеющихся на изображении (небольших пятен, трещин и
царапин), а также для удаления
небольших посторонних объектов (например, бутылок, окурков
и другого мусора, случайно попавшего в кадр). Восстановление
испорченных фрагментов производится с помощью пикселов
другой области изображения или
выбранного пользователем узора.
•
Перемещение с учетом содержимого — инструмент, который используется тогда, когда
когда нужно аккуратно перенести
фрагмент изображения в другое
место или выполнить клонирование участка фотографии.
•
Красные глаза (Red eyes)
— предназначен для устранения
эффекта «красных глаз» на изображениях людей и животных.
Эффект «красных глаз» представляет собой нежелательный
эффект отражения света от сетчатки глаза человека или животных, который возникает при
6262
•
Архивная кисть (History
Brush) – позволяет на отдельных фрагментах изображения отменить одно или несколько произведенных изменений. Событие, до которого осуществляется откат, устанавливается флажком на вспомогательной палитре
История (History). По умолчанию флажок стоит после события
открытия изображения, и поэтому откат будет осуществляться
до изначального вида изображения. Работа с Архивной кистью
аналогична работе с обычной Кистью.
•
Архивная художественная
кисть (Art History Brush) – инструмент, позволяющий создавать разные спецэффекты с ис-
Глава 2. Первые шаги в Photoshop: сразу к делу!
пользованием предыдущего состояния изображения. При этом
он искажает восстанавливаемое
изображение, подрисовывая к
нему мазки кистью, и таким образом создает различные эффекты.
Размер области, на которую будут расползаться мазки кистью,
задается в поле Диаметр (Area),
а стиль мазков – в раскрывающемся списке Стиль (Style).
•
•
•
Ластик (Eraser) – инструмент, выступающий в роли стирательной резинки, – стирает
изображение с текущего слоя.
Однако, если текущий слой является фоновым (Background) или
с заблокированной прозрачностью, то Ластик будет не стирать,
а закрашивать изображение цветом фона. Параметр Непрозрачность (Opacity), расположенный
на палитре свойств, характеризует силу нажатия стирательной
резинки. Значение 100% соответствует наибольшей силе нажатия.
Фоновый ластик (Background Eraser) – специальный
инструмент,
предназначенный
для стирания изображения, расположенного на фоновом слое.
Волшебный ластик (Magic
Eraser) – инструмент, во многом похожий на инструмент Волшебная палочка (Magic Wand).
Только если последний предназначен для выделения областей,
выделенных одним цветом (или
оттенками одного цвета), то Вол-
шебный ластик (Magic Eraser)
предназначен для стирания областей, залитых одним цветом. При
этом стираться будет цвет, по которому вы щелкнете мышью. Настройки на палитре свойств такие
же, как и у инструмента Волшебная палочка (Magic Wand).
•
Градиент (Gradient) – осуществляет заливку выделенной
области или всего текущего слоя
плавным переходом цветов. При
этом вы должны указать вид градиента и направление, по которому будет залит градиент. Вид градиента задается выбором одной
из пяти кнопок, расположенных
на палитре свойств:
1. Линейный градиент (Linear
Gradient)……………….….....…
2. Радиальный градиент (Radial gradient).................
3. Конусовидный
градиент
(Angular gradient)…....……
4. Зеркальный градиент (Reflected gradient)…..…………
5. Ромбовидный градиент (Diamond gradient)……..………
.
Направление градиента задается
линией, которую вы должны прочертить при выбранном инструменте Градиент. При этом длина
линии – это длина цветового перехода. Пространство до линии
и после линии заливается чистыми цветами, с которых, соответственно, начинается и заканчива63
63
63
Photoshop. Официальная русская версия
ется градиент.
На палитре свойств находится раскрывающийся список выбора варианта цветового перехода. Если же вы просто щелкнете мышкой по нему, то попадете в
окно Редактор градиентов (Gradient Editor). В этом окне можно
выбрать начальный и конечный
цвета градиента и полностью отредактировать его настройки.
•
•
6464
Заливка (Paint Bucket) –
предназначен для заливки выделенной или замкнутой области (или всего текущего слоя)
сплошным цветом или определенным узором. В качестве цвета заливки используется цвет переднего плана. Узор, так же как
и для Штампа узора, можно выбрать в раскрывающемся списке Узоры (Patterns) на палитре
свойств либо изготовить самостоятельно, как это было описано ранее.
Размытие (Blur) – как следует из названия, этот инструмент размывает изображение в
указанных местах, то есть уменьшает контрастность изображения. Размер и форма кисти выбираются, как вы, наверное, уже
догадались, в раскрывающемся списке Кисть (Brush). Режим
смешивания наносимой краски
с изображением задается в списке Режим (Mode). Изменение
силы размытия производится в
поле Интенсивность (Pressure):
чем больше значение – тем боль-
ше сила размытия.
•
Резкость (Sharpen) – служит для повышения контрастности изображения, то есть делает его более четким. Настройки на панели свойств идентичны
свойствам инструмента Размытие (Blur), рассмотренного ранее.
•
Палец (Smudge) – использование этого инструмента позволяет размазывать изображение. Размер и форма «пальца» задаются в раскрывающемся списке Кисть (Brush), а сила нажатия – в поле Интенсивность
(Pressure). Метод смешивания
«размазанных» областей изображения с «неразмазанными» задается в списке Режим (Mode).
•
Осветлитель (Dodge) –
предназначен для осветления указываемых областей изображения.
Эффект осветления достигается
за счет увеличения яркости изображения. Размер и форма «осветлителя» задаются в раскрывающемся списке Кисть (Brush), а
сила нажатия – в поле Экспонирование (Exposure). Метод смешивания осветленных областей
изображения с неосветленными
задается в списке Режим.
Кроме того, на панели свойств
присутствует разворачивающийся список под названием Диапазон (Range). В этом списке можно выбрать тоновый диапазон, на
который в основном будет действовать Осветлитель:
Глава 2. Первые шаги в Photoshop: сразу к делу!
1. Тени (Shadows) – в этом режиме Осветлитель воздействует на темные цвета (тени)
сильнее, чем на светлые.
значенный для ввода и редактирования горизонтальной строки
текста (впоследствии ее можно
повернуть). В результате использования данного инструмента
появляется новый текстовый
слой (Text Layer). Принципиальное отличие текстового слоя
от обычных слоев заключается
в возможности редактирования
уже введенного текста: изменения шрифта, цвета и т.д. На палитре свойств располагаются
стандартные настройки текста,
позволяющие задать гарнитуру
шрифта, его размер и т.д. Поми-
2. Средние тона (Midtones)
– все пиксели (и темные, и
светлые) подвергаются одинаковому осветлению.
3. Света (Highlights) – в этом
режиме большему осветлению будут подвергаться светлые тона.
•
•
Затемнитель (Burn) – в
противоположность осветлителю этот инструмент осуществляет затемнение указываемых областей изображения. Эффект затемнения достигается за счет
уменьшения яркости пикселей.
Настройки, доступные на панели свойств, аналогичны настройкам инструмента Осветлитель
(Dodge) – см. выше.
•
Вертикальный текст (Text)
– инструмент, предназначенный
для ввода и редактирования горизонтальной строки текста (впоследствии ее можно повернуть).
В результате использования данного инструмента появляется новый текстовый слой (Text Layer)
•
Перо (Pen) – предназначено для вычерчивания контуров,
которые по сути будут являться контурами векторных объектов. Потом области, очерченные
контурами, можно закрашивать,
заливать определенным цветом
или узором и т.д., в общем, делать все то, что можно делать с
Выделение контура (Path
Component Selection) и
Стрелка (Direct Selection) – инструменты, предназначенные для
работы с путями (или их еще называют контурами). Контуры есть ни
что иное, как границы векторных
фигур, которые можно создавать в
документе Photoshop. Инструменты данной группы предназначены
для корректировки положения
узлов и объединяющих их сегментов, что приводит к изменению
формы векторной фигуры.
•
мо этого имеется кнопка
,
предназначенная для вызова окна
Деформировать текст (Warp
Text), в котором вы можете выбрать тип деформации (например, расположить текст волной),
а потом вручную ее настроить.
Горизонтальный
текст
(Text) – инструмент, предна-
65
65
65
Photoshop. Официальная русская версия
векторными объектами. Обычно
инструмент Перо используется для рисования определенных
фигур, которые закрашиваются
цветом фона. Переключение в
этот режим производится на палитре свойств. Рисование контуров инструментом Перо (Pen)
заключается в выставлении ключевых точек контура, которые,
соединяясь, и образуют контур.
Последовательное перемещение
в сочетании с одновременными
щелчками мыши создает контур с
линейными участками.
•
Свободное перо (Freeform
Pen) – в отличие от инструмента
Перо (Pen), позволяет вычерчивать пути (контуры), просто рисуя их «от руки». Все основные
настройки на палитре свойств
такие же, как для инструмента Перо (Pen). Однако есть еще
одна дополнительная:
-
•
переключатель Магнитное
(Magnetic), включив который вы перейдете в режим
магнитного пера. В этом режиме работа с инструментом
Свободное перо очень похожа на работу с инструментом
Магнитное Лассо (Magnetic
Lasso). Разница только в том,
что Магнитное Лассо создает
выделение, а Свободное перо
– контур (путь).
Добавить точку (Add An-
chor Point) и
6666
Удалить точ-
ку (Delete Anchor Point) – инструменты для работы с опорными точками контура (пути). О назначении инструментов говорят
их названия.
•
Угол – использование этого
инструмента позволяет преобразовать сглаженную точку в угловую, и наоборот. Для этого просто следует щелкнуть мышкой по
нужной узловой точке.
•
Прямоугольник (Rectangle)
– инструмент, рисующий прямоугольники. При выборе данного
инструмента на панели свойств
появляются инструменты для настройки параметров создаваемого прямоугольника (цвет заливки
и контура), толщина и тип линии
контура, а также поля, в которых
задаются точные размеры прямоугольника в пикселях.
•
Скругленный
прямоугольник (Rounded Rectangle)
– предназначен для рисования
прямоугольников со скругленными углами. Настройки и использование этого инструмента такие
же, как и у инструмента Прямоугольник (Rectangle). Только на
панели свойств добавлено поле
Радиус (Radius), предназначенное для задания радиуса скругления углов. Кстати, в версии CC
программы Photoshop впервые
реализована возможность настраивать радиус скругления для
каждого угла в отдельности. Радиусы скругления углов задают-
Глава 2. Первые шаги в Photoshop: сразу к делу!
свойств имеется специальный
список Фигуры (Shape), в котором и осуществляется выбор фигуры для рисования.
ся в отдельных полях на палитре
Свойства (Properties), которая
автоматически появляется после добавления в документ прямоугольника со скругленными
углами. Также на данной палитре
находятся другие настройки параметров прямоугольника
•
Эллипс (Ellipse) – предназначен для рисования эллипсов и окружностей. Все настройки практически такие же, как и
у инструмента Прямоугольник
(Rectangle).
•
Многоугольник (Polygon)
– предназначен для рисования
многоугольников, у которых длины всех сторон одинаковы. Количество сторон многоугольника
задается в поле Стороны (Sides)
на палитре свойств. Остальные
настройки в основном похожи
на настройки инструмента Прямоугольник (Rectangle), за некоторыми исключениями, которые мы рассматривать не будем в
силу их специфики.
•
•
Линия (Line) – инструмент,
служащий для рисования прямых линий. Толщина линий задается в поле Толщина (Weight) на
палитре свойств. Остальные настройки в основном похожи на
настройки инструмента Прямоугольник (Rectangle).
Произвольная фигура
(Custom Shape) – предназначен
для рисования фигур произвольной формы. При этом на палитре
Помимо этого вы можете сами
создать свою фигуру и внести ее
в список выбора. Для этого необходимо сначала один раз нарисовать контур фигуры (любым способом). Затем в главном меню
выбрать пункт Редактирование
(Edit), а в ниспадающем – пункт
Определить созданную фигуру
(Define Custom Shape). В появившемся окне введите название
новой фигуры и нажмите ОК.
После этого новая фигура будет
создана и включена в список Фигуры (Shape) на панели свойств.
•
Комментарий (Notes) –
предназначен для создания примечаний (заметок) в любом месте изображения. Чтобы создать
примечание, щелкните мышью в
нужном месте изображения. В результате появится масштабируемое окно, в котором следует ввести текст примечания. По окончании ввода закройте окно, и на
изображении появится иконка.
Чтобы прочитать примечание,
следует дважды щелкнуть по его
иконке.
•
Пипетка (Eyedropper) –
очень полезный инструмент, позволяющий взять пробу цвета с
любого пикселя (или нескольких
пикселей) и назначить его цветом переднего плана или цветом
67
67
67
Photoshop. Официальная русская версия
фона. Чтобы сделать цвет некоторого пикселя цветом переднего
плана, необходимо, при выбранном инструменте Пипетка, просто щелкнуть по нему мышкой.
Чтобы цвет пикселя сделать цветом заднего плана, щелчок мышью необходимо делать при нажатой клавише «Alt» на клавиатуре компьютера.
На палитре свойств находится
разворачивающийся список Размер образца (Sample Size), в котором можно задать размер области, усредненное значение цвета с которой будет принято. По
умолчанию размер области равен
1 пикселю. Однако можно установить размер 3х3 пикселя (3 by
3 Average), 5х5 пикселей (5 by 5
Average) и др.
•
•
6868
Цветовой эталон (Color
Sampler) – предназначен для
взятия проб цвета из разных мест
изображения. Таких мест может
быть 4. Полученные пробы позволяют установить до четырех
точек, с которых будут считываться значения цвета. Эти значения просто отображаются в палитре Информация (Info) и могут быть впоследствии использоваться при профессиональной
цветокоррекции.
Линейка (Measure) – инструмент, позволяющий измерять расстояния между двумя
точками изображения. Для этого
при нажатой кнопке мыши сое-
диняете две точки непечатаемой
линией и на палитре свойств получаете информацию:
-
X, Y – координаты начальной точки;
- W, H – расстояние между
двумя точками по горизонтали и по вертикали (при этом
расстояние измеряется относительно первой точки);
- А – угол наклона измерителя
относительно оси Х;
- D1 – собственно расстояние
между двумя точками по прямой.
Кнопка Очистить (Clear) на палитре свойств предназначена для
удаления линии измерителя с
изображения.
•
Рука (Hand) – этот инструмент предназначен для перемещения (прокрутки) видимой части изображения, если изображение полностью не помещается в
окно.
•
Поворот вида – данный инструмент предназначен для поворота изображения вокруг своей оси. При этом форма изображения не меняется. Поворот носит временный характер и предназначен для удобства.
•
Масштаб (Zoom) – изменяет масштаб изображения, увеличивая или уменьшая его. При
этом, многократно используя этот
инструмент, можно многократно
увеличить или уменьшить изо-
Глава 2. Первые шаги в Photoshop: сразу к делу!
бражение. Чтобы уменьшать изображение, необходимо инструмент Масштаб (Zoom) использовать при нажатой клавише «Alt».
Другие инструменты навигации (работающие в 3D-режиме) мы здесь описаывать не будем, так как они присутвуют только в расширенной версии Photoshop
CS6 Extended или CC. Подробно о них говорится в гл. 17 книги.
2.3. И сразу практический пример – делаем
простой фотомонтаж
В качестве примера давайте сделаем простой фотомонтаж. Возьмем изображение льва (в зоопарке) и автомобиля на дороге. Разместим льва на капоте
машины (для остроты ощущений водителя).
Для начала откроем в Photoshop
оба исходных изображения: со
львом и с машиной. Изображение с машинкой, которое будет служить нам фоном, надо развернуть,
так как по нашей творческой задумке
+
=
Рис. 2.9. Вот такой фотомонтаж мы сейчас сделаем
в Photoshop
69
69
69
Photoshop. Официальная русская версия
она направлена не в ту сторону. Чтобы
развернуть изображение целиком, в
строке меню выберите Изображение
Повернуть холст Отобразить
холст по горизонтали.
Немного наклоним изображение
с машиной. Для этого в правой
части окна найдите палитру
Слои (Layers), щелкните мышкой по
иконке изображения с нажатой клавишей «Ctrl», а затем нажмите на клавиатуре сочетание клавиш «Ctrl» +
«T». Далее наведите указатель мыши
на любой уголок изображения и, когда появится двойная полукруглая
стрелка, потяните ее вверх. При этом
изображение начнет поворачиваться.
Когда оно примет нужное положение,
отпустите кнопку мыши — см. рис.
2.10.
Теперь переходим к перемещаемому объекту. Для этого перейдем к изображению льва. Чтобы
вырезать льва (а потом вставить его
на друuое изображение), его необходимо сначала выделить. Подробному
описанию инструментов выделения
посвящена гл. 7. Сейчас же мы просто воспользуемся одним из них, наиболее простым и подходящим в данной ситуации, — инструментом
Риc. 2.10. Сделали зеркальную копию и слегка поворачиваем изображение
7070
Глава 2. Первые шаги в Photoshop: сразу к делу!
Рис. 2.11. Выделяем льва с помощью инструмента Магнитное лассо
Магнитное Лассо (Magnetic Lasso).
Щелчком мыши выберите этот инструмент на панели инструментов,
затем наведите указатель мыши на
границу очертания льва, щелкните
мышкой и аккуратно обводите изображение льва по контуру. При этом
он как бы будет опутываться паутинкой выделения (рис. 2.11). Завершить
выделение можно щелчком мыши по
начальной точке выделения. Если в
каком-либо месте выделение будет
неточным, подправьте его с помощью
других инструментов выделения (см.
гл. 7).
По окончании выделения необходимо исключить из него участок между передних лап льва.
Для этого нужно проделать все ту же
процедуру (инструментом
Магнитное Лассо (Magnetic Lasso) или
просто
Лассо (Lasso)), только
с нажатой кнопкой «Alt при первом
щелчке мышью (в начале выделения)
— рис. 2.12.
Теперь выполним копирование
льва с дальнейшей вставкой на
нужный фон объекта. Чтобы скопировать выделенного льва, в строке меню выберите Редактирование
(Edit) Скопировать (Copy) (или
нажмите сочетание клавиш «Ctrl» +
«C»). Затем делаем активным изображение с автомашиной и нажимаем «Ctrl» + «V» (или в строке меню
выберите Редактирование (Edit)
Вставить (Paste).
71
71
71
Photoshop. Официальная русская версия
+ Alt
Рис. 2.12. Исключаем из выделения область между лап
Теперь необходимо правильно
расположить льва на капоте машины. Для этого проследите,
чтобы на палитре Слои (Layers) выделенным был слой с изображением
льва (он автоматически создался при
его вставке и стал активным). Выберите инструмент
Перемещение
(Move) и с помощью мыши расположите льва нужным образом. Можно
для этого использовать и клавишистрелки на клавиатуре (рис. 2.13).
Если вставленный объект (лев)
оказался слишком большим или
мальньким (или его нужно повернуть), то в строке меню выберите
команду Редактирование
Свободное трансформирование. Растягивая или поворачивая с помощью
мыши границы объекта (обозначены
Рис. 2.13. Помещаем льва на капот машины
7272
Глава 2. Первые шаги в Photoshop: сразу к делу!
Создали тень от льва как
эффект слоя
Рис. 2.14. Делаем тень ото льва для реалистичности
прямоугольной рамкой), добейтесь
нужного размера и вида объекта.
Удалим мелкие недочеты при помощи ластика
.
Делаем тень подо львом (рис.
2.14). Для этого перейдите на
слой со львом, щелкнув по нему
мышкой на палитре Слои. В строке
меню выберите Слой Стиль слоя
Тень. В результате на экране появится
диалоговое окно (рис. 2.15), в котором
вы сможете настроить параметры и
размер тени. Чтобы оценить эффект
в ходе тех или иных настроек, установите флажок Просмотр. Закончив настройку, нажмите ОК.
По окончании работ не забудьте сохранить свое творение. Сохраним его,
выбрав в строке меню Файл Сохранить как и указав параметры файла
(имя, тип).
73
73
73
Photoshop. Официальная русская версия
Направлением отрезка (радиуса) задается направление
падающей тени
С помощью данного ползунка
указывается, на сколько тень
должна отстоять от объекта
Здесь можно задать размер
тени
Рис. 2.15. Настройка параметров тени
7474
Глава 3.
Содержание
Простейшие приемы по
обработке изображений в
Photoshop.
Базовые навыки и сведения
75
75
75
3.1. Как изменять размеры изображения.
Понятие холста
Что такое холст. Добавление дополнительного пространства с
краю (или по краям) изображения
Холст – это область, на которой можно рисовать или редактировать
изображение. По смыслу он очень похож на обычный холст обычного живописца, но отличается тем, что его в любой момент можно увеличить, добавив
пустые области за границами изображения. Увеличение размеров изображения автоматически приводит к увеличению размеров холста.
Когда вы открываете какое-либо изображение, программа Photoshop считает,
что оно «нарисовано» на холсте. Когда вы создаете новый документ изображения (а это можно сделать, выбрав в меню Файл (File) Новый (New) и в
появившемся диалоговом окне указав размеры изображения), то создается на
самом деле чистый холст, на который уже могут быть помещены различные изображения, их фрагменты и прочее.
Лучше всего вы поймете, что такое холст, когда мы сейчас узнаем, как добавить с
какого-либо края изображения дополнительное пустое пространство. Туда впоследствии, например, можно будет добавить какую-либо надпись (если вы не хотите, чтобы она отображалась поверх изображения) или еще что-либо.
7676
76
•
Итак, откройте произвольное изображение в Photoshop.
•
В строке меню выберите Изображение (Image) Размер холста
(Canvas Size). В результате на экране должно появиться диалоговое
окно Размер холста (Canvas Size), показанное на рис. 3.1.
Глава 3. Простейшие приемы по обработке изображений
Рис. 3.1. Диалоговое окно «Размер холста» (Canvas Size)
1
•
В области Текущий размер (Current Size) указаны текущие значения высоты и ширины холста, а также количество места, которое
изображение занимает на диске. Новые размеры холста можно задать в полях Ширина (Width) и Высота (Height). Единицы измерения, в которых задаются и отображаются размеры, выбираются в
расположенных рядом раскрывающихся списках. Если установить
флажок Относительная (Relative), то в полях Ширина (Width) и
Высота (Height) будут задаваться не новые размеры холста, а значения, НА КОТОРЫЕ ДОЛЖНЫ БЫТЬ УВЕЛИЧЕНЫ текущие
размеры (для уменьшения размеров значения вводятся со знаком
«минус»). Задайте нужные значения.
•
Теперь вам нужно в области Текущий размер (Current Size) указать,
с какого именно края изображения должно быть добавлено дополнительное пространство холста1. Делается это с помощью стрелок
большого квадрата Расположение (Anchor). Выделенный в нем маленький квадратик – это текущий холст. Как видно из рис. 3.1 в данный момент квадратик находится в центре, а стрелки вокруг него говорят о том, что дополнительное пространство будет добавляться со
всех сторон равномерно. Если же вам нужно, чтобы дополнительное
пространство холста было добавлено лишь с какого-то определенного края, следует, щелкая мышкой по стрелочкам, добиться такого
расположения маленького квадратика, обозначающего холст, при
котором добавление будет настроено нужным образом.
По умолчанию дополнительное пространство добавляется со всех сторон равномерно.
77
77
77
Photoshop. Официальная русская версия
Добавленное пространство холста
увеличило изображение по всему
периметру
Рис. 3.2. а) Рисунок до увеличения размера холста
На добавленном пространстве мы расместили текст
Рис. 3.2. б) Рисунок после увеличения размера холста
•
Последнее, что можно и нужно указать в окне, — это цвет, в который будет окрашено добавленное с краю дополнительное пространство холста. Сделать это можно в раскрывающемся списке Цвет расширения холста (Canvas extention color). Выбранный в данный момент цвет отображается рядом со списком.
•
Теперь остается лишь нажать кнопку ОК, и добавление дополнительного пространства будет произведено.
Как видно из рис. 3.2, после добавления дополнительного пространства раз7878
78
Глава 3. Простейшие приемы по обработке изображений
мер холста стал больше «нарисованного» на нем изображения. Обратите
внимание, что при печати такого изображения пустое пространство также
будет выводиться на печать. На дополнительную область холста можно поместить какую-либо надпись, как это было сделано на рис. 3.2.
Изменение размеров изображения и/или его разрешения
Необходимость изменить размеры изображения возникает довольно часто.
Например, вы сделали фотографию на своем фотоаппарате, а потом хотите
отправить ее по электронной почте другу/подруге. Фотографии, сделанные
современными фотоаппаратами, имеют высокое разрешение, занимают от 2
до 5 Мб, а при открытии на экране монитора отображаются в уменьшенном
виде относительно реального их размера (иначе они просто не помещаются)2.
Таким образом можно совершенно безболезненно уменьшить размеры изображения.
С другой стороны, допустим, у вас есть изображение с низким разрешением,
а вам нужно его увеличить. Такая необходимость может возникнуть, например, если вы собираетесь сдавать изображение в печать или использовать его
в журнале/книге/рекламном постере. К изображениям, сдаваемым в печать,
предъявляются специальные требования по разрешению, зависящие от технологии печати.
И размер, и разрешение изображения настраиваются с помощью диалогового окна Размер изображения (Image Size), вызвать которое можно, выбрав в строке меню Изображение (Image) Размер изображения (Image
Size). Далее:
•
В области Размерность (Pixel Dimentions) вы можете указать новые размеры изображения в пикселях или процентах относительно
исходного размера. В поле Ширина (Width) вводится новое значение ширины, а в поле Высота (Height) – значение высоты. Если
установлен флажок Сохранять пропорции (Constain Proportions),
то изменение одного из размеров будет приводить к автоматическому пересчету и изменению другого размера в соответствии с изначальными пропорциями. Отключать флажок имеет смысл только в
том случае, если вы хотите неравномерно изменить размеры изображения, растянув или сжав его по какому-либо направлению. В области Размер печатного оттиска (Document Size) вы можете задать
новые размеры изображения в сантиметрах, миллиметрах, дюймах
и т.п., то есть единицах измерения, ориентированных на печатный
2
Увеличенные размеры (разрешение) изображений нужны для качественной печати. Для
отображения на экране монитора требуются гораздо меньшие значения размеров (разрешения).
79
79
79
Photoshop. Официальная русская версия
Рис. 3.3. Диалоговое окно «Размер изображения (Image Size)»
вариант. В этой же области, в поле Разрешение (Resolution), задается разрешение в точках на дюйм — единицах измерения, принятых
для печатных документов. Так, для газетной печати используется
разрешение 150 dpi, для журналов не менее 300 dpi, а лучше – 600
dpi. Современные лазерные принтеры печатают со стандартным разрешением 600 dpi и более. Если установить меньшее значение, то на
распечатке изображение будет «точками».3
•
Проследите, чтобы был установлен флажок Масштабировать стили
(Scale Styles). Таким образом обеспечивается синхронное изменение
всех стилей и эффектов слоев изображения пропорционально изменению его размеров4.
•
По окончании настроек нажмите ОК. Процесс изменения размеров может занять некоторое время. Тогда на экране будет отображена шкала,
отображающая ход процесса.
3
Стоит иметь в виду, что если установлено меньшее значение разрешения точек на
дюйм (dpi), но изображение при печати было отмасштабировано в сторону уменьшения размеров, то в результате может быть достигнуто нужное итоговое разрешение. Например, если изображение имеет разрешение 75 dpi и размеры 20х30 см, а распечатываться будет в размере 10х15, то при печати фактическое разрешение составит 150 dpi.
4
8080
80
О слоях и их стилях подробно рассказывается в гл. 8 и гл. 9 книги.
Глава 3. Простейшие приемы по обработке изображений
3.2. Обрезка и поворот изображения
Как обрезать изображение, отрезав лишнее по краям
Довольно часто в ходе обработки/редактирования изображения возникает
необходимость его обрезать. Например, что-то лишнее в кадр попало при
создании цифровой фотографии, или композиция в кадре неудачно получилась, и путем обрезки лишнего она улучшится. Короче, причин может быть
много.
Обрезка (или кадрирование) в Photoshop осуществляется с помощью инструмента Рамка (Crop). Вызвать его можно, нажав кнопку
на панели инструментов.
А сама процедура обрезки выглядит следующим образом:
1. Откройте в Photoshop изображение и выберите инструмент Рамка
.
(Crop)
2. Наведите указатель мыши (он теперь будет иметь вид небольшой
рамки) примерно на один из углов предполагаемой прямоугольной
области, по которой должна производиться обрезка. Нажмите левую
кнопку мыши и, не отпуская ее, очертите рамку обреза, переместив
указатель мыши в положение противоположного угла области. Когда указатель мыши расположите примерно в месте второго, противоположного угла обрезаемой области, отпустите кнопку мыши. Обрезаемая область будет выделена затенением.
Обрезаемая (отсекаемая) область изображения затемнена
Рамка обрезки изображения
Рис. 3.4. Обрезка изображения
81
81
81
Photoshop. Официальная русская версия
3. В случае необходимости подправьте положение границ обрезаемой
области. Кстати, в Photoshop есть нововведение: сразу после выбора инструмента
границы обрезаемой области автоматически
устанавливаются по краям изображения. В результате вы можете не
очерчивать рамку, а просто двигать границы обрезки от краев изображения. Какой способ вам удобнее, тот и используйте. Каждую из
границ можно легко подвинуть с помощью мыши. Можно подвинуть
и всю рамку целиком. Для этого следует расположить указатель
мыши внутри рамки, нажать левую кнопку мыши и переместить указатель вместе с рамкой в нужное место.
4. Когда, по вашему мнению, границы обреза будут указаны правильна панели параметров
но, нажмите клавишу «Enter» или кнопку
инструмента. Чтобы снять установленную рамку обреза – нажмите
«Esc» или кнопку
на панели параметров.
Как повернуть изображение
Довольно часто возникает необходимость повернуть изображение. В принципе, повернуть изображение можно и в просмотрщике изображений Adobe
Рис. 3.5. Поворот изображения на стандартные углы
8282
82
Глава 3. Простейшие приемы по обработке изображений
Bridge, ACDSee или даже в стандартном просмотрщике Windows (если, конечно, он сможет открыть изображение). Но, во-первых, поворот может быть
осуществлен только на угол 900, а во-вторых, как правило, удобнее все операции по редактированию изображений осуществлять в рамках одной программы, а не «прыгать» из одной программы в другую, попеременно открывая в них редактируемое изображение.
Поворот изображений в Photoshop осуществляется следующим образом.
Для начала откройте в нем нужное изображение и сделайте его активным
(если в окне Photoshop открыто сразу их несколько). Далее в строке меню
перейдите Изображение (Image) Вращение изображения (Rotate
Canvas) и в раскрывшемся подменю выберите одну из команд:
1800, 900 по часовой стрелке, 900 против часовой стрелки – тут все
понятно. Каждая из команд поворачивает изображение на определенный обозначенный угол.
Произвольно (Arbitrary) – позволяет повернуть изображение на
любой произвольный угол. При этом на экране появляется диалоговое окно Повернуть холст (Rotate Canvas), в котором вам будет
предложено ввести угол поворота, а также указать направление поворота (по часовой стрелке или против) (см. рис. рис. 3.5).
Перед
осуществлением произвольного
поворота
не забудьте
установить
нужный цвет
фона, которым будет
окрашена
добавленная область
холста
Рис. 3.6. Повернули изображение на 45 градусов
83
83
83
Photoshop. Официальная русская версия
Если с поворотом на 900 и 1800 в разные стороны все понятно, то поворот на
произвольный угол стоит рассмотреть поподробнее. Дело в том, что цифровые изображения могут отображаться только в прямоугольной форме. Причем прямоугольные границы изображения должны быть стандартными, то
есть ширина должна быть строго по горизонтали, а высота – строго по вертикали. Что же будет, если вы в диалоговом окне Повернуть холст (Rotate
Canvas) указали поворот на 450? А произойдет то, что изображение будет
повернуто на 450, но при этом холст увеличится таким образом, чтобы изображение на нем смогло быть отображено под углом 450. При этом размеры
и параметры холста по-прежнему останутся прямоугольными (см. рис. 3.6).
Повернутое таким образом изображение можно потом подрезать, чтобы не
было видно пустых проплешин — фрагментов холста.
Как сделать зеркальную копию изображения
Чтобы отзеркалить изображение – превратить его в зеркальную копию себя
самого, нужно в строке меню перейти Изображение (Image) Вращение
изображения (Rotate Canvas) и в раскрывшемся подменю выбрать одну из
следующих команд:
•
Отразить холст по горизонтали (Flip Canvas Horisontal) – чтобы
отзеркалить изображение по горизонтали (см. рис. 3.7).
Рис. 3.7. Сделали зеркальную копию изображения (по горизонтали)
8484
84
Глава 3. Простейшие приемы по обработке изображений
•
Отразить холст по вертикали (Flip Canvas Vertical) – чтобы отзеркалить изображение по вертикали.
Одновременные поворот и обрезка изображения
Инструмент
Рамка (Crop), предназначенный для кадрирования изображения, в версии CS6 программы Photoshop был существенно доработан.
Изменились некоторые принципы работы с данным инструментом, также
была добавлена функция выравнивания, позволяющая повернуть изображение на нужный угол с автоматическим кадрированием для отсечения образовавшихся пустых участков по краям холста.
Рамка (Crop) рамка кадрирования появляетПри выборе инструмента
ся автоматически (в ранних версиях Photoshop рамку нужно было рисовать
вручную). По умолчанию рамка кадрирования создается по краям изображения. По углам рамки располагаются маркеры, с помощью которых меняется размер рамки (рис. 3.8).
Рис. 3.8. Обновленная рамка кадрирования
При изменении размера рамки кадрирования, положение ее центра остается неизменным, а само изображение смещается внутри рамки, что, на наш
взгляд, является более удобным решением. Если же вы попытаетесь переместить рамку, вы увидите, что в обновленном режиме кадрирования рамка остается неподвижной, вместо рамки перемещается изображение. Таким
образом, теперь нужно не обозначать рамкой часть кадра, которая должна
85
85
85
Photoshop. Официальная русская версия
остаться после кадрирования, а помещать эту часть кадра внутрь рамки.
Интересна также функция поворота рамки кадрирования. Теперь поворачивается не рамка, а изображение внутри нее. При этом оно автоматически кадрируется так, чтобы по углам холста не появилось пустых участков. Это
свойство позволяет вам еще на этапе настройки кадрирования увидеть изображение таким, каким оно будет выглядеть на бумаге или в готовом файле
(рис. 3.9).
Рис. 3.9. Кадрирование с поворотом изображения
Также в инструменте
Рамка (Crop) появилась новая функция, позволяющая быстро выпрямить изображение по вертикали или горизонтали. Вот
как она работает.
В нашем примере используется изображение, снятое криво установленной
камерой (обратите внимание на линию горизонта).
В Photoshop есть немало инструментов, с помощью которых можно повернуть изображение на произвольный угол. Но, в данном случае наиболее
удобным будет использование функции выравнивания, включенной в инструмент
8686
86
Рамка (Crop). Вот, что нужно сделать, чтобы выровнять изо-
Глава 3. Простейшие приемы по обработке изображений
бражение.
1. Выбрать инструмент
Рамка (Crop).
2. Нажать кнопку Выпрямить (Straighten) на панели свойств (в верхней части окна Photoshop).
3. Установить указатель мыши на изображении в начале линии, по которой нужно выпрямить изображение. В нашем примере это левая
точка линии горизонта.
4. Нажав и удерживая кнопку мыши, переместить указатель в конец
линии, по которой хотите выпрямить изображение, после чего отпустить кнопку мыши. В нашем примере второй точкой является правая точка линии горизонта (рис. 3.10).
Рис. 3.10. Рисование линии выравнивания по горизонтали
Рис. 3.11. Исходное изображение (слева) и выровненное (справа)
87
87
87
Photoshop. Официальная русская версия
В результате вышеописанных действий фотография была повернута так,
чтобы указанная вами линия располагалась горизонтально (рис. 3.11). При
этом было выполнено автоматическое кадрирование изображения для отсечения появившихся пустот по краям кадра (которые неизбежно появляются
при повороте изображения).
Аналогичным образом можно выравнивать фотографии по вертикально стоящим объектам (деревьям, столбам, стенами зданий).
Рамка (Crop) имеет множество настроек, коОбновленный инструмент
торые находятся на панели свойств, а также в меню кнопки , расположенной там же. Рассмотрим некоторые из них.
8888
88
•
Удалить отсеченные пикселы (Delete Cropped Pixels). По умолчанию флажок установлен. В данном режиме после кадрирования размер изображения соответствует размеру холста. Фрагменты изображения, удаленные в результате кадрирования, восстановить нельзя. Если же сбросить флажок Удалить отсеченные пикселы (Delete
Cropped Pixels), отсеченные фрагменты изображения не будут удалены. Они будут располагаться за пределами холста, и вы их сможете увидеть, увеличив размеры холста или сдвинув изображение на
нем;
•
В раскрывающемся списке Вид (View) выбирается тип вспомогательной сетки, предназначенной для настройки рамки кадрирования или поворота изображения;
•
Использовать классический режим (Use classic Mode). При установке данного флажка инструмент Рамка (Crop) будет работать как
в предыдущих версиях Photoshop. Вероятно, данный режим был
оставлен для пользователей, не желающих привыкать к новым методам работы с инструментом;
•
Показать отсеченную область (Show Cropped Area). По умолчанию флажок установлен. Если сбросить флажок, при изменении размеров рамки кадрирования участки изображения, не попадающие в
рамку, будут становиться невидимыми;
•
Включить экран кадрирования (Enable Crop Shield). По умолчанию данный режим включен. Экран кадрирования – это свойство,
при котором все, что находится за пределами рамки кадрирования,
становится полупрозрачным. При выключенном экране кадрирования отсекаемые области не становятся полупрозрачными.
•
Цвет (Color). В этом раскрывающемся списке выбирается цвет рабочей области окна Photoshop;
Глава 3. Простейшие приемы по обработке изображений
•
Непрозрачность (Opacity). Данным параметром задается степень
непрозрачности отсекаемых участков изображения, то есть, участков, расположенных вне рамки выделения. Эта и предыдущая настройки активны только в том случае, если экран кадрирования
включен.
Кадрирование перспективы
Кадрирование перспективы было возможно и в предыдущих версиях
Photoshop, но в Photoshop CS6 данная функция была вынесена в отдельный
инструмент. Суть кадрирования перспективы заключается в обрезке изображения с помощью непрямоугольной рамки. Так как растровое изображение
в любом случае имеет прямоугольную форму, изображение искажается так,
чтобы все, что попало в непрямоугольную рамку кадрирования, вписалось в
прямоугольную форму холста. При этом какая-то часть изображения сжимается, какая-то растягивается. Благодаря этому инструменту можно менять перспективу какого-то элемента изображения. Естественность конечного изображения сохраняется при незначительном кадрировании. В противном случае отдельные элементы изображения будут чрезмерно сжаты
или растянуты.
На рис. 3.12 изображена фотография дома, снятого под перспективой. Мы
можем несколько уменьшить угол перспективы с помощью и инструмента
Кадрирование перспективы (Perspective Crop).
Рис. 3.12. Исходная фотография
89
89
89
Photoshop. Официальная русская версия
1. Выберите инструмент
Crop).
Кадрирование перспективы (Perspective
2. Установите указатель мыши на изображения и, нажав и удерживая левую кнопку мыши, переместите указатель по диагонали в любом направлении, после чего отпустите кнопку мыши. На изображении появится
прямоугольная рамка кадрирования.
3. Переместите угловые маркеры рамки выделения так, чтобы объект на
изображении вписывался в рамку выделения. Сама рамка при этом перестанет быть прямоугольной. В нашем примере мы создали рамку, превосходящую по размерам дом, чтобы захватить часть газона и небо (рис.
3.13). Обратите внимание, линии сетки рамки в нашем случае почти параллельны крыше и нижней части дома.
Рис. 3.13. Рамка
кадрирования
Рис. 3.14. Исходный снимок (слева) и после кадрирования перспективы (справа)
9090
90
Глава 3. Простейшие приемы по обработке изображений
4. Нажмите клавишу Enter. Кадрирование будет выполнено (рис. 3.14).
После выполнения кадрирования изображение становится прямоугольным.
При этом левая часть изображения (которая находилась в левой части рамки) растянулась по вертикали. Угол перспективы на фотографии изменился. В результате наших манипуляций в изображение, конечно, были внесены некоторые искажения. Так как изображение было вытянуто по вертикали
(особенно его левая часть), мы получили неестественно узкие окна. С этим
приходится мириться, мы не зря отметили, что естественность изображения
сохраняется при незначительном кадрировании. Вот пример незначительного кадрирования перспективы.
При кадрировании перспективы следует понимать, что при создании непрямоугольной рамки кадрирования какая-то часть изображения будет неизбежно растягиваться, а это приведет к размыванию деталей изображения.
Чем больше растягивается фрагмент картинки, тем менее четким будет изображение в этой части.
Рис. 3.14. Искаженное изображение (если изменили прямоугольную форму
обрезки на произвольную)
Полезный прием. Автоматическая обрезка кромки, залитой
сплошным цветом
Довольно часто встречаются изображения, на которых центральный объект располагается на большом однотонном фоне. Например, такое бывает
при рекламных съемках: какой-либо предмет располагается на одноцветном
фоне, а затем фотографируется (допустим, для каталога). Кроме того, подобные изображения получаются при сканировании, когда по краям «захватывается» еще и часть пустого пространства.
В Photoshop предусмотрена специальная возможность, позволяющая быстро обрезать чистый цвет или прозрачные точки по краям изображения
91
91
91
Photoshop. Официальная русская версия
Рис. 3.15. Задаем параметры автоматической подрезки
(холста5), причем не прибегая к использованию инструмента Рамка
(Crop).
Вам нужно лишь в строке меню
выбрать Изображение (Image)
Тримминг (Trim). На экране появится диалоговое окно Тримминг
(Trim), показанное на рис. 3.15.
В этом окне установите нужные параметры (или оставьте их такими,
как они есть) и нажмите кнопку ОК.
В результате края изображения будут автоматически подрезаны (см.
рис. 3.16).
Параметры, доступные в окне ТримРис. 3.16. Автоматическая подрезка была
произведена
9292
92
5
О том, что такое холст, было сказано в п. 3.1.
Глава 3. Простейшие приемы по обработке изображений
минг (Trim), таковы:
•
Переключателями На основе (Based on) устанавливается, с какого места должен браться цвет, который должен обрезаться по краям:
Верхнего левого окрашенного пиксела (Top left pixel color), Нижнего правого окрашенного пиксела (Bottom Right pixel color) или
Прозрачных пикселов (Transparent Pixels). Как правило, нужное
значение устанавливается автоматически, и менять ничего не нужно.
•
Флажки раздела Удалить (Trim Away) позволяют задать, по каким
конкретно сторонам изображения должна производиться подрезка:
Сверху (Top), Снизу (Bottom), Слева (Left), Справа (Right).
3.3. Как проще простого улучшить
контрастность/яркость изображения
Очень часто любительские фотографии из-за неправильной экспозиции
имеют такие очевидные дефекты, как чрезмерная или пониженная яркость,
а также недостаточная контрастность.
Используя графический редактор Adobe Photoshop, можно без особого труда
Рис. 3.17. Photoshop: изображение
с плохим контрастом и яркостью
Рис. 3.18. Photoshop: отредактированное
изображение
93
93
93
Photoshop. Официальная русская версия
их устранить. Откройте какое-нибудь изображение, страдающее недостатком яркости и контраста (рис. 3.17). В основном меню программы выберите
Изображение (Image) Коррекция (Ajustments) Яркость/Контрастность (Brightness/Contrast).
В открывшемся окне Яркость/Контрастность (Brightness/Contrast), передвигая ползунки, изменяйте значения яркости и контрастности (рис. 3.18).
Эффект, как говорится, налицо. Вместо этого можно разрешить программе
самой определить и автоматически установить оптимальные значения яркости и контрастности, выбрав в меню команду Изображение (Image) Автоконтраст (Auto Contrast). Если вам не понравится результат, вы сможете
отменить его и указанным выше способом, с помощью окна Яркость/Контрастность (Brightness/Contrast) настроить изображение вручную.
Использование окна Яркость/Контрастность (Brightness/Contrast) является самым грубым, но зато самым простым способом настройки яркости/
контрастности изображения. Однако его может оказаться и вполне достаточно. О более «тонких» способах настройки характеристик изображений
мы поговорим в отдельных главах книги.
3.4. Как отменять произведенные действия
Отмена и возврат последнего изменения
Отменить последнее действие/изменение, произведенное с изображением,
можно, выбрав в строке меню команду Редактирование (Edit) Отменить
(Undo) или нажав клавиатурное сочетание «Ctrl»+«Z». Обратите внимание,
что после слова Отменить (Undo) будет стоять название той операции, которую вы сможете отменять. Например, если последним действием вы изменяли размер изображения, то команда отмены будет иметь вид Отменить
изменение размеров изображения
(Undo Image Size).
Примечание.
Вместо многократного выбора команды Редактирование (Edit)
Шаг назад (Step Backward) для
возврата назад на несколько шагов
удобно использовать сочетание клавиш «Alt»+«Ctrl»+«Z». При удерживании нажатыми клавиш «Alt»+«Ctrl»
каждое нажатие клавиши «Z» будет
приводить к откату на один шаг назад. Впоследствии отменить сразу
все шаги серии откатов можно, выбрав Редактирование (Edit) Отменить (Undo).
9494
94
Может возникнуть вопрос: «А как
отменить саму команду Отменить
(Undo)?», то есть вернуться к тому,
что было случайно или по ошибке
отменено? Вернуть последнее изменение можно, выбрав в строке меню
Редактирование (Edit) Повторить
(Redo).
Отменять и возвращать обратно не-
Глава 3. Простейшие приемы по обработке изображений
сколько последних действий, можно последовательно выбирая команды
Редактирование (Edit) Шаг назад (Step Backward) и Редактирование
(Edit) Шаг вперед (Step Forward).
Возврат к предыдущей сохраненной версии
В ходе работы над изображением вы наверняка будете сохранять его в промежуточных значениях, чтобы произведенные изменения не были утеряны в
случае какого-либо компьютерного сбоя6. В Photoshop предусмотрена удобная возможность отмены всех произведенных изменений после последнего
сохраненного состояния изображения. Если изображение после открытия
не подвергалось промежуточным сохранениям, то оно будет возвращено к
своему исходному виду.
А делается это выбором в строке меню команды Файл (File) Восстановить (Revert ). Кстати говоря, если раньше подобная операция была необратимой, то в последних версиях Photoshop команду Восстановить (Revert)
можно отменить, как и любую другую, выбрав Редактирование (Edit)
Отменить (Undo).
Использование палитры История
(History)
Для контроля за выполненными действиями и перехода к разным состояниям изображения, которые оно
имело до/после использования тех
или иных команд, в Photoshop специально
предназначена
палитра
История (Hystory).
Ее внешний вид показан на рис. 3.19.
Если она у вас на экране отсутствует,
то вызвать ее можно из строки меню, выбрав
Окно (Window) История (Hystory).
Рис. 3.19. Палитра История
(Hystory)
Основу палитры составляет список, в который в виде состояний изображения заносятся результаты действий, произведенных над ним за текущий сеанс работы. По этому списку можно перемещаться вперед-назад, отменяя те
6
Для изображений в формате JPG делать это часто не рекомендуется, т.к. данный формат
при многократных пересохранениях будет приводить к ухудшению качества изображения. Например, формат TIFF подобного недостатка лишен. Однако изображения в нем занимают достаточно много места.
95
95
95
Photoshop. Официальная русская версия
или иные наборы команд и возвращая их. При выборе в списке одной из операций (выбор осуществляется щелчком мыши) отменяются все действия,
идущие в списке после нее.
В верхней части палитры располагаются так называемые снимки, представляющие собой миниатюры изображения на различных ключевых
этапах его обработки/редактирования. Таким образом, в палитре История (Hystory) можно осуществлять переходы либо по списку команд/операций, либо по снимкам. Обратите внимание, что далеко не после каждой команды делается снимок и заносится на палитру. Однако в любой момент вы можете сделать снимок принудительно сами, щелкнув мышкой по кнопке Создать
внизу палитры.
новый снимок (Create New Snapshot)
Если вы откатите изображение до какого-либо из предыдущих состояний, а
потом захотите проделать какие-либо действия, то дальнейший ход работы
может производиться в одном из двух режимов:
•
Линейном режиме – когда после отката назад по истории состояний
и выполнения некоторой новой операции все состояния после выбранного будут удалены.
•
Нелинейном режиме – если вы перейдете назад по списку истории,
а затем выполните какое-либо действие, то все состояния после выбранного сохранятся. При этом они по-прежнему будут проигнорированы. Новые действия будут добавляться в конец списка. Благодаря этому на палитре будут сохранены все выполненные действия,
и к ним можно будет вернуться. Но при этом высока вероятность
возникновения конфликтов: ранее отключенных, но потом вкл. настроек и действий, выполненных, пока другие были отключены.
По умолчанию используется линейный режим, как наиболее простой и надежный. Чтобы включить нелинейный режим, нужно вызвать диалоговое
окно Параметры палитры «История» (History Palette Options) и установить в нем флажок Нелинейная запись событий (Allow Non-Linear History.
Вызов окна Параметры палитры «История» (History Palette Options) осув правом верхнем углу палитры
ществляется щелчком мыши по значку
и выбором в появившемся меню команды Параметры палитры «История»
(History Palette Options).
В диалоговом окне Параметры палитры «История» (History Palette
Options) также можно установить флажок Открыть диалог «Новый снимок». В результате при создании новых снимков на палитре История будет
появляться небольшое диалоговое окно Новый снимок, в котором вы сможете задать имя снимка, а также выбрать способ его создания Из: всего до9696
96
Глава 3. Простейшие приемы по обработке изображений
кумента (с сохранением все структуры изображения) или как результат совмещения слоев.
Обратите внимание, что также в любой момент работы вы можете создать
новый документ (т.е новое изображение) на основе одного из состояний, зафиксированных на палитре История. Для этого выберите это состояние и
внизу палитры щелкните по кнопке
. Кроме того, можно щелкнуть по состоянию правой кнопкой мыши и в появившемся контекстном меню выбрать команду Новый документ (New document).
Да, и еще. По умолчанию Photoshop запоминает порядка 20 состояний.
При дальнейшем редактировании изображения новые команды, добавляемые в конец списка, будут вытеснять старые – в начале списка. Количество запоминаемых состояний в истории можно увеличить в диалоговом
окне Preferences (Установки), вызываемом выбором в меню команды Редактирование (Edit) Установки (Preferences) Производительность
(Perfomance).
В появившемся окне с открытым разделом Выполнение вам нужно в поле
История действий (History States) 7 установить требуемое значение (рис.
3.20). Обратите внимание, что увеличение на палитре History (История)
количества запоминаемых состояний приводит к необходимости в большем
объеме оперативной памяти, используемой программой. В случае нехватки
памяти могут возникнуть сбои в работе Photoshop.
Рис. 3.20. Задаем количество запоминаемых состояний
7
В области История и кэш (History&Cashe)
97
97
97
Содержание
Глава 4.
Редактирование
изображений
9898
98
4.1. Как стереть ненужное
Довольно часто в процессе редактирования изображения возникает необходимость что-то с него стереть. В Photoshop следует различать два возможных варианта:
1. Вам нужно стереть/удалить какой-то дефект на фотографии. При
этом на месте дефекта как бы восстанавливается нормальное изображение. Например, вам попалась портретная фотография, на которой
изображено лицо с прыщом или еще каким-то досадным дефектом,
от которого бы вы хотели избавить фотографию. В ходе удаления на
месте прыща должна получиться нормальная кожа.
2. Вам нужно стереть фрагмент изображения. Стертая область должна
стать либо прозрачной, либо окрашенной в фоновый цвет.
Пытаясь что-то стереть с фотографии, начинающие пользователи Photoshop
сразу тянутся к инструменту под названием Ластик (Eraser), кнопка
которого расположена на панели инструментов. Благо ассоциации однозначные: если есть инструмент с таким названием, а его кнопка выглядит
как стирательная резинка, то, скорее всего, именно им и нужно пользоваться для стирания.
Ассоциации – дело, конечно, хорошее и полезное, но при использовании
данного инструмента вы действуете по плану №2 из указанных выше – то
есть вы просто-напросто делаете «дырки» в вашем изображении, которые
могут быть либо прозрачными, либо окрашенными в фоновый цвет. Безусловно, такое тоже может потребоваться (например, сотрете что-то, чтобы
потом на этом месте нарисовать или что-то написать). Однако, если вы хотите стереть не кусок изображения, а какой-либо дефект на нем, то для этого
99
99
99
Photoshop. Официальная русская версия
лучше всего воспользоваться инструментами группы Штамп (Stamp), рассмотренными в следующем разделе главы (см. п. 4.2), либо закрасить это место каким-либо цветом с помощью инструмента Кисть (Brush)8.
Штампами мы займемся в следующем разделе. Сейчас же рассмотрим инструмент Ластик (Eraser), а точнее целую группу из трех инструментов под
таким названием, предназначенных именно для стирания. Наиболее часто
необходимость в них возникает при работе с изображениями, создаваемыми
на базе нескольких слоев. Когда требуется сделать прозрачной часть какоголибо из слоев, чтобы под ним проступил низлежащий слой.
Для совсем начинающих работать в Photoshop можно порекомендовать на
начальном этапе освоить лишь элементарный и самый простой инструмент
стирания – Ластик, а со всеми остальПримечание.
ными ознакомиться в дальнейшем, по
Слоям посвящена отдельная глава в
данной книге. Да и по ходу изложе- мере работы в Photoshop и понимания
ния мы довольно часто с ними будем особенностей и недостатков обычновстречаться.
го Ластика. В противном случае изначально может быть непонятным применение специальных ластиков, а информация о них будет только отвлекать
внимание. Ну да решайте сами. Можно и все сразу инструменты изучить.
Параметры инструмента Ластик (Eraser)
Рис. 4.1. Инструменты стирания
8
Можно еще разместить поверх дефектного фрагмента кусок другого изображения. Но
это не всегда бывает возможно и нужно.
100
100
100
Глава 4. Редактирование изображений
Не пожалеете. По ходу работы вы наверняка найдете для них применение.
В группу инструментов стирания, объединенных под одной кнопкой (см.
рис. 4.1), входят:
•
Ластик (Eraser) – основной инструмент группы. Если вы будете стирать этим инструментом на каком-либо слое, то он будет делать прозрачными пикселы на выбранном слое. Если же стирать на
фоновом слое (Background), то стираемые места будут окрашиваться в фоновый цвет (как правило, белый). Обзор и переход между
слоями осуществляется на палитре Слои (Layers).
•
Фоновый ластик (Background Eraser) – делает прозрачными указываемые области. Это относится и к фоновому слою, если по
нему «возить» фоновым ластиком, пикселы также будут становиться прозрачными. В этом заключается отличие данного инструмента
от Ластик (Eraser).
•
Волшебный Ластик (Magic Eraser) – предназначен для автоматического стирания сразу целой области одного цвета, расположенной вокруг того места, где вы щелкнете мышкой. Стираться будет все, что расположено вокруг щелчка и имеет приблизительно тот
же цвет, что и цвет той области, по которой вы щелкнете.
Общая методика использования инструментов-ластиков является стандартной: выбираете нужный инструмент, настраиваете параметры инструмента (а
главное, размер кисти-ластика, которой будете стирать), а затем передвигаете указатель мыши по той области, которую требуется стереть.
Основные параметры инструмента Ластик (Eraser)
таковы (рис. 4.1):
В раскрывающейся палитре Кисть (Brush) можно выбрать размер и
жесткость кисти, которой будет производиться стирание.
Рис. 4.2. Стираем с помощью ластика
101
101
101
Photoshop. Официальная русская версия
В списке Режим (Mode) выбирается стиль стирания:
•
Кисть (Brush) – при выборе этого варианта инструмент приобретает основные свойства инструмента Кисть (следы ластика
будут иметь мягкие, но достаточно четкие края);
•
Карандаш (Pencil) – при выборе этого варианта инструмент
приобретает основные свойства инструмента Карандаш (следы
ластика будут иметь очень жесткие и четкие края);
•
Блок (Block) – при выборе этого варианта инструмент будет
иметь вид квадратного ластика размером 16×16 пикселов с четкими краями (данный режим используется редко и подходит
только для грубой обработки изображения).
Поле
(Opacity) позволяет задать прозрачность стирания. Если установлено 100%, то производится полное
стирание. Если значение в поле меньше 100%, то стирание осуществляется не полностью. То есть слой становится частично прозрачным в стираемых местах (или просто более тусклым, если слой – фоновый).
Поле
– предназначено для управления интенсивностью следа ластика (если в списке Режим выбран параметр Карандаш или Блок, это поле недоступно). Допустимы значения в диапазоне от 1% (след ластика будет легким и практически невидимым) до
100% (значение по умолчанию, максимальный нажим ластика). Вы
можете ввести требуемое значение с клавиатуры либо щелкнуть по
кнопке со стрелкой и установить величину параметра с помощью регулятора. Чем больше заданное в этом поле значение, тем более насыщенным получится след ластика на изображении.
Рис. 4.3. Стираем листиком в режиме Кисть и Непрозрачностью 50%
102
102
102
Глава 4. Редактирование изображений
Кнопка
Функции инструмента «Аэрограф» – предназначена
для включения и отключения режима аэрографа (если в списке Режим выбран параметр Карандаш или Блок, эта кнопка недоступна).
Когда данная кнопка нажата, инструмент приобретает свойства аэрографа.
Флажок
– предназначен для включения и отключения режима восстановления истории. Если этот флажок установлен, ластик будет работать аналогично инструменту Архивная
кисть, то есть восстанавливать пикселы изображения по состоянию,
выбранному на палитре История (History). С помощью этой функции вы можете возвратить в исходное состояние отдельные фрагменты изображения, не изменяя удавшиеся участки.
В свою очередь, инструмент Фоновый ластик (Background Eraser)
имеет такие настройки, доступные на панели параметров (рис. 4.4):
В раскрывающейся палитре Кисть (Brush) можно выбрать размер и
жесткость кисти, которой будет производиться стирание.
Рис. 4.4. Параметры Фонового ластика
Список Ограничения (Limits) позволяет установить ограничения на
стирание. При этом доступны следующие варианты:
•
Смежные пикселы (Cintiguous) – используется по умолчанию
и означает, что стерты будут все пикселы изображения, неразрывно примыкающие к центральной точке следа кисти (области, которой вы стираете) и имеющие с ней тот же цвет.
•
Все пикселы (Dicontiguous) – стираться будут все пикселы,
попавшие в след кисти фонового ластика и имеющие тот же
цвет, что и в центре следа кисти. При этом между стираемыми
областями могут быть области другого цвета, которые стираться не будут.
•
Выделение краев (Find Edges) – данный вариант во всем аналогичен Смежные пикселы (Cintiguous), то есть стирает только смежные пикселы, с тем лишь дополнением, что автоматически повышает резкость по краям стираемой области. Иногда
это бывает полезно.
Поле
– позволяет в процентах задать диапазон стираемых цветов относительно цвета в центре следа. Дело в том, что
103
103
103
Photoshop. Официальная русская версия
Рис. 4.5. Использование Фонового ластика. На исходном изображении с помощью инструмента Фоновый ластик был стерт открытый грунт на клумбе, портящий
вид фотографии. После обработки инструментом все фрагменты цвета земли
стали прозрачными. Справа представлен результат копирования обработанного
изображения в новый документ Photoshop, закрашенный текстурой травы
выглядящая на глаз одноцветной область на цветном изображении,
как правило, состоит из множества оттенков одного и того же цвета, которые могут быть неразличимы для глаза. В то же время компьютер является машиной точной, и для него, если цвета отличаются хоть на тысячную долю – значит, это уже разные цвета. Так вот, с
помощью поля Допуск (Tolerance) можно задать тот порог похожести цветов, при котором все оттенки будут восприниматься компьютером как один цвет.
Оптимальным значением, установленным по умолчанию, является 50%. Значение 1% означает, что хоть микроскопическое различие в цвете приведет к тому, что оттенки будут восприниматься как
разные цвета. Значение 100% впадает в другую крайность – при его
установке вообще все цвета и оттенки будут восприниматься компьютером как один и тот же цвет. Обратите внимание, что данная настройка инструмента Фоновый ластик (Background Eraser) не влияет на работу всех остальных инструментов:
Таким образом, можно сделать вывод, что с помощью Фоновый ластик
с выбранным в списке Ограничения (Limits)
(Background Eraser)
значениием Все пикселы (Dicontinuous) очень удобно стирать большие одноцветные (примерно одноцветные) области со сложными границами и разрывами.
104
104
104
Глава 4. Редактирование изображений
В завершение рассмотрения данного инструмента необходимо отметить еще
три кнопки на панели его настроек:
Кнопка
Проба: непрерывно – предназначена для включения
и отключения режима непрерывной пробы стираемого цвета. Если
эта кнопка нажата, стираемый цвет будет меняться при перемещении кисти инструмента (в каждый момент времени стираемый цвет
определяется положением центра следа кисти).
Кнопка
Проба: однократно – предназначена для включения и
отключения режима однократной пробы стираемого цвета. Если эта
кнопка нажата, стираемый цвет определяется первым щелчком кисти на холсте.
Кнопка
Проба: образец фона – предназначена для включения
и отключения режима фоновой пробы стираемого цвета. Если эта
кнопка нажата, в качестве стираемого цвета будет использоваться
фоновый цвет документа.
Ну и наконец, инструмент Волшебный ластик (Magic Eraser)
. Напоминаем, что данный инструмент предназначен для стирания пикселов изображения, близких по цвету к указанному вами пикселу. Он меняет цвет стираемых пикселов на прозрачный, в том числе при работе в слое заднего плана
(рис. 4.6). В слое с заблокированной прозрачностью инструмент меняет цвет
пикселов на фоновый.
Волшебный ластик обладает следующими настройками (рис. 4.7):
В поле
(Tolerance) задается диапазон стираемых цветов относительно выбранного цвета. Данная настройка аналогична
Допуск (Tolerance) для инструмента Фоновый ластик (Background
Eraser), рассмотренной выше. Только значение задается не в процентах, а в условных единицах от 0 до 255.
Рис. 4.6. Использование Волшебного ластика
105
105
105
Photoshop. Официальная русская версия
Рис. 4.7. Параметры Волшебный ластик (Magic Eraser)
Флажок
(Anti-Aliased), если его включить, позволяет
установить режим смягчения границ стираемой области.
Флажок
Смежные (Continuous) указывает, что стираться должны только те пикселы указанного цвета, которые соприкасаются с выбранной точкой непосредственно или по цепочке через
аналогичные пикселы. Если же на изображении присутствуют области стираемого цвета и они отделены друг от друга неразрывными
границами другого цвета, то их при установленном флажке Смежные (Contiguous) нужно будет стирать каждую по отдельности.
Поле
(Opacity) позволяет задать прозрачность стирания. Если установлено 100%, то производится полное
стирание. Если значение в поле меньше 100%, то стирание осуществляется не полностью. То есть слой становится частично прозрачным в стираемых местах (или просто более тусклым, если слой – фоновый).
Флажок
(Use All Layers) играет роль тогда, когда редактируемое изображение состоит из нескольких слоев.
Причем некоторые из них являются полупрозрачными. Так вот, при
установке данного флажка вы указываете инструменту Волшебный
ластик (Magic Eraser) базовый цвет определять не на основе только того слоя, который является активным, а на основе всех видимых
слоев.
Пошаговый пример фотомонтажа-прикола
«Здравствуй, Вася!»
Как для закрепления полученных ранее сведений, так и просто так, по ходу
дела, давайте сделаем что-нибудь эдакое. Типа, прикол. Мудрствовать сильно не будем. В качестве основы своего творения возьмем фотографию своего знакомого (не обязательно Васи) и фотографию какого-нибудь зулусского вождя или еще какого-нибудь яркого персонажа в полном облачении с берегов слоновой кости. Откроем оба изображения в окне Photoshop (см. рис.
4.8). Давайте примерим, как будет выглядеть наш друг Вася в новом облачении.
106
106
106
Глава 4. Редактирование изображений
+ =
ТАК ВОТ ТЫ КАКОЙ,
СЕВЕРНЫЙ ОЛЕНЬ !!!
Перейдем в изображение с зулусским (или какой он там) вождем, выберем инструмент Ластик (Eraser)
, назначим ему размер кисти где-то 30 и сотрем место
лица, сделав его прозрачным (см. рис.
4.10). Прозрачная область (если под
ней ничего нет) в Photoshop отображается квадратиками. Обратите внимание, что чтобы область изображения
на месте стирания становилась прозрачной, необходимо фоновый слой
(из которого на данный момент и состоит изображение) преобразовать в
обычный слой. То есть наше (и ваше)
изображение изначально состоит всего из одного слоя — фонового, на котором, собственно, и располагается фотография. В этом можно убедиться в
правом нижнем углу окна Photoshop в
палитре Слои (Layers). Этот слой называется Фон (или Background в английской версии). Так вот его-то и
нужно преобразовать в обычный слой.
107
107
107
Photoshop. Официальная русская версия
Для этого необходимо щелкнуть на
палитре Слои (Layers) правой кнопкой мыши по миниатюре слоя и в появившемся контекстном меню выбрать
команду Из заднего плана (From
background) (рис. 4.9). В результате
на экране появится небольшое диалоговое окно, в котором вам ничего менять не нужно, а следует просто нажать ОК, и преобразование слоя будет
завершено.
Создадим второй слой на изображении вождя как дубликат (точную копию) имеющегося (чтобы потом между слоями пропихнуть
фотографию нашего друга Васи). Для
этого еще раз щелкните правой кнопкой мыши по названию слоя на палитре Слои (Layers) и в появившемся
меню выберите команду Создать дубликат слоя.
Теперь перейдем к фотографии
Васи и выделим ее целиком. Для
этого нажмите сочетание клавиш
«Ctrl» + «A» или в строке меню выберите Выделение (Select)
Все
(All). Затем в строке меню выберите
Редактирование (Edit)
Скопировать (Copy), перейдите на изображение вождя и в строке меню выберите Редактирование (Edit) Вставить (Paste). В результате изображение Васи должно вставиться на изображение вождя. Причем поверх него
(см. рис. 4.11).
Теперь слой с изображением
Васи необходимо пропихнуть
между слоями с изображением вождя. Для этого ухватитесь мышкой за слой Васи на палитре Слои
(Layers) и перетащите его чуть-чуть
Рис. 4.8. Открыли все изображения
108
108
108
Глава 4. Редактирование изображений
Рис. 4.9. Преобразование фонового слоя в новый обычный
Наш единственный слой
с изображением
Палитра «Слои (Layers)»
Рис. 4.10. Сделали прозрачной (затерли) область лица на изображении вождя
вниз, чтобы он в последовательности
слоев стоял между слоями вождя.
Далее выберите инструмент
Перемещение (Move) и с помощью мыши расположите лицо
Васи нужным образом, чтобы оно хорошо смотрелось на месте лица вождя. Можно для этого использовать и
клавиши-стрелки на клавиатуре.
Если изображение Васи оказалось слишком большим или маленьким (или его нужно повер-
нуть), то в строке меню выберите команду Редактирование Свободное трансформирование и, растягивая или поворачивая с помощью
мыши границы объекта (обозначены
прямоугольной рамкой), добейтесь
нужного размера и вида объекта.
Теперь нам нужно отобразить
Васин пиджачок поверх зулусского одеяния, чтобы смотрелось повеселее. Для этого нужно стереть на верхнем слое с изображения
вождя все, что располагается над об109
109
109
Photoshop. Официальная русская версия
Рис. 4.11. Преобразование фонового слоя в новый обычный
ластью пиджака (и тогда пиджак станет виден вместо одежды вождя). Но
как сделать это аккуратно и не стереть
лишнего? Поступим следующим образом. Временно отключим верхний
слой с изображением вождя (точнее
с тем, что от него осталось). Делается
это щелчком мыши по изображению
глаза на палитре Слои (Layers) слева
Выделили область пиджака
от названия слоя. Затем перейдем на
слой Васи (щелчком мыши на палитре
Слои (Layers)) и выберем инструмент
Магнитное Лассо (Magnetic Lasso)
или просто Лассо (Lasso)
и
аккуратно обведем изображение пиджака, выделив его. Так как изображение пиджака состоит из двух частей,
то перед выделением второй части наОтключили верхний слой, сняв глазок на палитре
Слои (Layers)
Слой с фотографией Васи размещен между
слоями с изображением вождя
Рис. 4.12. Преобразование фонового слоя в новый обычный
110
110
110
Глава 4. Редактирование изображений
Рис. 4.13. Все готово для появления пиджака
Рис. 4.14. Почти готовый результат
111
111
111
Photoshop. Официальная русская версия
жмите клавишу «Shift» на клавиатуре. Если этого не сделать, то, как только вы приступите к выделению второй
части, с первой части выделение будет
автоматически снято (см. рис. 4.12).
После того как выделение было
выполнено, снова включим верхний слой с изображением вождя — щелчком мыши в том месте
палитры Слои (Layers), где должен
быть глазик. И сразу же перейдем на
этот слой, выбрав его на панели Слои
(Layers) — см. рис. 4.13.
Таким образом, у нас на верхнем слое
с изображением вождя оказалась выделена именно та область, которую
необходимо удалить (стереть), чтобы появился пиджак. Для удаления
выделенной области просто нажми-
те клавишу «Del» на клавиатуре (см.
рис. 4.14).
Теперь остается лишь подчистить и подправить некоторые
детали с помощью инструмента
Ластик (Eraser)
, переходя с одного слоя на другой. Обратите внимание, что если вы будете что-то стирать
на слое с фотографией Васи, то будет
проступать нижнее изображение вождя. Этим можно воспользоваться в
случае необходимости.
В завершение работы аккуратно обрежьте изображение с помощью инструмента Рамка (Crop)
.
Не забудьте сохранить свое творение
на жестком диске компьютера.
4.2. Удаление ненужных элементов
изображений и восстановление
потерянных фрагментов
4.2.1. Стандартная методика. Использование инструментов
группы «Штамп»
Практика использования инструментов Штамп (Clone Stamp) и
Узорный штамп (Pattern Stamp)
Именно инструменты группы «Штамп» наилучшим образом подходят для
устранения ненужных элементов и дефектов изображения. При этом на месте удаленного дефекта восстанавливается нормальное изображение.
Принцип работы инструментов данной группы заключается в копировании
«хороших и качественных» небольших фрагментов изображения (или отдельно заготовленных образцов) на поврежденные и/или некачественные
участки изображения. Инструменты являются кистевыми, то есть вы, водя
по экрану указателем мыши (кистью), будете удобно окрашивать повреж112
112
112
Глава 4. Редактирование изображений
денные участки в тона, взятые с качественного «хорошего» фрагмента изображения.
Чтобы было совсем понятно, давайте рассмотрим пример, о котором мы
уже упоминали. Допустим, у вас имеется портретная фотография, на которой изображен кто-то, и у него на лице бросается в глаза какой-либо дефект
кожи, например комариные укусы. Вам же хочется, чтобы на фотографии
, то
их не было. Если просто их стереть инструментом Ластик (Eraser)
вместо укусов будут дырки — пустые места в изображении, если же попыили Карандаш
таться закрасить укусы инструментом Кисть (Brush)
9
(Pencil)
, тоже ничего путного не получится, так как эти инструменты
закрашивают выбранным ОДНОРОДНЫМ цветом.
Кожа же имеет поры, небольшие оттенки, которые меняются от миллиметра
к миллиметру. Закрашенные же в один цвет пятна (пусть даже и в цвет, максимально подходящий под цвет кожи) будут смотреться инородно и сразу
обращать на себя внимание. Наиболее удачным было бы решение, когда дефектный участок изображения (фотографии) окрашивается в соответствии
с каким-то «правильным» образцом с этого же изображения.
Возвращаясь к нашему примеру – лучше всего, когда места укусов вы закрашиваете цветом, фактурой и т.п., взятыми с какого-либо аналогичного, но
незакусанного фрагмента кожи. При этом будут переданы все естественные
оттенки кожи, ее особенности и т.п.
Именно таким образом и работает инструмент под названием Штамп (Clone
. Сначала вы указываете место на изображении, откуда должен
Stamp)
браться образец, а затем вы начинаете этим инструментом/образцом закрашивать дефектные участки.
Последовательность же действий такова:
на панели инстру1. Выберите инструмент Штамп (Clone Stamp)
ментов. Если в открытом изображении несколько слоев – перейдите на нужный слой.
2. Наведите указатель мыши на участок, который будет служить
источником-образцом, и щелкните по нему мышкой при нажатой на
клавиатуре клавише «Alt».
3. Переместите указатель мыши на поврежденный участок и начните
его закрашивать как обычной кистью – просто возя по нему мышкой при нажатой левой кнопке. Обратите внимание, что синхронно
с вашим закрашиванием будет перемещаться и точка-источник. Она
9
Об этих инструментах и вообще о рисовании на цифровых изображениях с помощью
Photoshop речь пойдет в п. 4.3.
113
113
113
Photoshop. Официальная русская версия
будет отображаться крестиком и в каждый момент времени показывать, откуда берется образец для закрашивания – копирования на
новое место. В случае необходимости вы можете в любой момент переназначить место/область, выступающее в качестве источника.
Итак, при использовании инструмента Штамп (Clone Stamp)
по мере
закрашивания точка-источник перемещается синхронно с указателем мыши
и, соответственно, постоянно меняется образец, которым производится
окраска. Это позволяет на новом, закрашиваемом месте передавать всю изменчивость тонов и красок с другого места.
В качестве примера на фотографии, показанной на рис. 4.16.(а), давайте
сотрем мужчину, бегущего вслед за девушкой. Стандартными средствами
убрать его довольно сложно. Если просто стереть – то на его месте будет пустое пятно, если закрасить – то будет цветное пятно. Нужно, чтобы на его
месте появился окружающий фон (море). Вот здесь-то и приходит на выручку инструмент Штамп (Clone Stamp)
.
Выберите его, наведите указатель мыши на область моря, рядом с мужчиной (на расстоянии примерно 3-4 мм), при нажатой клавише «Alt» щелкните мышкой (тем самым вы выберете образец). Теперь легкими мазками начните закрашивать мужчину от краев его силуэта. Для удобства и соблюдения
единства картинки периодически меняйте образец клонирования (рис. 4.16.б).
В то же время может возникнуть необходимость один раз задать образец,
которым следует закрашивать, а потом этим и только этим образом закрашивать в разных местах. То есть не нужно, чтобы образец менялся. Вот
именно для этого и предусмотрен еще один инструмент, входящий в груп. Попу «Штамп» и называющийся Узорный штамп (Pattern Stamp)
сле выбора данного инструмента на панели параметров становится доступным список Образец (Pattern), в котором можно выбрать один из уже имеющихся образцов (рис. 4.15).
Рис. 4.15. Выбор образца для узорного штампа
114
114
114
Глава 4. Редактирование изображений
Рис. 4.16.а. Настройки инструмента Штамп (Clone Stamp)
Рис. 4.16.б. Использование инструмента Штамп (Clone Stamp).
Стираем бегущего дядьку
115
115
115
Photoshop. Официальная русская версия
Скорее всего, подходящего вы там себе не найдете, и вам придется сделать
его самому. Дело это нехитрое и заключается в следующей последовательности действий:
1. На панели инструментов выберите инструмент Прямоугольная об.
ласть (Rectangular Marquee)
2. На изображении очертите прямоугольник выделения вокруг той небольшой области, которая должна будет использоваться в качестве
образца.
3. В строке меню выберите Редактирование (Edit) Определить
узор (Define Pattern). В результате появится небольшое диалоговое окно, в котором вы должны будете задать имя узора и нажать ОК.
4. После этого новый образец (или его еще называют узором) будет
создан и станет доступен в списке образцов на панели параметров.
Выберите его, задайте размер кисти и закрасьте нужную область изображения.
Расширенные параметры и настройки инструментов
группы «Штамп»
Основным параметром как для инструмента Штамп (Clone Stamp)
, так
является размер
и для инструмента Узорный штамп (Pattern Stamp)
и жесткость кисти (штампа), задаваемые в раскрывающемся списке Кисть
(Brush) на панели параметров. Помимо этого, для обоих инструментов на
той же панели доступны следующие настройки:
В списке Режим (Mode) можно выбрать режим смешивания цветов
при рисовании штампом.
В поле
(Opacity) задается прозрачность нанесения штампа. Если установлено 100%, то фрагмент, нанесенный
штампом, полностью перекрывает старое изображение. Если значение в поле меньше 100%, то под наносимым штампом закрашиванием будет проступать старое изображение. Чем меньше значение будет установлено в поле Непрозрачность (Opacity), тем более явно
будет проступать старое изображение и тем меньше будет эффект закрашивания штампом.
Очень важным является флажок
Выравнивание (Aligned).
По умолчанию он включен, а это значит, что кисть штампа будет сохранять и учитывать свое положение относительно начальной точки при каждом новом мазке. Если же данный флажок отключить,
116
116
116
Глава 4. Редактирование изображений
то с каждым новым мазком (нажатием кнопки
мыши) кисть штампа будет начинать работать
и брать цветовую информацию с исходной
точки-источника, то есть каждый раз точкаисточник будет возвращаться в свое первоначальное положение, независимо от
расположения штампа.
Для инструмента Штамп (Clone Stamp)
необходимо отметить наличие еще
следующих настроек:
Список Образец – предназначен
для определения источника выборки данных, используемых в процессе клонирования. Пользователь может выбрать один из предложенных в
списке вариантов:
Вот что получится, если покрасить лампочку
узорным штампом с выбранным
узором в виде
листвы
•
Активный слой – используется для
выборки данных только из текущего
слоя документа;
•
Текущий и следующий – используется
для выборки данных из активного слоя
изображения и всех видимых слоев, расположенных под ним;
•
Все слои – используется для выборки данных из
всех видимых слоев документа.
Кнопка
Пропускать корректирующие слои при
клонировании – предназначена для включения и отключения режима игнорирования корректирующих
слоев. Если нажать эту кнопку, при клонировании не
будут учитываться корректирующие слои документа.
Чтобы при работе инструмента использовались данные из
корректирующих слоев, нужно нажать эту кнопку еще раз.
отметим наличие
А для инструмента Узорный штамп (Pattern Stamp)
флажка
(Effect), который предназначен для включения и отключения режима рисования в стиле импрессионизма. Если этот флажок установлен, накладываемый на изображение текстурный узор будет стилизован
под манеру рисования художников-импрессионистов.
117
117
117
Photoshop. Официальная русская версия
4.2.2. Восстановление элементов изображения методом
наложения «заплаты»
Если поврежденным является какая-то определенная часть изображения,
то на нее Photoshop позволяет наложить заплату из фрагмента неповрежденной области. Если с помощью рассмотренных выше инструментов группы «Штамп» можно постепенно закрашивать поврежденную область, шаг
за шагом, мазок за мазком, контролируя каждую деталь, то с помощью инможно сразу на всю выделенную область
струмента Заплатка (Patch)
скопировать аналогичный кусок с другого места изображения – наложить
заплатку.
От обычной процедуры выделения-копирования-вставки на новое место
какого-либо фрагмента изображения наложение заплатки отличается тем,
что она автоматически максимально гладко вписывается на новое место: сглаживается переход на краях, а также сохраняется (и переносится на заплатку) текстура, свет и тени и т.п. старого фрагмента изображения, покрываемого заплаткой.
Рис. 4.17. Выбираем, что должно быть помещено в выделенную ранее область. Обратите внимание, как удобно сразу наблюдать результат вставки
Процедура наложения заплатки производится следующим образом:
1. На панели выберите инструмент Заплатка (Patch)
на нужный слой, если у вас их несколько.
. Перейдите
2. Выделите область, на которую нужно наложить заплатку. Для этого
обведите ее мышкой при нажатой ее левой кнопке (рис. 4.18).
118
118
118
Глава 4. Редактирование изображений
Рис. 4.18. Выделяем место, на которое должна быть наложена заплатка
Рис. 4.19. Итоговое изображение. Обратите внимание на мягкость
адаптации вставленной заплатки
3. Далее расположите указатель мыши внутри выделенной области, нажмите левую кнопку мыши и, не отпуская ее, перетащите выделение
на то место изображения, с которого должна быть взята заплатка.
119
119
119
Photoshop. Официальная русская версия
Обратите внимание, как по мере передвижения области выделения
на месте заплатки будет отображаться фрагмент изображения, над
которым в данный момент находится перетаскиваемое выделение.
Когда заплатка примет нужный вид, отпустите клавишу мыши. Заплатка будет установлена и адаптирована (рис. 4.19). При этом адаптированная заплатка будет наиболее мягко включена в изображение,
что делает использование механизма заплаток очень удобным для
монтажа (рис. 4.19).
Полезный прием
На место заплатки можно применить какой-либо из имеющихся узоров/образцов. Выбрать его можно в
крайнем раскрывающемся списке
образцов, а применить к заплатке –
нажав кнопку
(Pattern) на панели параметров.
При этом нанесенный узор автоматически приобретет те цветовые оттенки, которые были на месте заплатки изначально. В этом смысле такое создание заплатки может
быть удобной заменой использованию инструмента Узорный штамп
(Pattern Stamp)
В списке Режим (Mode) можно выбрать режим смешивания
цветов при рисовании штампом.
Переключатель
Заплатка
(Patch) своим положением –
Источник (Source) или Назначение (Destination) – задает, будет ли выделенный фрагмент областью, НА КОТОРУЮ
должна ставиться заплатка, или
областью, которая САМА будет
заплаткой.
Включение/выключение флажка
(Transparent)
указывает, нужно ли при наложении заплатки учитывать прозрачность пикселов слоя. Включив флажок, вы сделаете заплатку полупрозрачной.
.
Изначально доступен фиксированный набор узоров. Однако вы можете добавить в их список свои. О том,
как это делается, было сказано чуть
выше в данном разделе, при описании инструмента Узорный штамп
(Pattern Stamp)
При использовании инструмента Заплатка (Patch) на панели параметров
доступны следующие настройки (рис.
4.17 вверху):
.
4.2.3. Восстанавливающая кисть
Как пользоваться восстанавливающей кистью
На панели инструментов Photoshop имеется такой инструмент, как Восста– см. рис. 4.20. Цели и методинавливающая кисть (Healing Brush)
ка его использования практически полностью совпадают с методикой ис120
120
120
Глава 4. Редактирование изображений
Рис. 4.20. Исходное изображение. Выбираем инструмент
Healing Brush (Восстанавливающая кисть)
Рис. 4.21. Устроили потоп
пользования Штамп (Clone Stamp)
. Также при нажатой клавише «Alt»
щелчком мыши задается область-источник, пикселы с которой будут копироваться в другие указываемые места. Также потом вы закрашиваете восста121
121
121
Photoshop. Официальная русская версия
навливаемую область – каждый мазок кистью будет приводить к тому, что
точки, выбранные в качестве источника, будут копироваться в другую, закрашиваемую (восстанавливаемую) часть изображения. В общем, пока все
то же самое, что и в случае с инструментом Штамп (Clone Stamp).
Разница заключается в том, что при копировании будут сохраняться текстура, свет и тени закрашиваемой области, присутствующие на ней изначально. Благодаря этому может быть достигнута большая реалистичность и естественность закрашивания. Будет практически незаметно, что область была
подкрашена.
Параметры и настройки восстанавливающей кисти
Теперь, осознав полезность восстанавливающей кисти и попробовав ее в
деле, можно имеет смысл разобраться в ее параметрах. В качестве настроек
для инструмента Восстанавливающая кисть (Healing Brush)
ны следующие (рис. 4.23):
доступ-
Размер кисти (области), которой вы будете производить закрашивание, и форма ее следа задаются в раскрывающемся списке Кисть
(Brush).
Переключателем Источник (Source) можно задать, чем должно производиться закрашивание восстанавливающей кистью:
•
Семплированный – если он установпереключатель
лен, при ретушировании дефекта в качестве образца заполнения используется фрагмент изображения, указанный пользователем;
•
– если он установлен, при ретушировапереключатель
нии дефекта в качестве образца заполнения используется указанная пользователем текстура;
Палитра Узор – служит для выбора текстуры, которая будет использоваться при ретушировании дефекта. Список с образцами текстур
доступен только в том случае, когда в группе Источник переключатель установлен в положение Узор. Для выбора восстанавливающей
текстуры нужно раскрыть список и щелкнуть мышью подходящий
образец.10
Флажок
Выравнивание (Aligned) имеет то же самое значение, что и в настройках инструмента Штамп (Clone Stamp). По
умолчанию он включен, а это значит, что Восстанавливающая кисть
10 О том, как создавать свои узоры (образцы) было подробно рассказано в п. 4.2.1 при описании инструмента Узорный штамп (Pattern Stamp).
122
122
122
Глава 4. Редактирование изображений
Рис. 4.22. Умелое использование Восстанавливающей кисти позволяет достигать
впечатляющих результатов
123
123
123
Photoshop. Официальная русская версия
Рис. 4.23. Настройки Восстанавливающей кисти
будет сохранять и учитывать свое положение относительно начальной точки при каждом новом мазке. Если же данный флажок отключить, то с каждым новым мазком (нажатием кнопки мыши) Восстанавливающая кисть будет начинать работать и брать цветовую
информацию с исходной точки-источника, то есть каждый раз точкаисточник будет возвращаться в свое первоначальное положение, независимо от расположения лечащей кисти.
Список Образец – предназначен для определения источника выборки данных, используемых в процессе ретуширования. Вы можете выбрать один из предложенных в списке вариантов:
o
Активный слой – используется для выборки данных только
из текущего слоя документа;
o
Активный и ниже – используется для выборки данных из активного слоя изображения и всех видимых слоев, расположенных под ним;
o
Все слои – используется для выборки данных из всех видимых слоев документа.
Кнопка
Пропускать корректирующие слои при восстановлении – предназначена для включения и отключения режима игнорирования корректирующих слоев11. Если нажать эту кнопку, при ретушировании не будут учитываться корректирующие слои документа.
Чтобы при работе инструмента использовались данные из корректирующих слоев, нужно нажать эту кнопку еще раз.
11 Корректирующие слои (или слои коррекции) – это вспомогательные слои Photoshop, которые не содержат новых объектов изображения, но преобразуют уже существующие (например, такие слои могут использоваться для настройки световых или цветовых эффектов изображения).
124
124
124
Глава 4. Редактирование изображений
4.2.4. Заливка с учетом содержимого. Эффектное удаление
нежелательных объектов с фотографий
Удаление крупных единичных объектов через использование
инструмента «Заливка»
«Удивительно! Просто необыкновенно! Этого не может быть!» — примерно
такие восклицания вы можете услышать от людей, которые видят в действии
функции программы Adobe Photoshop по заливке с учетом содержимого.
Действительно, компании Adobe удалось сделать невозможное, открыта новая страница в области компьютерной графики.
Рис. 4.24. Фотография с крупным объектом в центре экрана и сложным фоном
Рис. 4.25. Фотография после обработки эффектом Заполнить с учетом содержимого
Как часто вам приходилось видеть прекрасные фотографии, испорченные
появлением в кадре нежелательного объекта? Думаю, постоянно. Иногда
можно потратить часы, пытаясь удалить из кадра случайно попавшего на
снимок встречи выпускников прохожего или нежелательное граффити на
стене.
В программе Adobe Photoshop имеется эффеквтиное решение задачи удаления нежелательных объектов. Причем для этих целей существует целых два
способа: заливка с учетом содержимого и использование инструмента
Точечная восстанавливающая кисть (Spot Healing Brush Tool) со специальными настройками. Первый способ удобен при удалении больших объектов
(рис. 4.24 .. 4.25), а второй — при ликвидации мелких. Начнем с заливки с
учетом содержимого.
125
125
125
Photoshop. Официальная русская версия
Суть действия данного способа заключается в следующем: программа замещает выделенную вами область изображением, составленным на основе окружающих область объектов. Таким образом, вы можете с легкостью
убрать из кадра человека на фоне кирпичной стены: выделите его, затем используйте функцию заливки с учетом содержимого. На месте человека программа нарисует кирпичную стену. Причем даже без дополнительной обработки замещенная область выглядит довольно естественно. Можно даже не
говорить, на что способна данная функция в руках опытного пользователя.
Давайте попробуем в деле заливку выделенной области с учетом содержимого:
1. Откройте в программе Adobe Photoshop изображение, из которого
хотите удалить нежеланный объект. Для лучших результатов рекомендуется использовать изображения с наиболее ровным фоном и
объектом относительно небольших размеров. Желательно, чтобы
объект располагался как можно ближе к центру фоновой области.
Для примера мы специально взяли фотографию с крупным объектом и сложным фоном — дорисовать растительность довольно сложная задача (рис. 4.26).
2. Выделите нежеланный объект при помощи любого удобного средства программы Adobe Photoshop. Для получения наиболее естественных результатов рекомендуется создавать выделения не по
самому краю объектов, а несколько захватывая фон объекта. ПреЛассо (Lasso Tool) и
красно подойдут для такой работы
Прямолинейное лассо (Polygonal Lasso Tool) — рис. 4.28.
3. Выберите команду главного меню Редактирование Выполнить
заливку (Edit Fill) — см. рис. 4.29. Откроется диалоговое окно Заполнить (Fill). Данное диалоговое окно также можно вызвать комбинацией клавиш Shift+F5.
4. В диалоговом окне Заполнить (Fill) в раскрывающемся списке Использовать (Use) выберите пункт С учетом содержимого (ContentAware).
5. Чтобы получить полное замещение выделенной области новым сгенерированным изображением, в группе элементов управления Наложение (Blending) в раскрывающемся списке Режим (Mode) выберите Нормальный (Normal), а в поле ввода Непрозр. (Opacity) укажите значение в сто процентов.
6. Для применения функции нажмите кнопку ОК (рис. 4.30).
Выделенная область заполнится изображением на основе окружающих ее
126
126
126
Глава 4. Редактирование изображений
Рис. 4.26. Исходная фотография
Рис. 4.27. Фотография после обработки
127
127
127
Photoshop. Официальная русская версия
Выделение
Рис. 4.28. Выделяем объект, подлежащий исключению из фотографии
Рис. 4.29. Применяем заливку с учетом содержимого
128
128
128
Глава 4. Редактирование изображений
Рис. 4.30. Результат первого применения заливки с учетом содержимого.
Видно, что необходимо проделать повторную процедуру
Рис. 4.31. Выделяем область для повторного применения заливки
с учетом содержимого
129
129
129
Photoshop. Официальная русская версия
элементов. Можете заметить, что сгенерированное программой изображение еще не дало требуемого результата. Поэтому мы применим заливку с
учетом содержимого еще раз (рис. 4.31). Итоговое изображение выглядит
довольно естественно (рис. 4.27). Вы в своей работе можете экспетиментировать с формой выделения объектов для достижения наилучших результатов. В случае работы со сложными изображениями, для маскировки характерных «швов» можете использовать инструменты Точечная восстанавливающая кисть (Spot Healing Brush Tool)
и другие.
, Штамп (Clone Stamp Tool)
Избавляемся от множественных мелких объектов через использование специальных возможностей «Точечной восстанавливающей
кисти»
Если из кадра необходимо убрать большое количество мелких объектов, то
можно потратить полдня на выделение их при помощи соответствующих
инструментов и заливки с учетом содержимого через диалоговое окно Заполнить (Fill). На этот случай в Adobe Photoshop предусмотрен соответствующий режим инструмента Точечная восстанавливающая кисть (Spot Heal, позволяющий использовать функцию заливки с учетом
ing Brush Tool)
содержимого в формате обычной кисти.
Давайте посмотрим, как это все работает:
1. Откройте в программе Adobe Photoshop изображение, из которого
хотите удалить нежеланные объекты (рис. 4.32).
2. Выберите инструмент Точечная восстанавливающая кисть (Spot
на панели инструментов (рис. 4.34). Для
Healing Brush Tool)
быстрого доступа к инструменту используйте клавишу J, если инструмент Точечная восстанавливающая кисть (Spot Healing Brush
Tool) выбран в этом банке инструментов как активный.
3. На панели настроек инструмента в раскрывающемся списке Режим
(Mode) выберите Нормальный (Normal), переключатель Тип (Type)
установите в положение С учетом содержимого (Content-Aware).
4. Определите необходимый размер кисти, для этого используйте раскрывающийся список Размер (Size) на панели настроек инструмента (рис. 4.34) или клавиши [ и ].
5. Выделите на изображении нежеланный объект при помощи кисти.
Как только вы отпустите левую кнопку мыши, функция заливки с
учетом содержимого будет применена к выделенной при помощи
кисти области (рис. 4.34).
130
130
130
Глава 4. Редактирование изображений
Рис. 4.32. Фотография с большим количеством мелких объектов, которые требуется удалить
Рис. 4.33. Изображение после обработки инструментом Точечная восстанавливающая кисть в режиме С учетом содержимого
131
131
131
Photoshop. Официальная русская версия
1. Вызываем точечную восстанавиливающую
кисть и устанавливаем режим С учетом
содержимого
2. Задаем параметры
кисти
3. Тонируем объекты,
подлежащие затушевке. Важно, чтобы вокруг
объектов был однородный фон, который будет
использоваться для заливки
4. Получаем результат и
переходим к следующему объекту
Рис. 4.34. Методика использования инструмента Точечная восстанавливающая
кисть в режиме С учетом содержимого
132
132
132
Глава 4. Редактирование изображений
При помощи инструмента Точечная восстанавливающая кисть (Spot Healing Brush Tool) можно в кратчайшие сроки очистить изображение от большого количества нежеланных объектов (рис. 4.33). При этом полученное в
результате изображение выглядит лаконично. При умелом использовании
инструмента результат нельзя заподозрить в фотомонтаже.
Для удаления крупных объектов из кадра рекомендуется использовать заливку с учетом содержимого через диалоговое окно Заполнить (Fill), так как
она дает лучшие результаты, к тому же несколько превосходит работу инструмента Точечная восстанавливающая кисть (Spot Healing Brush Tool) по
времени обработки.
Немного спецэффектов
Возможно, при использовании заливки с учетом содержимого через диалоговое окно Заполнить (Fill) вы обратили внимание на группу элементов
управления Наложение (Blending). Использование элементов данной группы позволяет получать очень интересные результаты. Например, можно сделать определенный объект полупрозрачным так, что сквозь объект будет виден сгенерированный фон. Образ человека, обработанный таким образом,
будет восприниматься как привидение.
Давайте разберем это на примере:
1. Откройте в программе Adobe Photoshop изображение, в котором
хотите сделать какой-либо объект полупрозрачным. Для лучших
результатов рекомендуется использовать изображения с наиболее
ровным фоном и объектом относительно небольших размеров. Желательно, чтобы объект располагался как можно ближе к центру фоновой области.
2. Выделите объект при помощи любого удобного средства программы
Adobe Photoshop. Для получения наиболее естественных результатов рекомендуется создавать выделения не по самому краю объектов, а несколько захватывая фон объекта. Прекрасно подойдут для
Лассо (Lasso Tool) и
такой работы
(Polygonal Lasso Tool).
Прямолинейное лассо
3. Выберите команду главного меню Редактирование Выполнить
заливку (Edit Fill). Откроется диалоговое окно Заливка (Fill).
Данное диалоговое окно также можно вызвать комбинацией клавиш
Shift+F5.
4. В диалоговом окне Заливка (Fill) в раскрывающемся списке Использовать (Use) выберите пункт С учетом содержимого (ContentAware).
133
133
133
Photoshop. Официальная русская версия
5. Чтобы получить полное замещение выделенной области новым сгенерированным изображением, в группе элементов управления Наложение (Blending) в раскрывающемся списке Режим (Mode) выберите Нормальный (Normal), а в поле ввода Непрозр. (Opacity) укажите значение менее ста процентов, например семьдесят.
6. Для применения функции нажмите кнопку ОК.
Обратите внимание, что через человеческий образ отчетливо просматриваются довольно естественные облака (рис. 4.35). При помощи данного инструмента можно получать действительно интересные результаты.
Возможно, в первое время из-за нехватки у вас опыта заполненные области
будут смотреться несколько инородно, но со временем вы научитесь правильно удалять объекты так, чтобы освободившееся от них пространство
смотрелось в кадре лаконично и не привлекало лишнего внимания.
Рис. 4.35. Фотография после обработки эффектом Заполнить с учетом содержимого
со значением Непрозр. менее 100%
4.3. Рисование на изображении
4.3.1. Выбор цвета, которым должно производиться рисование
Как задать цвет
Текущий цвет, которым в данный момент вы будете рисовать, если начнете этот процесс, показан индикатором цвета переднего плана на панели ин134
134
134
Глава 4. Редактирование изображений
струментов (рис. 4.36). Чтобы установить другой цвет, щелкните по индикатору мышкой.
В результате на экране появится диалоговое окно Палитра цветов (Color Picker),
в котором вы и сможете выбрать нужный цвет (см. рис. 4.37). Для этого щелкните мышкой по понравившемуся цвету в центральном цветовом поле. В данном поле отображаются оттенки только
одного цвета. Чтобы сменить цвет в нем,
следует мышкой подвинуть в нужном
направлении ползунок на вертикальной
цветовой полосе.
Цвет переднего плана
Цвет заднего плана
Рис. 4.36. Индикаторы цвета на
панели инструментов
Выбор
размера
кисти
Выбор
инструмента
рисования
Цвет переднего
плана
Цвет
фона
Рис. 4.37. Выбор цвета и инструмента рисования
135
135
135
Photoshop. Официальная русская версия
Если вы знаете точную формулу цвета (в цветовой модели RGB или CMYK),
то можно ее ввести с клавиатуры в правой части. Именно по этим формулам
и характеризуются цвета и именно данным способом только и можно производить точное задание цвета. Дизайнеры не говорят друг другу: покрась тотто фрагмент в тепло-желтый цвет. Всегда говорится точная формула. Потому как гадать и пытаться «поймать» вручную нужный оттенок можно довольно долго и безуспешно. А тут все точно.
Как установить цвет рисования, позаимствовав его с какой-то
части изображения. Инструмент «Пипетка»
Довольно часто нужно что-то нарисовать цветом, уже имеющимся на изображении. Пытаться подобрать его в диалоговом окне Палитра цветов (Color
Picker) можно достаточно долго. Быстро это сделать можно с помощью инструмента Пипетка (Eyedropper)
. Выберите его на панели инструментов. Указатель мыши примет вид пипетки. Щелкните этой самой пипеткой
по тому цвету на изображении, которым вы хотите рисовать. В результате цвет, по которому вы щелкнете, установится в качестве цвета переднего плана и будет отображен соответствующим квадратным индикатором на панели инструментов.
Если при использовании Пипетки нажать и не отпускать левую клавишу
Рис. 4.38. Использование Пипетки в Photoshop.
Вы видите предыдущее значение цвета и выбранный цвет
136
136
136
Глава 4. Редактирование изображений
мыши, то появится цветовой круг (рис. 4.38), с помощью которого вы сможете оценить текущий цвет в Пипетке, а также сравнить его с предыдущим (он
также отображается на круге). В настройках Пипетки вы можете выбрать
размер области, с которой должен выбираться цвет. Иногда бывает полезно увеличивать ее, чтобы получить среднее значение цвета. Задание размера
производится в списке Размер образца:
•
Точка – используется для выбора метода «Точка» (инструмент
берет цвет того пиксела, на котором был сделан щелчок);
•
Среднее 3×3 – используется для выбора метода «Среднее 3×3»
(инструмент берет среднее значение цвета в области размером
3×3 пиксела с центром в месте щелчка мышью);
•
Аналогично Среднее 5×5, Среднее 11×11, Среднее 31×31,
Среднее 51×51, Среднее 101×101.
Палитра Цвет (Color)
Для выбора цвета также можно воспользоваться палитрой Цвет (Color), расположенной справа окна Photoshop.
На палитре Цвет отображаются следующие элементы (рис. 4.39):
Кнопка Основной цвет – предназначена для отображения и выбора
цвета переднего плана. Чтобы изменить основной цвет, нужно щелкнуть эту кнопку и выбрать новый цвет с помощью регуляторов цвета или на цветовой шкале в нижней части палитры. Двойной щелчок
по кнопке вызывает диалоговое окно выбора основного цвета.
Кнопка Фоновый цвет – предназначена для отображения и выбора цвета заднего плана. Чтобы изменить фоновый цвет, нужно щел-
Кнопка «Основной цвет»
Кнопка «Безопасный цвет»
(обычно отсутствует)
Кнопка «Фоновый цвет»
Регуляторы цвета
Рис. 4.39. Палитра «Цвет»
137
137
137
Photoshop. Официальная русская версия
Примечание
Значок предупреждения – выглядит как восклицательный знак
в желтом треугольнике (при работе в режиме Web – как цветной
куб). Этот значок появляется на
палитре в том случае, если выбранный пользователем цвет
выходит за границы диапазона CMYK (при работе в режиме
Web – не входит в диапазон вебцветов).
кнуть эту кнопку и выбрать новый
цвет с помощью регуляторов цвета или на цветовой шкале в нижней
части палитры. Двойной щелчок по
кнопке вызывает диалоговое окно
выбора фонового цвета.
Кнопка Безопасный цвет –
отображает вариант замены цвета при
выходе основного или фонового цвета за границы диапазона CMYK или
диапазона веб-цветов. Цвет для замены выбирается из диапазона безопасных цветов (или safe colors), такие цвета будут правильно отображаться при печати или при просмотре во всех браузерах. Чтобы поменять текущий цвет на безопасный, нужно щелкнуть кнопку Безопасный цвет с предложенным
безопасным вариантом.
Регуляторы цвета – предназначены для выбора значений каждой
компоненты текущего цвета в используемой цветовой модели (модель устанавливается в меню палитры). Количество регуляторов зависит от конкретной цветовой модели (например, для модели RGB
на палитре отображаются три регулятора – для составляющих Red,
Green и Blue). После каждого регулятора расположено поле ввода,
в котором отображается числовое представление текущего положения ползунка регулятора. Для выбора цвета пользователю требуется переместить ползунки одного или нескольких регуляторов цвета
либо ввести значения каждой составляющей требуемого цвета в соответствующие поля ввода. Заданный пользователем цвет появится
на кнопке Основной цвет или Фоновый цвет в зависимости от того,
какая из них активна в данный момент времени.
Цветовая шкала – расположена вдоль нижней границы палитры и
предназначена для быстрого выбора цвета. На цветовой шкале отображается весь спектр, соответствующий выбранному на палитре
цветовому режиму. Для выбора основного или фонового цвета нужно щелкнуть мышью на требуемом цвете шкалы, после чего указанный пользователем цвет появится на кнопке Основной цвет или
Фоновый цвет.
Меню палитры. Меню палитры Цвет, вызываемое щелчком мыши
, содержит следующие команды (рис. 4.40):
по кнопке
138
138
138
команда Шкала градаций серого – используется для вклю-
Глава 4. Редактирование изображений
Рис. 4.40. Меню палитры «Цвет»
чения и отключения режима «Шкала градаций серого» (при
включенном режиме на палитре Цвет отображается регулятор
для выбора цвета в оттенках серого);
команда Модель RGB – используется для включения и отключения режима «Модель RGB» (при включенном режиме на палитре Цвет отображаются регуляторы для выбора цвета в модели RGB);
команда Модель HSB – используется для включения и отключения режима «Модель HSB» (при включенном режиме на палитре Цвет отображаются регуляторы для выбора цвета в модели HSB);
команда Модель CMYK – используется для включения и отключения режима «Модель CMYK» (при включенном режиме
на палитре Цвет отображаются регуляторы для выбора цвета в
модели CMYK);
команда Модель Lab – используется для включения и отключения режима «Модель Lab» (при включенном режиме на палитре Цвет отображаются регуляторы для выбора цвета в модели Lab);
команда Шкалы Web-цветов – используется для включения и
отключения режима «Шкалы Web-цветов» (при включенном
режиме на палитре Цвет отображаются регуляторы для выбора
цвета в диапазоне веб-цветов);
139
139
139
Photoshop. Официальная русская версия
команда Скопировать цвет как HTML – используется для автоматической генерации HTML-кода текущего цвета (например, color=»#0000ff») и копирования этого кода в буфер обмена;
команда Спектр RGB – используется для включения и отключения режима «Спектр RGB» (при включенном режиме на палитре Цвет отображается цветовая шкала со спектром RGB);
команда Спектр CMYK – используется для включения и отключения режима «Спектр CMYK» (при включенном режиме на палитре Цвет отображается цветовая шкала со спектром
CMYK);
команда Диапазон градаций серого – используется для включения и отключения режима «Диапазон градаций серого» (при
включенном режиме на палитре Цвет отображается цветовая
шкала со спектром градаций серого);
команда От основного к фоновому – используется для включения и отключения режима «От основного к фоновому» (при
включенном режиме на палитре Цвет отображается цветовая
шкала со спектром от основного до фонового цвета);
команда Сделать диапазон безопасным для Web – используется для включения и отключения режима «Сделать диапазон безопасным для Web» (при включенном режиме на палитре Цвет отображается цветовая шкала со спектром безопасных
веб-цветов).
На этом мы завершаем рассмотрение материала третьей главы и переходим
к подведению итогов.
Палитра Образцы
Палитра «Образцы» (см. рис. 4.41) предназначена для хранения и выбора уже готовых цветов, часто используемых при рисовании. По умолчанию на ней содержится лишь базовый набор, но по мере работы вы можете
добавлять новые цвета на палитру, удалять с нее ненужные цвета, а также отображать дополнительные библиотеки цветов.
Чтобы отобразить палитру Образцы на экране, можно воспользоваться следующими двумя способами:
•
140
140
140
щелкнуть ярлык с надписью Образцы, расположенный в среднем
Глава 4. Редактирование изображений
Кнопка создания нового
образца
Кнопка удаления
образца
Рис. 4.41. Палитра «Образцы»
окне Кармана палитр (этот способ применим в случае, когда палитра
Образцы видна, но не активна);
•
последовательно выбрать пункты ОкноОбразцы в главном меню
программы Photoshop.
Практически все пространство палитры Образцы занято каталогом с образцами основных цветов.
Для выбора цвета с помощью палитры нужно действовать следующим
образом:
•
чтобы выбрать основной цвет, щелкните мышью требуемый образец
цвета в каталоге палитры Образцы;
•
чтобы выбрать фоновый цвет, щелкните требуемый цвет в каталоге
палитры Образцы при нажатой клавише «Ctrl».
На палитре Образцы отображаются следующие элементы:
Каталог цветов – содержит набор доступных пользователю образцов цветов, входящих в текущую библиотеку.
Кнопка Новый образец – предназначена для создания нового образца цвета на основе текущего цвета переднего плана и его добавления
в каталог палитры Образцы.
Кнопка Удалить образец – предназначена для удаления ненужного
образца цвета из каталога палитры Образцы.
Контекстное меню элемента палитры. Контекстное меню каждого элемента палитры Образцы состоит из следующих команд
Photoshop (рис. 4.42):
141
141
141
Photoshop. Официальная русская версия
•
команда Новый образец –
используется для создания
нового образца цвета на основе текущего цвета переднего плана (аналог кнопки
Новый образец);
•
команда
Переименовать
образец – используется для
изменения названия текущего образца цвета;
•
команда Удалить образец
– используется для удаления текущего образца цвета
из каталога (аналог кнопки
Удалить образец).
Меню палитры. Меню палитры
Образцы включает в себя следующие команды Photoshop:
команда Новый образец –
используется для создания
нового образца цвета на основе текущего цвета переднего плана (аналог кнопки
Рис. 4.42. Меню палитры «Образцы»
Новый образец);
команда Маленькие миниатюры – используется для включения и отключения режима просмотра «Маленькие миниатюры»
(если этот флажок установлен, в каталоге цветов отображаются
мелкие миниатюры образцов);
142
142
142
команда Большие миниатюры – используется для включения
и отключения режима просмотра «Большие миниатюры» (если
этот флажок установлен, в каталоге цветов отображаются крупные миниатюры образцов);
команда Маленькие миниатюры и имена – используется для
включения и отключения режима просмотра «Маленькие миниатюры и имена» (если этот флажок установлен, в каталоге цветов отображаются мелкие миниатюры и названия образцов);
команда Большие миниатюры и имена – используется для
включения и отключения режима просмотра «Большие мини-
Глава 4. Редактирование изображений
атюры и имена» (если этот флажок установлен, в каталоге цветов отображаются крупные миниатюры и названия образцов);
команда Управление наборами – используется для вызова диалога управления наборами цветов;
команда Восстановить образцы – используется для восстановления набора цветов по умолчанию;
команда Загрузить образцы – используется для загрузки пользовательского набора цветов из файла (новый набор добавляется к текущей библиотеке цветов);
команда Сохранить образцы – используется для сохранения
текущего набора цветов в файле;
команда Сохранить образцы для обмена – используется для
сохранения текущего набора цветов в формате, пригодном для
совместного использования с другими приложениями. В этом
случае цвета образцов не будут изменяться при переносе между приложениями (их можно будет совместно использовать в
Photoshop, Illustrator и InDesign).
Довольно часто разработанные наборы встречаются в виде специальных
файлов с расширением .aco. Подключение таких наборов осуществляется
с помощью соответствующей команды палитры. Кроме того, можно просто
перетащить мышкой файл набора образцов на палитру Образцы в окне Photoshop, и набор появится на палитре.
Чтобы сохранить свой собственный набор образцов для возможности последующего подключения, хранения, передачи и т.д., в меню палитры выберите
команду Сохранить образцы и задайте имя набора.
Использование экранной палитры цветов
Процесс выбора нужного цвета всегда доставляет немало проблем: вспомните, сколько времени вы потратили, подбирая «тот самый» оттенок в разных ситуациях. К тому же при длительной работе этот процесс становится
все сложнее и сложнее: глаза устают, все сложнее оценить, туда ли попал инструмент
Пипетка (Eyedropper Tool), а диалоговое окно Палитра цветов (Color Picker) вообще открывается несколько отрешенно от изображения и дезориентирует.
Еще немало хлопот доставляет постоянная необходимость переключаться между инструментами, например, с Наборы кистей (Brush Tool) на Пи143
143
143
Photoshop. Официальная русская версия
Рис. 4.43. Использование кольцевой экранной палитры цветов
петка (Eyedropper Tool) и обратно. Конечно, опытные пользователи активно используют при работе клавиатуру, но это незначительно облегчает задачу. Когда же подходящего цвета на изображении рядом нет, то есть
Пипетка (Eyedropper Tool) бессилен в помощи выбора цвета, приходится прибегать к вызову диалогового окна Палитра цветов (Color Picker). Никому не
нужно объяснять, насколько это неудобно.
Программа Adobe Photoshop предлагает инновационную систему выбора
цвета: экранную палитру цветов. То есть палитра цветов, своего рода уменьшенная версия диалогового окна Палитра цветов (Color Picker), появляется
прямо на изображении (рис. 4.43). Причем вашему восприятию не мешают
никакие дополнительные кнопки, рамки и различные элементы управления:
отображается только необходимый минимум.
Примечание: для работы данных инструментов требуется поддержка OpenGL. Убедитесь, что в настройках Редактирование Установки Производительность (Edit Preferences Performance)
144
144
144
Глава 4. Редактирование изображений
Рис. 4.44. Использование вертикальной экранной палитры цветов
установлен флажок Включить отрисовку OpenGL (Enable OpenGL
Drawing).
Экранная палитра цветов незаменима в случае, когда вы ретушируете изображение и много работаете с кистью. В этом случае экранная палитра цветов даст вам возможность быстро подобрать необходимый цвет без вызова
каких-либо лишних диалоговых окон, к тому же выбирая цвет таким образом, вам удобнее будет определить, подходит ли он к обрабатываемому изображению или нет.
Для того чтобы выбрать, какого типа экранная палитра цветов будет отображаться в вашей системе:
1. Выберите пункт главного меню Adobe Photoshop Редактирование
Установки Основные (Edit Preferences General). Откроется диалоговое окно Установки (Preferences). Данное диалоговое окно можно
открыть также комбинацией клавиш Ctrl+K.
145
145
145
Photoshop. Официальная русская версия
2. В диалоговом окне Установки (Preferences) на вкладке Основные (General) в раскрывающемся списке Палитра цветов HUD (HUD Color Picker) выберите тип экранной палитры цветов:
•
Полоска цветового тона (HUE Strip). Вертикальная экранная
палитра цветов. Данная палитра подобна той, что вы видите в
диалоговом окне Палитра цветов (Color Picker). Представляет
собой вертикальную линию выбора цвета и квадратную область
выбора оттенка (рис. 4.44).
•
Полоска цветового тона (большая) (HUE Strip Large). Вертикальная экранная палитра цветов большого размера.
•
Полоска цветового тона (HUE Wheel). Кольцевая экранная палитра цветов. В данной палитре в кольцевой области можно выбрать необходимый цвет, а в квадратной области — его оттенок.
Экранная палитра цветов такого типа позволяет в большей степени, чем вертикальная, помочь определить, подходит ли вашему изображению данный цвет или нет.
•
Кольцо цветового тона (Среднее) (HUE Wheel Medium). Кольцевая экранная палитра цветов среднего размера.
•
Кольцо цветового тона (Большое) (HUE Wheel Large). Кольцевая экранная палитра цветов большого размера.
3. Нажмите кнопку ОК, чтобы подтвердить изменения настройки программы.
Выбор конкретного типа экранной палитры цветов сугубо индивидуален.
Большинство пользователей считают кольцевой вариант намного удобнее и
практичнее, однако немало пользователей по-прежнему предпочитают вертикальный вариант, привычный за долгие годы использования диалогового окна Палитра цветов (Color Picker). Когда тип экранной палитры цветов
определен, можно приступить к его использованию:
1. Выберите любой инструмент, который используете для рисования.
2. Для вызова экранной палитры цветов нажмите и удерживайте комбинацию клавиш Shift+Alt. Щелкните правой кнопкой мыши по рабочей области в месте, где хотите вызвать палитру. Отпустите комбинацию клавиш.
3. Экранной палитрой цветов можно пользоваться подобно той палитре, что вы видели в диалоговом окне Палитра цветов (Color Pick146
146
146
Глава 4. Редактирование изображений
er). Также можно выбирать оттенок при помощи нажатия клавиши
Space.
Экранная палитра цветов в конечном счете не может полностью заменить
собой диалоговое окно Палитра цветов (Color Picker), так как лишена многих его функциональных возможностей. Тем не менее данный инструмент
крайне удобен при выполнении широкого спектра задач в программе Adobe
Photoshop.
4.3.2. Кисть и карандаш
Рисуем кистью и карандашом
В Photoshop имеется два основных инструмента рисования – Кисть (Brush)
и Карандаш (Pencil)
. Оба они доступны на панели инструментов,
а разница между ними заключается в том, что при рисовании кистью линии
получаются с мягкими, сглаженными краями, а линии, нарисованные карандашом, будут иметь края четкие.
Для начала мы рассмотрим рисование кистью:
1. Сперва необходимо задать цвет, которым вы станете рисовать. О том
как это сделать, рассказано в предыдущем п. 4.3.1.
2. Выберите инструмент Кисть (Brush)
.
3. На панели параметров щелкните по стрелочке списка Кисть (Brush)
и на раскрывшейся палитре задайте размер мазка линии (толщину
линии, которой будет рисовать кисть) – ползунок Размер12, а также
жесткость кисти – ползунок Жесткость. Жесткость кисти характеризует то, насколько четкими должны быть края линии, создаваемой
кистью. Чем больше значеПолезный прием
ние жесткости, тем более четЕсли вам нужно прочертить прямую
кие края будут у линии, чем
линию, во время рисования нажмите «Shift», и вы сможете рисовать
меньше жесткость – тем более
отрезки просто указывая их вершимягкими будут края. В расны щелчками мыши, а линия межположенном ниже списке киду вершинами будет построена автоматически. Если же пытаться ристей вы можете выбрать одну
совать при нажатой «Shift», вы реиз уже готовых кистей (рис.
ально сможете отрисовать только
4.45).
прямые вертикальные или горизонтальные линии.
12
Размер кисти в Photoshop может составлять от 1 до 2500 пикселей. Причем, даже
если кисть имеет не круглый, а, к примеру, квадратный след, то для нее все равно задается
именно диаметр.
147
147
147
Photoshop. Официальная русская версия
4. Далее разместите указатель мыши там, где вы хотите что-то нарисовать, нажмите левую кнопку мыши и двигайте рукой в нужном направлении. При этом указатель мыши превратится как бы в кисть, и
вы будете им(ею) рисовать. ОтпустиПолезный прием
те левую кнопку мыши, наведите укаВ ходе рисования кистью или карандашом можно быстро на время затель на новое место и начните рисовоспользоваться пипеткой, чтобы вать там.
сменить цвет. При этом вам не нужно выбирать другой инструмент (инструмент Пипетка (Eyedropper)), а
достаточно просто нажать клавишу
«Alt». Пока вы держите ее нажатой, вы
будете находиться в режиме пипетки
и сможете выбрать любой из цветов
на изображении и установить его в
качестве текущего. Как только вы отпустите клавишу «Alt», вы сразу же
вернетесь в режим рисования кистью
(или карандашом).
Рисование карандашом (инструмент
Карандаш (Pencil)) происходит абсолютно так же, как и кистью. Только
края карандашной линии будут резкими, пиксельными. Может создаться впечатление, что лучше для рисования использовать кисть. И это верно.
Но существуют ситуации, когда предпочтительнее использование карандаша. Это:
• рисование четких горизонтальных и вертикальных линий;
• попиксельное редактирование изображения.
Реалистичные кисти и их применение на практике
От версии к версии в программе Adobe Photoshop инструменты рисования
кистью приобретали новые и новые возможности: пользователь в распоряжение получал новые формы и параметры кистей, можно стало определять
степень размытости кисти, эмулировались водяные краски и т. п.
В последних версиях Photoshop кисти вообще стали «настоящие». Вы буквально можете их потрогать! Конечно, я несколько преувеличил, но кисти
действительно стали очень реалистичны. Теперь вы можете даже создавать
собственные кисти: определить форму и количество щетинок, их длину и
толщину.
В предыдущей версии Adobe Photoshop уже имелась возможность модифицирования стандартных кистей, но она имела довольно скудные настройки.
Как бы вы ни старались, созданная вашими трудами кисть не создавала бы
впечатления работы настоящей кисточки.
148
148
148
Глава 4. Редактирование изображений
Для выбора и создания собственных кистей служит панель Кисть (Brush)
(рис. 4.45). Своего рода палитру доступных кистей представляет собой панель Наборы кистей (Brush Presets). Для отображения первой панели выберите команду меню Окно Кисть (Window Brush), для отображения
второй — Окно Наборы кистей (Window Brush Presets).
Рис. 4.45. Панель Кисть
Рассмотрим элементы управления панели Кисть (Brush), при помощи которых можно создать собственную уникальную кисть на основе уже существующей или полностью самостоятельно:
•
Кнопка Наборы кистей (Brush Presets) отвечает за отображение панели Наборы кистей (Brush Presets), служащей своего рода палитрой доступных кистей.
•
Список в правом верхнем углу экрана представляет собой палитру
существующих кистей. Щелкните по интересующей кисти мышью,
чтобы перейти к редактированию ее параметров.
•
Ползунковый регулятор и поле ввода Кегль (Size) отвечают за важнейший параметр кисти — ее размер. Минимальный размер кисти —
1 пиксел, максимальный размер зависит от формы и типа кисти.
149
149
149
Photoshop. Официальная русская версия
•
150
150
150
Группа элементов управления Качества щетины (Bristle Qualities)
позволяет определить физические параметры кисти: ее форму, количество щетинок, их длину, толщину и т. д. Возможность определять
физические параметры кисти — одно из главных нововведений последних версий Adobe Photoshop. В данной группе элементов управления вам доступны:
o
Раскрывающийся список Форма растровой точки (Shape).
Определяет форму кисти. Вы можете выбрать одну из десяти форм, вам предоставлены круглые и плоские кисти с различной степенью собранности щетинок. Некоторые из них,
например Плоский угловой (Flat Angle), имеют очень специфическую форму.
o
Ползунковый регулятор и поле ввода Щетина (Bristles).
Определяет количество щетинок в кисти. Определяет своего рода плотность кисти.
o
Ползунковый регулятор и поле ввода Длина (Length). Определяет длину щетинок в кисти. Реальная длина щетинок во
многом зависит от выбранной формы в раскрывающемся
списке Форма растровой точки (Shape).
Глава 4. Редактирование изображений
o
Ползунковый регулятор и поле ввода Толщина (Thickness).
Определяет толщину каждой щетинки в кисти. Определяет
плотность кисти.
o
Ползунковый регулятор и поле ввода Твердость (Stiffness).
Определяет жесткость щетинок в кисти. При малых значениях щетинки имеют высокую жесткость, след кисти получается более равномерным. При высоких значениях щетинки имеют низкую жесткость, более послушны, след кисти несколько разряжен (рис. 4.46).
Рис. 4.46. Влияние твердости кисти на ее мазки. Сверху изображены мягкие кисти,
снизу — жесткие
151
151
151
Photoshop. Официальная русская версия
o
Ползунковый регулятор и поле ввода Угол (Angle). При рисовании мышью определяет угол наклона кисти. При рисовании на планшете угол наклона задается пользователем.
•
Группа элементов управления Форма отпечатка кисти (Brush Tip
Shape) определяет некоторые специфические параметры кисти.
•
Флажок Интервалы (Spacing) определяет, есть ли между мазками
кисти промежутки. Настроить длину промежутков можно при помощи соответствующего ползункового регулятора. Большинство
кистей при сброшенном флажке нефункциональны.
При изменении любых параметров кисти вы можете наблюдать пример ее
работы в нижней части панели Кисти (Brush) и на панели GPU-обзора кисти.
Панель GPU-обзора кисти заслуживает особого внимания. При рисовании
новыми кистями в небольшом окне вы можете увидеть, как при этом двигается ваша кисть. При использовании планшета кисть двигается во всех трех
измерениях.
Для того чтобы панель GPU-обзора кисти отображалась, требуется поддержка OpenGL. Если при рисовании новыми кистями вы не видите окно
GPU-обзора кисти, выберите команду меню Редактирование Установки
Производительность (Edit Preferences Performance). Убедитесь, что
флажок Включить отрисовку OpenGL (Enable OpenGL Drawing) установлен.
152
152
152
Глава 4. Редактирование изображений
Панель GPU-обзора кисти (рис. 4.47) можно свободно перемещать по экрану, как любую другую панель программы Adobe Photoshop. Для уменьшения
размера панели нажмите кнопку . Вернуть большой размер панели можно
нажатием кнопки . Для закрытия отображения панели GPU-обзора кисти
нажмите кнопку . Чтобы восстановить отображение панели GPU-обзора
кисти, нажмите на панели Кисть (Brush) или Наборы кистей (Brush Presets) кнопку .
Рис. 4.47. Панель GPU-обзора
кисти
Adobe Photoshop за счет использования технологии GPU имеет возможность на лету менять размер и жесткость щетины текущей кисти. Это позволяет сделать процесс рисования намного быстрее и сэкономит немало ваших
сил. Данные комбинации будут работать только при условии, что в данный
момент активна панель Кисти (Brush) и в системе установлена поддержка
OpenGL.
Для того чтобы поменять размер кисти и жесткость щетинок, даже не отводя
указатель мыши от рабочей области:
1. Убедитесь, что активна панель Кисти (Brush) и в системе установлена поддержка OpenGL.
2. Нажмите и удерживайте клавишу Alt.
3. Нажмите и удерживайте правую кнопку мыши.
4. Не отпуская левую кнопку мыши, перемещайте мышь влево, чтобы
уменьшить размер кисти, вправо — чтобы увеличить. Для изменения жесткости щетины в сторону ее повышения перемещайте мышь
вверх, в стороны уменьшения жесткости — вниз.
153
153
153
Photoshop. Официальная русская версия
5. Когда измененные параметры кисти вас устроят, отпустите правую
кнопку мыши и клавишу Alt.
Возможности программы Adobe Photoshop в области рисования кистями
являются впечатляющими. При помощи реалистичных кистей можно создавать изображения, действительно способные составить конкуренцию нарисованным вручную. Возможность создания эксклюзивных кистей позволяет
сделать процесс рисования кистями более индивидуальным, а полученные в
результате работы — уникальными.
Дополнительные настройки инструментов Кисть (Brush)
и Карандаш (Pencil)
Для инструментов Кисть (Brush) и Pencil (Карандаш) на панели параметров доступны следующие настройки:
Поле Кисть (Brush) служит для выбора кисти.
В списке Режим (Mode) задается режим наложения кисти. По умолчанию выбран нормальный, а об особенностях всех остальных можно судить по информации, размещенной на одной из цветных вкладок.
Поле
(Opacity) предназначено для определения прозрачности создаваемых мазков.
Параметр
предназначен для управления интенсив13
ностью следа кисти (то есть скоростью наложения цвета в мазке
при перемещении кисти над областью). Допустимы значения в диапазоне от 1% (след кисти будет легким и практически невидимым)
до 100% (значение по умолчанию, максимальный нажим кисти). Вы
можете ввести требуемое значение с клавиатуры либо щелкнуть по
кнопке со стрелкой и установить величину параметра с помощью регулятора. Чем больше заданное в этом поле значение, тем более насыщенным получится след кисти на изображении. Для инструмента
Карандаш (Pencil) данный параметр отсутствует.
Кнопка
Режим аэрографа (Airbrush Mode) предусмотрена
только для инструмента Кисть (Brush). Ее нажатие включает режим
аэрографа, при котором чем дольше указатель мыши находится над
13 По мере рисования при нажатой кнопке мыши количество цвета возрастает со скоростью, определяемой значением интенсивности в поле Нажим, пока не достигнет заданного в
поле Непрозр. значения непрозрачности.
154
154
154
Глава 4. Редактирование изображений
Рис. 4.48. Новые кисти и их настройки позволяют удобно моделировать прически в
Photoshop
155
155
155
Photoshop. Официальная русская версия
Рис. 4.49. Рисунок создан в Photoshop полностью «с нуля» с использованием
различных кистей
определенной областью, тем больше на нее наносится краски (при
нажатой кнопке мыши).
Для карандаша предусмотрен еще флажок
(Auto
Erase). Его включение приводит к тому, что, когда в ходе рисования карандашом под ним оказывается цвет переднего плана, цвет карандаша автоматически меняется с цвета переднего плана на цвет
фона14.
Микс-кисть — орудие фотохудожника
Самым необыкновенным инструментом, который появился в программе
Adobe Photoshop, можно смело считать
Микс-кисть (Mixer Brush Tool).
Данный инструмент позволяет максимально приблизить к реальности процесс рисования кистью. При использовании Микс-кисти (Mixer Brush Tool)
вы словно рисуете водяными красками по холсту: цвета размываются и смешиваются друг с другом, образуя новые цветовые комбинации. Вы можете
даже использовать определенные области рисунка, как палитру: для смешивания красок и получения новых оттенков!
14 Цвет, установленный в качестве фонового, можно наблюдать внизу, на панели инструментов, справа от квадратика цвета переднего плана. Там же можно изменить его.
156
156
156
Глава 4. Редактирование изображений
Рис. 4.50. Исходное изображение до обработки инструментом Микс-кисть
Рис. 4.51. Изображение после обработки инструментом
Микс-кисть (Mixer Brush Tool)
157
157
157
Photoshop. Официальная русская версия
Инструмент
Микс-кисть (Mixer Brush Tool) имеет большое количество
настроек, при помощи которых вы можете сделать работу с кистью наиболее
удобной для себя. В настройках инструмента вы можете указать даже такие
необычные для графических редакторов параметры, как количество краски
на кисти: при небольшом количестве краски на кисти длинный мазок будет
постепенно «усыхать». При этом реализация данного эффекта в программе
Adobe Photoshop выше всяких похвал.
При помощи Микс-кисти (Mixer Brush Tool) можно создавать изображения, словно нарисованные масляными красками, на основе фотографических изображений. Для этого нужно всего лишь определить соответствующие параметры кисти и обрисовать необходимые объекты на снимке. Имея
определенный опыт, можно создавать восхитительные картины в кратчайшие сроки.
Микс-кисть (Mixer Brush Tool) использует для работы два
Инструмент
цветовых хранилища. В первом хранилище, которое называется резервуаром, хранится цвет, определяемый пользователем. Это своего рода электронный вариант цвета краски, набранной на кисть из тюбика. Второе хранилище хранит смешанный цвет, полученный в результате движения кисти по
холсту. Второй цвет является электронным вариантом цвета краски, которая
получилась в результате смешивания различных красок на щетинках кисти.
Давайте попробуем создать псевдо-нарисованное изображение на основе
фотографии:
1. Откройте в программе Adobe Photoshop необходимое изображение
(рис. 4.50).
2. Создайте новый слой, чтобы результаты работы кисти не испортили
исходное изображение (рис. 4.52).
Рис. 4.52. Создание нового слоя для работы Микс-кистью
3. Выберите инструмент
ли инструментов.
Микс-кисть (Mixer Brush Tool) на пане-
4. Установите флажок Все слои на панели настройки инструмента. Ис158
158
158
Глава 4. Редактирование изображений
пользование данной функции позволяет использовать краски других слоев. Напоминаем, мы рисуем на новом пустом слое, на котором, естественно, нет никакой краски, поэтому для работы необходимо обеспечить доступ к краске других слоев (рис. 4.53).
Рис. 4.53. Задаем базовые мазки Микс-кистью
5. Сконфигурируйте параметры кисти. Отдельные настройки инструмента будут рассмотрены ниже.
6. Определите цвет, хранимый в резервуаре. Для этого нажмите и удерживайте клавишу Alt, затем щелкните по области изображения с необходимым цветом, подобно тому, как вы это делаете для определения цвета при помощи инструмента
Пипетка (Eyedropper Tool).
7. Обрисуйте необходимые объекты на снимке при помощи инструМикс-кисть (Mixer Brush Tool) (рис. 4.53, рис. 4.55, рис.
мента
4.56). При необходимости набирайте новый цвет в резервуар и чистите кисть. О данных механизмах будет сказано ниже. При работе, вероятно, вам потребуется менять размер и другие параметры кисти — механизм смены кисти идентичен подобному для остальных
инструментов, таких как, например, Кисть (Brush Tool) — рис. 4.54.
159
159
159
Photoshop. Официальная русская версия
Рис. 4.54. В случае необходимости меняем форму Микс-кисти и её настройки
Рассмотрим различные настройки инструмента
Микс-кисть (Mixer
Brush Tool), доступные на панели настройки инструмента:
•
позволяет быстро обратиться к панели Кисть (Brush) для
Кнопка
настройки стандартных параметров кисти.
•
Раскрывающийся список в левой части панели настройки инструмента хранит цвет резервуара. Для определения цвета резервуара
щелкните по центральной части раскрывающегося списка мышью.
Также здесь доступны следующие команды:
160
160
160
o
Заполнить кисть (Load Brush). Цвет кисти устанавливается
в цвет хранилища, что символизирует, что на кисть набрали
краску из тюбика, очистив от всех прочих образовавшихся
цветовых примесей.
o
Очистить кисть (Clean Brush). Позволяет полностью очистить хранилище от всех цветов.
o
Заполнить только чистые цвета (Use Solid Colors Only). Если
флажок установлен, то при определении цвета, хранящегося
в резервуаре, при нажатой клавише Alt, будут использовать-
Глава 4. Редактирование изображений
Кнопки управления краской на микс-кисти (обмакиванием, очищением от примесей и т.д. — см. описание
по тексту)
Рис. 4.55. Для морщин и мелких деталей фигуры бегемота создаем новый слой, располагаем его поверх остальных и рисуем тонкой кисточкой. Для удобства можно
другие слои временно отключать
ся настройки инструмента
Пипетка (Eyedropper Tool)
для забора только чистых цветов.
•
Кнопка . Если данная кнопка нажата, то после выполнения каждого мазка кистью, она автоматически обмакивается в тюбик и приобретает исходный цвет.
•
Кнопка . Если данная кнопка нажата, то после выполнения каждого мазка кистью она автоматически очищается от примесей. В этом
случае смешивание цветов происходит только на полотне, а кисть
остается чистой.
•
Раскрывающийся список в центральной части панели настройки инструмента позволяет выбрать одну из стандартных настроек инструмента.
161
161
161
Photoshop. Официальная русская версия
Рис. 4.56. Рисуем контуры и ярко выраженные очертания
•
Ползунковый регулятор и поле ввода Влаж. (Wet). Определяет
влажность кисти, то есть сколько краски кисть размажет с холста.
•
Ползунковый регулятор и поле ввода Заполн. (Load). Определяет
количество краски на кисти. При небольшом количестве краски на
кисти мазок по увеличению его длины будет «высыхать».
•
Ползунковый регулятор и поле ввода Смеш. (Mix). Определяет, какое количество краски на кисти поступает из резервуара, а какое — с
холста. При нулевых значениях вся краска на кисти получена с холста, при значении в сто процентов вся краска берется из резервуара.
•
Флажок Все слои (Sample All Layers) определяет, будет ли краска с
других слоев использоваться в работе кисти. Если флажок сброшен,
при работе кисти используется только краска с текущего активного слоя.
Конечно же, данный инструмент может использоваться не только для обработки фотографий — его практическое применение огромно. Можно смело
сказать, что кисти программы Adobe Photoshop задают стандарты современной компьютерной графики. Если у разработчиков других графических редакторов и возникали попытки реализовать что-то подобное, то их поделки
так и не нашли серьезного применения ввиду некачественной реализации.
Инструменты программы Adobe Photoshop можно действительно считать
профессиональным вариантом, при их помощи можно создавать рисунки
огромной сложности, при этом они будут выглядеть так, словно нарисованы
настоящими кистями по холсту.
162
162
162
Глава 4. Редактирование изображений
4.3.3. Рисование фигур: прямоугольников, кругов, стрелок
и т.п.
Инструменты рисования фигур
В принципе с помощью кисти и карандаша можно нарисовать все что угодно. Вопрос только, каким трудом и терпением. В то же время достаточно часто возникает необходимость в отрисовке всевозможных прямоугольников
(например, в качестве основы какой-либо надписи), кругов, стрелок и т.п.
Разработчики не могли не пойти навстречу пользователям и предусмотрели
отдельные инструменты для быстрого рисования стандартных фигур, а также целые библиотеки всевозможных фигур, которые можно рисовать простым щелчком мыши или перемещением указателя.
Итак, в Photoshop предусмотрены инструменты быстрого создания
фигур:
•
Прямоугольник (Rectangle) – предназначен для рисования прямоугольников и квадратов. После того как вы выберете данный инструмент, для построения прямоугольника вам нужно расположить
указатель мыши в том месте, где должен находиться один из углов
прямоугольника, нажать левую кнопку мыши и, не отпуская ее, протащить указатель в место расположения противоположного угла. В
ходе протаскивания на экране будут отображаться текущие границы
прямоугольника.
Когда прямоугольник примет нужный вид
– отпустите кнопку мыши, и он будет отрисован. Цветом прямоугольника будет
цвет переднего плана. О том, как его задать/изменить сказано в п. 4.3.1. Если при
вычерчивании прямоугольника удерживать нажатой клавишу «Shift», то получится квадрат. Причем если удерживать
сразу сочетание клавиш «Shift»+«Alt»,
то рисование квадрата будет осуществляться от центра.
•
Прямоугольник со скругленными углами (Rounded Rectangle)
– позволяет создавать на изображении прямоугольники со скругленными углами. При этом радиус скругления задается в поле Radius
(Радиус) на панели параметров. Большее значение радиуса соответствует большему скруглению. В остальном методика построе163
163
163
Photoshop. Официальная русская версия
ния прямоугольника со скругленными краями
идентична созданию обычного прямоугольника инструментом Прямоугольник (Rectangle)
– см. выше.
•
Эллипс (Ellipse) – инструмент построения
эллипсов и кругов. При рисовании вы должны будете указать два противоположных угла
прямоугольника, описанного вокруг эллипса
(окружности). По мере построения вы сможете
наблюдать изменяющийся текущий вид эллипса (окружности). Если вам нужно построить
точную окружность, то при рисовании удерживайте нажатой клавишу «Shift» на клавиатуре.
Если удерживать клавишу «Alt», то рисование
будет производиться от центра.
•
Многоугольник (Polygon) – позволяет
быстро создавать правильные многоугольники, а также звезды с острыми и скругленными
вершинами. Настройка количества вершин
Рис. 4.57. Выбор фигуры
164
164
164
Глава 4. Редактирование изображений
производится на панели параметров (параметр Sides (Стороны)).
•
Линия (Line) – создает прямые линии
(отрезки) на рисунке. Рисование осуществляется элементарно: щелчком мыши сначала указываете начальную точку линии,
а затем конечную. На панели параметров
можно задать толщину линии – поле
Weight (Толщина).
•
Произвольная фигура (Custom Shape) – если с помощью перечисленных выше инструментов можно строить лишь конкретные,
простейшие фигуры, то инструмент Произвольная фигура (Custom
Shape) значительно расширяет ваши возможности, позволяя отрисовывать большое количество произвольных фигур сложной формы
(от всевозможных стрелочек и значков до изображений бабочек,
волчьих следов и т.д.), выбирая их в раскрывающемся списке на панели параметров. Кроме того, в Photoshop вы можете
подключать дополнительные наборы фигур. Выбор фигуры осуществляется в раскрывающейся палитре Фигуры (Shape)
– см. рис. 4.57. Если на этой палитре
щелкнуть мышкой по маленькой, направленной вправо стрелочке, то перед вами
раскроется меню, внизу которого перечислены дополнительные наборы всевозможных фигур (см. рис. 4.57).
Вам нужно лишь выбрать любой из них, и он тут же станет доступен. Если выбрать Все (All), то в раскрывающейся палитре Фигуры
(Shape) станут доступны все фигуры изо всех наборов.
Процесс рисования фигуры
Примечание.
Рисование той или иной стандартной фигуры, предусмотренной в
Photoshop, проще не бывает. Однако
есть несколько определенных особенностей, о которых необходимо знать и
которые следует учитывать. Далее мы
рассмотрим всю последовательность
действий по рисованию фигур:
Можно подгрузить в программу
Photoshop и другие наборы изображений, например разработанные сторонними изготовителями и
скачанные вами из Интернета. Для
этого вам следует в меню выбрать
команду Загрузить фигуры (Load
Shapes) и указать месторасположения файла с расширением .csh.
Именно в них хранятся наборы фигур для Photoshop'а.
165
165
165
Photoshop. Официальная русская версия
Рис. 4.58. Рисуем фигуры
1. Выберите инструмент, соответствующий той фигуре, которую вы
собираетесь рисовать.
2. Укажите цвет переднего плана15. Именно в него будет окрашена фигура. Если вам нужно, чтобы фигура была заполнена каким-то узором или даже изображением, то это в Photoshop также можно сделать. Об этом мы поговорим чуть ниже. Кроме того, чуть дальше мы
узнаем, как сделать градиентную заливку фигуры, то есть окрасить
ее в переливающийся цвет. Так что, как говорят в телевизоре: «Не
переключайтесь, оставайтесь с нами!».
3. Задайте способ рисования фигуры. При выборе любого из инструментов группы Фигура (Shape) на панели параметров, слева, всегда присутствует раскрывающийся список (см. рис. 4.59). С помощью него указывается, что должно получиться в результате рисования фигуры: фигура, контур или окрашенная область в форме фигуры (Пикселы). Так как мы с вами рисуем фигуру, то выбран должен
быть вариант Фигура. При этом для каждой создаваемой фигуры будет автоматически создаваться новый слой.
15
166
166
166
О том, как это делается, говорилось в п. 4.3.1.
Глава 4. Редактирование изображений
Примечание.
4. Настройте параметры геометрии. Если вы их не наЕсли на панели параметров в леворасположенном списке выбрать значение
строите, вы будете рисовать
Контур, то вместо окрашенной фигуры
с установками, принятыми
вы получите лишь контур по форме фипо умолчанию, что не всегда
гуры. О том, что такое контуры, для чего
они нужны и что с ними делать, будет скаявляется лучшим решением.
зано в соответствующем разделе. ВариЧтобы настроить данные паант Пикселы соответствует окрашенной
раметры, следует справа, в
области. Фигура от окрашиваемой области отличается тем, что при создании
самом конце ряда кнопок (см.
фигуры под нее автоматически выделярис. 4.59) щелкнуть мышкой
ется новый слой, на котором она и разпо значку в виже шестеренки.
мещается. Соответственно для фигур
могут быть использованы всевозможные
В результате раскроется паэффекты и стили слоев (например, можлитра с набором параметров,
но сделать тень или свечение вокруг фиотносящихся к выбранному
гуры, и даже сделать ее выпуклой). Кроинструменту. Настройки для
ме того, для фигур предусмотрены развитые возможности по редактированию.
разных инструментов отличаЧего только стоит плавное изменение
ются, но принцип их понятен.
формы фигуры при редактировании ее
Во-первых, можно в полях
отдельных контурных точек. Всего этого
не предусмотрено для окрашенных облаЗаданный размер (Defined
стей. Однако и они могут быть полезныSize) указать конкретные гами, если вы к ней никаких персональных
бариты фигуры. Во-вторых,
эффектов применять не собираетесь, а
создавать лишних слоев в изображении
установив соответствующий
ни к чему. Окрашенная область создаетфлажок, можно указать, чтося на текущем слое.
бы чертился квадрат (для инструментов построения прямоугольников) или окружность (для инструмента
Эллипс (Ellipse)). Кроме того, не задавая конкретных
размеров, можно указать пропорции. Например, для прямоугольника, чтобы его высота была всегда в два раза меньше ширины, нужно
будет установить флажок Задать пропорции (Defined Proportions)
и ввести в поле Ш значение 2, а в поле В – значение 1. Как видите,
все понятно и просто.
Выбор режима рисования (Группа Фигура)
Кнопка, дающая доступ к настройкам рисования фигуры
Рис. 4.59. Настройка рисования фигур
167
167
167
Photoshop. Официальная русская версия
5. Задайте другие параметры инструмента. В зависимости от того, что
вы собираетесь нарисовать и какой инструмент используете, вам будут доступны различные настройки. Так, для многоугольника вам
можно будет указать количество сторон, для линии – ее толщину и
т.д. При создании фигур произвольной формы вам нужно выбрать
подходящую фигуру.
6. Выберите стиль слоя. Поскольку под каждую фигуру создается
свой слой, вы можете указать, какие спецэффекты должны быть на
нем использованы. Для этого и выберите стиль слоя в раскрывающейся палитре Стили (Styles), доступной с панели параметров, или
на палитре Стили (Styles), расположенной в правой части окна программы. Вы сможете выбрать один из стандартных стилей. Однако
они достаточно специфичны и, скорее всего, навряд ли вам подойдут.
Гораздо эффективнее самим задать эффекты (стиль) слоя. Этому посвящен отдельный раздел.
7. Нарисуйте фигуру.
Обратите внимание, что рисовать фиуру можно протягиванием указателя
мыши при нащайто левой кнопке, а для некоторых фигур можно воспользоваться нововведением Photoshop. В последней версии программы появилась возможность создавать фигуры по заранее определенным параметрам,
таким как ширина и высота. Рассмотрим именно этот способ создания векторного объекта.
1. Выберите инструмент Прямоугольник (Rectangle).
2. Щелкните мышью по любой части холста. Появится диалоговое окно
(рис. 4.60).
3. В полях Ширина (Width) и Высота (Height) укажите, соответственно, ширину и высоту (в
пикселах) создаваемого объекта
(прямоугольника).
4. Нажмите кнопку ОК. Диалоговое окно закроется, а прямоугольник с заданными вами размерами появится на холсте.
Рис. 4.60. Диалоговое окно Создать прямоугольник (Create Rectangle)
Также обратите внимание на флажок От центра (From Center) в диалоговом
окне Создать прямоугольник (Create Rectangle). Если флажок установлен,
центр прямоугольника будет располагаться в той точке, по которой вы предварительно щелкнули. В противном случае в точке, по которой вы щелкну168
168
168
Глава 4. Редактирование изображений
ли, будет располагаться левый верхний
угол прямоугольника.
При создании векторных объектов сложной формы, например, многоугольников,
появляется диалоговое окно с дополнительными настройками (рис. 4.61).
В диалоговом окне Создать Многоугольник (Create Polygon) можно указать
число сторон многоугольника, преобразовать его в звезду, выполнить сглаживание
Рис. 4.61. Диалоговое окно Создать
углов и т. д.
многоугольник (Create Polygon)
Если вам необходимо нарисовать несколько фигур и нет нужды под
каждую из них создавать отдельный слой, то их можно разместить и на
одном слое. Для этого вам нужно на панели параметров в раскрывающейся
кнопке Операции с контуром выбрать вариант
Объединить фигуры. В
результате при каждом следующем рисовании дополнительной фигуры все
они будут создаваться на том же слое, что и первая фигура. Соответственно и
стиль слоя к ним будет применен один и тот же.
Комбинирование фигур
Достаточно типичной является ситуация, когда вам не нужно рисовать прямоугольник, круг или там еще что-то элементарное, а необходимо получить
какую-то сложную фигуру, образованную из нескольких прямоугольников,
кругов и т.п., их пересечения и так далее. Как лучше всего это сделать в
Photoshop, мы сейчас и рассмотрим.
Как было сказано в конце предыдущего раздела, выбрав в раскрывающйеся
Объединить фигуры, вы впоследствии все
кнопке на панели параметров
фигуры будете рисовать на
одном слое. Все, что вы таким образом нарисуете, будет восприниматься как одна составная фигура. При этом фигу-
Рис. 4.62. Выбор режима
комбинирования фигур
169
169
169
Photoshop. Официальная русская версия
ры можно накладывать друг на друга, и они будут как бы объединяться. Вмеможно воспользоваться клавишей «+» на клавиатуре. О том,
сто кнопки
что вы находитесь в режиме добавления фигур к существующему набору будет говорить маленький плюсик возле курсора.
Помимо данного варианта на панели параметров доступны еще четыре,
предназначенные для указания, в каком режиме должно производиться рисование фигуры. Стандартному режиму, когда под каждую фигуру отводит.
ся свой отдельный слой, соответствует самая первая кнопка в группе –
Если вам нужно вычесть из имеющегося набора какую либо фигуру, например, в прямоугольнике сделать круглую дырку или сбоку прямоугольника
Вычитание из обласделать круглую впадину, то следует нажать кнопку
сти фигур на панели параметров или клавишу «-» на клавиатуре. О том,
что вы находитесь в режиме вычитания, будет говорить небольшой минус
возле курсора.
Далее вам нужно будет очертить фигуру, которая будет нашей дыркой и которая должна как-то пересекаться с уже имеющимися. В результате кусок
пересечения будет отрезан. Если отрисованная в режиме вычитания фигура
не будет пересекаться ни с одной из имеющихся на слое фигур, то и смысла
в ней не будет никакого, никаких изменений на рисунке не будет – ведь ничего ниоткуда не будет отрезано.
Аналогичным образом можно организовывать пересечение фигур – вариант
Пересечение областей фигур – когда на изображении остается лишь пеИсключение
ресечение двух фигур. Последняя, пятая кнопка в группе –
пересекающихся областей фигур, позволяет сделать так, чтобы при пересечении двух фигур обе они отрисовывались, а область пересечения становилась прозрачной.
Попробуйте самостоятельно поэкспериментировать, и вы быстро освоитесь.
Редактирование фигур
Допустим, вам понадобилось нарисовать трапецию. Как вы знаете, специального инструмента для рисования трапеций в Photoshop не предусмотрено. Но зато есть инструмент построения прямоугольников. Вот им мы и
воспользуемся – нарисуем сначала прямоугольник, а потом уменьшим верхнюю его сторону, чтобы получилась трапеция. Сделать это можно, просто
немного переместив точки верхних углов прямоугольника навстречу друг
другу. Как нарисовать прямоугольник, мы уже знаем, остается выяснить, каким образом можно перемещать углы.
Стрелка (Direct
Для этого вам нужно на панели инструментов выбрать
Selection. Указатель мыши примет вид белой стрелочки. Щелкните этой
стрелочкой по краю фигуры. В результате контур фигуры выделится, и ста170
170
170
Глава 4. Редактирование изображений
нут видны ключевые точки – точки,
в которых происходит изменение
формы фигуры (углы и т.п.). Эти
точки помечаются маленькими квадратиками (рис. 4.63). Так вот, вы
можете ухватиться стрелочкой за
любой из таких квадратиков и перетащить его в нужное место. Возвращаясь к нашему примеру с трапецией – перетащите навстречу друг
другу верхние углы. Чтобы перетаскивание происходило строго по
горизонтали (или по вертикали – но
это не для нашего примера), удерживайте нажатой клавишу «Ctrl».
Редактирование
фигуры путем
перетаскивания
ключевых точек
(квадратиков)
Рис. 4.63. Редактирование фигур
Аналогичным образом можно в любой другой фигуре двигать ключевые точки ее контура. Более того, вы можете выбирать по нескольку точек сразу и
дружно их передвигать в каком-либо направлении. Выбор нескольких точек
осуществляется щелчками мыши по ним при нажатой клавише «Shift».
Чтобы изменить цвет какой-либо фигуры – установите на панели инструментов в качестве фонового цвета тот цвет, в который вы хотите перекрасить
фигуру. На палитре Слои (Layers) выберите тот слой, на котором находится
фигура, и нажмите сочетание «Ctrl» + «Backspace».
4.3.4. Закрашивание целых областей. Инструмент Заливка
(Paint Bucket)
Красим, красим, закрашиваем
Представьте себе
такую ситуацию.
У вас на изображении имеется
какой-либо одноцветный фрагмент,
который
бы вы хотели перекрасить в друРис. 4.64. Инструмент «Заливка (Paint Bucket)»
171
171
171
Photoshop. Официальная русская версия
Рис. 4.65. Использование инструмента заливки
гой цвет. Можно, конечно, пытаться закрасить нужный участок кисточкой
(инструмент Кисть (Brush)
), но, согласитесь, это не самый быстрый
и не самый лучший вариант. Ведь вам придется водить кистью очень внимательно, чтобы не перелезть на область с другим цветом. Если форма закрашиваемой области сложна, вам придется изрядно потрудиться, чтобы не напортачить.
Существенно упростить жизнь в подобных ситуациях позволяет инструдоступна на панели инмент Заливка (Paint Bucket), кнопка которого
струментов. Выберите его, и указатель мыши примет вид наклоненного ведерка, из которого вытекает краска. Так вот, наведите кончик вытекаемого из
ведерка потока краски на ту область, которую вы хотите залить каким-либо
цветом (его следовало выбрать заранее), щелкните мышкой, и, — о чудо! —
вся область будет равномерно окрашена в выбранный цвет. Аналогичным
образом можете окрасить еще несколько фрагментов изображения.
вам
Если в ходе использования инструмента Заливка (Paint Bucket)
понадобится воспользоваться пипеткой (Eyedropper) для выбора другого
172
172
172
Глава 4. Редактирование изображений
цвета, то менять инструмент не нужно, а достаточно просто нажать клавишу «Alt». Пока она нажата, инструмент Заливка (Paint Bucket) будет
временно заменен на инструмент Пипетка (Eyedropper)
. После того,
как закончите пипеткой выбирать
цвет, отпустите клавишу «Alt», и вы
автоматически вернетесь в режим работы с заливкой.
Инструмент Заливка (Paint Bucket)
позволяет не только заливать область каким-либо цветом, но и закрашивать определенным узором/образцом. Для этого нужно изменить
кое-что в его настройках (что и как
именно – читайте в следующем разделе главы).
На заметку
Необходимо отметить, что назначение
и возможности инструмента Заливка
(Paint Bucket) несколько шире, чем
окрашивание однотонных областей.
В принципе Заливка (Paint Bucket)
предназначен для окраски выделенной области или слоя выбранным цветом переднего плана или образцом.
Просто когда ничего на изображении
не выделено, то инструмент сам пытается определить границы заливки и в
качестве них принимает границы одноцветной области. С использованием
выделения, если выделена будет лишь
часть одноцветной области, то заливка
не будет распространяться за пределы
выделения, несмотря на то, что одноцветная область будет простираться и
дальше. Если выделена некоторая область на слое и на этом слое под выделением ничего вообще не нарисовано,
то при заливке окрашена будет вся область выделения как есть.
Дополнительные настройки и возможности инструмента Заливка
(Paint Bucket)
На панели параметров доступны следующие настройки инструмента Заливка (Paint Bucket)
:
Список Источник (Fill) – предназначен для указания типа заливки.
Пользователь может выбрать один из предложенных в списке вариантов:
•
Основной цвет – используется для заливки области текущим
основным цветом;
•
Регулярный – используется для заливки области каким-либо
текстурным узором (образец текстуры для заполнения выбирается в списке Узор (Pattern)).
●
Если выбрать в качестве источника Регулярный, то на панели настроек станет доступна раскрывающаяся палитра Узоры (Patterns),
в которой и производится выбор нужного узора.
В списке Режим (Mode) задается режим наложения кисти. По умолчанию выбран нормальный, а об особенностях всех остальных мож173
173
173
Photoshop. Официальная русская версия
но судить по информации, размещенной на одной из цветных вкладок.
Поле Непрозрачность (Opacity) предназначено для определения
прозрачности заливки. Допустимы значения в диапазоне от 1% (заливка будет практически прозрачной) до 100% (значение по умолчанию, полностью непрозрачная заливка). Вы можете ввести требуемое значение с клавиатуры либо щелкнуть по кнопке со стрелкой и
установить величину параметра с помощью регулятора. Чем меньше
заданное в этом поле значение, тем более прозрачной и «легкой» получится заливка.
В поле
Допуск (Tolerance) задается допустимое отклонение от того оттенка, по которому выполнен щелчок инструментом Заливка (Paint Bucket). Все оттенки, отклонение которых будет
меньше указанного в поле Допуск (Tolerance), будут восприниматься как один цвет и подлежать заливке. Значение задается в условных
единицах от 0 до 255. По умолчанию установлено 32. Если вы хотите, чтобы цветовой охват при заливке был больше — увеличьте данное значение, а если нужно, чтобы заливался только точно определенный цвет – уменьшите его.
Включение флажка
Сглаживание (Anti-Aliased) приводит к тому, что края залитой области будут аккуратно сглаживаться, смягчаться.
По умолчанию является включенным флажок
Смежные пикселы (Contiguous). Это означает, что окрашиваться должны только те пикселы указанного цвета, которые соприкасаются с
выбранной точкой непосредственно или по цепочке через аналогичные пикселы. Если же на изображении присутствуют области того
же цвета и они отделены друг от друга неразрывными границами
другого цвета, то их при установленном флажке Смежные пикселы (Contiguous) нужно будет заливать каждую по отдельности. Выключив флажок, вы сможете одним щелчком мыши окрасить все области на изображении определенного цвета.
Флажок
Все слои (Use All Layers) играет роль тогда, когда редактируемое изображение состоит из нескольких слоев. Причем некоторые из них являются полупрозрачными. Так вот, при установке данного флажка вы указываете инструменту Заливка (Paint
Bucket) определять базовый цвет, который должен будет залит, не
на основе только того слоя, который является активным, а на основе
всех видимых слоев. Наносимый же цвет по-любому наносится только на активный слой.
174
174
174
Глава 4. Редактирование изображений
4.4. Увеличение резкости и размытие
изображений
Размытие, или как избавиться от шумов
К сожалению, довольно часто приходится иметь дело с цифровыми фотографиями, на которых присутствуют явно различные шумы: зернистость
и прочая гадость. Эффективным способом избавления от шумов является
а) высокая зернистость на изображении требует сглаживания
б) сглаженное изображение – и никаких веснушек, морщин и прыщей
Рис. 4.66. Использование размытия
175
175
175
Photoshop. Официальная русская версия
На заметку
Помимо избавления от шумов, инструмент Размытие (Blur) часто используется для сглаживания каких-либо границ,
цветовых переходов, мелких дефектов.
Очень любят данный инструмент издатели глянцевых журналов: они делают размытие кожи на фотографиях моделей,
чтобы та выглядела гладкой, как пластик.
Типа гламурные фотографии.
Нельзя не обойти вниманием и художественный аспект. Размытие может применяться для достижения какого-либо
художественного эффекта. Ведь на фотографии резкий объект на размытом фоне
смотрится очень ярко и выгодно. Именно
поэтому очень часто при портретных фотографиях делают нерезким задний фон.
Если же, наоборот, размыть передний
фон, а задний оставить резким, можно
достигнуть эффекта перспективы.
размытие. При этом размытие должно
производиться не всего изображения целиком (это было бы слишком просто), а
лишь отдельных его однотонных участков. В противном случае вместе с шумами будут размыты и контуры объектов на
фотографии, она станет нерезкой, короче, станет только хуже.
Инструментом, позволяющим производить выборочное размытие на изображении, в Photoshop является Размытие
. Данный инстру(Blur) – кнопка
мент является кистевым. То есть после
того, как вы выберете его, вам нужно будет выбрать кисть. Именно этой кистью
вы будете водить по изображению: там,
где она пройдет изображение будет размываться16.
В завершение хотелось бы предостеречь от злоупотребления инструментом
Размытие (Blur). При слишком сильном размытии может быть утеряна содержательная часть изображения.
На панели параметров для инструмента Размытие (Blur) доступны следующие настройки:
1. Поле Кисть (Brush) служит для выбора кисти.
2. В списке Режим (Mode) задается режим наложения кисти размытия. По умолчанию выбран нормальный, а об особенностях всех
остальных можно судить по информации, размещенной на одной из
цветных вкладок.
3. Поле Интенсивность (Strength) предназначено для задания силы
нажима инструмента. Значение задается в процентах, и чем оно
больше, тем более заметными будут изменения. Допустимы значения в диапазоне от 1% (след кисти будет легким, размытие – практически невидимым) до 100% (максимальный нажим кисти и наибольшее размытие), по умолчанию установлено значение 50%.
16 Для размытия всего изображения целиком или какой-либо выделенной области удобно пользоваться фильтрами группы Blur (Размытие). Однако если все изображение размывать не надо, а выделять фрагменты не очень удобно и возможно, то вот тут то инструмент Blur
(Размытие) и приходится как нельзя кстати.
176
176
176
Глава 4. Редактирование изображений
4. Флажок Все слои (Use All Layers) играет роль тогда, когда редактируемое изображение состоит из нескольких слоев. При установке данного флажка цветовая информация будет браться не только
с текущего, но и со всех остальных видимых слоев. Тем не менее результат применения инструмента будет отражен только на активном
слое.
Запомните, что усилить эффект размытия можно, несколько раз проведя инструментом Размытие (Blur) по одному и тому же месту.
Повышение резкости. Делаем изображение более четким
В противоположность размытию в Photoshop предусмотрен инструмент
Резкость (Sharpen), позволяющий повышать резкость (рис. 4.67) на тех
Рис. 4.67. Повышение четкости с помощью инструмента Sharpen (Резкость)
177
177
177
Photoshop. Официальная русская версия
участках, на которых он был применен17. На местах его использования границы объектов становятся четче, детали более контрастными. Принцип действия данного инструмента основывается на повышении контрастности на
границах объектов.
. Инструмент
Кнопка инструмента Резкость (Sharpen) выглядит как
– кистевой. То есть вы выбираете кисть определенного размера, а затем начинаете ею водить по тем местам, где следует повысить резкость. Эффект
использования инструмента можно повышать или понижать, изменяя значение в поле Интенсивность (Strength) в большую или меньшую сторону.
В остальном настройки на панели параметров абсолютно такие же, как и у
инструмента Размытие (Blur).
Усилить эффект от повышения резкости можно, несколько раз проведя инструментом Резкость (Sharpen)
по одному и тому же месту. Если брать
портретные фотографии, то повышение резкости на них обычно производится в области глаз (ресниц), губ и волос, а также возможно по каким-то морщинам и т.п. (если они есть и их нужно подчеркнуть в художественных целях).
В пейзажных снимках повышение резкости может быть полезно для большей
детализации, например, листвы на деревьях, мелких архитектурных элементов зданий и т.п.
Грамотное сочетание инструментов Резкость (Sharpen)
и Размытие
(Blur)
позволяет достигать потрясающих художественных эффектов
и выразительности цифровых изображений.
Мальчик с пальчик. Инструмент «Палец»
И инструмент Резкость (Sharpen), и инструмент Размытие (Blur) входят в
одну группу на панели инструментов. В этой же группе состоит еще один инструмент – Палец (Smudge). Он позволяет создавать эффект, как будто вы
пальцем размазали невысохшую краску на изображении (рис. 4.68). Такие
смазывания бывают весьма кстати и позволяют достигать впечатляющих художественных эффектов (типа огненного следа от кометы, потекшей краски
или смазывания, создающего эффект большой скорости).
. Инструмент –
Кнопка инструмента Палец (Smudge) выглядит как
кистевой. Настройки, доступные на панели параметров, такие же, что и для
инструмента Размытие (Blur).
17 Для повышения резкости всего изображения целиком или какой-либо выделенной области удобно пользоваться фильтрами группы Sharpen (Резкость).
178
178
178
Глава 4. Редактирование изображений
Методика использования инструмента Палец (Smudge)
достаточно
проста: установите указатель мыши (кисть) в какое-либо место на изображении, нажмите и легким движением руки смажьте в какую-либо сторону
Рис. 4.68. Исходное изображение
Рис. 4.69. Вот что можно сделать только при помощи инструмента Палец
179
179
179
Photoshop. Официальная русская версия
фрагмент изображения, оказавшийся под кистью. Так же как и в случае с инструментами Резкость (Sharpen) и Размытие (Blur), вы можете регулировать силу инструмента Палец (Smudge)
на панели параметров в поле
Интенсивность (Strength).
Для «Пальца» в Photoshop предусмотрена возможность совмещения
размазывания и рисования. Для этого нужно на панели параметров установить флажок Рисование пальцем (Finger Painting). Выглядит, как будто вы
размазываете изображение пальцем, окрашенным в цвет переднего плана. То
есть вы и смазываете, и слегка подкрашиваете в местах использования инструмента Палец (Smudge).
4.5. Перемещение с учетом содержимого
(Content-Aware Move)
Новый инструмент Перемещение с учетом содержимого (Content-Aware
, расположенный на панели инструментов в одной группе с инMove)
струментами устранения дефектов изображения (Заплатка (Patch), Восстанавливающая кисть (Healing Brush), Красные глаза (Red Eye) и т. д.),
используется при создании различных фотокомпозиций, а также в случаях,
когда нужно аккуратно перенести фрагмент изображения в другое место или
выполнить клонирование участка фотографии.
Рассмотрим пример использования инструмента Перемещение с учетом
. У нас есть фотография, сдесодержимого (Content-Aware Move)
ланная во время футбольного матча (рис. 4.70). Допустим, мы хотим пере-
Рис. 4.70. Исходная фотография
180
180
180
Глава 4. Редактирование изображений
местить футбольный мяч в другое место на снимке. В предыдущих версиях Photoshop нам бы пришлось аккуратно выделить мяч, вырезать его в буфер обмена, вставить в нужно место на снимке, а образовавшуюся пустоту
на месте вырезанного мяча заполнить «донорским» образцом с другой части
поля, например, с помощью инструмента Штамп (Clone Stamp). В версии
CS6 программы Photoshop все делается проще.
Перемещение с
1. На палитре инструментов выберите инструмент
учетом содержимого (Content-Aware Move). Данный инструмент обладает свойствами инструмента
Лассо (Lasso), то есть, позволяет
выделять фрагменты произвольной формы.
Перемещение с учетом содержимого
2. Используя инструмент
(Content-Aware Move), создайте замкнутое выделение вокруг объекта
(в нашем примере – мяча), который хотите переместить. Здесь особой
аккуратности не требуется, выделите область чуть больше объекта (рис.
4.71). Мяч выделен, теперь можно переместить его в любое другое место
на снимке.
Рис. 4.71. Выделение области вокруг мяча
3. Убедитесь, что в раскрывающемся списке Режим (Mode) на панели
свойств (под строкой меню) выбран режим Перемещение (Move).
4. Установите указатель мыши внутри выделенной области.
5. Нажав и удерживая кнопку мыши, переместите объект в другую часть
фотографии (рис. 4.72), после чего отпустите кнопку мыши. Объект (в
нашем примере – мяч) окажется в указанном вами месте, а место, где
объект находился до перемещения, будет залито окружающей текстурой
(в нашем примере – травой) (рис. 4.73).
181
181
181
Photoshop. Официальная русская версия
Рис. 4.72. Пример перемещения выделенного фрагмента
Рис. 4.73. Результат перемещения мяча
182
182
182
Глава 4. Редактирование изображений
В нашем примере образовавшаяся пустота была заполнена окружающей
текстурой (травой). Специально не приглядываясь, сложно заметить, что
раньше на этом месте что-то было. Заполненное место слегка размыто, но
это практически не заметно. В других случаях, если фон, окружающий перемещаемый объект, имеет более сложную структуру, результат перемещения объекта может быть заметен. Метод заполнения пустоты выбирается в
раскрывающемся списке Адаптация (Adaptation). Если вас не устроил результат, отмените последнее действие с помощью сочетания клавиш Ctrl+Z
(объект вернется на свое место, но его выделение будет сохранено), выберите другой режим адаптации, после чего повторите перемещение.
В ряде случаев может возникнуть потребность клонировать какой-то объект
на фотографии. С этим легко справляется инструмент Штамп (Clone Stamp),
Перемещение с учетом содержимоно мы рассматриваем инструмент
го (Content-Aware Move). Если перед перемещением объекта в раскрывающемся списке Режим (Mode) выбрать пункт Расширить (Extend), выделенный объект будет не перемещен, а скопирован на новое место в изображении. Вот пример использования режима Расширить (Extend) (рис. 4.74).
Рис. 4.74. Пример клонирования выделенной области
Внимание! Инструмент
Перемещение с учетом содержимого (ContentAware Move) не создает дополнительные слои. Перемещаемые и копируемые объекты создаются на текущем слое, поэтому вы не сможете отредактировать перемещенные объекты отдельно от остального изображения слоя
(если только точно не выделите объект на снимке).
183
183
183
Photoshop. Официальная русская версия
Если изображение на холсте содержит несколько растровых слоев, на панели
Перемещение с учетом содержимого (Contentсвойств инструмента
Aware Move) становится активным флажок Образец со всех слоев (Sample
All Layers). По умолчанию он установлен, это означает, что выделяется и
перемещается фрагмент, изображение которого сформировано всеми слоями (в случае использования полупрозрачных слоев и эффектов смешивания
пикселов). Заполнение образовавшегося пустого участка тоже выполняется по образцу, составленному из всех влияющих на изображение слоев. Если
же сбросить флажок, перемещаться будет только фрагмент активного слоя.
Если его цвет и иные визуальные характеристики зависят от других слоев
изображения, перемещенная копия будет отличаться от оригинала.
Перемещение с
При перемещении объектов с помощью инструмента
учетом содержимого (Content-Aware Move) следует учитывать одну тонкость. Если объект выделен неточно, то есть, в область выделения также
входят фрагменты фона, объект нудно перемещать на участок, фон которого имеет тот же цветовой оттенок и яркость, что и фон в исходной позиции.
В противном случае границу между фоном перемещаемого объекта, и фоном
на целевом участке фотографии будет отчетливо видно (рис. 4.75).
ПРИМЕЧАНИЕ
Инструмент Перемещение с учетом содержимого (Content-Aware Move) можно применять к уже выделенному объекту. Это означает, что вы можете использовать совместно с данным инструментом любые выделенные объекты. Например,
чтобы переместить круглый объект, его можно точно выделить с помощью инструмента Овальная область (Elliptical Marquee), после чего выбрать инструмент
Перемещение с учетом содержимого (Content-Aware Move) и выполнить перемещение.
Рис. 4.75. Дефект, который может возникнуть при перемещении объекта
184
184
184
Содержание
Глава 5.
Текст на изображении.
Работа с текстом в
Photoshop
185
185
185
5.1. Элементарные навыки ввода и
редактирования текста. Инструменты
«Горизонтальный текст» и «Вертикальный
текст»
Чтобы просто нанести текст на изображение, никаких особых навыков осваивать не нужно. Следует просто на панели инструментов выбрать инструмент
Текст (Text), щелкнуть мышкой в том месте, где должен быть вставлен текст, и
набрать его с клавиатуры. При этом если вам нужно ввести текст по горизонтали, то следует воспользоваться инструментом Горизонтальный текст
(Horizontal Type Tool)
, а если по вертикали, то — Вертикальный текст
(Vertical Type Tool)
.
Работа и с инструментом Горизонтальный текст
и с инструментом Вертикальный текст
осуществляется следующим образом. Вы выбираете
нужный инструмент, при необходимости настраиваете параметры оформления текста, а затем щелкаете в том месте документа, где должны располагаться начало, середина или конец строки символов (для выравнивания по левому краю, центру, правому краю соответственно). Далее необходимо ввести
требуемый текст с клавиатуры (или скопировать его через буфер обмена)
и подтвердить добавление текста щелчком по кнопке в виде галочки (либо нажатием комбинации клавиш Ctrl+Enter). Результирующий текст будет размещен
в отдельном текстовом слое, расположенном над активным слоем
Рис. 5.1. Горизонтальный текст, созданный
документа.
инструментом «Горизонтальный текст»
186
186
186
Глава 5. Работа с текстом в Photoshop
На панели параметров для всех инструментов ввода
текста доступны следующие настройки:
На панели настройки параметров инструмента Горизонтальный текст расположены следующие элементы
управления:
Кнопка
Изменить ориентацию текста –
предназначена для изменения направления
текста с горизонтального на вертикальное и
обратно.
Список Гарнитура – предназначен для выбора гарнитуры шрифта для выделенного или
набираемого на клавиатуре текста. Чтобы настроить гарнитуру шрифта, вам нужно раскрыть список и щелкнуть в нем название требуемой гарнитуры (в списке присутствуют
все установленные в системе шрифты, после Рис. 5.2. Вертикальназвания каждой гарнитуры приводится ее ный текст, созданный
инструментом
образец).
«Вертикальный текст»
Метод сглаживания
Начертание
Кегль
Гарнитура
Рис. 5.3. Настройки текста (инструмент «Горизонтальный текст»)
187
187
187
Photoshop. Официальная русская версия
Примечание.
Список Начертание –
предназначен для выбоОбратите внимание, что далеко не
все доступные в Photoshop шрифра начертания шрифта для
ты позволяют отображать русские
выделенного или набираебуквы. Также далеко не для всех
мого на клавиатуре текста
шрифтов предусмотрены различные
начертания (обычный, жирным, кур(для большинства шрифсивом и т.п.).
тов предлагаются варианты «обычный», «полужирный», «курсив», «полужирный курсив»).
Кнопка и список Кегль – предназначены для установки размера
шрифта для выделенного или набираемого на клавиатуре текста.
Для изменения параметра вы можете потянуть кнопку влево или
вправо, щелкнуть требуемое значение в списке или ввести его вручную с клавиатуры.
Список Метод сглаживания – предназначен для выбора метода
сглаживания контуров букв. Вы можете выбрать любой из предложенных в списке вариантов:
Нет – используется для отмены сглаживания контуров букв;
Резкое – используется для установки резкого сглаживания
контуров букв (при таком сглаживании текст выводится с максимальной резкостью);
Четкое – используется для установки четкого сглаживания
контуров букв (при таком сглаживании текст выводится с большой резкостью);
Насыщенное – используется для установки насыщенного сглаживания контуров букв (при таком сглаживании текст получается более отчетливым);
Плавное – используется для установки плавного сглаживания
контуров букв (при таком сглаживании текст получается более
плавным).
Кнопка
Выключка текста влево – при нажатой этой кнопке
текст абзаца выравнивается по левому краю, оставляя правый край
абзаца неровным.
Кнопка
Выключка текста по центру – при нажатой этой кнопке
текст абзаца выравнивается по центру, оставляя оба края абзаца неровными.
Кнопка
188
188
188
Выключка текста вправо – при нажатой этой кнопке
Глава 5. Работа с текстом в Photoshop
Рис. 5.4. Вот вам интересная идея: взять фотографию какой-либо
демонстрации и на транспарантах сначала стереть имеющиеся надписи, а затем
написать свои
текст абзаца выравнивается по правому краю, оставляя левый край
абзаца неровным.
Поле Цвет текста – предназначено для установки цвета выделенного или набираемого на клавиатуре текста. Для настройки цвета текста от вас требуется щелкнуть внутри поля и выбрать подходящий
цвет символов в окне диалога.
189
189
189
Photoshop. Официальная русская версия
Кнопка
Деформация текста – предназначена для создания деформированного текста. При нажатии этой кнопки на экране появляется диалоговое окно, в котором можно выбрать стиль и параметры деформации текста.
Кнопка
Вкл./выкл. палитры символов и абзацев – предназначена для отображения и скрытия палитр Символ и Абзац. Первый
щелчок мыши по кнопке выводит на экран палитры Символ и Абзац, а следующий – скрывает палитры Символ и Абзац.
Кнопка
Отменить правку – предназначена для отмены всех результатов текущей правки текста.
Кнопка
Применить правку – предназначена для сохранения
всех результатов текущей правки текста.
5.2. Трансформирование текста:
поворот, перемещение и т.д.
Каждая новая текстовая надпись создается на своем слое. Чтобы подвинуть
надпись после того, как вы ее набрали:
1. Выберите инструмент Перемещение (Move)
на панели инструментов.
2. На палитре Слои (Layers) проследите, чтобы выбранным был
слой с надписью. Если это не так – выберите его, щелкнув по
нему мышкой.
3. Расположите указатель мыши в области изображения, и при нажатой левой кнопке мыши передвиньте текст в нужном направлении в нужное место.
Если потребуется повернуть текст под каким либо углом:
1. На палитре Слои (Layers) проследите, чтобы выбранным был
именно слой с надписью. Если это не так – выберите его, щелкнув по нему мышкой.
2. В строке меню выберите Редактирование (Edit) Свободная
трансформация (Free Transform).
3. Вокруг текста появится прямоугольная рамка, а указатель мыши
примет вид изогнутой двунаправленной стрелки. Расположите
его рядом с надписью (но не над ней) и при нажатой левой кноп190
190
190
Глава 5. Работа с текстом в Photoshop
Рамка трансформации
Указатель мыши принял
вид изогнутой двунаправленной стрелки
Перед поворотом мы
переместили маркерориентир в левый нижний
угол рамки
Рис. 5.5. Учимся поворачивать текст
ке мыши начинайте перемещать указатель вокруг центра текстового блока. В соответствии с перемещением указателя будет поворачиваться и сам текстовый блок. В нашем случае (см. рис.
5.5) мы хотим повернуть надпись не вокруг центра, а вокруг левого нижнего угла рамки. Чтобы сделать это, сначала переместите маркер-ориентир, находящийся по центру рамки, в ее левый
нижний угол.
191
191
191
Photoshop. Официальная русская версия
4. Когда закончите – нажмите «Enter», чтобы подтвердить поворот,
или «Esc» — чтобы его отменить. В любом случае вы выйдете из
режима поворота.
5.3. Редактирование имеющегося
текста
Для коррекции добавленного текста нужно просто щелкнуть левой
кнопкой мыши по строке текста. В результате вы перейдете в режим редактирования текста и сможете выполнить требуемые действия (например, отредактировать текст или изменить его форматирование).
5.4. Деформация текста, создание
надписей необычной формы (по дуге,
выпуклых, вогнутых,
волнообразных и т.д.)
В Photoshop предусмотрены удобные средства по деформации текста, благодаря которым можно достигать различных эффектов в его оформлении:
сделать его дугообразным, расходящимся в разные стороны и т.д.
Рис. 5.6. Деформация текста
192
192
192
Глава 5. Работа с текстом в Photoshop
Чтобы применить какую-либо деформацию, следует перейти в режим редактирования текста (см. п. 5.3), если вы из него и не выходили, то и делать ничего не надо.
При выбранном любом инструменте группы Текст на панели параметров под
строкой меню появляется кнопка
Деформация текста (Text Warp) –
предназначена для создания деформированного текста. При нажатии этой
кнопки на экране появляется диалоговое окно, в котором можно выбрать
стиль и параметры деформации текста.
Для начала в появившемся окне в раскрывающемся списке Стиль (Style)
необходимо выбрать вид деформации:
•
Дугой
Изгиб: + 50%
Искажение по горизонтали: 0%
Искажение по вертикали: 0%
•
Изгиб: + 30%
Искажение по горизонтали: -30%
Искажение по вертикали: 0%
Изгиб: - 25%
Искажение по горизонтали: 0%
Искажение по вертикали: 0%
Изгиб: + 30%
Искажение по горизонтали: -60%
Искажение по вертикали: + 30%
Изгиб: - 25%
Искажение по горизонтали: 0%
Искажение по вертикали: 0%
Изгиб: + 50%
Искажение по горизонтали: 0%
Искажение по вертикали: - 80%
Дугой сверху
Изгиб: + 50%
Искажение по горизонтали: 0%
Искажение по вертикали: 0%
•
Изгиб: - 30%
Искажение по горизонтали: -60%
Искажение по вертикали: +25%
Дугой снизу
Изгиб: + 50%
Искажение по горизонтали: 0%
Искажение по вертикали: 0%
193
193
193
Photoshop. Официальная русская версия
•
Аркой
Изгиб: + 50%
Искажение по горизонтали: 0%
Искажение по вертикали: 0%
•
•
Панцирем вниз
•
Флагом
Изгиб: + 50%
Искажение по горизонтали: 0%
Искажение по вертикали: 0%
Изгиб: - 70%
Искажение по горизонтали: 0%
Искажение по вертикали: 0%
Изгиб: 50%
Искажение по горизонтали: 100%
Искажение по вертикали: 0%
•
Панцирем вверх
Изгиб: - 50%
Искажение по горизонтали: -50%
Искажение по вертикали: 0%
Изгиб: +100%
Искажение по горизонтали: 0%
Искажение по вертикали: +65%
Волна
Изгиб: + 100%
Искажение по горизонтали: -100%
Искажение по вертикали: 0%
194
194
194
Изгиб: - 60%
Искажение по горизонтали: 0%
Искажение по вертикали: 0%
Выпуклый
Изгиб: + 50%
Искажение по горизонтали: 0%
Искажение по вертикали: 0%
•
Изгиб: - 25%
Искажение по горизонтали: 60%
Искажение по вертикали: 20%
Изгиб: 100%
Искажение по горизонтали: 0%
Искажение по вертикали: -50%
Изгиб: -100%
Искажение по горизонтали: -50%
Искажение по вертикали: 0%
Глава 5. Работа с текстом в Photoshop
•
Рыбой
Изгиб: + 60%
Искажение по горизонтали: 0%
Искажение по вертикали: 0%
•
Изгиб: + 50%
Искажение по горизонтали: +100%
Искажение по вертикали: 0%
Изгиб: -50%
Искажение по горизонтали: 0%
Искажение по вертикали: 0%
Изгиб: - 60%
Искажение по горизонтали: 0%
Искажение по вертикали: 0%
Изгиб: + 100%
Искажение по горизонтали: +50%
Искажение по вертикали: 0%
Рыбий глаз
Изгиб: + 60%
Искажение по горизонтали: 0%
Искажение по вертикали: 0%
•
Изгиб: -100%
Искажение по горизонтали: 0%
Искажение по вертикали: 0%
Подъем
Изгиб: + 50%
Искажение по горизонтали: 0%
Искажение по вертикали: 0%
•
Изгиб: + 50%
Искажение по горизонтали: +100%
Искажение по вертикали: 0%
Надутый
•
Сжатый
•
Закрученный
Рис. 5.7. Обзор вариантов деформации текста
Для всех видов деформации внизу становятся доступными три ползунка:
Изгиб (Bend), Искажение по горизонтали (Horizontal Distortion) и Искажение по вертикали (Vertical Distortion). С помощью них вы можете настроить эффект применения выбранного вида деформации. Название ползунков говорит само за себя. Вы только двигайте их и следите за их действием – по ходу дела синхронно будет изменяться внешний вид текста.
На рис. приведен подробный визуальный обзор различных вариантов искажения текста, предусмотренных в Photoshop, с указанием значений соответствующих параметров.
195
195
195
Photoshop. Официальная русская версия
5.5. Альтернативные способы размещения
текста в Photoshop
Размещение текста блоками
Если вводить текст так, как было сказано вначале главы, то переход на новую строку будет осуществляться каждый раз нажатием клавиши «Enter» на
клавиатуре. С другой стороны, иногда бывает необходимо разместить текст
в четко заданных областях, как правило, в рамках какой-либо определенной
области на изображении. В таких ситуациях приходится подгонять ширину
строк. Вручную это делать, во-первых, неудобно, а во-вторых, если вы потом
захотите внести какие-то поправки в текст, то вся ваша разбивка «съедет», и
все придется делать по-новому.
Гораздо эффективнее в таких ситуациях воспользоваться другим способом
ввода текста, предусмотренным в Photoshop, — блочным. В рамках него, выбрав инструмент группы Текст (Text), вы не приступайте сразу к вводу текста,
а очертите при нажатой левой кнопке мыши прямоугольную область,
отводимую под текст. Как только вы отпустите кнопку мыши, область будет
создана, и вы перейдете в режим ввода текста.
Рис. 5.8. Размещение текста блоком в заданных границах
Граница текстовой области будет отображаться пунктирной линией. По достижении её автоматически будет осуществляться переход на следующую
строку. При этом при последующем изменении размеров букв, внесении правок в текст и т.д. автоматически будет выполняться перетекание текста. Таким образом можно удобно и аккуратно создавать колонки/полосы текста.
196
196
196
Глава 5. Работа с текстом в Photoshop
Обратите внимание, что если размеров области не хватит для отображения всего текста, то не поместившаяся внизу его часть будет невидна. Автоматического
увеличения вниз текстовой области по мере ввода текста не производится. Однако вы вольны в любой момент сами изменить границы текстовой области, подвинув их мышкой. Сделать это можно будет и впоследствии, перейдя в режим редактирования текста.
Размещение текста вдоль определенной кривой
(контура)
Относительно недавно в Photoshop появилась возможность расположения текста вдоль какой-либо
кривой/контура. В принципе это является прерогативой векторных редакторов типа Adobe Illustrator и
Corel Draw. Но не будем ходить вокруг да около, данная возможность в Photoshop есть, а остальное нас в данный момент и не
интересует вовсе.
Сразу необходимо себе уяснить, что в Photoshop можно расположить текст
не вдоль любой кривой, а только вдоль контура. О создании контуров сказано в соответствующей главе. Кроме того, текст можно располагать вдоль
границ фигур и объектов, создание которых было описано в п. 4.3.3, так как их
границы по сути являются контурами.
Для полноты картины рассмотрим все «с нуля»:
. При
1. Создадим контур, например, выбрав инструмент Эллипс
этом на панели параметров данного инструмента щелкнем по кнопке Контуры (Paths) , тем самым включив режим создания только
контура в форме выбранной фигуры, без самой фигуры.
2. Построим контур в виде эллипса, как будто мы создаем обычный эллипс.
3. На панели инструментов выберем инструмент
Горизонтальный
текст и настроим внешний вид будущего текста, выбрав размер букв,
шрифт и т.д.
197
197
197
Photoshop. Официальная русская версия
Рис. 5.9. Размещение текста вдоль криволинейного контура
4. Пододвинем указатель мыши к только что начерченному конту«текст на контуре».
ру. Указатель должен принять вид значка
Щелкнем левой кнопкой мыши и приступим к вводу текста. Он будет располагаться вдоль контура. Кстати говоря, по мере ввода и редактирования текста по контуру вы можете в любой момент менять
шрифт, размер букв и т.д.
5. Чтобы подвинуть текст вдоль контура, более точно его расположить, следует на панели инструментов выбрать инструмент Выделеили инструмент Стрелка (Direct
ние контура (Path Selection)
Selection)
. Сделаем это и наведем указатель мыши на введенный текст, указатель должен принять вид значка
«передвинуть
текст по контуру». Нажмем левую кнопку мыши и, не отпуская ее,
передвинем текст в нужное место вдоль контура.
198
198
198
Глава 5. Работа с текстом в Photoshop
Рис. 5.10. Творческое использование размещения текста вдоль контура позволяет
делать интересные проекты, в которых линии заменены строками текста
5.6. Фотографический текст – интересные
возможности
В Photoshop имеется очень удобный инструмент, позволяющий создавать
текст, буквы которого являются как бы вырезанными из какой-либо фотографии. Инструменты, позволяющие «вырезать» буквы из фотографий, —
это Горизонтальная текст-маска
и Вертикальная текст-маска
.
199
199
199
Photoshop. Официальная русская версия
Принцип и параметры работы с данными инструментами те же самые, что и
с инструментами Горизонтальный текст и Вертикальный текст, рассмотренными нами в начале данной главы. Особенность же заключается в том, что
данные инструменты не наносят текст на изображение, а создают выделение
в виде текста. То есть по завершении ввода весь текст, созданный данными
инструментами, будет преобразован в выделенную область.
Далее вы можете вырезать выделенную область и вставить ее в другой
документ-изображение в виде фотографического текста. Кроме того, вы можете в строке меню выбрать Выделение Инверсия (в результате выделенным станет все, кроме областей в виде букв) и удалить все части изображения, выходящие за рамки фотографического текста.
Рис. 5.11. Создание фотографического текста
Обратите внимание, что после завершения ввода текста инструментом Горизонтальная текст-маска (или Вертикальная текст-маска) он превращается
в выделенную область и работать с ним как с текстом (редактировать и т.д.)
уже будет нельзя. Зато с ним можно будет работать как с выделением (перемещать, изменять и т.д.).
200
200
200
Глава 5. Работа с текстом в Photoshop
5.7. Текстовые палитры – удобный
инструмент форматирования текста
Форматирование текста на уровне символов (шрифта, размера букв и
т.д.). Палитра «Символ»
Палитра Символ (Symbol) (см. рис. 5.12) предназначена для форматирования символов текста, созданного в документе Photoshop. Отобразить палитру
Символ на экране можно, например, выбрав в строке меню ОкноСимвол.
Гарнитура шрифта
Стиль шрифта
Кегль шрифта
Интерлиньяж
Кернинг
Трекинг
Масштаб по горизонтали
Масштаб по вертикали
Цвет шрифта
Смещение базовой линии
Подчеркивание/зачеркивание
Псевдостили
Язык
Метод сглаживания
Все прописные
Индекс
Рис. 5.12. Палитра «Символ»
На палитре Символ расположены следующие элементы управления:
Список Гарнитура – предназначен для выбора гарнитуры шрифта
для выделенного или набираемого на клавиатуре текста. Пользователь может раскрыть список и щелкнуть требуемую гарнитуру либо
ввести первые буквы ее названия для автоматического поиска гарнитуры по списку.
Список Начертание – предназначен для выбора начертания шрифта
для выделенного или набираемого на клавиатуре текста (для большинства шрифтов предлагаются варианты «обычный», «полужирный», «курсив», «полужирный курсив»).
Кнопка и список Кегль – предназначены для установки размера шрифта для выделенного или набираемого на клавиатуре текста
201
201
201
Photoshop. Официальная русская версия
(пользователь может потянуть кнопку влево или вправо, щелкнуть
требуемое значение в списке или ввести его вручную с клавиатуры).
Кнопка и список Интерлиньяж – предназначены для установки расстояния между строками в выделенном абзаце текста (пользователь
может потянуть кнопку влево или вправо, щелкнуть требуемое значение в списке или ввести его вручную с клавиатуры).
Кнопка и список Кернинг – предназначены для установки расстояния между определенными парами букв в абзаце текста (пользователь может потянуть кнопку влево или вправо, щелкнуть требуемое
значение в списке или ввести его вручную с клавиатуры).
Кнопка и список Трекинг – предназначены для установки расстояния между выделенными символами текста (пользователь может
потянуть кнопку влево или вправо, щелкнуть требуемое значение в
списке или ввести его вручную с клавиатуры).
Кнопка и поле Масштаб по вертикали – предназначены для установки масштаба символов по вертикали, определяющего желаемую
высоту букв относительно их стандартной высоты (пользователь может ввести в поле требуемое значение или потянуть кнопку влево
или вправо).
Кнопка и поле Масштаб по горизонтали – предназначены для установки масштаба символов по горизонтали, определяющего желаемую ширину букв относительно их стандартной ширины (пользователь может ввести в поле требуемое значение или потянуть кнопку
влево или вправо).
Кнопка и поле Смещение базовой линии – предназначены для сдвига выделенных символов текста вверх или вниз относительно их
обычной позиции в строке (пользователь может ввести в поле требуемое значение или потянуть кнопку влево или вправо).
Поле Цвет – предназначено для установки цвета выделенного или
набираемого на клавиатуре текста (пользователю требуется щелкнуть поле и выбрать подходящий цвет символов).
Группа кнопок Псевдостили – предназначена для создания специальных стилевых эффектов для выделенного или набираемого на
клавиатуре текста. В эту группу входят следующие кнопки:
202
202
202
кнопка
Псевдополужирное – используется для включения
и отключения псевдополужирного оформления выделенного
или набираемого на клавиатуре текста;
Глава 5. Работа с текстом в Photoshop
кнопка
Псевдокурсивное – используется для включения и
отключения псевдокурсивного оформления выделенного или
набираемого на клавиатуре текста;
кнопка
Все прописные – используется для включения и
отключения перевода выделенного или набираемого на клавиатуре текста в прописные буквы;
кнопка
Капители – используется для включения и отключения перевода выделенного или набираемого на клавиатуре
текста в малые прописные буквы;
кнопка
Надиндекс – используется для включения и отключения перевода выделенного или набираемого на клавиатуре
текста в верхние индексы;
кнопка
Подиндекс – используется для включения и отключения перевода выделенного или набираемого на клавиатуре
текста в нижние индексы;
кнопка
Подчеркнутое – используется для включения и отключения режима подчеркивания выделенного или набираемого на клавиатуре текста;
кнопка
Зачеркнутое – используется для включения и отключения режима зачеркивания выделенного или набираемого
на клавиатуре текста.
Список Язык – предназначен для выбора языка выделенного или
набираемого на клавиатуре текста (установленный пользователем
язык будет учитываться при расстановке переносов и при проверке
орфографии).
Список Метод сглаживания – предназначен для выбора метода
сглаживания контуров букв. Пользователь может щелкнуть любой
из предложенных в списке вариантов:
Нет – используется для отмены сглаживания контуров букв;
Резкое – используется для установки резкого сглаживания
контуров букв (при таком сглаживании текст выводится с максимальной резкостью);
Четкое – используется для установки четкого сглаживания
контуров букв (при таком сглаживании текст выводится с большой резкостью);
203
203
203
Photoshop. Официальная русская версия
Насыщенное – используется для установки насыщенного сглаживания контуров букв (при таком сглаживании текст получается более отчетливым);
Плавное – используется для установки плавного сглаживания
контуров букв (при таком сглаживании текст получается более
плавным).
Использование палитры «Абзац» для организации фрагментов текста
Палитра Абзац (см. рис. 5.13) предназначена для форматирования отдельных
абзацев текста или всего текстового слоя, созданного пользователем в документе Photoshop.
Чтобы отобразить палитру Абзац на экране, можно воспользоваться следующими тремя способами:
•
последовательно выбрать пункты Окно Абзац в главном меню
программы Photoshop (этот способ применим в случае, если палитра
Абзац не видна на экране);
•
щелкнуть ярлык палитры Абзац (этот способ применим в случае,
когда палитра Абзац видна, но не активна).
На палитре Абзац расположены следующие элементы управления:
Кнопки установки выравнивания абзаца. Выравнивание текста
производится по одному из краев абзаца (для горизонтального текста – влево, по центру или вправо, для вертикального – вверх, по
центру или вниз). Для горизонтального текста доступны следующие
параметры выравнивания:
Выключка текста влево
– при нажатии этой кнопки текст
абзаца выравнивается по левому краю, оставляя правый край
абзаца неровным;
Выключка текста по центру
– при нажатии этой кнопки
текст абзаца выравнивается по центру, оставляя оба края абзаца неровными;
Выключка текста вправо
– при нажатии этой кнопки текст
абзаца выравнивается по правому краю, оставляя левый край
абзаца неровным.
Для вертикального текста доступны следующие параметры выравнивания:
204
204
204
Глава 5. Работа с текстом в Photoshop
Кнопки установки
выключки абзаца
Кнопки установки выравнивания абзаца
Поля установки
отступов абзаца
Поля настройки
интервалов между
абзацами
Рис. 5.13. Палитра «Абзац»
Выравнивание текста по верхнему краю – при нажатии этой
кнопки текст абзаца выравнивается по верхнему краю, оставляя
нижний край абзаца неровным;
Выравнивание текста по центру – при нажатии этой кнопки
текст абзаца выравнивается по центру, оставляя верхний и нижний край абзаца неровным;
Выравнивание текста по нижнему краю – при нажатии этой
кнопки текст абзаца выравнивается по нижнему краю, оставляя
верхний край абзаца неровным.
Кнопки установки выключки абзаца. Текст абзаца считается выключенным, если он выровнен с обеих сторон. Средствами палитры
Абзац можно произвести выключку всего текста абзаца (включая
последнюю строку) либо текста абзаца за исключением последней
строки. Параметры выключки абзаца задают горизонтальные интервалы внутри строк абзаца (между словами, буквами и глифами), которые определяют эстетическую привлекательность текста на странице. Для горизонтального текста доступны следующие параметры
выключки:
Выключка последней строки влево
– при нажатии этой
кнопки текст абзаца выравнивается по ширине всех строк, за
исключением последней строки, которая выравнивается влево;
Выключка последней строки по центру
– при нажатии этой
кнопки текст абзаца выравнивается по ширине всех строк, за
исключением последней строки, которая выравнивается по
центру;
Выключка последней строки вправо
– при нажатии этой
205
205
205
Photoshop. Официальная русская версия
кнопки текст абзаца выравнивается по ширине всех строк, за
исключением последней строки, которая выравнивается вправо;
Полная выключка
– при нажатии этой кнопки текст абзаца выравнивается по ширине всех строк, включая последнюю
строку, которая также выравнивается по ширине.
Для вертикального текста доступны следующие параметры выключки:
206
206
206
Выключка последней строки по верхнему краю – при нажатии
этой кнопки текст абзаца выравнивается по ширине всех строк,
за исключением последней строки, которая выравнивается по
верхнему краю;
Выключка последней строки по центру – при нажатии этой
кнопки текст абзаца выравнивается по ширине всех строк, за
исключением последней строки, которая выравнивается по
центру;
Выключка последней строки по нижнему краю – при нажатии
этой кнопки текст абзаца выравнивается по ширине всех строк,
за исключением последней строки, которая выравнивается по
нижнему краю;
Полное выравнивание – при нажатии этой кнопки текст абзаца выравнивается по ширине всех строк, включая последнюю
строку, которая также выравнивается по ширине.
Поля установки отступов абзаца. Отступ задает величину интервала между текстом и ограничительной рамкой или линией, на которой размещается текст абзаца. Отступы действуют только для выделенных абзацев, поэтому для разных абзацев документа могут быть
заданы разные отступы. С помощью палитры Абзац можно задать
следующие параметры отступов абзаца:
Отступ от левого края
– устанавливает величину отступа от
левого края абзаца. Для горизонтального текста этот параметр
определяет величину отступа от левого края абзаца, а для вертикального текста – управляет отступом от верхнего края абзаца;
Отступ от правого края
– устанавливает величину отступа
от правого края абзаца. Для горизонтального текста этот параметр определяет величину отступа от правого края абзаца, а для
Глава 5. Работа с текстом в Photoshop
вертикального текста –
управляет отступом от
нижнего края абзаца;
Примечание
Выключка текста по контуру (вправо, влево, по центру и полная) производится от курсора вставки и до
конца контура.
Отступ первой строки
– устанавливает величину отступа первой строки текста абзаца. Для горизонтального текста отступ первой строки определяется относительно
отступа от левого края абзаца, а для вертикального текста –
относительно отступа от верхнего края абзаца. Чтобы создать
висячий отступ первой строки абзаца (то есть выступ), в поле
Отступ первой строки нужно ввести отрицательное значение.
Поля настройки интервалов между абзацами. Интервал между абзацами определяет величину отступа между текущим абзацем и ближайшими к нему абзацами документа (предыдущим и следующим).
С помощью палитры Абзац можно задать следующие параметры отступов между абзацами:
Добавить отступ перед абзацем
– устанавливает величину
отступа между текущим абзацем и предшествующим ему абзацем документа;
Добавить отступ после абзаца
– устанавливает величину
отступа между текущим абзацем и следующим за ним абзацем
документа.
С помощью специального флажка
на палитре Абзац можно задать параметры автоматической расстановки переносов в тексте
абзаца.
5.8. Особенности
текстовых слоев, или
«Как стереть часть
буквы»
При создании текстовых надписей в документах Photoshop автоматически создаются текстовые слои. Об этом мы уже
писали, и вы должны были это уже прочувствовать. Также вы наверняка уже
прочувствовали, что текстовые слои обладают рядом ограничений: например, на
текстовых слоях нельзя рисовать, нельзя
Рис. 5.14. Как стереть часть буквы
207
207
207
Photoshop. Официальная русская версия
выделить и стереть часть буквы и т.д. Кроме того, к содержимому текстовых
слоев нельзя применять фильтры.
Однако это не является непоправимым. Для того чтобы все вышеперечисленные действия могли быть осуществлены, текстовый слой необходимо
растрировать. В результате текст на слое будет растрирован – преобразован
в набор пикселов, которые программой Photoshop уже не будут восприниматься как текст.
Соответственно, после растрирования вы уже не сможете отредактировать
текстовую надпись инструментом группы Текст (изменить шрифт и т.д.).
Зато вы сможете применять все инструменты и фильтры предусмотренные
в Photoshop для работы с растровыми изображениями. В частности, чтобы стереть букву, вам нужно будет воспользоваться инструментом Ластик
(Eraser)
, как вариант – вы можете им стереть лишь часть буквы.
О том, как растрировать слои сказано в п. 8.6.
5.9. Создание лигатур в Photoshop CS6
Лигатурами называют графическое соединение двух или более символов
текста. Лигатуры используются в некоторых языках для упрощения письма,
а также для украшения текста. В русском языке лигатуры не используются.
Вот примеры некоторых лигатур (рис. 5.15).
Рис. 5.15. Примеры лигатур
В Photoshop CS6 появилась возможность создания лигатур. Стоит отметить,
что прорисовку лигатур поддерживают далеко не все шрифты.
Палитра Символ (Character), предназначенная для форматирования символов текста, в Photoshop CS6 (рис. 5.16) стала содержать новый ряд кнопок
208
208
208
Глава 5. Работа с текстом в Photoshop
для создания лигатур. Однако, обратите внимание, что если при выделении
текстового слоя данные кнопки недоступны, значит, выбранный шрифт не
поддерживает прорисовку лигатур.
Рассмотрим пример создания лигатур
в тексте.
Го1. Выберите инструмент
ризонтальный текст (Horizontal
Type).
2. Щелкните мышью по холсту, чтобы создать текстовый слой.
3. Введите какие-нибудь слова, содержащие такие сочетания букв
как fi, ff, ti, tt, ct, st, а также букву g.
Рис. 5.16. Палитра Символ с отображенными (Character)
Пере4. Выберите инструмент
мещение (Move), чтобы завершить ввод текста.
5. Отобразите палитре Символ (Character), выбрав команду меню Окно
Символ (Window Character).
6. В раскрывающемся списке выбора шрифта выберите семейство шрифтов Calibri. Этот шрифт по умолчанию присутствует в Windows Vista, 7
и 8, и поддерживает прорисовку некоторых видов лигатур.
7. Увеличьте размер шрифта так, чтобы хорошо видеть символы текста.
,
и
на палитре Символ
8. Последовательно нажимайте кнопки
(Character) и наблюдайте за изменением начертания символов в тексте
(рис. 5.17).
9. Если при нажатии вышеуказанных кнопок не происходит никаких изменений, убедитесь, что в раскрывающемся списке, расположенном в
левой нижней части палитры Символ (Character) выбран английский
язык.
служит не для создания лигатур. Она предОбратите внимание, кнопка
назначена для представления альтернативных вариантов начертания символов текста. Однако, стоит отметить, что далеко не все шрифты имеют альтернативные варианты начертания. Шрифт Calibri, например, предлагает только альтернативное начертание буквы g.
209
209
209
Photoshop. Официальная русская версия
Рис. 5.17. Лигатуры шрифта Calibri
Кнопка
предназначена для правильного представления числительных
в тексте. Например, если в тексте встречается числительное 1st (first - персимволы st будут преобразованы в верхний
вый), при нажатой кнопке
индекс. Та же участь ждет и остальные числительные: 2nd (second - второй),
3rd (third - третий) и т. д. (рис. 5.18). Правда, если текстовый слой содержит другой текст, он тоже будет преобразован по принципу: прописная буква остается без изменений, вся оставшаяся часть слова преобразовывается в
верхний индекс.
Рис. 5.18. Стиль начертания числительных
210
210
210
Содержание
Глава 6.
Расширенные возможности
по редактированию
изображений
211
211
211
6.1. Световые эффекты
Практически любая линия на фотографии, любое изменение контраста
представляет собой игру света и тени. Таким образом, умелое использование световых эффектов, правильная расстановка «света» при фотографировании позволяет достигать самых различных выразительных эффектов. В то
же время неграмотное расположение источника света (или фотографа относительно источника света) зачастую приводит к существенному снижению
как качества изображения, так и его художественной ценности.
Photoshop располагает своими встроенными средствами создания световых
эффектов. Так что даже весьма посредственные снимки вы можете «оживить» интересной расстановкой световых источников в Photoshop. А для и
без того хороших снимков можно добиться новой выразительности и творческого подхода.
Эффекты освещения
Для создания и настройки эффектов освещения в Photoshop предназначен фильтр Эффекты освещения (Lighting Effects). Он позволяет
сымитировать освещение выборочных объектов изображения различными
источниками света. Допускается использование до 16 виртуальных независимых источников света, для каждого из которых вы сможете указать область
и направление освещения, интенсивность освещения, цвет источника света.
Вызвать фильтр можно, выбрав в строке меню Фильтр (Filter) Рендеринг
(Render) Эффекты освещения (Lighting Effects) – см. рис. 6.1.
Вся процедура создания световых эффектов строится следующим образом:
1. Перейдите на тот слой, на котором должны быть применены
световые эффекты. Скорее всего, это должен быть слой с фотографией (а не с текстом или еще чем-либо).
2. Вызовите фильтр Эффекты освещения (Lighting Effects),
как было сказано выше.
3. С помощью появившейся панели создайте требуемое количество источников освещения, расположите и настройте их
нужным образом. Далее мы подробно остановимся на имеющихся на данной панели настройках (см. рис. 6.2).
4. Когда добьетесь нужного эффекта, закройте панель Свойства (Properties), нажав кнопку ОК. Все ваши настройки будут перенесены на изображение (рис. 6.3 .. 6.4).
212
212
212
Глава 6. Раcширенные возможности редактирования
Рис. 6.1. Выбираем создание эффекта освещения
Вы можете создать и настроить сразу несколько источников света. И хотя
злоупотреблять этим делом не нужно, вполне реальны случаи, когда это действительно может быть полезно.
Создание каждого следующего источника света производится щелчком мыши по изображению маленькой лампочки под областью предосмотра. При этом вы, не отпуская клавишу мыши, берете и перетаскиваете
истоник света на изображение. Далее вы настраиваете его должным образом.
Чтобы удалить какой-либо из источников, ухватитесь за него мышкой и перетащите на изображение маленькой мусорной корзины.
Фильтр Эффекты освещения (Lighting Effects) позволяет устанавливать и
использовать 3 типа источников света. Выбор типа осуществляется в списке
Источник (Light Type):
•
Источник типа Направленный (Spot). Направленным источником
света или прожектором называют источник, дающий световое пят213
213
213
Photoshop. Официальная русская версия
Рис. 6.2. Выбор, расположение и настройка источника света
но в определенном направлении, подобно световому пятну от фонарика .
•
Источник типа Точка (Point). Точечным называется источник, равномерно освещающий круглый участок изображения. В центре источника освещение максимально, но оно затухает по мере удаления
от центральной точки
•
Бесконечный (Infinite) – Бесконечным или окружающим называют
источник, который равномерно освещает изображение. В качестве
примера окружающего можно привести обычный солнечный свет.
Изменяя интенсивность такого источника освещения, можно придать фотографии солнечный или, наоборот, сумеречный вид.
В режиме точечного источника освещения в области просмотра находится
кольцо с точкой в центре и зеленая окружность. Точка в центре кольца обозначает центр источника освещения. Эту точку можно перемещать (вместе с
ней будет двигаться кольцо и окружность), тем самым, меняя положение источника освещения.
Путем увеличения или уменьшения степени заполнения кольца (белого сегмента) регулируется интенсивность света, то есть, яркости источника освещения. Этот же параметр можно изменить и на палитре Свойства (Properties).
А вот параметр Масштаб (Scale) на палитре Свойства (Properties) не пред214
214
214
Глава 6. Раcширенные возможности редактирования
Рис. 6.3. Исходное изображение
Рис. 6.4. Применили один из световых эффектов
ставлен. Его можно изменить, только изменяя диаметр зеленой окружности
в области просмотра. Чтобы изменить диаметр окружности нужно установить на нее указатель мыши (так, чтобы появилась всплывающая подсказка Масштаб (Scale)) и, нажав и удерживая кнопку мыши, переместить указатель в нужном направлении. Параметр Масштаб (Scale) определяет дальность распространения освещения от центра. Чем меньше диаметр окружности, тем меньше масштаб и, соответственно, площадь светового пятна.
215
215
215
Photoshop. Официальная русская версия
Интенсивность источника Бесконечный (Infinite) настраивается так же,
как и интенсивность точечного источника, то есть, методом изменения заполненной части кольца в области просмотра или ползунковым регулятором Интенсивность (Intensity) на панели свойств. В центре же кольца мы
видим не точку, а «шарик». Это своеобразный манипулятор, с помощью которого меняется положение источника освещения. Отметим, что положение
источника окружающего цвета влияет на освещенность изображения. Однако освещение все равно останется равномерным, такова уж особенность данного типа освещения. Перетащив манипулятор из центра, мы можем изменять положение источника освещения в трехмерном пространстве, однако,
эта особенность используется при работе с трехмерными слоями. Обычную
плоскую фотографию вы не сможете подсветить с какой-то одной стороны,
создав тени с другой стороны. Кстати, при смещении источника освещения
из центра вы увидите и сам источник: он будет отображаться в рабочей области за пределами изображения.
Настройка параметров освещения производится в области просмотра с помощью кольца (служащего для настройки интенсивности и центра освещения) и двух эллипсов.
Внешний эллипс служит для настройки размера и положения источника
освещения. С помощью круглых маркеров внешний эллипс можно масштабировать, перемещать и вращать (рис. 6.7, 6.8).
Внутренний же эллипс предназначен для настройки размеров светового
пятна. Этот эллипс можно только масштабировать, причем только пропорционально. Изменение размеров внутреннего эллипса производится путем
перетаскивания его границы
На панели Свойства (Properties) задаются:
•
Ползунком Интенсивность (Intensity) – интенсивность источника
света в диапазоне от -100 до 100.
•
Цвет источника света задается в цветовом поле, расположенном слева от ползунка Интенсивность в поле Цвет: (Color).
•
Ползунком Глянец (Gloss) – отражательная способность, то есть насколько свет должен как бы отражаться поверхностью изображения.
•
Ползунком Маталл (Metal) – имитация металла. Крайнее левое положение ползунка соответствует матовой пластиковой поверхности,
а крайнее правое положение – хромированной металлической поверхности.
•
Ползунком Экспонирование (Exposure) – количество добавляемого света в диапазоне от -100 до 100. Отрицательные значения приводят к затемнению изображения.
216
216
216
Глава 6. Раcширенные возможности редактирования
Рис. 6.5. Исходное изображение
Рис. 6.6. Применили множественные источники света
•
Ползунком Среда (Ambience) – задается общее окружающее освещение.
В.
217
217
217
Photoshop. Официальная русская версия
Рис. 6.7. Результат применения направленного источника света
Рис. 6.8. Положение и размер светового
пятна изменены
Игра бликов
Достаточно красиво выглядят блики, появляющиеся при фотографировании
против солнца и создаваемые линзами самого фотоаппарата. На фотографии
они как бы выстраиваются в ряд и придают дополнительный эффект. В то
же время снимать против солнца очень сложно: как правило, получаются засвеченные, испорченные снимки. Тем не менее, благодаря такой программе,
как Photoshop, данную проблему можно легко решить. Вы сначала делаете
снимок так, как вам удобно, чтобы он получился максимально качественным. А затем в Photoshop приделываете в ней эффектные блики. Красота.
Осталось лишь выяснить, как ее сделать.
За создание подобных блоков отвечает фильтр Блик (Lens Flare), вызвать
который можно, выбрав в строке меню Фильтр (Filter) Рендеринг (Render) Блик (Lens Flare). Далее, в появившемся диалоговом окне вам нужно лишь задать расположение источника света, от которого будут идти блики, и нажать ОК. Если хочется, можно настроить яркость светового источ218
218
218
Глава 6. Раcширенные возможности редактирования
Рис. 6.9. Исходное изображение
Рис. 6.10. Использование эффекта блика
ника – с помощью ползунка Яркость (Brightness). А с помощью расположенных внизу переключателей задается тип линз, блики от которых должны быть сымитированы (рис. 6.11).
219
219
219
Photoshop. Официальная русская версия
6.2. Удаление
эффекта
“красных глаз”
Если в старых версиях Photoshop при наличии эффекта
«красных глаз» на фотографии
их приходилось практически
вручную перекрашивать, то
с появлением Photoshop CS2
— CC данная проблема решается более изящно. Введен
специальный инструмент, позволяющий избавиться от эффекта «красных глаз» быстро
и удобно. Это очень актуально,
так как избавление от эффекта
«красных глаз» является одной
из самых часто решаемых задач при обработке фотографий
(особенно любительских).
Рис. 6.11. Настройка и размещение блика
Чтобы убрать эффект «красных глаз», вам нужно просто открыть фотографию
в Photoshop, выбрать инструмент Red Eye (Красные глаза)
и очертить
мышкой вокруг глаз прямоугольную область выделения (ну или каждый глаз
по отдельности). При этом по завершении выделения программа самостоятельно попытается определить месторасположение «красных глаз» и заменить их цвет на какой-то темный. Принцип действия инструмента основывается на том, что он ищет в указанной вами области красные оттенки и органично
заменяет их на какие-либо темные.
В настройках инструмента заслуживают внимания следующие параметры:
•
220
220
220
– предназначено для указания размера
Поле
зрачка глаза, чтобы инструмент корректировал только область зрачка, а не весь глаз целиком. Допустимы значения в диапазоне от 1%
(минимальный размер зрачка) до 100% (наибольший размер зрачка), по умолчанию используется значение 50% (средний размер
зрачка). Вы можете ввести требуемое значение с клавиатуры либо
щелкнуть по кнопке со стрелкой и установить величину параметра
с помощью регулятора. Чем больше заданное в этом поле значение,
тем большая область глаза будет обработана инструментом.
Глава 6. Раcширенные возможности редактирования
•
Поле
– предназначено для указания величины затемнения зрачка глаза (то есть насколько темным будет
зрачок после коррекции). Допустимы значения в диапазоне от 1%
(минимальное затемнение) до 100% (максимальное затемнение), по
умолчанию используется значение 50% (средняя величина затемнения). Вы можете ввести требуемое значение с клавиатуры либо
щелкнуть по кнопке со стрелкой и установить величину параметра
с помощью регулятора. Чем больше заданное в этом поле значение,
тем более темным получится зрачок после коррекции.
6.3. Осветление и затемнение
определенных областей изображения
В Photoshop среди всех остальных имеются два инструмента: Осветлитель
(Dodge)
и Затемнитель (Burn)
. Ранее, при рассмотрении эффектов освещения (п. 4.1), мы уже останавливались на основополагающей роли
света в фотографии. Но, к сожалению, на практике редко удается с первого
раза «поймать» нужный свет и ракурс. А на повторные снимки просто может
не быть возможности. Кроме того, далеко не у каждого хватает фотографического мастерства, чтобы в каждой ситуации обеспечивать безупречную
цветовую и тоновую передачу без провалов в светлых тонах и излишне глубоких теней.
Наконец, не стоит без внимания оставлять ситуации, когда на вполне нормальном изображении требуется какие-то области специально притемнить,
а какие-то осветлить для достижения какого-то художественного эффекта
и большей выразительности. Выборочное осветление каких-либо мест на
изображении может также применяться для проявления деталей в проблемных местах.
Чуть выше мы рассмотрели возможность добавления на изображение источников света и подсветок его определенных областей. Однако зачастую
необходимы более тонкие инструменты, позволяющие не подсветить/затемнить в определенном направлении какую-то часть изображения, а непосредственно указать, какие места на изображении должны быть затемнены,
а какие – осветлены. При этом затемняемые и осветляемые области могут
быть произвольной формы и вплотную друг к другу прилегать (в результате
чего достигается больший тоновый контраст и лучший тоновый баланс). Вот
для этого и предусмотрены в Photoshop инструменты Осветлитель (Dodge)
и Затемнитель (Burn)
.
221
221
221
Photoshop. Официальная русская версия
Рис. 6.12. Исходное изображение
Рис. 6.13. Смываем загар со смуглого мальчика инструментом «Осветление»
Оба инструмента являются кистевыми. Выбрав требуемый размер кисти,
вы будете водить ею по изображению, которое будет осветляться или затемняться в местах прохождения кисти.
222
222
222
Глава 6. Раcширенные возможности редактирования
Помимо уже знакомых нам настроек кисти, данные инструменты поддерживают следующие настройки на панели параметров:
•
В раскрывающемся списке
(Range) указывается яркостный диапазон, подлежащий обработке. То есть именно к этому тоновому диапазону будет применяться осветление/затемнение. По умолчанию установлено значение Средние тона
(Midtones). Однако вы можете выбрать еще Тени (Shadows) или
Подсветка (Highlights).
•
(Exposure) по сути заВ поле Экспонирование
дается сила затемнения/затенения. Для более плавного перехода рекомендуется использовать небольшие значения, порядка 10...20%.
Тогда осветляемая/затемняемая область будет более естественно
сливаться с исходным изображением. Для достижения большего эффекта лучше несколько раз провести инструментом при низком значении экспозиции, чем один раз с высокой экспозицией.
•
Кнопка переключения в режим аерографа позволяет перейти в одноименный режим и достичь более равномерного и плавного сопряжения обработанной и необработанной частей изображения.
Область, обработанную одним инструментом, можно вернуть в исходное состояние, применив второй инструмент. Оба инструмента являются аддитивными, то есть при многократном применении к одному и тому
же месту на изображении эффект будет пропорционально усиливаться.
При работе с инструментами Осветлитель (Dodge) и Затемнитель (Burn)
будьте осторожны с тенями и светами на изображении. Не стремитесь полностью избавиться от теней и световых проблесков, а то изображение
станет блеклым и невыразительным. Обратное тоже верно: не надо излишне увеличивать света и тени, стремясь достичь большего контраста, вы будете терять в детализации изображения. Возможно, что в этом
может состоять творческий замысел. Но тогда вы должны полностью отдавать
себе отчет, что и зачем вы делаете.
6.4. Настройка цветовой насыщенности в
разных местах изображения
Photoshop располагает достаточно развитыми средствами коррекции цветовой насыщенности. Подобная коррекция может понадобиться, например,
для придания большей цветности на блеклых изображениях или, наоборот,
223
223
223
Photoshop. Официальная русская версия
приглушения каких-либо цветовых акцентов для смягчения тонов и достижения какого-либо художественного эффекта.
Имеющиеся в Photoshop средства позволяют корректировать цветовую насыщенность как всего изображения целиком (или какой-либо заранее выделенной области), так и выборочно определенных мест – просто проводя по ним
кистью специального инструмента. Таким специальным инструментом является Губка (Sponge)
.
Инструмент Губка (Sponge) изменяет насыщенность тех пикселей, над которыми его провели. При этом возможны два режима работы инструмента,
выбор одного из них производится на панели параметров в раскрывающемся списке Режим (Mode):
•
Повысить насыщенность (Saturate) – в этом режиме будет производиться повышение насыщенности цветов обработанных пикселей.
Цвета будут становиться более яркими.
•
Снизить насыщенность (Desaturate) – в данном режиме у обрабатываемых пикселей снижается насыщенность. Цвета становятся
блеклыми.
Работа инструментом Губка (Sponge)
Полезный прием
В качестве завершающего аккорда,
которым мы завершим рассмотрение
инструмента Губка (Sponge), хочу
рассказать об одном полезном трюке.
В принципе ничего в нем хитрого нет,
но художественная выразительность
его велика. Одним из самых действенных способов привлечь внимание к
какому-либо объекту на изображении
является практически полное обесцвечивание окружающего его фона
(становится черно-белым). В результате на обесцвеченном фоне объект
сразу обращает на себя внимание и
смотрится очень выгодно. Подобная
методика довольно часто применяется в рекламе.
Добиться обесцвечивания определенных областей изображения можно
инструментом Губка (Sponge) в режиме Снизить насыщенность (Desaturate) и установленном в поле Нажим значении 100%.
224
224
224
производится обычным образом,
предусмотренным для кистевых инструментов: выбираете кисть инструмента, а затем водите ею по тем местам, где требуется изменить цветовую насыщенность.
Сила воздействия инструмента задана панели
ется в поле
параметров. Чем ниже установленное
в нем значение, тем слабее эффект от
применения инструмента. Оптимальным являются значения от 20 до 50%.
По умолчанию установлено 50%.
Глава 6. Раcширенные возможности редактирования
Рис. 6.14. Исходное изображение
Рис. 6.15. Подрисовываем фингалы и синяки инструментом «Затемнение»
225
225
225
Photoshop. Официальная русская версия
6.5. Марионеточная деформация
Еще одной грандиозной возможностью программы Adobe Photoshop является функция марионеточной деформации. При помощи данной функции
вы, словно кукловод в театре, можете управлять формой объектов, как вам
вздумается. Из одного единственного удачного кадра вы можете сделать
десятки: больше не придется часами истязать вашу модель, чтобы сделать
фотографии в разных позах.
Благодаря новой технологии деформации объектов программы Adobe Photoshop, полученный в результате новый объект выглядит достаточно естественно, а в умелых руках позволяет творить художнику просто чудеса.
Давайте посмотрим, как работает данная функция:
Рис. 6.16. Снимок, прекрасно подходящий для демонстрации функции
марионеточной деформации
1. Откройте в программе Adobe Photoshop необходимое изображение
(рис. 6.16).
226
226
226
Глава 6. Раcширенные возможности редактирования
Обратите внимание, что марионеточная деформация возможна только для
объектов (слоев, выделений), расположенных не на фоновом слое
Рис. 6.17. Эффект от применения марионеточной деформации
227
227
227
Photoshop. Официальная русская версия
2. Выделите при помощи любого удобного средства на изображении
часть объекта, которую планируете подвергнуть деформации. В нашем случае мы выделили левую и правую руки при помощи инструБыстрое выделение (Quick Selection Tool).
мента
3. Перенесите выделенный объект на новый слой, для этого щелкните правой кнопкой мыши по произвольному месту изображения. В
появившемся контекстном меню выберите пункт Вырезать на новый слой (Layer via Cut). Идентичного результата можно добиться,
выбрав команду меню Слой Новый Вырезать на новый слой
(Layer New Layer via Cut).
4. Откройте панель Слои (Layers) и убедитесь, что части объекта, которые планируется подвергнуть деформации, оказались на новом слое.
Отключите отображение этого слоя. Сделайте активным основной
слой изображения. На месте вырезанного объекта вы увидите цвет
фона.
5. Выделите область, оставшуюся от вырезанного объекта, при помощи
инструмента
Быстрое выделение (Quick Selection Tool), так как
область однотонна, выделение должно получиться очень ровным.
Проблемы могут возникнуть, если выбранный цвет фона совпадает
с цветом объекта. Подберите подходящий цвет заранее.
6. Выберите команду главного меню Редактирование Выполнить
заливку (Edit Fill). Откроется диалоговое окно Заполнить (Fill).
Данное диалоговое окно также можно вызвать комбинацией клавиш
Shift+F5.
7. В диалоговом окне Заполнить (Fill) в раскрывающемся списке Использовать (Use) выберите пункт С учетом содержимого (ContentAware). Чтобы выполнить заливку объекта с учетом содержимого, нажмите кнопку ОК. На месте, где совсем недавно были части
объекта, было сгенерировано новое изображение. Вероятнее всего,
край получился у вас не совсем естественным, вы можете исправить
это при помощи инструмента Точечная восстанавливающая кисть
(Spot Healing Brush Tool) в режиме С учетом содержимого (Content-Aware).
8. Сделайте активным и видимым слой изображения с вырезанными
частями объекта.
9. Выберите команду меню Редактирование Марионеточная деформация (Edit Puppet Warp) — рис. 6.18. Определите опорные
точки объекта, по которым будет производиться его деформация
228
228
228
Глава 6. Раcширенные возможности редактирования
Рис. 6.18. Выделили объект деформации и вызываем нужную команду
Рис. 6.19. Процесс определения опорных точек объекта
229
229
229
Photoshop. Официальная русская версия
(рис. 6.19). Обозначьте эти точки на изображении при помощи левой кнопки мыши. Для удаления ненужной опорной точки нажмите
и удерживайте клавишу Alt, затем щелчком левой кнопки мыши по
этой точке удалите ее.
Когда разметка опорных точек объекта будет завершена, можно приступать
к деформации. Для этого установите указатель мыши на какой-либо опорной точке. Нажмите и удерживайте левую кнопку мыши.
Не отпуская левую кнопку мыши, перемещайте мышь так, чтобы объект деформировался нужным вам образом.
Чтобы закончить, нажмите кнопку на панели настроек инструмента. Если
хотите отменить процесс деформации, нажмите кнопку . Для отката к первоначальному положению объекта и продолжения процесса деформации с
начального состояния нажмите кнопку .
Возможно, с первого раза у вас получится не совсем естественное изображение, но при наличии определенного опыта можно создавать удивительно реалистичные кадры. Функция марионеточной деформации имеет некоторые
важные настройки, с которыми неплохо познакомиться поближе. Все параметры функции задаются на панели настроек инструмента в верхней части
окна программы (рис. 6.20):
Рис. 6.20. Настройки марионеточной деформации
•
Раскрывающийся список Режим (Mode) определяет основной режим работы функции марионеточной деформации:
o
230
230
230
Строгий (Rigid). Данный режим отличается наименьшей
гибкостью и минимальными искажениями, наблюдается некоторая текучесть в изображении.
Глава 6. Раcширенные возможности редактирования
•
o
Нормальный (Normal). Режим марионеточной деформации
по умолчанию. Некоторое промежуточное состояние между
Строгий (Rigid) и Искажение (Distort).
o
Искажение (Distort). Данный режим отличается большим
количеством грубых искажений, изображение становится
несколько выпуклым, теряет свою натуральную форму. Прекрасно подходит для работы с картами и для создания шаржей.
Раскрывающийся список Частота (Density) определяет плотность
сетки, на основе которой выполняется марионеточная деформация. При высокой густоте сетки деформация может осуществляться только в некоторых небольших пределах, но при этом сохраняется наибольшее соответствие исходным пропорциям, в изображение вносится минимум искажений. При низкой густоте сетки деформацию можно осуществлять в очень больших пределах, однако при
этом в изображение вносятся существенные искажения. Также данный параметр определяет, на каком расстоянии друг от друга пользователь может устанавливать опорные точки.
o
Меньше точек (Fewer Points). Низкая плотность сетки дает
очень гибкое изображение, но высокие искажения.
o
Нормальный (Normal). Средняя плотность сетки, вариант
установлен по умолчанию.
o
Больше точек (More Points). Высокая плотность сетки дает
негибкое изображение, но при этом в него вносятся минимальные искажения.
•
Ползунковый регулятор и поле ввода Расширение (Expansion) определяет степень растяжения или сжатия по направлению к внешним
линиям сетки.
•
Флажок Сетка (Show Mesh) отвечает за отображение сетки объекта.
Для быстрого включения и отключения отображения сетки используйте клавишу H.
•
и
группы элементов управления Глубина (Pin Depth)
Кнопки
позволяют определить глубину текущего объекта (рис. 6.21). Например, при работе с человеческим телом вы можете определить, какой
объект находится ближе к зрителю снимка: рука или туловище. В
случае если рука определена ближе к пользователю, при ее наложении с туловищем туловище будет находиться на заднем фоне, если
231
231
231
Photoshop. Официальная русская версия
С помощью данных кнопок задается глубина расположения точек деформации. Предварительно вы должны
выделить требуемую точку
Рис. 6.21. Влияние глубины на результат деформации (слева ствол завернут
за рукоятку, а справа — спереди рукоятки)
ближе к пользователю определено туловище, то при его наложении с
рукой рука окажется за спиной человека.
«Конечно, интересная функция, но где мне ее применить?», — скажете вы.
Действительно, не так часто возникает необходимость «гнуть» людям руки
и ноги на фотографиях. Разве что ради шутки.
Но если взглянуть на данную функцию с другой стороны, можно найти
функцию марионеточной деформации очень ценной и полезной.
На основе фотографии или любого узора можно создавать эффектные рамки и орнаменты. Вы можете взять одну розу, сделать несколько ее копий при
Штамп (Clone Stamp Tool). При помощи функпомощи инструмента
ции марионеточной деформации можно создать причудливые переплетения
цветов.
Ну и совсем неочевидным, но, пожалуй, самым востребованным применением функции марионеточной деформации является исправление дефектов
человеческого лица. Например, теперь вы с легкостью можете выровнять
высоту плеч человека, криво сидящего на фотографии; подобным образом
можно исправить высоту глаз и бровей, форму рта, прикус, многие другие
дефекты. Почувствуйте себя пластическим хирургом (рис. 6.22)!
232
232
232
Глава 6. Раcширенные возможности редактирования
Рис. 6.22. Использование марионеточной деформации для создания дружеских
шаржей
233
233
233
Photoshop. Официальная русская версия
6.6. Масштабирование с учетом
содержимого
В Photoshop имеется интересная и полезная функция масштабирования с
учетом содержимого (рис. 6.23 .. 6.24).
Суть данной функции заключается в том, что при масшабировании (изменении размеров) всего изображения или отдельного его выделенного фрагмента определенные участки изображения масштабироваться не будут. При
этом программа сама определяет участки, которые не должны масштабироваться. Например, при попытке изменить размеры (отмасштабировать) изображения автомобиля, сделать из него лимузин путем растягивания по горизонтали, растягиваться будет корпус автомобиля, а колеса так и останутся
круглыми. При обычном же масштабировании колеса также растягиваются
и превращаются в овалы.
Или при масштабировании лица с учетом содержимого не будут масштабироваться глаза и нос, что позволяет достигать интересных эффектов (рис.
6.24). Вызвать такое масштабирование можно из меню Редактирование
(рис. 6.23).
Рис. 6.23. Вызов масштабирования с учетом содержимого
234
234
234
Глава 6. Раcширенные возможности редактирования
Исходное изображение
Масштабируем с учетом содержимого изображение по горизонтали, сдвигая влево его правую границу
Рис. 6.24. Эффект от применения масштабирования с учетом содержимого
к фотографии человеческого лица
235
235
235
Photoshop. Официальная русская версия
6.7. Коррекция оптических искажений
За последние годы фотография сделала огромный шаг вперед. Сегодня по
очень доступным ценам можно приобрести фотокамеру, позволяющую делать снимки высокого качества и четкости. Современные цифровые фотоаппараты уже ни в чем не уступают аналоговым: многие профессиональные
фотографы сегодня предпочитают использовать цифру, а не пленку.
Тем не менее, стоит признать тот факт, что современные фотокамеры до сих
пор не избавились от недостатка своих предшественников: все они дают
определенные оптические искажения. Особенно легко заметить такие искажения, если сфотографировать человеческое лицо с очень близкого расстояния: вы заметите, как будут изменены пропорции человеческого лица.
Конечно, степень этих искажений очень сильно меняется от камеры к камере, если дешевые аппараты делают изображения из реальной жизни на пленке просто неузнаваемыми, то дорогие зеркальные фотоаппараты вносят минимум изменений в снимок. Но факт остается фактом: на сегодняшний день
при использовании фотокамер искажения неизбежны.
Данные искажения, вызванные несовершенством технологии применения
оптики в фотографии, называются оптическими искажениями. Выделяют
четыре основных типа оптических искажений:
•
Бочкообразное искажение — это оптическое искажение, при котором прямые линии выгибаются в направлении края изображения.
Иными словами, изображение получается выпуклым, приобретает
неприсущий ему объем.
•
Подушкообразное искажение — это оптическое искажение, при котором прямые линии выгибаются против направления края изобра-
236
236
236
Глава 6. Раcширенные возможности редактирования
жения, вогнуты вовнутрь. Иными словами, изображение получается
вогнутым, кажется несколько меньше, чем есть на самом деле.
•
Виньетирование — это оптическое искажение, при котором изображение на снимке приобретает несвойственные реальному изображению параметры освещенности. Например, на снимке отдельные объекты могут оказаться темнее остальных, хотя в реальном изображении они были одного цвета. Особенно подвержены искажению освещенности края снимка: зачастую они оказываются значительно темнее основной части изображения.
•
Хроматическая аберрация — это оптическое искажение, при котором контуры отдельных объектов приобретают особую цветную кайму. Этот эффект вызван несовпадением фокальных плоскостей линзы для лучей света с различной длиной волны. Особенно сильно
проявляется на границе высококонтрастных областей.
И если исправить технологию фотоаппаратов для решения этих проблем
очень и очень непросто, то убрать такие дефекты при помощи программных
237
237
237
Photoshop. Официальная русская версия
средств дело несложное. Конечно же, в программе Adobe Photoshop предусмотрены функции борьбы с оптическими искажениями. Механизмы коррекции оптических искажений появились в предыдущих версиях программы, но с выходом Creative Suite 5 они получили значительное развитие.
Фильтр Коррекция дисторсии (Lens Correction), при помощи которого реализуется функция коррекции оптических искажений, имеет огромное количество настроек. Еще в предыдущей версии программы Adobe Photoshop
пользователь имел в распоряжении более десятка элементов управления,
позволявших настроить параметры работы фильтра. Конечно, управляться
с таким большим количеством настроек с непривычки очень и очень непросто, поэтому разработчики компании Adobe приготовили большое количество стандартных настроек для коррекции оптических искажений.
Доступ к фильтру Коррекция дисторсии (Lens Correction) осуществляется выбором команды меню Фильтр Коррекция дисторсии (Filter Lens
Correction) или Файл Автоматизация Коррекция дисторсии (File
Automate Lens Correction). Вы также можете запускать фильтр при помощи комбинации клавиш Shift+Ctrl+R. Обратите внимание, что фильтр
Коррекция дисторсии (Lens Correction) находится в корне меню Фильтр
(Filter), ранее он находился в меню Фильтр Искажение (Filter Distort).
Программа Adobe Photoshop предоставляет действительно широкие возможности по исправлению дефектов фотосъемки (рис. 6.25, рис. 6.26). Однако стоит отметить, что все эти настройки полезны только в случае, если
пользователь знает, как ими пользоваться, и имеет достаточное количество
времени на подбор необходимых для каждого кадра параметров.
В случае если необходимо исправить небольшие искажения большого количества кадров, про ручную настройку всех параметров можно забыть. В
программе Adobe Photoshop вы можете производить коррекцию оптических
искажений в автоматическом режиме. Все, что вам нужно сделать для этого,
— указать, какой фотокамерой сделан снимок, затем программа самостоятельно попытается исправить типичные дефекты, которые вносит фотоаппарат именно этой модели.
Разберем работу функции на примере:
1. Откройте в программе Adobe Photoshop фотографию, сделанную вашим
цифровым фотоаппаратом. С огромной долей вероятности можно утверждать, что искажения, внесенные в снимок фотокамерой, прекрасно
видны даже на глаз. Если это так, то в рамках примера такой снимок подойдет, как нельзя кстати.
2. Выберите пункт меню Фильтр Коррекция дисторсии (Filter Lens
238
238
238
Глава 6. Раcширенные возможности редактирования
Рис. 6.25. Исходный снимок с ярко выраженными искажениями
Рис. 6.26. Избавились от существенной части искажений
239
239
239
Photoshop. Официальная русская версия
Correction). Откроется диалоговое окно Коррекция дисторсии (Lens
Correction). Программа Adobe Photoshop автоматически считывает метаданные формата EXIF с вашего снимка, определяет производителя и
модель камеры, параметры используемого объектива и некоторые другие параметры. Перейдите на вкладку Автоматическая коррекция (Automatic Lens Correction) (рис. 6.27), чтобы продолжить. В нижней части
диалогового окна Коррекция дисторсии (Lens Correction) будут отображены сведения, которые программа получила из метаданных снимка.
3. В группе элементов управления Коррекция (Correction) вы можете выбрать, какие типы искажений снимка вы хотите исправить:
•
Установите флажок Геометрическое искажение (Geometric Distortion), чтобы исправить различные геометрические искажение,
такие как бочкообразные и подушкообразные искажения.
•
Установите флажок Хроматическая аберрация (Chromatic Aberration), чтобы исправить хроматическую аберрацию на снимке.
•
Установите флажок Виньетка (Vignette), чтобы избежать виньетирования на снимке.
4. Установите флажок Автоматическое масштабирование изображения
(Auto Scale Image), если после исправления искажений часть снимка
попала за границы исходного размера кадра. Раскрывающийся список
Край (Edge) определяет, каким именно образом решается вопрос сохра-
Рис. 6.27. Коррекция оптических искажений в автоматическом режиме
240
240
240
Глава 6. Раcширенные возможности редактирования
нения исходных размеров кадра. Доступны следующие варианты:
•
Расширение краев (Edge Extension). На образовавшуюся после
искажения исходного изображения область натягивается изображение с краев области.
•
Прозрачность (Transparency). Образовавшиеся после искажения исходного изображения области будут заполнены прозрачным цветом.
•
Черный цвет (Black Color). Образовавшиеся после искажения
исходного изображения области будут окрашены в черный цвет.
•
Белый цвет (White Color). Образовавшиеся после искажения
исходного изображения области будут окрашены в белый цвет.
5. В группе элементов управления Критерии поиска (Search Criteria) вы
можете выбрать характеристики фотокамеры, на которую был сделан
обрабатываемый снимок:
•
Раскрывающийся список Изготовитель камеры (Camera Make).
Здесь необходимо указать наименование фирмы-производителя
фотокамеры.
•
Раскрывающийся список Модель камеры (Camera Model). Здесь
необходимо указать наименование конкретной модели фотокамеры.
Рис. 6.28. Коррекция оптических искажений в ручном режиме
241
241
241
Photoshop. Официальная русская версия
•
Раскрывающийся список Модель объектива (Lens Model). Здесь
необходимо указать параметры или наименование объектива фотокамеры.
6. В списке Профили объектива (Lens Profiles) вы можете выбрать профиль коррекции оптических искажений подходящей модели объектива
камеры. При этом не требуется абсолютного соответствия моделей: программа предложит вам список подходящих профилей для вашей камеры. Для того чтобы указать некоторые дополнительные параметры объектива камеры, щелкните правой кнопкой мыши по имени соответствующего профиля. В появившемся диалоговом окне выберите наименование объектива с наиболее подходящими параметрами.
7. Если в списке Профили объектива (Lens Profiles) вы не нашли подходящего профиля, то можно поискать его в Интернете. Для этого нажмите кнопку Поиск в Интернете (Search Online), разработчики компании
Adobe постоянно разрабатывают новые и новые профили для огромного
количества фотокамер и объективов.
8. Для сохранения загруженных из Интернета профилей на жесткий диск,
чтобы в дальнейшем не приходилось постоянно прибегать к их повтор. В появившемся контекстном меню
ной загрузке, нажмите кнопку
выберите пункт Сохранить онлайн-профиль на жестком диске (Save
Online Profile Locally).
9. Если результат работы фильтра Профили объектива (Lens Profiles) вас
устраивает, нажмите кнопку ОК.
При помощи автоматической коррекции оптических искажений можно исправить дефекты огромного количества фотоснимков в кратчайшие сроки.
Вы можете создавать собственные профили для камер и объективов, для
этого загрузите программу Adobe Lens Profile Creator с официального сайта
компании Adobe —labs.adobe.com/technologies/lensprofile_creator/.
6.8. Инструмент быстрого выравнивания
положения фотографии
Далеко не всегда фотограф делает снимки со штатива — основная масса кадров создается, когда фотоаппарат находится «на весу». Поймав удачный
момент, при копировании фотографий на компьютер очень часто оказывается, что фотоаппарат находился под некоторым углом к линии пола, поэтому
все фигуры в кадре тоже находятся под наклоном.
Конечно, данный дефект легко решается при помощи различных инструментов программы Adobe Photoshop, но так как данная проблема очень рас242
242
242
Глава 6. Раcширенные возможности редактирования
Нажатие на эту кнопку приведет к выпрямлению
фотографии
Линия горизонтали
Рис. 6.29. Указываем линию, которая на самом деле должна быть горизонтальна
пространена, разработчики компании Adobe разработали специальный инструмент исправления угла наклона кадра. В программе Adobe Photoshop
инструмент Линейка (Ruler Tool), предназначенный для измерения различного рода расстояний, имеет дополнительные функции.
Разберем действие инструмента на примере:
1. Откройте в программе Adobe Photoshop фотографию, на которой
изображение находится под некоторым углом к линии горизонта
или пола (рис. 6.30).
2. Выберите инструмент Линейка (Ruler Tool) на панели инструментов.
3. Определите на фотографии правильное направление линии горизонта или пола.
4. Установите указатель мыши на одну из точек правильного направления линии горизонта или пола. Нажмите и удерживайте левую
кнопку мыши.
243
243
243
Photoshop. Официальная русская версия
Рис. 6.30. Снимок, сделанный под неправильным углом
Рис. 6.31. Снимок, исправленный при помощи инструмента быстрого выравнивания
положения
244
244
244
Глава 6. Раcширенные возможности редактирования
5. Не отпуская левую кнопку мыши, перемещайте мышь так, чтобы линия, образованная между начальным и текущим положением мыши,
совпадала с линией горизонта или пола. Удобнее прочерчивать большие линии, однако на самом деле длина прочерченной инструментом Линейка (Ruler Tool) линии и даже ее положение на рисунке не
влияют на действие функции — прочерченная линия нужна лишь
для определения нужного угла наклона фотографии (рис. 6.29).
6. Отпустите левую кнопку мыши. Положение прочерченной линии
закрепится на изображении. Если ее положение вас не устраивает,
повторите шаги 4-6 снова, пока результат вас не удовлетворит.
7. Нажмите кнопку Выровнять слой, чтобы повернуть фотографию в
соответствии с углом наклона линии (рис. 6.31).
Вот и все. Не нужно изобретать никаких сложных и хитроумных путей. Все
решается за несколько секунд. К тому же фотография автоматически обрезается, чтобы соответствовать ее начальным размерам, что также спасает вас
от лишней монотонной работы и экономит ваше ценное время.
245
245
245
Photoshop. Официальная русская версия
Коллаж «Времена года»
. Начнем работу по созданию этого коллажа с того, что откроем в
окне программы четыре пейзажа,
на которых представлены все времена
года, и фотографию часов. Создадим
новый документ по размерам чуть
меньше чем в 4 раза больше каждой
из фотографий времен года (выбрав в
строке меню Файл Новый и введя
параметры нового файла).
. Работать дальше будет удобнее,
если установить вертикальную и
горизонтальную направляющие,
проходящие через центр будущей
композиции. С этой целью включим
в окне пока пустого документа режим отображения линеек — выберем
в строке меню Просмотр (View)
Линейки (Rulers). Чтобы установить
246
246
246
направляющую, достаточно, прижав
кнопку мыши на области линейки, вытянуть её на поле документа. По умолчанию в программе Adobe PhotoShop
включен режим прилипания направляющих к границам и центру документа, так что найти нужное место,
в котором нужно отпустить кнопку
мыши, несложно.
Заметим, что пейзажи для этой работы были подобраны так, чтобы печатные размеры каждого при разрешении
равном разрешению коллажа были
несколько больше по обоим измерениям, чем четверть площади проекта.
Это позволит сделать плавный переход от одного пейзажа к другому. Рассмотрим, как это выполнить.
Глава 6. Раcширенные возможности редактирования
Рис. 6.32. Открыли все изображения для коллажа. Создаем новый документ
Рис. 6.33. Создаем плавные границы перехода составляемых изображений
247
247
247
Photoshop. Официальная русская версия
. Инструментом перемещения
перенесем зимний пейзаж
в правый верхний угол окна коллажа. На палитре Слои (Layers) над
слоем заднего фона документа Фон
(Background) появится первый слой
Слой 1. Выберем на панели инструментов инструмент Прямолинейное лассо
. На панели параметров Зададим параметр Растушевка (Feather)
равным 50 px. Выделим четырехугольную область, верхняя граница которой
проходит по горизонтальной направляющей, правая находится за рабочим
полем документа, нижняя — гораздо
ниже нижней границы фотографии, а
левая — гораздо левее левого края исходного изображения. Результат выделения показан на рис. 6.33.
точно в строке меню выбрать Слои
(Layers) Выполнить сведение
(Flatten Image).
. Приступим к работе с последним исходным изображением — фотографией часов. Поместим это изображение в окно коллажа с помощью инструмента переме-
. Удалим выделенный фрагмент
пейзажа нажатием на клавиатуре клавиши «Delete». Получим
обрезанное снизу изображение с размытой нижней границей. Аналогично удалим часть изображения, выступающую за вертикальную направляющую. Поместим в окно документа весенний, летний и осенний пейзажи по
часовой стрелке относительно зимнего. На палитре Слои (Layers) они займут слои Слой 2, Слой 3 и Слой 4 соответственно. Действуя так же, как
было рассказано, удалим все фрагменты изображений, выходящие за центральные направляющие. Результат
продемонстрирован на рис. 6.34.
щения.
В списке слоев ему будет соответствовать Слой 1. Сразу переместим изображение так, чтобы ось
часовых стрелок (центр циферблата) была совмещена с точкой пересечения направляющих. Вырежем часы
из фона. Сначала воспользуемся инструментом Волшебная палочка
с параметром Допуск (Tolerance) равным 32 и включенной опцией Сглаживание (Contiguous) и будем выделять фрагменты фона. Чтобы добавить к результату выделения, например, светлых тонов фона выделение
более темных тонов, нужно применить инструмент Волшебная палочка с нажатой на клавиатуре кнопкой
Shift. Будем повторять это действие,
пока почти весь фон не окажется выделенным (рис. 6.35). Не станем спешить с удалением выделенного фрагмента, так как в выделение попали
участки часов, и отредактируем выделение с помощью инструмента
Лассо и
Прямолинейное лассо.
Добившись удовлетворительного результата, удалим выделенный фон, нажав «Delete» на клавиатуре.
. Закроем ненужные больше окна
с исходными пейзажами и выполним объединение всех изображений коллажа, включая слой
Фон (Background). Для этого доста-
. Теперь повернем часы так, чтобы они были ориентированы
вертикально. Для этого воспользуемся возможностью Свободное
трансформирование, выбрав в строке
248
248
248
Глава 6. Раcширенные возможности редактирования
Рис. 6.34. Завершили стыковку изображений с временами года
Рис. 6.35. Вставили изображение
часов
Рис. 6.36. Поворачиваем часы
меню Редактирование (Edit) Свободное трансформирование (Free
Transform) и повернув мышкой появившуюся вокруг циферблата рамку
трансформирования до достижения
требуемого эффекта. По окончании
нажмем «Enter» на клавиатуре.
. Продолжая тему коллажа, сделаем надпись с названиями месяцев в секторах соответствую249
249
249
Photoshop. Официальная русская версия
Рис. 6.37. Создаем круговой контур для размещения вдоль него текста
щих времен года, расположив ее вдоль
окружности, опоясывающей часы. С
этой целью сначала создадим контур, вдоль которого будет располагаться текст. Для этого воспользуемся инструментом построения ээлиптических фигур
. Выбрав этот инструмент, убедимся, что включен режим работы для создания контура объекта с заливкой (первая пик).
тограмма на панели параметров
Нажав левую кнопку мыши в левой
верхней части коллажа с одновременным нажатием клавиши «Shift» на
клавиатуре (для создания правильной
окружности), проведем инструментом
в направлении правого нижнего угла
рисунка. Создав контур достаточного
размера, отпустим кнопку мыши. Контур сразу заполнится цветом переднего плана. На палитре Слои (Layers)
появится новый слой формы Фигу250
250
250
ра 1. Переместим полученный круг в
центр композиции. Так как заливка
окружности нам в данном случае не
нужна, установим значение Заливка
(Fill) на палитре Слои (Layers) для
этого слоя в 0%. Пока слой активен,
будем видеть лишь контур окружности. Перенесем этот слой ниже Слоя 1,
как показано на рис. 6.37.
. Оставим активным слой Фигура 1 и выберем инструмент
для горизонтального написания текста. Наведем курсор этого
инструмента на верхнюю точку контура (курсор инструмента примет
вид «текст вдоль кривой») и нажмем
кнопку мыши. В верхней панели инструмента зададим шрифт, начертание и размер символов. Также зададим цвет текста. Хотя в данном кол-
Глава 6. Раcширенные возможности редактирования
лаже он не важен по причине, которая
будет ясна чуть позже, для удобства
редактирования текста на ярком фоне
его цвет выбран белым. Теперь можно
напечатать названия месяцев и равномерно распределить их вдоль кривой
в соответствии со временем года фоновой картинки. Заметим, что на палитре Слои (Layers)появился текстовый слой, названный первыми словами введенной надписи. Теперь перекрасим текст, используя наложение
градиента. Нажмем на кнопку эффектов внизу палитры Слои (Layers) и
выберем эффект Наложение градиента.
В открывшемся окне эффектов выберем один из стандартных градиентов (от синего к
Кнопка
эффектов
Рис. 6.38. Настраиваем внешний вид букв (через параметры стиля слоя)
251
251
251
Photoshop. Официальная русская версия
желтому) и зададим направление
-1350, чтобы цвет зимних месяцев был
синим, а летних — желтым. Включенная опция Preview позволяет видеть,
как изменяется исходное изображение при изменении параметров эффекта. На рис. 6.38 показано окно настроек градиента в рамках окна Стиль
слоя.
Не закрывая окна эффектов, добавим надписи рельефность. Щелкнем кнопкой
мыши на надписи Тиснение
(Bevel and Emboss) в левой колонке
стилей эффектов. В правой части окна
появятся настройки этого эффекта. В
поле Стиль (Style) выберем Тиснение
(Emboss), остальные настройки оста-
252
252
252
вим без изменения. Подтвердим применение эффектов, нажав кнопку OK.
Осталось только выполнить финальное сохранение файла, а при необходимости сведение слоев и запись в
другом формате, и работа над этим
коллажем завершена.
Глава 7.
Содержание
Фотомонтаж.
Средства выделения
и комбинирования фрагментов
изображений
253
253
253
7.1. Как делается фотомонтаж
Суть фотомонтажа заключается в том, что, взяв одно или несколько изображений, путем комбинирования их частей и подрисовки объектов вы создаете
новое изображение. Как правило, при фотомонтаже за основу берется одно
изображение, а на него добавляются какие-то элементы с других изображений или же просто пририсовываются. Например, находите в Интернете фотографию пляжа с Мальдивских островов и берете вашу фотографию, где
вы зимой, на улице, в тулупе. Фотография островного пляжа будет выступать в качестве основы. С вашей же фотографии мы вас аккуратно вырезаем
и вставляем на пляж. Вот и получаетесь вы у нас в шубе, на пляже, на Мальдивских островах. Фотомонтаж.
При таком фотомонтаже можно выделить следующие основные моменты:
•
Важно аккуратно выделить и вырезать вас с вашей фотографии.
•
Необходимо грамотно «прописать» вас на новом месте, чтобы ваш очаровательный силуэт органично вписался на пляже и не вызывал сомнений в правдивости фотографии. Другое дело, что зачем вы поперлись на
пляж в шубе, но это уже другая песня.
Вот на этих этапах мы сейчас с вами и остановимся поподробнее, а конкретно рассмотрим, как можно выделить нужный фрагмент одного изображения,
переместить его на другое изображение, корректно разместить вставленный
фрагмент на новом изображении.
254
254
254
Глава 7. Фотомонтаж
7.2. Как выделять фрагменты изображения
разной сложности. Инструменты
выделения
Тот факт, что выделение — это неотъемлемая часть работы во всех без исключения графических редакторах, не вызывает никакого сомнения. Photoshop не исключение. Например, чтобы что-то вырезать и переместить, скопировать в другое место и т.д., необходимо сначала выделить нужный фрагмент. Эта операция требует большого мастерства и точности, именно поэтому данная тема занимает столь почётное место и выделена в отдельный раздел.
Важное примечание
Прежде чем приступить к инструментам и возможностям выделения,
предусмотренным в Photoshop, необходимо оговориться. В литературе
часто идёт подмена понятия «выделение областей» понятием «маскирование». В принципе это оправданно, так как это практически одно и то
же, различие только в том, что выделение — это временное явление,
необходимое только в определённый момент, а маскирование — это
категория более–менее постоянная,
и в результате работы образуется так
называемый альфа–канал, который
сохраняется вместе с изображением. Одним словом, «маска и выделенная область взаимно дополняют
друг друга: то, что выделено, — не
замаскировано, и наоборот, замаскировано все то, что располагается
за пределами выделенной области».
Однако на первых порах в подобные
детали вам вдаваться нет нужды.
Кроме того, роль «выделения» также состоит в обособлении одной или
нескольких частей изображения. Так
к выделенной части изображения
можно применять различные методы редактирования, специальные
эффекты и фильтры, при этом не затрагивая остальную часть изображения. Ваши действия будут влиять только на выделенные области,
остальная часть изображения при
этом остается без изменения.
Выделения областей правильной
формы: прямоугольные, овальные (круглые) и т.д. Как комбинировать выделения
Как и во всех без исключения программах компании Adobe, в Photoshop для
каждой функции используются специализированные инструменты.
—
Прямоугольная область (Rectangular Marquee Tool)
этот инструмент применяется в том случае, когда требуется выделить область в форме прямоугольника. «Горячая» клавиша,
отвечающая за быстрый вызов инструмента, — «M». По умолчанию прямоугольное выделение определяется координатами
начальной и конечной точки диагонали прямоугольника, огра255
255
255
Photoshop. Официальная русская версия
Рис. 7.1. Инструменты выделения областей правильной формы
ничивающего требуемый фрагмент изображения. Чтобы выделить прямоугольный фрагмент данным инструментом, вам
нужно щелкнуть мышью в том месте изображения, где должен
начинаться выделяемый фрагмент изображения. Далее необходимо протащить мышь над фотографией до конца выделяемого фрагмента, не отпуская левую кнопку мыши (при этом вслед
за указателем мыши будет тянуться мерцающая прямоугольная
рамка, отмечающая границу выделения).
Когда нужный фрагмент изображения полностью окажется
внутри прямоугольной рамки, нужно отпустить левую кнопку мыши. Чтобы получить выделение в форме квадрата, во время работы инструментом нужно удерживать нажатой клавишу
«Shift». Попробуйте, ничего сложного в этом нет.
Для всех без исключения инструментов выделения предусмотрен выбор
режима, в котором одно
должно производиться
Рис. 7.2. Выделение прямоугольных областей
256
256
256
Глава 7. Фотомонтаж
по отношению к другим выделенным областям, если таковые уже имеются:
Кнопка
Новая выделенная область (New Selection) – если эта
кнопка нажата, при каждом использовании инструмента будет создаваться новое выделение (перед созданием нового выделения будет снято выделение всех ранее выбранных областей изображения).
Кнопка
Добавление к выделенной области (Add to Selection) –
если эта кнопка нажата, каждое вновь создаваемое выделение будет
добавляться к уже существующему выделению.
Кнопка
Вычитание из выделенной области (Subtruct from
Selection) – если эта кнопка нажата, каждое вновь создаваемое выделение будет вычитаться из уже существующего выделения.
Кнопка
Пересечение с выделенной областью (Intersect with
Selection) – если эта кнопка нажата, после создания нового выделения Photoshop автоматически определит общие участки старого и
нового выделений и в результате оставит выделенной только область
их пересечения.
Объединение
(активно при нажатой
кнопке Добавление
к выделенной области или удерживании
клавиши «Shift» на
клавиатуре)
Вычитание
(активно при нажатой
кнопке Вычитание
из выделенной области или удерживании клавиши «Alt» на
клавиатуре)
Пересечение
(активно при нажатой
кнопке Вычитание
из выделенной области или удерживании комбинации
клавиш «Alt»+«Shift»
на клавиатуре)
Рис. 7.3. Режимы комбинирования выделения
257
257
257
Photoshop. Официальная русская версия
Кроме того, для прямоугольного выделения доступны следующие настройки:
Поле
Растушевка (Feather) – предназначено для
задания растушевки краев выделения, делая их более плавными (то
есть нерезкими) — рис. 7.3. В качестве значения данного параметра
указывается количество частично выделенных пикселов18 на границе выделяемого фрагмента (все действия с выделенным фрагментом
будут оказывать на них только частичное влияние).
Рис. 7.4. Использование растушевки
Список Стиль (Style) – предназначен для указания способа создания нового выделения. Вы можете выбрать один из трех предложенных в списке вариантов:
Нормальный (Normal) – при выборе этого варианта размер и форма создаваемого выделения могут
быть произвольными и определяются пользователем без какихлибо ограничений;
Заданные пропорции (Fixed Ratio) – будет создано прямоу-
18 В Photoshop каждый пиксел изображения может быть выделенным, невыделенным или
частично выделенным. Действия пользователя с выделенным фрагментом никак не затрагивают невыделенных пикселов изображения, частично влияют на частично выделенные пикселы, а на выделенные пикселы изображения действуют в полном объеме.
258
258
258
Глава 7. Фотомонтаж
гольное выделение требуемого размера с постоянными пропорциями (при работе инструментом не будет меняться соотношение ширины и высоты прямоугольника, пользователь определяет только размер прямоугольника). Таким образом можно,
например, создать прямоугольное выделение, у которого ширина будет точно в 2 раза больше высоты (пропорция 2:1). Пропорции выделения определяются значениями, введенными в
поля Ширина и Высота;
Заданный размер (Fixed Size) – при выборе этого варианта
будет выделен прямоугольник с фиксированными размерами,
положение которого указывается вами одним щелчком мыши.
Сами размеры выделения задаются значениями, введенными в
поля Ширина и Высота.
Поле
Ширина (Width) – предназначено для задания
ширины выделенной области. Это поле доступно в том случае, когда в списке Стиль выбран вариант Заданные пропорции или Заданный размер. В случае выбора варианта Заданный размер значение,
указанное в поле Ширина, определяет ширину выделяемого прямоугольника. При выборе варианта Заданные пропорции в поле Ширина указывается значение, устанавливающее отношение ширины выделяемого прямоугольника к его высоте.
Кнопка
Поменять местами высоту и ширину – предназначена
для обмена значениями между полями Ширина и Высота (в результате нажатия этой кнопки значения в полях Ширина и Высота меняются местами).
Поле
Высота (Height) – предназначено для определения высоты выделенной области. Это поле доступно в том случае,
когда в списке Стиль выбран вариант Заданные пропорции или Заданный размер. В случае выбора варианта Заданный размер значение, указанное в поле Высота, определяет высоту выделяемого пря-
Рис. 7.5. Меняем местами ширину и высоту выделения (изменение будет
действительно со следующего выделения)
259
259
259
Photoshop. Официальная русская версия
Рис. 7.6. Настройки инструмента Rectangular Marquee Tool
(Прямоугольное выделение)
моугольника. При выборе варианта Заданные пропорции в поле
Высота указывается значение, устанавливающее отношение высоты
выделяемого прямоугольника к его ширине.
Кнопка Уточнить край – доступна только в случае, когда на изображении выделен какой-либо фрагмент. При нажатии кнопки Уточнить край на экране появляется диалоговое окно, которое служит
для выбора способа оформления краев выделения (возможности
этого диалога мы подробно рассмотрим в разделе «Функция «Уточнить край»).
— инЭллиптическая область (Elliptical Marquee Tool)
струмент полезен при создании различного рода круглых и
овальных форм. Методика построения и настройки данного инструмента практически полностью повторяют настройки прямоугольного выделения. Просто делается небольшая поправка:
когда говорится о ширине и высоте эллипса, то подразумеваются
габариты прямоугольника, в который вписан эллипс выделения.
И при построении мышкой: вы
задаете параметры прямоугольника (противоположные
его
углы), в который
вписывается эллипс.
Рис. 7.7. Выделение круглых и
овальных областей
260
260
260
Глава 7. Фотомонтаж
Маленькая хитрость, для того, чтобы выделить форму правильной окружности, нужно в процессе рисования рамки нажать и удерживать клавишу
«Shift».
Выделить горизонтальную строку (Single Row Marquee
Tool)
и Выделить вертикальную строку (Single Column
Marquee Tool)
— инструменты, выделяющие одну строку
или 1 столбец шириной 1(один) пиксел. Нужно сказать, что инструменты весьма специфические и к категории широко востребованных не относятся. Полезность данных инструментов
обычно сказывается при ретушировании, где просто необходима высокая точность и расстояния измеряются долями миллиметров. Настройки данных инструментов скудны и повторяют
некоторые из настроек Прямоугольного выделения. Так что повторять мы их не будем, смотрите выше.
Рис. 7.8. Выделение в виде отдельных строк (полос, шириной в 1 пиксел)
261
261
261
Photoshop. Официальная русская версия
Выделение фрагментов произвольной формы. Инструменты группы
«Лассо». Магнитное лассо
Для выделения фрагментов произвольной формы в Photoshop предусмотрены следующие инструменты:
•
— при работе инструментом Лассо контур
Лассо (Lasso Tool)
нового выделения создается по траектории движения мыши. Для
выделения произвольного фрагмента изображения нужно щелкнуть
мышью в стартовой точке выделяемого фрагмента и провести мышь
с нажатой левой кнопкой по контуру будущего выделения. Вслед за
движением мыши по изображению будет тянуться сплошная тонкая
линия, отмечающая границу выделяемой области. Как только требуемый фрагмент изображения будет обведен, нужно отпустить ле-
вую кнопку мыши. После этого
программа Photoshop автоматически соединит начальную
и конечную точки траектории
мыши и создаст выделенную
область заданной формы, граница которой будет отмечена
мерцающей штриховой линией.
Рис. 7.9. Лассо (Lasso Tool)
262
262
262
Глава 7. Фотомонтаж
Все эти умножения/вычитания были
внесены разработчиками для того,
чтобы вы могли максимально точно
выделить необходимое.
Имея в качестве рабочего инструмента только мышь, процесс оконтуривания превращается в своеобразный
шаманский ритуальный танец, так как
точностью такая работа не отличается.
Для того чтобы избежать массы лишних телодвижений, профессионалы
рекомендуют провести предварительное черновое оконтуривание и только
тогда, когда перед нами предстанет
грубо вырезанное изображение, начинать ювелирную работу при сильном
увеличении.
•
Полезный прием
Как и при работе с любым инструментом, работа с Лассо (Lasso
Tool) имеет свои хитрости. Если
при использовании инструмента нажать и удерживать клавишу
«Shift», то можно добиться того, что
выделяемая область будет добавляться к той, которая уже выделена.
При этом инструмент, которым это
первоначальное выделение было
сделано,
учитываться не будет. Кардинально
противоположный эффект
вычитания
даёт
нажатая
клавиша
«Alt». Если ее
нажать, то
выделяемая
область
будет вычитаться из
той, которая
уже выделена.
Прямолинейное Лассо (Polygonal Lasso
— инструмент, позволяющий риTool)
совать прямолинейные отрезки мелкими
шагами,
в
которых выполняются щелчки
кнопкой
мыши.
Рис. 7.10. Прямолинейное лассо (Polygonal
Lasso Tool)
263
263
263
Photoshop. Официальная русская версия
При работе инструментом Прямолинейное лассо
вам не требуется рисовать от руки весь контур выделения. Для выделения области в форме произвольного многоугольника достаточно просто
расставить опорные точки будущего контура выделения – щелкнуть мышью в каждой вершине многоугольника, который требуется
выделить на изображении. Программа Photoshop автоматически соединяет эти опорные точки прямыми линиями, ограничивающими область выделения. В результате на изображении создается выделенная область многоугольной формы, граница которой будет отмечена
мерцающей штриховой линией. Отличный вариант, если есть необходимость выделить объект, имеющий прямолинейные очертания.
•
Магнитное лассо (Magnetic Lasso Tool)
— пожалуй, один из самых популярных инструментов, особенно то, что касается сложных
выделений (ветки, волосы и т.п.). Выделение основано на цветовой
разности. То есть контуры объекта чаще всего отличаются по цвету
от фона, и поэтому инструмент их легко идентифицирует.
Принцип работы инструмента Магнитное лассо
заключается в
следующем. Вы обводите мышью приблизительный контур выделяемого объекта, не добиваясь сверхточного совпадения траектории движения мыши и реальной границы объекта. Во время
движения мыши программа Photoshop анализирует пикселы, попадающие в радиус действия инструмента, и проводит линию выделения в
местах значительного перепада контрастности. Внешне это проявляется в том, что тянущаяся за мышью мигающая кривая линия будет отклоняться от заданной пользователем траектории движения и начнет самостоятельно «прилипать» к краям выделяемого
объекта. Чтобы завершить выделение объекта, нужно дважды щелкнуть мышью или нажать клавишу Enter. Тогда Photoshop соединит первую точку контура с последней и выделит ограниченный этим контуром
фрагмент изображения.
Теперь о настройках. Для всех инструментов группы Лассо (Lasso) предусмотрены следующие настройки на панели параметров:
Кнопка
Новая выделенная область (New Selection) – если эта
кнопка нажата, при каждом использовании инструмента будет создаваться новое выделение (перед созданием нового выделения будет снято выделение всех ранее выбранных областей изображения).
Кнопка
Добавление к выделенной области (Add to Selection) –
если эта кнопка нажата, каждое вновь создаваемое выделение будет
добавляться к уже существующему выделению.
264
264
264
Глава 7. Фотомонтаж
Параметры магнитного лассо
Ведите указатель мыши вдоль границ
выделяемого объекта и линия выделения
будет автоматически прилепляться с
простановкой маркеров. В случае необходимости вы можете принудительно
установить где-либо маркер, щелкнув
левой кнопкой мыши
Рис. 7.11. Магнитное лассо
Кнопка
Вычитание из выделенной области (Subtruct from
Selection) – если эта кнопка нажата, каждое вновь создаваемое выделение будет вычитаться из уже существующего выделения.
Кнопка
Пересечение с выделенной областью (Intersect with
Selection) – если эта кнопка нажата, после создания нового выделения Photoshop автоматически определит общие участки старого и
нового выделений и в результате оставит выделенной только область
их пересечения.
Поле
– предназначено для задания количества
частично выделенных пикселов на границе выделяемого фрагмента (все действия с выделенным фрагментом будут оказывать на них
только частичное влияние).
265
265
265
Photoshop. Официальная русская версия
Флажок
– предназначен для включения и отключения режима сглаживания выделения. Если этот флажок установлен,
Photoshop будет сглаживать все возникающие неровности выделения (в результате контур выделения будет выглядеть более плавным
и однородным).
предусмотрены дополниДля Магнитного лассо (Magnetic Lasso Tool)
тельные параметры, обусловленные спецификой данного инструмента:
Поле
Ширина (Width) – предназначено для указания радиуса действия инструмента в пикселах. Заданный пользователем радиус действия будет учитываться при сравнении контрастности пикселов, на основе которого определяются границы выделения. Чем большее значение установлено в поле Ширина, тем менее
точно можно обводить мышью контур выделяемого объекта.
Поле
Контрастность (Сontrast) – предназначено для указания значения контрастности, которое будет считаться
пороговым при построении выделения19. Значение в поле Контрастность зависит от характеристик объекта и его фона, а также от требуемой точности выделения. Чем меньше контраст выделяемого объекта с фоном изображения и чем более точное выделение желает получить пользователь, тем меньше должно быть введенное в это поле
значение.
Поле
Частота (Frequency) – предназначено для задания частоты расстановки узловых точек. Чем меньше введенное в
это поле значение, тем меньше будет узловых точек выделения и тем
дальше они будут находиться друг от друга. Значение в поле можно
уменьшить, если пользователю не требуется большая точность выделения, а края объекта достаточно ровные и гладкие. Чтобы получить
выделение повышенной точности, нужно увеличить значение данного параметра.
Кнопка
Учитывать нажим пера – предназначена для случаев,
когда при работе в Photoshop используется специальный графический планшет. Если кнопка Учитывать нажим пера
нажата,
при увеличении нажима пера графического планшета уменьшается
ширина границы выделения, и в результате обводка контура объекта
19 Если изменение контрастности для соседних областей изображения больше порогового
значения, на данном участке ставится узловая точка выделения. Если изменение контрастности соседних областей фотографии не превысит порогового значения, на этом участке выделения не будет поставлена узловая точка.
266
266
266
Глава 7. Фотомонтаж
получается более точной. В противном случае увеличение нажима
пера не оказывает влияния на ширину границы выделения. Если
графический планшет отсутствует, изменение состояния кнопки
Учитывать нажим пера никак не влияет на работу инструмента.
Выделение по цвету. Инструмент «Волшебная палочка»
Инструмент Волшебная палочка (Magic Wand Tool)
предназначен для
быстрого выделения произвольных областей изображения, имеющих близкие
цветовые оттенки. Вам нужно просто щелкнуть мышью тот цвет, который требуется выделить на изображении.
Принцип работы инструмента Волшебная палочка
заключается в следующем. Вы щелкаете в произвольном месте изображения того цвета, который требуется выделить на изображении (или максимально близкий к
нему). Программа Photoshop определяет цвет стартового пиксела и выделяет
Рис. 7.12. Выделение одноцветных
(схожего цвета) областей одним
кликом мыши с помощью инструмента
«Волшебная палочка»
267
267
267
Photoshop. Официальная русская версия
Рис. 7.13. Выделение с выключенным флажком Contiguous (Смежные пикс)
— слева и со включенным влажком — справа
все пикселы того же цвета или близкого к нему цвета. Диапазон допустимых
цветовых оттенков, также подлежащих выделению, и параметры выделения
цветовых фрагментов (любые подходящие по цвету пикселы изображения
или только смежные пикселы) определяются настройками инструмента.
Поле
Допуск (Tolerance) – предназначено для задания допустимого диапазона изменения яркости, в пределах которого пикселы попадают в выделение. На фотографии вряд ли что-то
окрашено однотонным цветом. Скорее всего, этот цвет имеет небольшие оттенки по мере своего присутствия (например, голубая ткань
на свете может быть чуть более яркая с желтоватым оттенком, а в
тени – более темная). Чтобы «прихватывать» сходные оттенки того
же цвета при выделении Волшебной палочкой, следует увеличивать
значение в поле Допуск. Чем больше введенное в это поле значение, тем больше пикселов изображения будет выделено инструментом. Если ввести в поле Допуск минимальное значение 0, на изображении не будет выделено ни одного пиксела, где бы пользователь ни
щелкнул мышью. Если ввести 1, то выделен будет только один точный цвет. Если в поле Допуск введено максимально возможное значение 255, при любом щелчке инструментом по изображению будет
выделено все изображение целиком, то есть все цветовые оттенки.
Флажок
268
268
268
Сглаживание (Anti–alias) – предназначен
Глава 7. Фотомонтаж
для включения и отключения режима сглаживания выделения. Если
этот флажок установлен, Photoshop будет сглаживать все возникающие неровности выделения (в результате контур выделения будет
выглядеть плавным и однородным).
Флажок
Смеж.пикс (Contiguous) – предназначен для
включения и отключения режима выделения смежных пикселов20.
Если этот флажок снят, инструмент будет выделять все пикселы
изображения с подходящими характеристиками. Если этот флажок
установлен, выделяются только те пикселы, которые находятся в
пределах области, близкой по цвету к стартовому пикселу21.
Флажок
Образец со всех слоев (Use all Layers)
– предназначен для работы с многослойными изображениями, определяет перечень слоев для создания выделенной области. Если этот
флажок снят, в процессе создания выделенной области участвует
только активный слой документа. При установленном флажке выделенная область создается на основе всех слоев документа.
Кнопка
Новая выделенная область (New Selection) – если эта
кнопка нажата, при каждом использовании инструмента будет создаваться новое выделение (перед созданием нового выделения будет снято выделение всех ранее выбранных областей изображения).
Кнопка
Добавление к выделенной области (Add to Selection) –
если эта кнопка нажата, каждое вновь создаваемое выделение будет
добавляться к уже существующему выделению.
Кнопка
Вычитание из выделенной области (Subtruct from
Selection) – если эта кнопка нажата, каждое вновь создаваемое выделение будет вычитаться из уже существующего выделения.
Кнопка
Пересечение с выделенной областью (Intersect with
Selection) – если эта кнопка нажата, после создания нового выделения Photoshop автоматически определит общие участки старого и
нового выделений и в результате оставит выделенной только область
их пересечения.
20
Выделение инструментом Волшебная палочка в режиме смежных пикселов производится следующим образом. Чтобы подходящий по цвету пиксел попал в выделенную область, необходимо, чтобы хотя бы один из смежных с ним пикселов тоже был выделен. Таким образом, между стартовым пикселом и любым пикселом в пределах выделенной области изображения будет протягиваться непрерывная цепочка выделенных пикселов.
21 то есть к тому пикселу изображения, по которому пользователь щелкнул мышью при выделении.
269
269
269
Photoshop. Официальная русская версия
Быстрое выделение
Инструмент Быстрое выделение
предназначен для быстрого выделения объектов сложной формы с контрастными краями. Требуемый фрагмент
изображения «закрашивается» кистью инструмента, по мере перемещения
мыши Photoshop автоматически определяет края объекта и расширяет выделенную область до реальных границ объекта.
Работа инструментом Быстрое выделение
осуществляется следующим
образом. Вы медленно рисуете кистью инструмента внутри того фрагмента
изображения, который необходимо выделить. По мере рисования выделяемая область расширяется по направлению к краям изображения. Если
вы перемещаете кисть инструмента вблизи краев какой-либо фигуры, выделяемая область расширяется таким образом, чтобы ее граница следовала
контурам этой фигуры.
Настройки таковы:
Кнопка
Новая выделенная область – если эта кнопка нажата, при каждом использовании инструмента будет создаваться новое
выделение (перед созданием нового выделения будет снято выделение всех ранее выбранных областей изображения).
Кнопка
Добавление к выделенной области – если эта кнопка
нажата, каждое вновь создаваемое выделение будет добавляться к
уже существующему выделению.
Кнопка
Вычитание из выделенной области – если эта кнопка
нажата, каждое вновь создаваемое выделение будет вычитаться из
уже существующего выделения.
Поле Кисть – предназначено для отображения текущего следа кисти инструмента. При щелчке на поле либо на кнопке со стрелкой
вниз на экране появляется окно палитры, в котором можно выбрать
требуемые параметры отпечатка кисти (диаметр, жесткость, форму).
Флажок
– предназначен для работы с многослойными изображениями, определяет перечень слоев для создания
выделенной области. Если этот флажок снят, в процессе создания
выделенной области участвует только активный слой документа.
При установленном флажке выделенная область создается на основе всех слоев документа.
Флажок
– предназначен для уменьшения неровности и блочности границ выделенной области. Если этот фла-
270
270
270
Глава 7. Фотомонтаж
Рис. 7.14. Использование
«Быстрого выделения»
жок установлен, программа Photoshop
автоматически передвигает границу выделенной области по направлению к краям изображения и применяет специальные приемы уточнения краев.
7.3. Как копировать, вставлять одни
изображения (и их фрагменты) в другие
Итак, в предыдущем разделе данной главы мы освоили с вами инструменты
и средства выделения фрагментов изображений. Чтобы скопировать выделенный фрагмент с одного изображения на другое или вырезать и вставить
в другое место, необходимо в том изображении, где произведено выделение,
в строке меню выбрать Редактирование Скопировать или Редактирование Вырезать (в зависимости от
того, что вы хотите). В первом случае
Примечание.
выделенный фрагмент останется на
Вместо команд меню Копироисходном изображении, во втором
вать, Вырезать, Вставить можно
случае он будет вырезан, а на его меиспользовать клавиатурные состе образуется пустое место, залитое
четания «Ctrl»+«С», «Ctrl»+«X»,
«Ctrl»+«V» соответственно.
цветом фона (или прозрачная дырка).
271
271
271
Photoshop. Официальная русская версия
Теперь перейдите в следующее изображение, на которое вы хотите поместить выделенный фрагмент, и в строке меню выберите Редактирование
Вставить. В результате выделенный ранее фрагмент появится на новом изображении. При этом данный фрагмент будет помещен на отдельный слой
(автоматически созданный).
Подробнее работе со слоями посвящена следующая глава, в которой вы узнаете, как можно подправить вставленный фрагмент, подогнать его, изменить
форму, сделать от него тень, использовать эффекты наложения на основное
изображение и т.д.
7.4. Как передвигать одни фрагменты
изображений относительно
других
Перемещать одни фрагменты изображения относительно других можно, двигая слои, на которых размещены эти фрагменты. При вставке
какого-либо одного фрагмента изображения в другое автоматически создается новый слой, на который и помещается вставляемый фрагмент.
Далее на палитре Слои (Layers) просто перейдите на соответствующий слой
(он выделен в списке). Для этого просто щелкните по его названию мышкой.
Далее просто перемещайте слой с помощью клавиш стрелок на клавиатуре или мышкой, предварительно выбрав инструмент
Перемещение на
палитре инструментов. Обратите внимание, что при этом не должно быть
При перемещении выделенного объекта в рамках того же слоя, где он
находился, приводит к тому, что высвобождаемая область, где он раньше размещался, будет закрашиваться фоновым цветом
Цвет
заднего
плана
Рис. 7.15. Перемещение выделенных объектов в рамках того же слоя
272
272
272
Глава 7. Фотомонтаж
ничего выделено на изображении (в противном случае будет производиться
перемещение выделенного фрагмента).
Можно выделить какой-либо фрагмент изображения и попытаться подвинуть его. При этом двигаться будет не слой, а именно выделенная область на
слое: по ходу перемещения будут затираться участки слоя, на котором находится выделенный фрагмент, а на месте, с которого был сдвинут выделенный фрагмент, будет образовываться пустота (или заливка фоновым цветом, если перемещение производится на основном фоновом слое – чаще всего когда все изображение состоит из одного слоя — фонового).
7.5. Трансформирование. «Вписывание»
фрагментов одного изображения в
композицию другого изображения
7.5.1. Инструменты трансформирования
В абсолютном большинстве случаев при фотомонтаже недостаточно просто
вставить фрагмент изображения в другое и подвинуть его на нужное место.
Как правило, требуется
еще подогнать размеры и
форму вставленного фрагмента, чтобы органично вписать его в общую
композицию. В число допустимых в Photoshop
трансформаций входят изменение масштаба и соотношения сторон, поворот,
наклон, искажение в любом направлении и регулировка перспективы.
Все эти возможности доступны из меню Редактирование (Edit):
Рис. 7.16. Инструменты трансформирования
273
273
273
Photoshop. Официальная русская версия
Команда Свободное трансформирование (Free Transform) – предназначена для изменения размера выделенной области или активного слоя изображения, а также ее вращения, наклона и деформации.
При свободном трансформировании вы самостоятельно выбираете
вид и степень трансформирования объекта и можете видеть все промежуточные результаты его трансформирования. Чтобы вызвать эту
команду без использования главного меню Photoshop, можно нажать
комбинацию клавиш Ctrl+T.
Команда Трансформирование (Transform) – предназначена для выполнения действий, аналогичных команде Свободное трансформирование, но предоставляет больше возможностей трансформирования выделенной области или активного слоя изображения. При выборе этой команды на экране появляется подменю, состоящее из следующих пунктов:
274
274
274
команда Применить снова (Again) – используется для повторения последней операции трансформирования, выполненной
пользователем. Чтобы вызвать эту команду без использования
главного меню Photoshop, требуется нажать комбинацию клавиш Shift+Ctrl+T;
команда Масштабирование (Scale) – используется для масштабирования (изменения высоты/ширины) выделенной области или активного слоя изображения;
команда Поворот (Rotate) – используется для вращения выделенной области или активного слоя изображения. В начале данной операции необходимо вывести указатель мыши за пределы
рамки трансформирования;
команда Наклон (Skew) – используется для наклона выделенной области или активного слоя изображения. В режиме наклона стороны рамки трансформирования сдвигаются только
вдоль самих себя, а углы – по условным прямым, являющимся
продолжением составляющих их сторон;
команда Искажение (Distort) – используется для искажения
выделенной области или активного слоя изображения;
команда Перспектива (Perspective) – используется для настройки перспективы выделенной области или активного слоя
изображения, когда часть изображение как бы уходит вдаль.
Позволяет создать эффект пространства;
команда Деформация (Warp) – используется для деформации
Глава 7. Фотомонтаж
выделенной области или активного слоя изображения. Очень
«сильный» инструмент с огромным потенциалом по модификации объектов. Его рассмотрению посвящен отдельный раздел
данной главы чуть ниже;
Команды Поворот на 180° (Rotate 180°), Поворот на 90 по часовой (Rotate 90° CW), Поворот на 90° против часовой (Rotate 90°
CCW) – используются для поворота выделенной области или активного слоя изображения в соответствующем направлении на указанный угол;
Команда Отразить по горизонтали (Flip Horizontal) – используется
для зеркального отражения выделенной области или активного слоя
изображения по горизонтали;
команда Отразить по вертикали (Flip Vertical) – используется для
зеркального отражения выделенной области или активного слоя
изображения по вертикали.
Обратите внимание, что перед тем, как приступить к трансформированию, необходимо перейти на тот слой, на котором находится подлежащий изменению
фрагмент. При этом, если на данном слое имеется несколько объектов/фрагментов, а вы хотите изменить только один из них, то необходимо еще выделить его любым из способов. Напоминаем, что перейти на нужный слой можно с помощью палитры Слои (Layers), просто щелкнув по слою мышкой (слева от названия слоя имеется миниатюра, по которой можно судить о содержимом слоя).
Рамка трансформации
Маркер-ориентир, обозначающий центр, вокруг которого будет производиться поворт в
случае его исполнения
Угловые маркеры
Боковой
маркер
Рис. 7.17. Трансфомирование. Рамка трансфомирования
275
275
275
Photoshop. Официальная русская версия
В результате слой станет активным и все дальнейшие действия (рисование,
выделение и т.д.) будут производиться именно на нем.
Далее вызовите одну из вышеуказанных команд. После вызова команды вокруг выделенной области или всего содержимого слоя (при отсутствии выделения) появляется рамка с маркерами. Для некоторых команд трансформирования, для которых не требуется дополнительных параметров, рамка не
появляется – например, для команд Отразить по вертикали и Отразить по
горизонтали ничего не появляется, а вы сразу получаете результат.
После того, как появится рамка, вы можете трансформировать объект либо
с помощью мыши, подгоняя его под общую композицию, либо введя значение изменяемого параметра в соответствующее поле на панели параметров
инструмента.
Для изменения мышкой достаточно перетаскивать стороны и углы рамки, смещение которых определяется режимом трансформации. Соответственно для разных режимов удобнее перемещать те или иные углы, стороны. Например, для масштабирования удобнее всего перемещать угловые
маркеры, чтобы настраивать одновременно и ширину, и высоту объекта. Кстати говоря, если при этом удерживать нажатой клавишу «Shift», то изменение
будет производиться с сохранением исходных пропорций, без искажений.
до трансформирования
после трансформирования
(подвинули боковую правую
сторону рамки влево)
Рис. 7.18. Из гоночного автомобиля — смарт. Сжали изображение
по горизонтали
Самым универсальным режимом является Свободное трансформирование,
но ее универсальность является как плюсом, так и минусом. Так что бывает полезным и удобным использовать отдельные режимы трансформации.
Кстати говоря, выбрав один из инструментов трансформирования, вы можете по ходу дела оперативно менять их, вызывая правым щелчком мыши контекстное меню и выбирая нужный режим.
276
276
276
Глава 7. Фотомонтаж
Обратите внимание, что в некоторых режимах трансформирования в
центре рамки присутствует специальный маркер-ориентир, показывающий, относительно какой именно точки производится трансформация. Например, в случае поворота это точка является центром, относительно
которого производится вращение. По умолчанию данная точка помещается в
геометрический центр трансформируемой области. Однако вы можете сменить ее по своему усмотрению.
По мере работы с инструментами
трансформирования вам будут постоянно выводиться подсказки в виде меняющего свой вид указателя мыши – в
зависимости от того, для какой именно трансформации он сейчас готов.
Полезный прием
Вы можете в любой момент переместить объект трансформирования в другое место. Для этого просто щелкните мышкой внутри рамки
трансформации и, не отпуская левую кнопку мыши, перетащите рамку на новое место. Она «переедет»
вместе со всеми содержащимися в
ней объектами.
Далее, в следующей главе мы с вами
детально познакомимся со слоями и
узнаем, как их можно связывать друг
с другом. Так вот, если слои связаны, то трансформация будет производиться со всеми этими слоями. Возьмите себе на вооружение.
Завершить трансформацию можно, либо нажав клавишу «Esc», и тогда все
изменения будут отменены, либо нажав клавишу «Enter» или щелкнув мышкой по кнопке Принять
на панели параметров.
7.5.2. Команда «Свободная трансформация»
Описание и методика использования свободной трансформации
Как уже было упомянуто чуть выше, команда Свободное трансформирование является наиболее универсальной для трансформирования объектов и
по сути включает в себя почти все остальные. Как говорится, все «в одном
флаконе». Другое дело, что от этого с ней сложнее работать, чем с каждой
из отдельных команд (Масштаб, Поворот и т.д.). Ну это дело привычки и
ситуации.
Далее мы подробно остановимся на методике использовании команды Свободное трансформирование, а из этого, помимо всего прочего, вам станет
понятно, как работать с отдельными командами трансформирования.
Итак:
1. Сначала перейдите на слой, содержимое которого вы намерены
трансформировать. При желании можете что-то выделить на этом
277
277
277
Photoshop. Официальная русская версия
слое. В противном случае трансформированию будет подвергнуто
все содержимое слоя.
2. Вызовите команду Свободное трансформирование (Free Transform), выбрав в строке меню Редактирование Свободное трансформирование.
3. Выполните одно из следующих действий, в зависимости от того, что
вам нужно:
Чтобы изменить длину и/или ширину объекта трансформации,
ухватитесь мышкой за одну из сторон рамки выделения и перетаскивайте ее в нужном направлении до тех пор, пока объект не
примет нужный вам вид.
Если перетаскивать угловой маркер, то вы сможете одновременно менять оба размера объекта: и высоту, и ширину.
При этом если дополнительно удерживать нажатой клавишу
«Shift» на клавиатуре, то масштабирование будет производиться
с сохранением пропорций.
Если же удерживать клавишу «Alt», то вы сможете произвести
симметричное изменение высоты или ширины объекта относительно маркера-ориентира. Напоминаем, что положение данного
маркера также можно менять по своему усмотрению, а по умолчанию он располагается в геометрическом центре рамки трансформирования.
278
278
278
Чтобы повернуть объект относительно маркера-ориентира,
следует вывести указатель мыши за рамку трансформирования. При этом он примет вид двунаправленной угловой стрелочки. Далее нажмите левую кнопку мыши и, перемещая указатель,
вращайте рамку вместе с объектами, пока они не примут требуемый вид.
Чтобы наклонить рамку трансформирования вместе с объектами в ходе перетаскивания любого из маркеров или любой из сторон, удерживайте нажатыми на клавиатуре комбинацию «Shift»
+ «Ctrl». Обратите внимание, что если наклон осуществлять через перемещение углового маркера, то по сути будет иметь место
не наклон, а скос, так как изменен будет только один угол.
Чтобы деформировать рамку трансформирования вместе со всеми объектами внутри нее, выполните перетаскивание какоголибо маркера при нажатой клавише «Ctrl» на клавиатуре. Чтобы деформирование было симметричным, удерживайте вместе с
Глава 7. Фотомонтаж
«Ctrl» еще и «Alt».
4.
Завершите, щелкнув мышкой по кнопке Принять
на панели параметров или нажав клавишу «Enter» на клавиатуре.
Проект «Пластическая операция по пересадке тела»
В качестве иллюстрации
использования
возможностей
свободной
трансформации
рассмотрим
следующий пример. Допустим,
у вас имеется фотография
девушки не модельной внеш-
ности и вы бы хотели смастерить фотографию, на которой она бы выглядела
таковой (с грудью 4 размера, ухоженной
прической и т.д.).
279
279
279
Photoshop. Официальная русская версия
Чтобы реализовать данный проект,
нам понадобятся две фотографии:
непосредственно самой девушки, а
также фотогорафия-донор девушки с хорошими внешними данными.
Вся процедура по своей сути будет
заключаться в том, чтобы вырезать
лицо с исходной фотографии и подставить его вместа лица девушкимодели. Причем сделать это нужно
чисто, аккратно, чтобы не было никаких огрехов и смотрелось все естественно (см. рисунки на предыдущей странице).
Итак, приступим:
. Откроем оба изображения в
окне Photoshop. Перейдем к изображению девушки, чью внешность мы хотим преобразить, и выделим ее лицо. Сделать это можно,
например, с помощью инструмента
Быстрое выделение (рис. 7.19).
. Скопируем выделенное лицо
девушки в документ с фотографией модели. Для этого сначала
нажмем Редактирование Скопировать, а затем перейдем в документ с
изображением модели и выберем Редактирование Вставить (рис.7.20).
. Лицо будет вставлено на свой
персональный новый слой, в
чем можно убедиться на палитре Слои в правом нижнем углу окна
Photoshop. Проследите, чтобы этот
слой с лицом был выделен (по умолчанию он таковым и должен быть). Если
нет, щелкните по нему мышкой на палитре Слои, и он станет выделенным.
На панели инструментов выберем инструмент Перемещение и попробуем
совместить вставленное лицо и лицо
девушки-модели. В ходе совмещения
становится очевидно, что размеры не
совсем совпадают. Кроме того, голова
девушки-модели немного наклонена,
а вставленное лицо нет (рис. 7.21).
. Воспользуемся свободным
трансформированием, выбрав в
строке меню Редактирование
Свободное трансформирование. Вокруг вставленного лица появится прямоугольная рамка трансформирования. Передвигая ее границы и слегка
повернув вправо, добьемся нужного
положения головы (рис. 7.22). Для изменения размеров, чтобы пропорции
были сохранены, будем перемещать
угловой маркер рамки трансформирования. Закончим трансфомирование,
нажав клавишу «Enter» на клавиатуре.
Рис. 7.19. Выделяем лицо девушки с помощью инструмента «Быстрое выделение»
280
280
280
Глава 7. Фотомонтаж
Рис. 7.20. Вставили лицо в изображение модели
Рис. 7.21. Попробовали совместить,
убедились в том, что размеры и наклон
головы не совпадают
Рис. 7.22. Трансформирование. Добиваемся нужных размеров и наклона
281
281
281
Photoshop. Официальная русская версия
. Выберем инструмент Ластик
и сотрем лишние фрагменты вставленного лица девушки:
фрагменты шеи, фрагменты волос
— чтобы проступили волосы девушки модели, расположенные на низлежащем слое. На панели параметров
Ластика можно порекомендовать
выбрать кисть с мягкими, нечеткими
краями, чтобы ваше стирание было
более плавным, с более ровными границами.
Рис. 7.23. С помощью инструмента Ластик стираем
лишние фрагменты головы
девушки (волосы, часть шеи)
«Перспектива» и «Искажение». Создание интересных ракурсов.
Достижение фотореалистичности
Обе команды — и Перспектива, и Искажение — предназначены для создания искажений на основе изменения формы прямоугольной рамки выделения путем перемещения ее углов.
Команда Перспектива наиболее адаптирована для создания таких искажений, которые создают эффект перспективы, придавая эффект пространства.
Так, выбрав данную команду, вы увидите все ту же рамку трансформации.
Попробуйте перемещать левый верхний угол четко вниз. В результате вы заметите, что синхронно будет подниматься вверх левый нижний угол. При
этом будет создаваться эффект перспективы, как будто левый край объекта
трансформации находится слегка вдалеке, а правый выступает вперед и находится ближе к зрителю.
Аналогично можно создавать уходящую вдаль перспективу, перемещая
верхние углы рамки навстречу друг другу. Наконец, можно создавать комбинационную перспективу сложной направленности.
Рассмотрим использование перспективы на примере. Допустим, вы хотите
сделать фотомонтаж, в рамках которого вы подмените плакат на рекламном
щите не свой. В качестве своего плаката вы можете использовать либо свою
фотографию, либо специально подготовленный коллаж типа того, что показан на следующей странице вверху (рис. 7.24).
282
282
282
Глава 7. Фотомонтаж
Наше изображение
для размещения на
рекламном щите
Исходная фотография с рекламным
щитом
Внешний вид указателя мыши ясно говорит о том, в каком
направлении сейчас
возможно транформирование
Подменили изображение на рекламном
щите. Форму вставленного нашего
изображения адаптировали под форму
(пространственное
положение) щита с
помощью команды
Перспектива
Рамка транформирования
Рис. 7.24. Практическое использование команды «Перспектива»
283
283
283
Photoshop. Официальная русская версия
. Скопируйте и вставьте ваше
изображение в фотографию с рекламным щитом. Ваше изображение появится на отдельном слое, и
этот слой автоматически будет выделен. В этом можно убедиться, посмотрев на палитру Слои.
. В строке меню выберите Редактирование Трансформирование Перспектива. В результате вокруг вставленного вашего изображения появится рамка трансформирования.
. Расположите указатель мыши
рядом с правой стороной рамки, снаружи нее. Указатель должен принять вид двунаправленной
стрелки, говорящей о том, в каком направлении сейчас доступно трансформирование. Попробуйте двигать мышью вверх-вниз и наблюдать за производимым эффектом: правая сторона вашего изображения будет уменьшаться/увеличиваться в перспективе.
Аналогично производится изменение
других сторон. Добейтесь нужного результата. Помните, что вы в любой момент, не выходя из режима трансформирования, можете подвинуть ваше
изображение, просто ухватившись за
него мышкой, не отпуская ее левую
кнопку.
. Чтобы завершить трансформирование, нажмите «Enter» на
клавиатуре.
Команда Искажение по своей сути является аналогом Перспективы, обладающим большей свободой. Искажение «не заточено» под создание перспективы, а потому позволяет совершенно произвольно и независимо ме-
Рис. 7.25. Исправляем бочкообразный деффект фото слева.
Справа — готовый результат
284
284
284
Глава 7. Фотомонтаж
Рис. 7.26. Практическое использование команды «Искажение»
нять расположение каждого из углов рамки трансформации. Это бывает
очень полезно, так как при коррекции фотографий очень редко встречаются идеально правильные перспективы. В вышеприведенном примере (рис.
7.24) будь правая сторона рекламного щита не вертикальна на изображении,
а чуть-чуть под наклоном — из-за особенностей ракурса фотографии, и команда Перспектива уже не позволила бы достичь нужного эффекта. А вот
команда Искажение проявила бы себя в полной мере.
Особенно ценно использование команды Искажение при коррекции искажений изображенных на фотографии объектов, вызванных несовершенством фотоаппарата и ракурса съемки. Например, очень часто наблюдается
эффект сужения крайних объектов на фотографии к центру (рис. 7.25). Вот
избавиться от него и позволяет команда Искажение. Только перед тем как ее
вызвать, не забудьте преобразовать слой изображения из Фонового в обычный. О том, как это делается, сказано в п. 8.1.2.
После того, как вы вызовете команду Искажение (Редактирование Трансформирование Перспектива), вокруг изображения появится рамка трансформирования. Уменьшите масштаб изображения, чтобы поля вокруг изображения позволяли изменять положение узлов рамки трансформирования
за пределами самого изображения. Перемещайте углы рамки до достижения
нужного эффекта (см. рис. 7.26).
285
285
285
Photoshop. Официальная русская версия
Спецэффекты адаптации и изменения формы с помощью команды
Деформация (Warp)
Самой «тонкой» и впечатляющей по результату командой трансформации
является команда Деформация (Warp), доступная из строки меню выбором
Редактирование (Edit) Деформация (Warp). После вызова данной команды вместо рамки трансформации появляется сетка трансформации. И
далее предоставляется широкий спектр возможностей.
Во-первых, для перемещения становятся доступны не только углы рамки
трансформации, но и все изображение. Вы можете в любом месте внутри
рамки щелкнуть мышкой и, не отпуская кнопку мыши, искажать изображение, как будто оно представляет собой разлитую жидкость.
Во-вторых, если во всех остальных режимах трансформации рамка трансформации все время остается состоящей из прямолинейных участков, то в
ходе деформации границы рамки совершенно
спокойно могут стать криволинейными.
В-третьих, для криволинейного изменения границ рамки трансформации и деформируемых
объек-
ал
о
ло
Бы
Ст
Рис. 7.27. Хлопай ушами
и взлетай
286
286
286
Глава 7. Фотомонтаж
Выделяем примерно голову собачки и копируем-вставляяем ее в этот же
документ. В результате копия головы расположится над изображением
целой собаки на отдельном слое. Это делается для того, чтобы в ходе трансформирования не было задето туловище собаки
Перед трансформированием необходимо увеличить размеры холста, что
было куда растягивать
уши и голову собаки
Сетка трансформирования при использовании
команды Деформация
Перемещайте узлы сетки
трансформирования,
перетескивая
их мышкой до
достижения
нужного эффекта. Обратите
внимание, что
перемещаться
могут и внутренние узлы сетки
Рис. 7.28. Создание большеголового ухоплана с помощью команды «Деформация»
287
287
287
Photoshop. Официальная русская версия
тов предусмотрены так называемые рукоятки трансформации, с помощью
которых можно задавать размер, направление и степень кривизны границ
деформации. В самом начале, при вызове команды Деформация, они находятся на краевых узлах сетки. Далее вы можете перетаскивать их мышкой
для достижения нужного эффекта. Например, ничего не стоит создать эффект переворачивающейся страницы с загнутым углом.
Очень часто команда Деформация используется для органичного включения одних фрагментов изображений на другие. Например, на фотографии
какой-либо вечеринки вы можете с помощью инструмента Деформация
«наклеить» на все бутылки новые этикетки с вашим изображением. Как будто вы пили водку (ну или пиво там…) имени вас. Поскольку поверхность бутылки является криволинейной, то недостаточно просто вставить вашу фотографию и расположить ее примерно на бутылке. Подделка будет заметна
невооруженным глазом.
А вот команда Деформация позволит вам задать вашей фотографии форму,
облегающую поверхность бутылки. Причем так, что и «комар носа не подточит» (рис. 7.29). Это лишь один из примеров. Возьмите данную команду себе
на заметку. Поверьте, вы быстро найдете ей применение в своей работе. Она
позволяет эффективно реализовывать ваши задумки.
Рис. 7.29. Подделка этикеток в Photoshop
288
288
288
Глава 7. Фотомонтаж
7.6. “Продвинутая“ технология выделения
объектов со сложными границами (волосы
и т.п.)
Как мы уже знаем, инструмент
Магнитное лассо (Magnetic Lasso Tool)
позволяет значительно упростить процесс выделения объектов на цифровом изображении: он сам находит границы объекта, и форма выделяемой области выстраивается по границам силуэтов. Кроме того, для «умного» выделения имеются такие инструменты, как
Волшебная палочка (Magic
Wand Tool) и
Быстрое выделение (Quick Selection Tool), буквально
творящие чудеса: для выделения самых сложных объектов достаточно всего
пары щелчков мыши.
Казалось бы, что еще нужно для счастья? Программа Adobe Photoshop сама
выделяет все объекты, достаточно лишь водить по изображению мышью.
Однако всегда были объекты, с которыми программа справлялась плохо: совокупность большого количества мелких объектов. Например, всегда очень
сложно выделялась человеческая голова с волосами: красиво и ровно выделить волосы не под силу даже таким инструментам, как Волшебная палочка
(Magic Wand Tool) и Быстрое выделение (Quick Selection Tool).
В последних версиях Photoshop эту проблему удалось во многом решить!
Уже в программе Adobe Photoshop CS6 представлена новая технология выделения объектов, именуемая Truer Edge. Данная технология не реализована
в виде отдельного инструмента, она встроена в работу уже существующих:
Прямоугольная область (Rectangular Marquee Tool), Овальная область (Elliptical Marquee Tool), Область (Горизонтальная строка) (Single Row Marquee Tool), Область (Вертикальная строка) (Single Column Marquee Tool),
Лассо (Lasso Tool), Прямолинейное лассо (Polygonal Lasso Tool), Магнитное лассо (Magnetic Lasso Tool), Волшебная палочка (Magic Wand Tool) и
Быстрое выделение (Quick Selection Tool).
Принцип работы функции Truer Edge следующий: вы выделяете область
при помощи любых удобных вам средств. Затем самые проблемные области — волосы, облака, траву — выделяете инструментом Уточн. край (Refine
Edge). После использования инструмента Уточн. край (Refine Edge) проблемные области перестают быть проблемными! Вы получаете ровный и
четкий край, именно такой, какой вы хотите.
Разберем работу инструмента на примере:
1. Откройте в программе Adobe Photoshop изображение, из которого
хотите выделить объект со сложным краем. Идеально подойдет человеческий образ на контрастном фоне.
289
289
289
Photoshop. Официальная русская версия
2. Используйте любой инструмент для первичного выделения этого
образа (рис. 7.30). Для выделения человеческого образа наиболее
Быстрое выделение (Quick Selection
подходящими окажутся
Tool) и различные лассо.
Рис. 7.30. Первичное выделение объекта на снимке
3. Когда первичное выделение удовлетворит вас, нажмите кнопку
Уточн. край (Refine Edge) на панели настроек инструмента в верхней части окна программы или выберите команду меню Выделение
Уточнить край (Select Refine Edge). Откроется диалоговое окно
Уточнить край (Refine Edge). Данное диалоговое окно можно также
вызвать комбинацией клавиш Alt+Ctrl+R.
4. Определите настройки диалогового окна для комфортной работы с
инструментом Уточнить край (Refine Edge). О настройках инструмента будет подробно рассказано ниже.
290
290
290
Глава 7. Фотомонтаж
Рис. 7.31. Рваный край с клочками фона при использовании традиционных средств
выделения без функции Truer Edge
Рис. 7.32. Четкая линия выделения объекта после использования
функции Truer Edge
291
291
291
Photoshop. Официальная русская версия
5. Подобно рисованию обычной кистью, обрисуйте сложные края выделения при помощи инструментов Уточнить радиус (Refine Radius
Tool) и Стереть уточнение (Erase Refinements Tool). Для истончения края используется инструмент Уточнить радиус (Refine Radius
Tool), для отмены истончения — Стереть уточнение (Erase Refinements Tool) — см. рис. 7.33. Для быстрого переключения между инструментами используйте клавишу Alt. Вы можете изменять размер
кисти инструмента Уточн. край (Refine Edge) при помощи клавиш
[ и ], а также в раскрывающемся списке Размер (Size) на панели настроек инструмента .
6. Когда новый край выделения области вас удовлетворит, нажмите
кнопку ОК.
7. Скопируйте выделение в буфер обмена.
8. Создайте новый файл изображения или загрузите любое другое изображение, на которое хотите вставить выделенную область. Также
подойдет новый слой.
Уточнение радиуса: нажмите эту кнопку и закрасьте области, где должно быть произведено
уточнение
Стереть уточнение: нажмите эту кнопку и закрасьте области, где уточнение должно быть исключено
Исключение области из уточнения (временно окрашивается белым)
Рис. 7.33. Задаем области уточнения выделения
292
292
292
Глава 7. Фотомонтаж
9. Вставьте выделенную область из буфера обмена (рис. 7.32).
Результат вас просто удивит. Теперь вы можете выделить даже отдельные
волосы на голове и колоски в поле, не потратив на это часы мучений. Все делается буквально за считанные секунды. И при этом никаких цветных областей между волосами: инструмент позволяет сделать выделение очень точным. Если бы вы не использовали функцию Truer Edge, результат получился бы заметно хуже (рис. 7.31).
Инструменты Уточнить радиус (Refine Radius Tool) и Стереть уточнение
(Erase Refinements Tool) являются новинкой для последних версий программы Adobe Photoshop, они позволяют создавать точные выделения объектов
самых сложных форм.
Рис. 7.34. Настройка радиуса области обнаружения краев
Даже не меняя абсолютно никаких параметров функции Truer Edge, можно получать отличные результаты. Но, овладев настройками этой функции,
293
293
293
Photoshop. Официальная русская версия
можно улучшить их в несколько раз. Итак, разберем настройки диалогового
окна Уточнить край (Refine Edge) (рис. 7.35):
Рис. 7.35. Диалоговое окно «Уточнить край»
•
Раскрывающийся список Вид (View) группы элементов управления
Режим просмотра (View Mode) помогает сделать работу с инструментом наиболее комфортной для пользователя. Вы можете выбрать
режим отображения области выделения, что позволит лучше оценить качество краев выделения. Для быстрого переключения между режимами отображения используйте клавишу F. Чтобы временно
отключить, а затем включить режим специального отображения выделенной области, нажмите кнопку X. Доступны следующие режимы специального отображения выделенной области:
o
294
294
294
Марширующие муравьи (Marching Ants). Режим отображения области выделения по умолчанию: края области обозначены как бегущая пунктирная линия, при этом не применяется какого-либо специального цветового выделения. Для быстрого доступа к данному режиму используйте клавишу M.
Глава 7. Фотомонтаж
o
Наложение (Overlay). В данном режиме область вне границ
выделения окрашивается в определенный цвет, что создает
дополнительный контраст между областями по обе стороны
границы выделения. Для быстрого доступа к данному режиму используйте клавишу V.
o
На черном (On Black). В данном режиме область выделения
будет отображаться на черном фоне — области изображения
вне границ выделения не отображены, а просто окрашены
в черный цвет (рис. 7.36). Данный режим удобен для выделения сложных краев светлых объектов, так как на черном
фоне лучше виден результат работы. Для быстрого доступа к
данному режиму используйте клавишу B.
Рис. 7.36. Работа с функцией «Утончить край» в режиме просмотра «На черном»
295
295
295
Photoshop. Официальная русская версия
296
296
296
o
На белом (On White). В данном режиме область выделения
будет отображаться на белом фоне — области изображения
вне границ выделения не отображены, а просто окрашены в
белый цвет. Данный режим удобен для выделения сложных
краев темных объектов, так как на белом фоне лучше виден
результат работы. Для быстрого доступа к данному режиму
используйте клавишу W.
o
Черно-белое (Black & White). В данном режиме выделенная
область целиком окрашена в белый цвет, область изображения вне границ выделения окрашена в черный цвет. Данный
режим помогает лучше оценить форму границ выделенного
объекта, так как пользователь не отвлекается на содержимое
выделенной области. Для быстрого доступа к данному режиму используйте клавишу K.
Глава 7. Фотомонтаж
o
На слоях (On Layers). В данном режиме выделенная область
отображается на фоне прозрачного слоя. Для быстрого доступа к данному режиму используйте клавишу L.
•
Показать радиус (Show Radius) группы элементов управления Режим просмотра (View Mode) позволяет просмотреть область, в которой функция Truer Edge пытается делать более правильные края.
При рисовании инструментами Уточнить радиус (Refine Radius
Tool) и Стереть уточнение (Erase Refinements Tool) вы увеличиваете данную область. Для того чтобы быстро установить или сбросить
этот флажок, используйте клавишу J. Для изменения толщины радиуса области работы функции Truer Edge используйте ползунковый
регулятор Радиус (Radius).
•
Флажок Показать оригинал (Show Original) группы элементов
управления Режим просмотра (View Mode) позволяет просмотреть
исходную область выделения до использования функции Truer
Edge. Если флажок установлен, отображается выделенная область
до использования функции, если сброшен — после использования.
Для того чтобы быстро установить или сбросить этот флажок, используйте клавишу P.
•
Ползунковый регулятор Радиус (Radius) позволяет изменять толщину радиуса области работы функции Truer Edge. Используйте небольшие значения радиуса для областей с более четкими краями, например, для выделения шерстяной кофты. Большие значения радиуса целесообразно использовать для областей с нечеткими краями,
например, для выделения женских причесок или линии горизонта в
высоком поле.
297
297
297
Photoshop. Официальная русская версия
•
Флажок «Умный» радиус (Smart Radius) позволяет включить или
отключить использование функции Smart Radius. Если флажок установлен, то функция Truer Edge анализирует края выделенной области и пытается самостоятельно определить толщину радиуса области работы. Иными словами, она пытается определить, где функция
будет работать с большим радиусом, а где в более щадящем режиме с
меньшим. Сбросьте флажок, если хотите самостоятельно определять
толщину радиуса работы функции при помощи ползункового регулятора Радиус (Radius) и толщины кистей инструментов Уточнить
радиус (Refine Radius Tool) и Стереть уточнение (Erase Refinements
Tool).
•
Группа элементов управления Настройка края (Adjust Edge) управляет настройками обработки края выделения и содержит следующие
элементы:
•
298
298
298
o
Ползунковый регулятор и поле ввода Сгладить (Smooth)
определяет степень размытости края выделенной области:
при малых значениях край будет острым и четким, при высоких — размытым и неопределенным.
o
Ползунковый регулятор и поле ввода Растушевка (Feather)
определяет радиус области между выделенной областью и
остальным изображением, которая будет смазана. Измеряется в пикселях.
o
Ползунковый регулятор и поле ввода Контрастность (Contrast) определяет степень контраста границы между выделенной областью и остальным изображением. При высоких
значениях граница будет более резкой. Для достижения подобного результата можно использовать функцию Smart Radius и кисти инструментов Уточнить радиус (Refine Radius
Tool) и Стереть уточнение (Erase Refinements Tool) определенных размеров.
o
Ползунковый регулятор и поле ввода Сместить край (Shift
Edge) при низких значениях позволяют обратить границу
выделения несколько внутрь объекта, а при высоких — наружу. Использование данной функции при низких значениях
позволяет избавиться от нежелательных фрагментов фона,
попавших в выделение (рис. 7.37).
Флажок Очистить цвета (Decontaminate Colors) группы элементов управления Вывод (Output) позволяет использовать функцию
очистки выделенной области от цвета окружавшего ее фона. Сте-
Глава 7. Фотомонтаж
Рис. 7.37. Влияние настройки «Сместить край» на форму краев выделения
299
299
299
Photoshop. Официальная русская версия
пень замены цвета определяется ползунковым регулятором Эффект
(Amount) и пропорциональна неровности границы выделенной области. Возможность очистки выделенной области от цвета фона является новой революционной технологией последних версий программы Adobe Photoshop.
•
Раскрывающийся список Вывод в (Output to) группы элементов
управления Вывод (Output) позволяет определить, куда будет помещено выделение после использования функции. Например, вы
можете автоматически сохранить выделение на новый слой текущего документа или вовсе создать новый документ и использовать для
вставки его.
•
Флажок Запомнить настройки (Remember Settings) позволяет сохранить все настройки, определенные для диалогового окна Уточнить край (Refine Edge). В дальнейшем при использовании функции сохраненные настройки будут использоваться, как настройки
по умолчанию.
Данная функция имеет очень широкое применение: вы можете с легкостью
поменять фон любого изображения, при этом новый фон не будет смотреться чем-то инородным, все будет естественно и лаконично. Копирование и перемещение объектов самых сложных форм теперь не проблема. Появление
функции Truer Edge в последних версиях Adobe Photoshop является одним
из самых полезных нововведений продукта.
Функция Truer Edge позволяет не только создавать точные выделения проблемных областей объекта, при помощи данной функции можно добиваться
интересных и необычных эффектов. Например, при высоком значении растушевки и соответствующего смещения края можно получить интересный
фильтр полупрозрачности без использования дополнительных слоев и прочих фильтров.
300
300
300
Содержание
Глава 8.
Слои (Layers).
Что такое слои?
Как пользоваться слоями?
301
301
301
8.1. Что такое слой?
8.1.1. Понятие слоя. Зачем нужны слои?
Что такое слой?
Прозвучит немного пафосно, но слои – это, пожалуй, самая основа, один из
«кирпичиков» в фундаменте величия Photoshop.
Слои документа Photoshop можно представить как стопку листов бумаги разной степени прозрачности (полностью прозрачных, непрозрачных или полупрозрачных), на которых содержатся отдельные фрагменты изображения. Через прозрачные и полупрозрачные области вышележащих слоев можно видеть содержимое нижних слоев, а через непрозрачные
ничего не видно. Вы можете перемещать слои документа для изменения
положения и видимости отдельных фрагментов изображения аналогично перекладыванию листов бумаги в стопке, менять их порядок. Также
есть возможность изменять уровень непрозрачности любого слоя, чтобы сделать его содержимое прозрачным, непрозрачным или частично прозрачным.
Новое изображение содержит один слой. Количество дополнительных слоев, слоевых эффектов и наборов слоев, которые можно добавить к изображению, ограничено только объемом памяти компьютера.
О главном предназначении такого инструмента, как слой, можно сказать
следующее — это возможность составить из нескольких разрозненных изображений одно, многоплановую композицию и работать с каждым планом
302
302
302
Глава 8. Слои (Layers)
Слой с
текстовой
надписью
Вот так выглядит коллаж,
состоящий из нескольких
слоев
Слой с изображением
молодого человека
Слой с изображением
девушки
Фоновый слой с
изображением
пляжа
Рис. 8.1. Коллаж и слои, из которых он состоит
(белый цвет в рамках слоя здесь подразумевает прозрачные области )
отдельно, не затрагивая остальные. Насколько это важно, судите сами: если
фрагмент одного изображения вставить в другое без использования слоев,
то новый фрагмент в месте вставки перекрасит старые пикселы изображения, переделает их.
303
303
303
Photoshop. Официальная русская версия
Примечание.
В программе Photoshop существует
5 основных типов слоев:
Обычный слой – содержит точечное изображение объекта, которое
можно редактировать наибольшим количеством инструментов
Photoshop;
Текстовый слой – содержит векторный текст, который редактируется
с помощью специальных текстовых
инструментов;
Корректирующий слой – используется для создания специальных
корректирующих эффектов (например, тени, рельефа, свечения);
Заполняющий слой (слой-заливка)
– используется для создания заливки сплошным цветом, градиентом
или узором;
Слой смарт-объекта – содержит
данные смарт-объекта и обеспечивает возможность его неразрушающего редактирования.
В итоге все попытки подвинуть новый
фрагмент чуть-чуть вправо-влево (а
при вставке новых фрагментов практически нереально точно сразу попасть в нужное место) будут приводить к повреждению изображения,
так как на месте сдвига будут появляться ничем не заполненные проплешины, потому как программа не помнит, что было раньше на месте сдвига (они ведь были перекрашены) и
никак не может восстановить фрагменты старого изображения на месте
сдвига вставленного фрагмента. А при
использовании слоев – двигайте себе
на здоровье, сколько хотите. Старое
изображение хранится на своем слое,
а новый вставленный фрагмент – на
своем. И друг на друга они никакого влияния не оказывают. Просто при
совмещении они перекрывают друг
друга.
А если сюда добавить возможность делать слои полупрозрачными (когда
сквозь изображение с одного слоя проступает изображение с низлежащего
слоя), использование спецэффектов, режимов наложения и т.д., то действительно осознается значимость использования слоев.
Чтобы не быть голословными, в качестве примера рассмотрим, как создать
эффект повышенной детализации определенных элементов и смазывания
остальных. Поработаем над фотографией льва, сделав четкой только пасть,
нос и усы, а остальное размыв (рис. 8.3, 8.4).
Порядок действий таков:
1. Откроем изображение со львом в
Photoshop.
2. По умолчанию изображение состоит
из одного слоя, который называется
фоновым. Дублируем его. Для этого
обратимся к палитре Слои (Layers),
в правой части окна Photoshop. Щелкнем по значку слоя правой кнопкой
304
304
304
Рис. 8.2. Создание дубликата
слоя
Глава 8. Слои (Layers)
Рис. 8.3. Создание эффекта размытости слоя
Рис. 8.4. Результат работы
305
305
305
Photoshop. Официальная русская версия
мыши и в появившемся контекстном меню выберем команду Создать дубликат слоя (Duplicate Layer). В результате мы получаем 2
слоя, на обоих из них находится одно и то же исходное изображение.
3. После создания вы автоматически попадете но новый слой-копию
(тот, что верхний в списке на палитре Слои). Применим ко всему слою фильтр размытия, выбрав в строке меню Фильтр (Filter)
Размытие (Blur) Размытие по Гауссу (Gaussian Blur). В настройках фильтра подвиньте ползунок таким образом, чтобы получить размытый, как бы запотевший, слой, но не перестарайтесь.
4. Находясь все на том же слое-дубликате, теперь уже размытом, на паЛастик (Eraser) и начнем стирать
нели инструментов выберем
в области пасти. То есть мы будем стирать с верхнего слоя листиком
по области, которая должна быть высокой четкости. В местах стирания будет проступать нижний слой, которого примененный нами
эффект размытия не коснулся и на котором по прежнему хранится
исходное изображение в целости и невредимости.
Вот и всё — так просто.
Как использовать слои в Photoshop?
Количество слоёв в документе. Переход между слоями
В принципе мы уже знаем, что в Photoshop информация о слоях хранится в палитре Слои (Layers). Там же осуществляется переход между
слоями и основные действия с ними. Каждому слою на палитре Слои
Щелкните по глазу, чтобы
отключить слой
Связывание нескольких выделенных слоев
(несколько слоев можно
выбирать при нажатой
клавише Ctrl)
Рис. 8.5. Панель Layers (Слои)
306
306
306
Глава 8. Слои (Layers)
(Layers) соответствует отдельная строка с его миниатюрой и названием. Причем миниатюра представляет собой уменьшенное изображение
содержимого слоя. Для того чтобы перейти на тот или иной слой, просто щелкните по соответствующей ему строке на палитре Слои (Layers).
В результате нужный вам слой станет активным, о чем будет свидетельствовать то, что на палитре Слои (Layers) его строка станет выделенной.
Количество слоев, которое допустимо использовать в одном проекте,
не лимитировано и ограничивается только лишь размером установленной в компьютере оперативной памяти.
Свойства слоев в Photoshop
Сейчас мы немного углубим понятие слоя. Оно по большому счету является довольно сложным в Photoshop и выходит за рамки того примитивного
представления, на котором показывается суть их использования. Если не хотите усложнять пока себе жизнь, можете пропустить данный раздел при первом знакомстве со слоями и вернуться к нему чуть позже.
На самом деле помимо обычных слоев, о которых идет сейчас речь и на которых располагаются фрагменты изображений, в Photoshop предусмотрено
также использование специализированных слоев, например текстовых слоев, корректирующих слоев и т.д. Подробнее на них мы будем останавливаться далее по мере необходимости. Сейчас же особо углубляться в эти дебри не
будем, чтобы не запутаться.
На данном этапе необходимо узнать, что все слои в совокупности обладают
следующими свойствами:
•
Непрозрачность – характеризует степень прозрачности всех пикселов слоя, то есть насколько сквозь содержимое данного слоя будет
проступать содержимое низлежащего слоя.
•
Видимость – слой может быть включен или отключен на панели
Слои. Соответственно он будет либо виден, либо не виден.
•
Режим смешивания – характеризует, каким образом совмещается
данный слой с низлежащим. По умолчанию совмещение происходит
на основе прозрачности, но возможны различные варианты смешивания пикселов данного слоя с пикселами низлежащего слоя.
•
Стиль – к слоям в Photoshop можно применять различные стили, доступные из меню Слои Стиль слоя или с палитре Стили (Styles).
Например, можно применить стиль «Тень», и ото всех объектов данного слоя образуется падающая тень на низлежащий слой.
307
307
307
Photoshop. Официальная русская версия
•
Непрозрачность заполнения – определяет прозрачность только
внутреннего заполнения слоя, то есть влияет на вид пикселов слоя,
но не на вид эффектов, появляющихся при применении стиля [1].
•
Маски – для слоя могут быть назначены и использованы так называемые маски (маски слоя), предназначенные для выделения частей
слоя с целью их сокрытия без удаления. То есть маска показывает,
что нужно скрыть на текущем слое.
•
Отсекающие группы или отсекающие маски – реализуют использование содержимого текущего слоя в качестве шаблона для скрытия
содержимого низлежащих слоев.
8.1.2. Фоновый слой
Обычно, когда в Photoshop создается или открывается документ, изображение автоматически помещается на слой, который называется фоновым и в
дальнейшем будет самым нижним [1]. На палитре Слои (Layers) он носит
имя Фон (Background).
Как на обычных слоях, на фоновом слое можно рисовать и использовать различные инструменты, возможности редактирования. Однако имеются определенные ограничения, которые выделяют фоновый слой среди остальных:
•
Фоновый слой (с названием Фон (Background)) нельзя подвинуть
никаким образом.
Примечание.
Из правила, что создание фонового слоя
происходит автоматически, есть два исключения. Во-первых, если вы создаете
новый документ в Photoshop и в качестве
фона в окне Новый (New), появляющемся при создании новых документов, в
списке Содержимое фона (Background
Contents) установлено значение Прозрачный (Transparent). В данной ситуации создается документ с изначально
прозрачным фоном, а самый нижний
слой получает название Слой 0 (Layer 0).
При этом имейте в виду, что далеко не все
форматы графических файлов поддерживают прозрачный фон. Например, общераспространенный формат Jpeg такой
возможностью не обладает. При попытке
сохранения в данном формате прозрачный фон будет автоматически окрашен
в белый цвет. Ну и во-вторых, фонового
слоя может не быть, если в Photoshop открывается уже существующее изображение с прозрачным фоном.
308
308
308
•
Фоновый слой (с названием
Фон (Background)) не может
содержать прозрачных и полупрозрачных областей. При
попытках стирания на фоновом фоне Ластиком (Eraser)
стираемое пространство автоматически будет заполняться цветом, установленным в
качестве фонового на панели
инструментов. То же самое касается и попыток вырезания
фрагментов с фонового слоя
и т.п.
•
Для фонового слоя нельзя изменить непрозрачность, режим смешивания и непро-
Глава 8. Слои (Layers)
зрачность заполнения. С другой стороны, фоновый слой можно просто отключить, и тогда общий фон документа станет прозрачным.
В то же время самый нижний слой совсем не обязательно должен быть фоновым и носить имя Фон (Background) со всеми вытекающими последствиями. В любой момент вы можете преобразовать фоновый слой в обычный.
Для этого нужно лишь щелкнуть по нему на панели Слои (Layers) и в появившемся контекстном меню выбрать команду Из заднего плана (Layer
from Background).
Чтобы преобразовать обычный слой в фоновый, его следует выделить на панели Слои (Layers), а затем в строке меню выбрать Слои (Layers) Новый
(New) Преобразовать в задний план (Background From Layer).
Рис. 8.6. Преобразование в фоновый слой
8.1.3. Какие форматы изображений поддерживают хранение
слоев, а какие нет
Независимо от того, какого формата изображения вы открыли в Photoshop
для редактирования, вы можете использовать слои: создавать их, комбинировать и т.д. Но вот если вы захотите потом сохранить отредактированное
изображение, то могут возникнуть сложности.
Дело в том, что далеко не все графические форматы, в которых хранятся
цифровые изображения, позволяют хранить информацию о слоях. К примеру, наиболее распространенный формат JPEG подобным качеством похвастаться не может. Если вы откроете цифровую фотографию в формате
JPEG, отредактируете ее с использованием слоев, а потом снова захотите сохранить ее в формате JPEG, то при этом все слои будут сведены в один, и вы
получите на выходе однослойное окончательное изображение.
Если в ходе редактирования изначально однослойного изображения были
созданы и использованы дополнительные слои, то при последующем сохранении программа Photoshop автоматически предложит сохранить его в фор309
309
309
Photoshop. Официальная русская версия
мате PSD, поддерживающем хранение структуры слоев. Если вы хотите, чтобы впоследствии вы могли что-то подправить на слоях, используйте эту возможность. Если же вам нужно только окончательное изображение, то можно свести все слои и сохранить в JPEG. Просто потому, что JPEG могут понимать все программы и компьютеры, а PSD – только Photoshop. В качестве
альтернативы PSD можно порекомендовать использование формата TIFF
для хранения изображений с сохранением структуры слоев. Данный формат
также понимает большинство программ, и он почти такой же распространенный, как и JPEG. Только размер TIFF-файлов довольно большой.
Подробнее о сохранении было сказано в п. 2.1.
8.2. Базовые операции со слоями
8.2.1. Создание новых слоев
Работа на новых прозрачных слоях имеет много преимуществ перед редактированием готового изображения. Например, если требуется нарисовать чтолибо или закрасить часть изображения и вы сделаете это на новом слое, для
новых объектов можно будет уменьшить непрозрачность или применить к ним
режим смешивания. Кроме того, скрывая новый слой и выводя его обратно
на экран, удобно сравнивать изображение до и после процедуры рисования.
Такой подход чрезвычайно полезен. Поэтому почти всегда рекомендуется для различного рода рисования, вставки различных объектов создавать новый слой.
Очень часто новый слой создается автоматически (например, при вставке
фрагмента одного изображения в другое), но периодически возникает потребность сделать это вручную, добавить новый пустой слой.
Чтобы добавить новый пустой слой, следует выполнить одно из следующих
действий:
Сделайте активным (выберите) на палитре Слои (Layers) тот слой,
НАД которым вы хотите создать новый пустой слой, и внизу все той
же палитры щелкните мышкой по кнопке Создать новый слой (Create New Layer)
(рис. 8.7). Новый пустой прозрачный слой тут же
появится на палитре Слои (Layers) и автоматически станет активным – выделение перейдет на него. Данный способ добавления слоев является наиболее быстрым.
Также сделайте активным (выберите) на палитре Слои (Layers) тот
слой, НАД которым вы хотите создать новый слой и в строке меню
310
310
310
Глава 8. Слои (Layers)
выберите Слои (Layers) Новый (New)
Слой (Layer). В результате на экране появится диалоговое окно Новый слой (New Layer)
— см. рис. 8.8, в котором
вам будет необходимо
задать параметры слоя
(в принципе вы можете
сразу нажать ОК внизу окна, и будет создан
слой с настройками по
умолчанию, то есть такой же, как если бы его
создавали предыдущим
способом):
Рис. 8.7. Кнопка создания нового слоя
•
В поле Имя (Name) ввести имя слоя. Можно оставить значение по умолчанию.
•
В раскрывающемся списке Цвет (Color) выбрать цвет, которым должна быть окрашена вся поверхность слоя. По умолчанию установлено значение Не показывать, что говорит о том,
что слой будет прозрачным (неокрашенным).
•
С помощью ползунка Непрозрачность (Transparency) при желании настроить непрозрачность слоя, то есть насколько сквозь
последующее содержимое слоя будет просвечивать содержимое
низлежащего слоя.
•
Режим наложения – способ комбинирования пикселей создаваемого слоя с пикселами низлежащего слоя. По умолчанию
установлен режим Нормальный (Normal). Подробнее о режимах наложения будет сказано в следующей главе.
Рис. 8.8. Диалоговое окно «Новый слой»
311
311
311
Photoshop. Официальная русская версия
8.2.2. Как переименовать слой
По умолчанию все слои именуются служебными порядковыми именами типа Слой 1, Слой 2 и т.д. (в английском исполнении Layer 1, Layer 2 и
т.д.). Исключение составляют текстовые слои, о которых мы поговорим чуть
ниже и имена которых повторяют первые несколько слов текста.
В любом случае вы, когда захотите, можете изменить имя того или иного
слоя. Сделать это можно двумя способами:
На палитре Слои (Layers) выполнить двойной щелчок по имени
слоя (именно по имени!, а не в какой-то области строки, соответствующей слою на панели). В результате вы перейдете в режим редактирования имени слоя и сможете задать нужное вам название.
Рис. 8.9. Переименовывание слоя на палитре «Слои»
На палитре Слои (Layers) щелкнуть правой кнопкой мыши по строке слоя, имя которого вы намерены изменить, и в появившемся контекстном меню выбрать команду Параметры слоя. После этого на
экране появится небольшое диалоговое окно Параметры слоя, в котором (в поле Имя (Name)) вы и сможете задать новое имя.
Рис. 8.10. Диалоговое окно «Параметры слоя»
312
312
312
Глава 8. Слои (Layers)
8.2.3. Включение/выключение слоев (скрытие слоев)
Любой слой в Photoshop может быть включен или выключен. Включенные слои видны, а выключенные слои не видны. Выключенные слои никуда не исчезают, даже после закрытия документа (изображения). Если
вы потом, в следующем сеансе работы, откроете изображение с некоторыми
выключенными слоями, вы снова сможете их включить.
Включение/выключение слоев осуществляется на палитре Слои (Layers).
Чтобы выключить какой-либо слой,
Полезный трюк
щелкните по значку в виде глаза, слеВ связи с включением/выключение
ва от миниатюры слоя на панели. Знаслоев хотелось бы рассказать об
чок глаза исчезнет, а слой отключитодном полезном приеме. Если на
ся. Все его содержимое станет невидипалитре Слои (Layers) щелкнуть
по значку глаза какого-либо слоя
мым и недоступным для редактировапри нажатой клавише «Alt», то выния. Чтобы впоследствии снова вклюключенными станут все слои, кроме
чить слой, выполните щелчок мышью
того, по «глазу» которого вы щелкнули. Аналогично осуществляется
в том месте, где должен располагаться
обратное включение слоев.
значок глаза, и он появится, а вместе с
ним и сам слой.
На этом месте было изображение молодого человека
(см. рис. 8.1). Но мы отключили соответствующий ему
слой, и молодой человек с изображения исчез
Отключенный слой. Значок в виде глаза отсутсвует. Чтобы включить слой, щелкните мышкой
по тому месту, где должен быть «глаз»
Значок в виде глаза говорит о том, что слой
виден: участвует в отображении. Чтобы отключить слой, щелкните по «глазу» мышкой
Рис. 8.11. Включение/выключение слоев
313
313
313
Photoshop. Официальная русская версия
8.2.4. Дублирование слоев
Простое дублирование
Дублирование слоя заключается в создании нового слоя, являющегося точной копией какого-либо другого слоя: с тем же содержимым, положением
и т.п. При этом название слоя-дубликата составляется из имени исходного слоя с добавлением слоя копия (copy). Новый слой-копия после создания
располагается строго поверх
оригинала.
Использование
слоевдубликатов позволяет хранить
на одном из слоев исходное
изображение, а все изменения и процедуры по редактированию осуществлять с копией изображения, расположенной на слое дубликате. В случае чего вы в любой момент сможете отключить
измененный дубликат и вернуться к исходному изображению. Кроме того,
очень часто фотомонтаж осуществляется из составления итогового изображения, на базе нескольких вариантов исходного изображения, по-разному
обработанных. Подобный прием мы использовали в предыдущем пункте,
когда рассматривали пример создания
надписи на запотевшем стекле.
Создать дубликат какого-либо слоя можно несколькими способами:
Можно на палитре Слои (Layers)
ухватиться мышкой за тот слой,
который вы хотите продублировать, и перетащить его мышкой (не отпуская кнопку мыши)
на кнопку Создать новый слой
(Create New Layer) . Как только вы отпустите кнопку мыши,
копия слоя появится над своим
оригиналом.
Можно щелкнуть правой кнопкой мыши по названию слоя на
палитре Слои (Layers) и в появившемся контекстном меню вы-
314
314
314
Глава 8. Слои (Layers)
брать команду Создать дубликат слоя (Duplicate Layer). На наш
взгляд, это наиболее удобный способ.
Интересный трюк: создание копии слоя с одного документа
в другом документе
В Photoshop имеется интересная возможность создать дубликат слоя с одного документа в другом.
1. Для этого вам нужно сперва открыть оба документа-изображения в Photoshop.
2. Затем перейдите в исходный документ и на палитре Слои (Layers) выберите слой, дубликат которого вы хотите создать, – сделайте его активным. Далее в строке меню выберите команду
Слои (Layer) Создать дубликат слоя (Duplicate Layer).
3. В результате на экране появится небольшое диалоговое окно
Создать дубликат слоя, где в раскрывающемся списке Документ выберите имя другого документа, в котором вы хотите создать дубликат (рис. 8.12). Нажмите ОК, и он будет создан.
Рис. 8.12. Выбор документа, в котором следует создать копию выбранного слоя
8.2.5. Комбинирование слоев
Изменение порядка слоев
В обращении со слоями очень важно, как они расположены один над другим:
какой слой сверху, какой снизу и т.д. Ведь от этого зависит, как они пере315
315
315
Photoshop. Официальная русская версия
Перемещаем
слой на новое
место простым
перетаскиванием. Текущее
место вставки
помечается
толстой черной
линией. Если
отпустить
кнопку мыши,
то слой будет
вставлен именно в это место
Рис. 8.13. Чтобы поменять порядок следования слоев,
достаточно на палитре Слои ухватиться за нужный слой и
перетащить его в требуемое место иерархии слоев
крывают друг друга, какая часть того
или иного слоя будет
видна, а какая перекрыта вышележащим
слоем и т.д. Ошибки
в расположении слоев могут приводить к
плачевным результатам. Например, если
слой с текстом разместить на палитре
Слои (Layers) ниже
слоя основного изображения, то текст
просто-напросто будет невиден.
Менять порядок следования слоев в Photoshop достаточно просто. Вам
нужно на палитре Слои (Layers) ухватиться мышкой за нужный слой и,
не отпуская кнопку мыши, перетаскивать его вверх или вниз по списку
слоев. Предполагаемое место вставки по ходу перетаскивания будет помечаться двойной линией. Когда слой займет нужное положение, отпустите
кнопку мыши, и слой будет перемещен.
Объединение (склеивание) слоев
Склеивание, или же, говоря по–другому, объединение слоёв — это процесс,
который позволяет путём слияния уменьшать количество слоев в открытом
документе. Сокращение количества слоев существенно уменьшает место, занимаемое файлом документа-изображения на диске, а также делает работу с
документом удобнее.
Действительно, при огромном количестве слоев работать с ними становится очень неудобно. Возможно, по ходу дела вам они действительно были все
нужны. Но по окончании наверняка некоторые из них можно объединить.
Существует три варианта объединения слоёв:
•
316
316
316
Объединение текущего активного слоя с предыдущим. Для этого
следует щелкнуть по текущему слою на палитре Слои правой кнопкой мыши и в появившемся контекстном меню выбрать команду
Объединить с предыдущим (Merge Down). Кроме того, можно воспользоваться выбором в строке меню Слои Объединить с пред-
Глава 8. Слои (Layers)
ыдущим или нажать «горячее» сочетание
клавиш
«CTRL» + «E».
Имеется нюанс —
при таком слиянии
некоторые стилевые эффекты слоя
могут стать недоступными для редактирования.
•
Объединение всех
видимых
слоев.
Для этого следует
щелкнуть по текущему слою на палитре Слои правой кнопкой мыши
и в появившемся
контекстном меню
выбрать команду
Объединить видимые (Merge Visible). Кроме того,
можно воспользоваться выбором в
Рис. 8.14. Команды объединения слоев
строке меню Слои
Объединить видимые или нажать «горячее» сочетание клавиши «SHIFT» + «CTRL» +
«E» — этот вариант слияния слоёв представляет собой инструмент для
объединения всех видимых слоёв.
Рис. 8.15. Набор слоев на палитре «Слои»
до объединения (слева) и после объединения (справа)
317
317
317
Photoshop. Официальная русская версия
•
Объединение вообще всех слоев как видимых, так и невидимых.
Для этого следует щелкнуть по текущему слою на палитре Слои правой кнопкой мыши и в появившемся контекстном меню выбрать команду Выполнить сведение (Flatten Image).
Удаление слоев
Способов удаления слоев в Photoshop предусмотрено достаточно много. Все
их перебирать мы не будем. Остановимся лишь на самых основных.
Удалить какой-либо слой можно, ухватившись за него мышкой на палитре
Слои (Layers) и, не отпуская кнопку мыши, перетащив его на значок в виде
корзины в правом нижнем углу этой же панели.
Можно просто щелкнуть правой кнопкой мыши по слою на палитре Слои
(Layers) и в появившемся контекстном меню выбрать команду Удалить
слой.
Чтобы удобно избавиться ото всех невидимых слоев, воспользуйтесь выбором в строке меню Слои (Layers) Удалить (Delete) Слои (Layers).
8.3. Как двигать слои c размещенными на
них фрагментами изображения
Чтобы подвинуть слой со всем его содержимым, следует сначала сделать
его активным, выбрав его на панели Слои (Layers). Далее выберите инструна панели инструментов и при нажатой лемент Переместить (Move)
вой кнопке мыши двигайте слой, как вам заблагорассудится.
Напоминаем, что фоновый слой (как правило, называемый Фон (Background)) двигать нельзя.
8.4. Связывание слоев
В Photoshop слои можно связывать друг с другом, объединять в группу с
той целью, чтобы их относительное положение не менялось. При попытке
изменения положения одного из связанных слоев перемещаться будут и все
связанные с ним слои.
Чтобы связать несколько слоев друг с другом, проделайте следующее:
1. На палитре Слои (Layers) выделите группу слоев, которые вы хотите связать друг с другом. Делать это можно, например, щелкая по на318
318
318
Глава 8. Слои (Layers)
званиям мышкой при нажатой клавише «Ctrl» (это для выделения
слоев по отдельности).
2. Внизу палитры Слои (Layers) нажмите кнопку Связать
в виде
фрагмента цепи. Выделенные слои будут связаны друг с другом, а на
палитре Слои напротив их имен появится значок «цепочка».
Чтобы исключить какой-либо слой из группы, следует его выделить на палитре Слои (Layers).
8.5. Изменение прозрачности слоя
Чтобы изменить прозрачность какого-либо слоя со всем его содержимым,
следует сначала сделать его активным, выбрав его на панели Слои (Layers).
Далее на той же палитре Слои (Layers) воспользуйтесь ползунком Непрозрачность (Transparency) для достижения требуемого эффекта.
По мере уменьшения непрозрачности слоя его содержимое
становится все более и более прозрачным. Под текущим слоем
начинает проступать содержимое низлежащих слоев
Изменения прозрачности текущего слоя осуществляется с помощью этого
ползунка (точное значение можно ввести в расположенное рядом поле)
Рис. 8.16. Настройка прозрачности слоев
319
319
319
Photoshop. Официальная русская версия
8.6. Растеризация слоев
Никому не нужно напоминать, что Photoshop — это редактор растровой графики. Хотя в последней версии работа с векторными изображениями поддерживается, но основного направления программа не меняет. Поэтому при
создании слоя с помощью, например, инструмента
Перо (Pen Tool) или
Горизонтальный текст (Type Tool) полученное изображение необходимо растеризовать. Это необходимо для того, чтобы со слоем можно было работать: применять эффекты, пробовать фильтры и т.д.
Чтобы растеризовать слой, щелкните по нему правой кнопкой мыши на палитре Слои (Layers) и в появившемся контекстном меню выберите команду
Растрировать (Rasterize). Команда растеризации текстового слоя будет выглядеть как Растрировать текст.
320
320
320
Глава 9.
Содержание
Режимы наложения слоев.
Стили слоев. Стилевые
эффекты
(тень, обводка, свечение и т.д.)
321
321
321
9.1. Режимы наложения (смешивания)
слоев. Создание красивых эффектов при
совмещении изображений
Принцип «смешивания» заключается в следующем: при работе со слоями
каждый пиксел вышележащего слоя накладывается на соответствующий
ему пиксел низлежащего слоя, и в зависимости от установленного режима
смешивания Photoshop формирует результирующие пикселы окончательного изображения.
По умолчанию используется нормальный способ наложения слоев, когда пикселы верхнего слоя просто перекрывают пиксели низлежащего слоя – то есть в первую очередь выводятся пикселы вышележащего слоя, а что под ними – нет. Содержимое низлежащих слоев отображается только тогда, когда какие-либо области вышележащего слоя являются прозрачными (с них все стерто), либо для слоя указана непрозрачность меньше
100% (тогда сквозь вышележащий слой будут проступать пикселы низлежащего слоя).
Однако в Photoshop предусмотрен еще целый ряд дополнительных режимов наложения, когда окончательный вид пиксела определенным образом
складывается из характеристик пиксела вышележащего слоя и низлежащего слоя. Например, можно выбрать такой режим, когда при наложении двух
слоев в результате видимым результирующим будет наиболее светлый пиксел с вышележащего и низлежащего слоев, или наиболее темный, или еще
какой-либо.
Далее мы рассмотрим все режимы наложения, доступные в Photoshop. Бла322
322
322
Глава 9. Режимы наложения слоев. Стили слоев
годаря ним можно достигать впечатляющих эффектов при комбинировании изображений. В чем мы
убедимся чуть ниже на практических примерах. .
Итак, приведем описание существующих в программе Photoshop
режимов наложения слоев. Однако сразу отметим, что для понимания эффекта лучше обратиться к
соответствующим рисункам:
Рис. 9.1. Исходные изображения: то, что
справа, накладывается на то, что слева
Нормальный или Обычный (Normal). При выборе этого режима итоговый цвет пиксела определяется цветом накладываемого пиксела (с вышележащего слоя), в результате накладываемое
изображение полностью замещает исходное. Как
уже было сказано, этот режим обычно применяется по умолчанию.
Затухание (Dissolve). Итоговый цвет каждого
пиксела выбирается случайным образом с цвета
пиксела низлежащего слоя и цвета накладываемого пиксела в зависимости от значения непрозрачности в местоположении пиксела. В результате реализуется эффект просачивания
одного изображения через другое.
Затемнение (Darken). При выборе этого режима программа анализирует информацию цвета в
каждом слое и в качестве результирующего выбирает основной или совмещенный цвет в зависимости от того, какой из них темнее. Все пикселы с
цветом светлее совмещенного заменяются, а пикселы с цветом темнее совмещенного остаются неизменными. В результате редактируемый фрагмент изображения затемняется.
Умножение (Multiply). При выборе этого режима программа анализирует информацию цвета
в каждом слое и умножает значение основного
цвета на значение совмещенного цвета. Умножение любого цвета на черный дает черный цвет,
умножение любого цвета на белый оставляет
323
323
323
Photoshop. Официальная русская версия
цвет без изменения, умножение на остальные цвета
делает цвета более темными. В результате обработанный фрагмент изображения будет выглядеть темнее
исходного (эффект аналогичен рисованию изображения с помощью нескольких маркеров).
324
324
324
Затемнение основы (Color Burn). При таком режиме наложения происходит затемнение цветов низлежащего слоя, чтобы проступили элементы вышележащего слоя (как будто напылением). Смешивание с
белым цветом не приводит к появлению каких-либо
изменений.
Линейный затемнитель (Linear Burn). При выборе
этого режима программа анализирует информацию
цвета в каждом слое и заменяет основной цвет более
темным для отображения совмещенного цвета в результате уменьшения яркости. Смешивание с белым
цветом не приводит к появлению каких-либо изменений. В результате редактируемый фрагмент затемняется.
Темнее (Darker Color). При выборе этого режима
программа сравнивает суммарную величину значений всех слоев для совмещенного и основного цветов. Для создания результирующего цвета выбираются наименьшие значения как основного, так и совмещенного цветов. В результате редактируемый фрагмент затемняется.
Замена светлым (Lighten). При выборе этого режима программа анализирует информацию цвета в
каждом слое и в качестве результирующего выбирает основной или совмещенный цвет в зависимости
от того, какой из них светлее. Все пикселы с цветом
темнее совмещенного заменяются, а пикселы с цветом светлее совмещенного остаются неизменными.
В результате редактируемый фрагмент изображения
осветляется.
Экран (Screen). При выборе этого режима программа анализирует информацию цвета в каждом слое
и перемножает обратные значения совмещенного и
основного цвета. При осветлении белым цветом цвет
Глава 9. Режимы наложения слоев. Стили слоев
пиксела становится белым, применение черного
цвета оставляет цвет без изменения, в остальных
случаях получается более светлый цвет. В результате обработки фрагмент будет светлее исходного, эффект аналогичен освещению наложенных друг на друга слайдов с помощью проектора.
Осветление основы (Color Dodge). При выборе этого режима программа анализирует информацию цвета в каждом слое и заменяет основной
цвет более светлым для отражения совмещенного цвета в результате уменьшения контраста.
Смешивание с черным цветом не приводит к появлению каких-либо изменений. В результате обработки имитируется эффект общего осветления
фрагмента.
Линейный осветлитель (добавить) (Linear
Dodge (Add)). При выборе этого режима программа анализирует информацию цвета в каждом слое и заменяет основной цвет более светлым для отражения совмещенного цвета в результате увеличения яркости. Смешивание с черным цветом
не приводит к появлению каких-либо изменений. В результате редактируемый фрагмент осветляется, имитируя действие инструмента Осветлитель.
Светлее (Lighter Color). При выборе этого режима программа сравнивает суммарную величину значений цветов с вышележащего и нижележащего слоев. Для создания результирующего цвета выбираются наибольшие значения каналов как
основного, так и совмещенного цветов. В результате редактируемый фрагмент осветляется.
Перекрытие (Overlay). При выборе этого режима программа увеличивает интенсивность темных
цветов в исходном фрагменте и уменьшает интенсивность светлых цветов во фрагменте смешения.
Цвета пикселов умножаются или осветляются в зависимости от основного цвета, в результате создается эффект подчеркивания градаций цветов или
резкости границ.
325
325
325
Photoshop. Официальная русская версия
326
326
326
Мягкий свет (Soft Light). В этом режиме цвета становятся более темными или более светлыми в зависимости от совмещенного цвета. Если совмещенный
цвет (источник света) светлее 50% серого, изображение становится светлее (как после осветления). Если
совмещенный цвет темнее 50% серого, изображение
становится темнее (как после затемнения). При рисовании черным или белым цветом создаются внешне более темные или более светлые (но не черные и
белые) области. Полученный эффект аналогичен
освещению изображения расплывчатым светом прожектора, при этом снижается контрастность редактируемого фрагмента.
Жесткий свет (Hard Light). В этом режиме цвета
умножаются или осветляются в зависимости от совмещенного цвета. Если совмещенный цвет (источник света) светлее 50% серого, изображение становится светлее (как после осветления). Если совмещенный цвет темнее 50% серого, изображение становится темнее (как после умножения). Рисование черным или белым цветом приводит к получению черных или белых областей. Полученный эффект аналогичен освещению изображения резким светом прожектора.
Яркий свет (Vivid Light). Применение этого режима приводит к затемнению или осветлению цвета в
результате увеличения или уменьшения контраста в
зависимости от совмещенного цвета. Если совмещенный цвет (источник света) светлее 50% серого, изображение становится светлее в результате уменьшения контраста. Если совмещенный цвет темнее 50%
серого, изображение становится темнее в результате
увеличения контраста.
Линейный свет (Linear Light). Применение этого режима приводит к затемнению или осветлению цвета
в результате увеличения или уменьшения яркости в
зависимости от совмещенного цвета. Если совмещенный цвет (источник света) светлее 50% серого, изображение становится светлее в результате увеличения яркости. Если совмещенный цвет темнее 50% се-
Глава 9. Режимы наложения слоев. Стили слоев
рого, изображение становится темнее в результате уменьшения яркости. Режим имитирует засветку фрагмента.
Точечный свет (Pin Light). Применение этого режима приводит к замене цвета в зависимости от
совмещенного цвета. Если совмещенный цвет (источник света) светлее 50% серого, пикселы с цветом темнее совмещенного цвета заменяются, а
пикселы с цветом светлее совмещенного цвета
остаются неизменными. Если совмещенный цвет
темнее 50% серого, пикселы светлее совмещенного цвета заменяются, а пикселы темнее совмещенного цвета остаются неизменными. Режим имитирует эффект приглушенного света.
Жесткое смешение (Hard Mix). При выборе этого режима программа добавляет значения красного, зеленого и синего каналов совмещенного цвета
к значениям RGB основного цвета. Если результирующая сумма для какого-либо канала равна 255
или больше, каналу присваивается значение 255; в
противном случае – 0. В результате фрагмент будет состоять только из первичных цветов: красного, зеленого, синего, голубого, желтого, пурпурного, белого или черного.
Разница (Difference). При выборе этого режима программа анализирует информацию цвета в
каждом слое и вычитает либо совмещенный цвет
из основного цвета, либо основной цвет из совмещенного цвета в зависимости от того, какой цвет
имеет большее значение яркости. Смешивание с
белым цветом приводит к инвертированию значений основного цвета, смешивание с черным
цветом не влечет за собой каких-либо изменений.
Исключение (Exclusion). При использовании
этого режима создается эффект, аналогичный
действию режима Разница, но характеризующийся более низким контрастом. Смешивание с
белым цветом вызывает инвертирование значений основного цвета, смешивание с черным цветом не приводит к появлению каких-либо изменений.
327
327
327
Photoshop. Официальная русская версия
Цветовой тон (Hue). При выборе этого режима результирующий
цвет отображаемого пиксела формируется из значений светимости и
насыщенности основного цвета и цветового тона совмещенного цвета.
Насыщенность (Saturation). При выборе этого режима результирующий цвет отображаемого пиксела формируется из значений светимости и цветового тона основного цвета и насыщенности совмещенного цвета. Рисование в области с нулевой насыщенностью (то есть
в области с серым цветом) не приводит к каким-либо изменениям.
Цветность (Color). При выборе этого режима результирующий
цвет отображаемого пиксела формируется из значений светимости
основного цвета фрагмента и цветового тона и насыщенности цвета
смешения. Режим сохраняет уровни серого в изображении и может
применяться для раскрашивания монохромных изображений и добавления оттенков к цветным изображениям.
Свечение (Luminosity). При выборе этого режима результирующий цвет отображаемого пиксела формируется из значений цветового тона и насыщенности исходного цвета фрагмента и светимости
цвета смешения. Режим создает эффект, противоположный режиму
Цветность.
Чтобы выбрать режим наложения для того или иного слоя, выделите его на панели Слои (Layers) – сделайте активным, – а затем сделайте свой выбор в раскрывающемся списке Режим наложения там же, на панели Слои (Layers).
9.2. Применение эффектов слоя. Стили
слоя. Как сделать падающую тень, сделать
объект выпуклым, светящимся и т.д.
9.2.1. Эффекты слоя и стили слоя
Какие эффекты можно применять и что такое стиль слоя
В Photoshop можно к слоям применять различные эффекты, называемые
слоевыми эффектами. Так, например, в качестве эффектов можно организовать:
•
328
328
328
Падающую тень от всех объектов слоя на низлежащие слои.
Глава 9. Режимы наложения слоев. Стили слоев
•
Внутреннюю тень,
когда тень падает внутри слоя,
внутрь объектов.
•
Внешнее свечение
– создание светящейся ауры определенного
цвета
вокруг всех объектов активного слоя.
•
Внутреннее свечение.
•
Тиснение – когда
все объекты слоя
будут казаться выпуклыми, рельефными.
•
Глянец – наводит
блики и шелковый
блеск на поверхность всех объектов активного слоя.
•
Наложение цвета
– однотонная окраска всех объектов
слоя одним заданным цветом.
Рис. 9.2. Выбор стиля слоя
•
Наложение градиента – градиентная заливка выбранным градиентом всех объектов активного слоя.
•
Наложение узора – применить ко всем объектам слоя определенный узор-текстуру, в который все они будут окрашены.
•
Обводку – автоматически обвести по контуру все объекты слоя линией заданной толщины и цвета.
Каждый из эффектов имеет свои настройки, о которых будет сказано чуть
ниже. К одному и тому же слою может быть применено сразу несколько слоевых эффектов. Совокупность слоевых эффектов, подчиненных одной цели
и примененных к одному слою, называется стилем слоя.
329
329
329
Photoshop. Официальная русская версия
Как применять эффекты к слою
Применить тот или иной эффект к слою можно несколькими способами. Вопервых, можно просто выполнить двойной щелчок мышью по строке слоя на
палитре Слои (Layers), и на экране появится диалоговое окно Стиль слоя
(Layer Style). В этом-то окне и производится выбор и настройка эффектов.
Включение и выключение эффектов производится установкой галочки напротив названия эффекта в левой части окна. Чтобы настроить параметры
какого-либо эффекта, перейти к его настройкам, в левой части окна щелкните по названию эффекта, и в правой части отобразится набор его настроек.
Во-вторых, можно сразу применить конкретный эффект, выбрав его в строке
меню Слои Стиль слоя имя эффекта. В результате эффект будет применен, а на экране появится то же самое окно Стиль слоя (Layer Style), но
открытое на настройках конкретно того эффекта, который вы выбрали и назначили.
Палитра «Стили»
В Photoshop уже изначально имеется несколько стилей, представляющих собой комбинацию настроенных эффектов слоя, направленных на достижение
какого-либо результата – стекла, золотого градиента, выпуклой красной кнопки и т.д. Все они сосредоточены на панели Стили (Styles), вызвать которую
можно если что, выбрав в строке меню Окно (Window) Стили (Styles).
Чтобы применить какой-либо стиль, следует сначала на панели Слои (Layers) выбрать слой, к которому вы намерены применить стиль, а затем на палитре Стили (Styles) непосредственно щелкнуть по значку нужного вам
стиля.
Рис. 9.3. Палитра «Стили»
330
330
330
Глава 9. Режимы наложения слоев. Стили слоев
В п. 9.2.3. рассказано, как создавать свои собственные стили, благодаря которым созданные вами комбинации слоевых эффектов вы сможете применять
и впоследствии в своих следующих работах и сеансах работы с Photoshop.
9.2.2. Создание конкретных эффектов
Прежде чем приступить к рассмотрению отдельных эффектов, нужно, чтобы вы для себя отметили тот факт, что практически все параметры эффектов, имеющие численное значение (например, размер падающей тени и т.д.),
задаются в пикселах.
Это значит, что параметры не имеют количественной связи с объектами, расположенными на слоях. То есть если вы увеличите объект на слое, то форма тени изменится вместе
с формой объекта, но вот ее размер останется
тем же самым. Например, был объект размером 20х20 пикселов с тенью в 3 пиксела. Вы
увеличили объект до 200х200 пикселов, но
тень останется того же размера в 3 пиксела,
что и была. Изменить размер тени вы должны будете в настройках эффекта вручную.
Рис. 9.4. Исходное изображение (без стилевых эффектов)
Эффекты тени. Использование эффектов «Тень (Shadow)»
и «Внутренняя тень (Inner Shadow)»
С помощью эффектов Тень (Shadow) и Внутренняя тень (Inner Shadow) в
Photoshop вы можете создавать различные эффекты тени. При этом эффект
Тень (Shadow) реализует создание падающей тени, когда ото всех объектов текущего слоя образуется тень, падающая на содержимое низлежащих
слоев. В результате получается иллюзия приподнятости объектов текущего
слоя.
Эффект Внутренняя тень (Inner Shadow) создает тень, падающую внутрь
объектов слоя, как бы вдавливая объекты текущего слоя в содержимое низлежащих слоев. Внутренние тени наиболее эффективны при применении к
текстам.
В настройках эффекта Тень (Shadow) вам доступны следующие параметры:
Режим наложения (Blend Mode) – по умолчанию используется
Умножение (Multiply), и менять его не рекомендуется. Сами же режимы те же, что были описаны в начале данной главы. Рядом со спи331
331
331
Photoshop. Официальная русская версия
ском выбора режима, справа находится цветовое поле, щелкнув по
которому вы можете задать цвет тени. По умолчанию используется
черный цвет.
Ползунок Непрозрачность (Opacity) – позволяет регулировать
прозрачность тени.
Поле Угол (Angle) – задает угол падения света от воображаемого источника света, типа от которого образуется тень. Обратите внимание
на флажок Глобальное освещение (Use Global Light), установка которого приведет к тому, что для всех эффектов и для всех слоев текущего документа будет установлено одно и то же значение угла падения света. Очень полезный флажок, благодаря которому все тени,
блики и т.д. в документах будут выглядеть синхронно и не будет такого, что от одного объекта тень падает в одну сторону, а от другого – в другую.
Поле Смещение (Distance) – предназначено для задания расстояния, на котором должна раполагаться тень от объектов слоя. Значение в данном поле вы можете
задавать, двигая ползунок слева.
Поле Размах (Spread) – характеризует, насколько размытыми будут края
тени, то есть насколько четкой она будет. Принимает значение от 0 до 100%. Чем
больше значение, тем четче края тени.
Поле Размер (Size) – определяет ве-
Рис. 9.5. Применение падающей тени и ее параметры
332
332
332
Глава 9. Режимы наложения слоев. Стили слоев
личину растушевки края тени
снаружи. Значение задается в
пикселах, и чем оно больше,
тем менее четкими являются
границы тени.
Параметр Контур (Contour)
позволяет выбрать форму
краев тени, а ползунок Шум
(Noise) привнести шум в
очертания тени.
Настройки эффекта Внутренняя
тень (Inner Shadow) практически
те же самые, что и для эффекта Тень
(Shadow). Только параметр Размах
(Spread) присутствует под названием
Стягивание (Choke).
Рис. 9.6. Применение внутренней тени и ее параметры
Эффект внешнего свечения
Создать светящуюся ауру определенного цвета вокруг всех объектов активного слоя можно, применив к слою эффект Внешнее свечение (Outer Glow).
В настройках данного эффекта вы можете задать следующие параметры:
Режим наложения (Blend Mode) – по умолчанию используется
Экран (Screen), и менять его не рекомендуется. Сами же режимы те
же, что были описаны в начале данной главы. Рядом со списком выбора режима, справа находится цветовое поле, щелкнув по которо333
333
333
Photoshop. Официальная русская версия
му вы можете задать цвет свечения. По умолчанию используется
желтоватый цвет.
Ползунок Непрозрачность (Opacity) – позволяет
регулировать прозрачность свечения.
Рис. 9.7. Применение внешнего свечения и его параметры
Шум (Noise) – задает шероховатость границ свечения, зашумленность по краям.
Щелкнув мышкой по цветовому полю, вы можете изменить цвет свечения, а в расположенном рядом раскрывающемся списке выбрать
способ отображения/затухания свечения. По умолчанию выбран
наиболее подходящий способ, так что в случае чего выбирайте только цвет.
Раскрывающийся список Метод (Technique) – позволяет выбрать
способ просчета свечения: Мягкий (Softer) – свечение будет более
мягкое, или Точный (Precise) – свечение будет более контрастным
и ярким.
334
334
334
Глава 9. Режимы наложения слоев. Стили слоев
Поле Размах (Spread) – характеризует, насколько размытыми будут края области свечения, то есть насколько четкой она будет. Принимает значение от 0 до 100%. Чем больше значение, тем четче края
свечения.
Поле Размер (Size) – определяет величину растушевки краев свечения снаружи. Значение задается в пикселах, и чем оно больше, тем
менее четкими являются границы свечения.
Эффект внутреннего свечения
Эффект Внутреннее свечение (Inner Glow) во многом похож на рассмотренный выше эффект внешнего свечения, за той лишь разницей, что имитирует свечение внутри по краям или от центра объектов слоя.
Все параметры данного эффекты идентичны параметрам Внешнего свечения.
Добавляется только один
дополнительный параметр
Источник (Source), который установлен в одном из
следующих положений:
Из центра (Center)
– свечение будет как
бы от центра к краям
внутри объекта.
Рис. 9.8. Применение внутреннего свечения и его параметры
335
335
335
Photoshop. Официальная русская версия
На краях (Edge) – свечение будет как бы от краев к центру внутри объектов.
Придание объема, рельефности объектам слоя. Эффект Тиснение
Эффект Тиснение (Bevel and Emboss) является одним из самых популярных в использовании, наряду с эффектом падающей тени (причем довольно
часто оба эффекта применяются вместе). И действительно, эффект есть за
что любить: пара щелчков мыши – и объекты становятся как бы выпуклыми.
Достичь эффекта объёмности можно, используя следующие его настройки:
Стиль (Style) — определяет внешний вид границы, тип выдавливания.
Метод (Technique) — выбор способа/техники создания эффекта.
Глубина (Depth) — настройка
глубины рельефа, степени выдавливания.
Направление (Direction) — направление создания рельефа:
Вверх (Up) – объекты станут выпуклыми, Вниз (Down) – объекты слоя станут вдавленными.
Рис. 9.9. Эффект «Тиснение» и его параметры
336
336
336
Глава 9. Режимы наложения слоев. Стили слоев
Размер (Size) — здесь задается величина скоса (то есть степень
рельефности).
Смягчение (Soften) — определяет степень сглаженности рельефа. Чем больше значение данного параметра, тем более плавным будет скос рельефа.
Группа настроек Затенение (Shadding) предназначена для регулирования параметров освещения рельефа.
Полный гламур. Наведение шелкового блеска и глянца.
Эффект Глянец
С помощью эффекта Глянец (Satin) в Photoshop можно удобно наводить
глянец – поверхность объектов как бы покрывается блестящей глянцевой
пленкой определенного цвета. Благодаря этому с помощью данного эффекта
можно имитировать складки шелковой ткани, рябь на воде, глянцевые переливы, мутность и т.д.
В настройках эффекта в раскрывающемся списке-панели Контур (Contour) можно выбрать форму волн.
Кроме того вы можете изменять такие стандартные настройки, как Непрозрачность (Transparency), Угол
(Angle), Смещение (Distance) и Размер (Size). Первая половина настроек
была описана при рассмотрении предыдущих фильтров, а вторая половина настроек в описании не нуждается,
Рис. 9.10. Эффект «Глянец» и его параметры
337
337
337
Photoshop. Официальная русская версия
так как оно довольно муторное и по большому счету не нужное, проще просто подвигать ползунки и посмотреть, что при этом происходит.
Окрашивание всех объектов слоя определенным цветом, заливка
градиентом или текстурой
Особняком среди прочих эффектов слоя стоят эффекты, начинающиеся со
слова Наложение (в англ. они содержат слово Overlay). Таковых эффектов
в Photoshop три, и все они предназначены для наложения на объекты слоя
либо заливки определенного цвета, либо градиента (плавного цветового перехода), либо текстуры (ну или проще говоря, узора).
Сами же эффекты эти таковы:
Наложение цвета (Color Overlay) – на все непрозрачные участки
слоя накладывает однородную заливку заданного цвета. В настройках эффекта вы можете выбрать цвет, а также режим
наложения заливки и прозрачность. Обратите внимание, что эффект не перекрашивает объекты, а накладывает на них заливку. Соответственно вы можете изменить прозрачность наложения и сквозь заливку будет
проступать исходное изображение слоя.
Рис. 9.11. Наложение текстуры на содержимое слоя
338
338
338
Глава 9. Режимы наложения слоев. Стили слоев
Наложение градиента (Gradient Overlay) – накладывает градиентную заливку (заливку с цветовым переходом и/или изменяемой прозрачностью) на все непрозрачные участки слоя.
Наложение текстуры (Pattern Overlay) -- накладывает заливку
определенным узором (заливку с цветовым переходом и/или изменяемой прозрачностью) на все непрозрачные участки слоя. Выбор узора осуществляется в настройках эффекта в раскрывающемся списке-палитре Узор (Pattern). О том, как создавать свои узоры,
было сказано в п. 4.2.1 при рассмотрении узорного штампа.
За кажущейся примитивностью эффектов на самом деле скрывается весьма
высокая практическая ценность. Например, вам нужно окрасить какие-либо
объекты изображения в определенный ровный цвет. Можно, конечно, пытаться покрасить их вручную инструментом Кисть (Brush) или еще какимнибудь Карандашом (Pencil), но это будет долго, а в итоге неаккуратно.
Гораздо проще и эффективнее может быть перенести данные объекты на отдельный слой с прозрачной основой, а затем просто применить эффект Наложение цвета (Color Overlay).
Эффект Обводка. Как оперативно обвести все объекты слоя
по контуру
Последним в списке эффектов, но не последним по значимости является эффект Обводка (Stroke). Назначение его состоит в том, что он обводит содержимое слоя линией заданного цвета и заданной толщины. Соответственно
оба этих параметра можно задать в настройках эффекта.
Кроме того, в настройках данного эффекта можно задать:
Положение (Position) – положение обводки относительно границ
содержимого слоя: снаружи границ – Снаружи; внутри объекта, внутри границ – Внутри; таким образом, чтобы центр обводки совпадал
с границами содержимого слоя – Из центра.
Тип обводки (Fill Type) – позволяет выбрать тип обводки. По умолчанию обводка осуществляется выбранным цветом, но можно задать
и градиентную обводку, а также обводку узором. Правда, в последнем
случае размер обводки должен быть достаточно велик, чтобы на ней
этот узор был заметен.
Очень полезный эффект. Особенно часто используется применительно к
текстовым надписям, к текстовым слоям. Обязательно возьмите себе на заметку.
339
339
339
Photoshop. Официальная русская версия
Рис. 9.12. Обводка и ее параметры
9.2.3. Оформление созданного вами набора эффектов в
виде стиля слоя
Потратив какое-то время на комбинирование эффектов и настройку их параметров, вы, допустим, наконец получите какой-то интересный результат,
который захотите сохранить с тем, чтобы впоследствии вам не пришлось
проделывать данную работу заново. Как уже было сказано в начале п. 9.2.1.,
это можно сделать, создав новый стиль слоя.
Сделать это можно, проделав следующую последовательность действий:
1. Если вы находитесь в окне Стиль слоя (Layers), то закончите настройку эффектов и в левой части окна выберите самый верхний
340
340
340
Глава 9. Режимы наложения слоев. Стили слоев
пункт, который называется Стили (Styles). В правой части отобразится перечень уже имеющихся стилей, доступных на палитре Стили (Styles). Для создания нового стиля нажмите кнопку Новый стиль (New Style). В появившемся окне Новый стиль
(New Style) задайте имя стиля и нажмите ОК. Проследите только, чтобы включенным был флажок Включает эффекты слоя
(Include Layer Effects). В дополнение к нему, если вы использовали свои режимы наложения эффектов, может быть полезным
включение флажка Включает параметры наложения слоя (Include Layer Blending Option), который по умолчанию отключен.
Рис. 9.13. Окно создания нового стиля
2. Для создания нового стиля можно обойтись и без окна Стиль
слоя (Layers). На палитре Слои (Layers) щелкните правой
кнопкой мыши по слою, к которому были применены эффекты, набор которых вы хотите сохранить в виде стиля, и в появившемся контекстном меню выберите команду Скопировать
стиль слоя (Copy Layer Style). После этого перейдите на палитру Стили (Styles) и щелкните в произвольном ее месте (указатель мыши при этом будет иметь вид ковшика). В результате появится уже знакомое нам диалоговое окно Новый стиль (New
Style), в котором вы сможете настроить детали создания нового
стиля (его имя и т.д.).
Все созданные и доступные в Photoshop стили отображены на палитре Стили (Styles), откуда они и могут быть применены для текущего слоя простым
щелчком мыши. В Интернете можно поискать готовые интересные стили.
Они распространяются в виде acl-файлов. Чтобы подключить такой файл,
достаточно просто перетащить мышкой данный файл на палитру Стили
(Styles), и на ней тут же появятся новые стили.
9.2.4. Как изменить уже примененные к слою
эффекты/стиль
Вполне вероятна ситуация, когда вы захотите изменить настройки какоголибо эффекта или эффектов, уже примененных к тому или иному слою. Сде341
341
341
Photoshop. Официальная русская версия
лать это достаточно просто.
На палитре Слои (Layers) все слои, к которым были применены какиелибо эффекты/стили, помечаются значком fx, с расположенной справа
стрелочкой. Щелкая мышкой по данной стрелочке, можно открывать/скрывать перечень эффектов, примененных к слою. Чтобы отредактировать какойлибо из них – просто выполните по нему двойной щелчок мыши, и на экране
появится диалоговое окно Стиль слоя (Layer Style), в котором вы и сможете изменить все настройки не только текущего эффекта, но и всех остальных,
примененных к слою.
Кстати говоря, вы можете временно отключить какой-либо из эффектов,
щелкнув по значку глаза слева от названия слоевого эффекта на палитре
Слои (Layers), раскрыв перед этим список эффектов для нужного слоя.
Если какие-то эффекты вам уже совсем не нужны, то вы их можете отключить, либо сняв галочки в окне Стиль слоя (Layer Style), либо на палитре
Слои (Layers) просто перетащив их на значок мусорной корзины в правом
нижнем углу панели.
Список примененных к слою стилей
Щелкая мышкой по
значку «глаз», можно включать/выключать применение
стиля к слою
Чтобы перенастроить какой-либо
стиль, выполните
по нему двойной
щелчок мыши
Слои, к которым
были применены
какие-либо стили,
на палитре «Слои»
помечаются значком fx. Щелкая по
расположенной
рядом со значком
стрелке, можно
раскрывать/скрывать список стилей
Рис. 9.14. Обозначение стилей слоя на палитре «Слои»
342
342
342
Глава 9. Режимы наложения слоев. Стили слоев
Практический пример. Как сделать отражение.
Исполняем потоп в городе
В рамках данного практического примера мы освоим с вами создание отражения на какой-либо поверхности. В качестве сюжета возьмем создание потопа/наводнения на улицах города. Для этого нам понадобятся фотография
улицы и какого-либо водного объекта.
343
343
343
Photoshop. Официальная русская версия
1. На первом этапе вырежем фрагмент водной глади и расположим его таким образом,
чтобы подтопить стоящие на улице машины.
Подправим границы воды с помощью Ластика
и инструмента Штамп
2. На втором этапе выделим на слое
с изображением улицы все, что находится над водой, и скопируем это на
новый специально созданный чистый
слой
3. Находясь на слое с копией надводного изображения улицы отразим его
по вертикали, выбрав в строке меню
Редактирование Трансформирование Отразить по вертикали. Это зеркальное отображение
послужит нам основой для создания
отражения на воде.
344
344
344
Глава 9. Режимы наложения слоев. Стили слоев
4. Находясь на слое с зеркальной копией надводного изображения улицы, выберем в строке меню Редактирование
Свободное трансформирование и расположим, повернем зеркальную копию таким образом, чтобы она вплотную
примыкала к автомобилям
5. Для слоя с зеркальной копией
на палитре Слои установим режим
наложение Умножение (Multiply)
(чтобы органично скомбинировать его
с поверхностью воды)
6. Также для слоя с зеркальной копией на палитре Слои
установим значение Непрозрачности примерно 50%
345
345
345
Фотомонтаж «Татуировка
за 5 минут»
Очень желательно, чтобы
рисунок будущей
татуировки был на
светлом (лучше
белом) фоне.
3. При расположении татуировки на закругленной поверхности плеча воспользуйтесь
инструментом Деформация (Редактирование Трансформирование Деформация ) для адаптации ее формы
1. Вырежем и расположим рисунок с татуировкой предположительно над тем местом,
где она должна быть. В случае необходимости подправьте ее размеры и угол поворота,
выбрав в строке меню Редактирование
Свободная трансформация.
346
346
346
2. Для слоя с рисунком татуировки на палитре
Слои установим режим наложения Умножение — и все готово!
Содержание
Глава 10.
Фильтры.
Создание спецэффектов
347
347
347
10.1. Общее описание фильтров
Один мудрец сказал, что «Photoshop без фильтров — это автомобиль в серийной комплектации». Несомненно. Ведь недаром статус самого многочисленного «семейства» в Photoshop по праву занимают именно Фильтры
(Filters). Говоря научным языком, фильтр, или как его ещё называют плагин
(plug–in), — это интегрированная (встроенная) программа, которая выполняет конкретную функцию: искажение, обесцвечивание, зашумление и т.д.
Помимо интегрированных, фильтры бывают встраиваемые, т.е. сторонние.
Отдадим должное разработчикам из компании Adobe, они не поскупились
и создали огромное количество инструментов обработки изображения. Использование возможностей фильтров открывает поистине безграничные горизонты в творчестве. Например, пользователь может создать изображение,
имитирующее самые различные текстуры: камень, дерево, металл, стекло, и
это лишь капля в море…
Но теперь возвратимся к реальности и ближе познакомимся с членами семьи Фильтров.
Безо всякого сомнения, каждый из них достоин пристального внимания, но
я рассмотрю лишь некоторые, на мой взгляд, самые интересные, а изучение
остальных оставлю для пытливого ума читателей.
Как уже говорилось выше, фильтры позволяют добиться интересных эффектов в обработке графики. Они могут применяться как ко всему слою, так и к
выделенному диапазону. Это мощный и одновременно, используя избитую
фразу, «интуитивно понятный» инструмент. Чтобы им воспользоваться, достаточно войти в меню Фильтр и выбрать понравившийся раздел. Как альтернативный вариант, воспользоваться инструментом Filter Gallery (Галерея фильтров).
Все имеющиеся в программе фильтры разделены на группы.
Обратите внимание, что в предыдущих версиях Photoshop все фильтры
были доступны из меню Фильтр, а часть из них — дополнительно, для
удобства — из так называемой Галереи фильтров (рис. 10.1). Так вот, в
Photoshop убрали дублирование, и теперь часть фильтров той или иной
группы доступна только через меню, а часть только через Галерею фильтров (которую можно вызвать из меню Фильтр). На наш взгляд сделано
это было зря, стало неудобнее. Но ничего не поделаешь. Далее мы будем
348
348
348
Глава 10. Фильтры. Создание спецэффектов
г
я
описывать фильтры исходя из их разбиения на группы. А откуда вызвать
фильтр (из меню Фильтр или из Галереи фильтров) вы разберетесь сами.
Попросту фильтр будет либо там, либо там. Фильтры, доступные только в
ер
ал е
Галерее ниже в описании выделены значком
10.2. Меню Фильтр и окно фильтров
Меню Фильтр служит для работы с фильтрами, входящими в состав
Photoshop. Фильтры используются для очистки и ретуширования фотографий, применения специальных художественных эффектов (например,
придания изображению вида наброска или картины в импрессионистском
стиле), а также специфических трансформаций с применением эффектов
искажения и освещения, которые требуются в процессе обработки изображений.
При вызове большинства фильтров появляется одно и то же окно, в левой
части которого отображается предварительный просмотр эффекта применения фильтра к текущему изображению (текущему слою на нем), а в правой
части —настройки выбранного в данный момент фильтра. В центральной части представлены миниатюры фильтров, которые адаптированы для исполь-
Рис. 10.1. Окно оценки эффекта, выбора и настройки большинства фильтров.
Галерея фильтров
349
349
349
Photoshop. Официальная русская версия
зования через это окно (фильтры, не содержащие настроек, а также имеющие свои собственные окна настроек, здесь отсутствуют). Вы можете прямо
в окне перебирать фильтры и оценивать эффект от их применения.
10.3. Путеводитель по фильтрам Photoshop
и их настройкам
Художественные фильтры (Artistic filters)
Группа фильтров, имитирующих различные приёмы живописи (карандашный рисунок, кисть и т.д), в Photoshop называется Имитация (Artistic filters). Эти уникальные инструменты помогают пользователю достичь желаемого в создании живописнейших эффектов.
В разделе Имитация содержатся фильтры, имитирующие природные или
традиционные художественно-оформительские приемы.
г
я
ер
ал е
г
я
ер
ал е
г
я
ер
ал е
г
350
350
350
я
ер
ал е
Фильтр Акварель (Watercolor) – позволяет оформить изображение
в стиле акварельной живописи с использованием кисти средней величины, которую окунули в воду и краску. Производится упрощение деталей, создание эффекта водянистости, капелек и т.д. Края становятся ярче, так как именно в этих местах фильтр делает изображение насыщенным. Однако фильтр затемняет рисунок намного больше, чем это наблюдается на настоящих акварелях.
Фильтр Аппликация (Cutout) – придает изображению такой вид, как
будто оно собрано из небрежно нарезанных кусков цветной бумаги.
Фильтр «заставляет» изображение потерять все свои полутона. Картинка становится похожей на грубый коллаж из обрезков цветной
бумаги и приобретает высокую контрастность.
Фильтр Губка (Sponge) – создает изображение с сильно текстурированными областями контрастных цветов, имитируя эффект рисования губкой. Изменение настроек фильтра осуществляется с помощью
ползунков: Размер кисти (Brush Size), Контрастность (Definition),
Смещение (Smoothness).
Фильтр Зернистость фотопленки (Film Grain) – применяет однородный узор к теням и средним тонам изображения, а к светлым об-
Глава 10. Фильтры. Создание спецэффектов
г
я
ер
ал е
г
я
ер
ал е
г
я
ер
ал е
г
я
ер
ал е
г
я
ер
ал е
г
я
ер
ал е
г
я
ер
ал е
ластям добавляет более гладкий, насыщенный узор (то есть визуально объединяет составные части изображения, взятые из различных источников). Придает изображению зернистость, как на некачественном фотоснимке. Этим эффектом можно варьировать. Например, двигая ползунки настроек, можно придать рисунку лёгкий,
украшающий, практически незаметный эффект зернистости. Или
наоборот, сделать изображение в стиле «мыльное фото, сделанное в
темноте». Иногда и этот вариант оправдан и интересен.
Фильтр Масляная живопись (Paint Daubs) -- позволяет выбирать
кисти различных размеров и определять типы художественных эффектов, имитирующих живопись маслом.
Фильтр Неоновый свет (Neon Glow) – добавляет к объектам изображения различные типы свечения, а также служит для тонирования изображения с одновременным смягчением. Эффект в том, что
он придаёт имеющемуся изображению элемент фантастичности, необычности. В настройках фильтра вы можете менять степень распространённости заливки (Glow Size), её яркость (Glow Brightness)
и цвет (Glow Color). Получаются ошеломительные по красоте вещи.
Фильтр Очерченные края (Poster Edges) – позволяет уменьшить
количество цветов в изображении (постеризовав его) в соответствии
с заданным вариантом постеризации, а также найти в изображении
углы и провести по ним черные линии.
Фильтр Пастель (Poster Pastels) – имитирует штрихи пастельных
мелков на текстурированном фоне (в областях с ярким цветом мелки
кажутся толще, текстура – слабо выраженной, а в более темных областях мелки как будто соскоблены, обнаруживая текстуру). В итоге
изображение станет напоминать предмет, засыпанный пеплом.
Фильтр Растушевка (Smudge Stick) – смягчает изображение, размазывая или растирая темные области короткими диагональными
штрихами, а светлые области делает ярче и уменьшает их детализацию.
Фильтр Рисование на обороте (Underpainting) – создает изображение на текстурированном фоне, после чего наносит на него окончательное изображение.
Фильтр Сухая кисть (Dry Brush) – оформляет изображение с использованием техники сухой кисти (результат выглядит как среднее
между живописью маслом и акварелью). Изображение становится
более простым. Упрощение происходит за счёт сокращения диапазо351
351
351
Photoshop. Официальная русская версия
г
я
ер
ал е
г
я
ер
ал е
г
я
ер
ал е
г
я
ер
ал е
на цветов рисунка. Устраняются границы между различными слоями
одного проекта. Фильтр визуально их объединяет.
Фильтр Фреска (Fresco) – используется для вызова фильтра Фреска. Этот фильтр оформляет изображение в грубом стиле короткими,
скругленными, торопливо нанесенными мазками кисти. Изображение становится похожим на торопливо нарисованный рисунок, полутона приобретают вид клякс. В народе про такого типа иллюстрации
говорят — «мазня».
Фильтр Цветные карандаши (Colored Pencil) – позволяет оформить
изображение так, как будто оно нарисовано цветными карандашами
на сплошном фоне. В зависимости от настроек изображение может
быть заштриховано грубее или аккуратнее: Толщина (Pencil Width)
— регулятор, изменяющий ширину штрихов. Чем больше цифра, тем
более смазанным кажется изображение. Нажим (Stroke Pressure) —
регулятор, изменяющий чёткость/резкость изображения, делая его
более выразительным, чётко очерченным. Это происходит за счёт
того, что штрихи становятся более короткими и тонкими (несмотря
на показатель Толщина). Яркость бумаги (Paper Brightness) — регулятор, делающий фон светлее и чище.
Фильтр Целлофановая упаковка (Plastic Wrap) – как бы покрывает
изображение блестящей пластиковой пленкой, подчеркивая детали
поверхности. Настройки фильтра Подсветка (Highlight Strength),
Детализация (Detail) и Смягчение (Smoothness) позволяют регулировать толщину, прозрачность покрытия.
Фильтр Шпатель (Palette Knife) – позволяет уменьшить количество
деталей в изображении для создания эффекта холста, покрытого тонким слоем краски, под которой обнаруживается текстура ткани.
Фильтры искажения – эффекты по изменению формы объектов
изображения
Группа фильтров Искажение производит геометрическое искажение изображения и создает различные эффекты изменения формы:
352
352
352
Фильтр Волна (Wave) – позволяет создать в выделенной области
изображения волнистый узор, напоминающий рябь на поверхности
водоема. Фильтр Волна работает аналогично фильтру Рябь, но обеспечивает больший выбор параметров (число генераторов волн, длина волны, высота и типы волн). Также у пользователя есть возможность определить области, не подверженные искажениям.
Глава 10. Фильтры. Создание спецэффектов
Рис. 10.2. Настройки фильтра «Волна»
Фильтр Дисторсия (Pinch) –
позволяет сдавить выделенную
область изображения (при положительном значении параметра сдвиг происходит по направлению к центру области,
при отрицательном – от центра).
Фильтр Зигзаг (ZigZag) – позволяет радиально исказить выделенную область (пользователь может указать степень искажения, количество смен направлений в зигзаге и способ
смещения пикселов).
Фильтр Искривление (Shear)
– искажает изображение вдоль
заданной пользователем кривой, а также определить способ
обработки неискаженных областей.
353
353
353
Photoshop. Официальная русская версия
Рис. 10.3. Настройки фильтра
«Искривление»
Рис. 10.4. Настройки фильтра
«Полярные координаты»
354
354
354
Глава 10. Фильтры. Создание спецэффектов
г
я
ер
ал е
г
я
ер
ал е
Фильтр Океанские волны (Ocean Ripple) – наносит на поверхность
изображения беспорядочную рябь (изображение будет выглядеть
так, как будто находится под водой).
Фильтр Полярные координаты (Polar Coordinates) – преобразовывает выделенную область изображения путем пересчета координат
точек из прямоугольных в полярные и наоборот, согласно выбранным пользователем параметрам.
Фильтр Рассеянное свечение (Diffuse Glow) – в результате обработки изображение будет выглядеть как при просмотре через мягкий
диффузионный фильтр, и к нему
добавится прозрачный белый шум
со свечением, постепенно ослабевающим по мере удаления от центра.
Фильтр Рябь (Ripple) – создает
на изображении волнистый узор,
напоминающий рябь на поверхности водоема.
Фильтр Скручивание (Twirl) –
производит резкое вращение в
центре выделенной области и более слабое – на периферии.
Фильтр Смещение (Displace) – позволяет выполнить смещение пикселов изображения по заданному пользователем шаблону, которое
называется схемой смещения (например, при использовании схемы искривления
в форме параболы изображение будет выглядеть как напечатанное на ткани, растянутой за углы), которая должна
быть предварительно создана. Это выходит за рамки книги.
355
355
355
Photoshop. Официальная русская версия
г
я
ер
ал е
Фильтр Стекло (Glass) – позволяет имитировать эффект стекла,
в результате чего изображение выглядит как при просмотре сквозь
стекло указанного пользователем типа (пользователь может выбрать
нужный эффект стекла или создать собственную поверхность).
Фильтр Сферизация (Spherize) – придает объектам вид трехмерных
фигур, обертывая выделенную область вокруг сферической формы,
искажая изображение и растягивая его таким образом, чтобы оно соответствовало выбранной кривой.
Оформительские фильтры
Группа фильтров Оформление предназначена для придания всевозможных
оформительских эффектов и состоит из следующих пунктов:
Фильтр Кристаллизация (Crystalize) – фильтр, придающий изображению вид мозаичного рисунка. Суть его работы состоит в том, что
он сгруппирует пикселы в сплошной тон, имеющий форму многоугольника.
Фильтр Меццо-тинто (Mezzotint) – превращает изображение в оттенках серого в хаотичный узор, состоящий из черных и белых областей, а цветное изображение – в узор, состоящий из полностью насыщенных цветов.
Фильтр Мозаика (Mosaic) – еще один фильтр, придающий изображению вид мозаичного рисунка. Этот фильтр группирует пикселы в
квадратные блоки, в каждом из которых все пикселы имеют один и
тот же цвет.
Фильтр Пуантилизм (Pointillize) – разбивает цвет в изображении на
беспорядочно расположенные точки (как в пуантилистской живописи, рисование в которой ведется точками), а пространство между точками заполняется фоновым цветом.
Фильтр Фасет (Facet) – группирует пикселы со сплошными или
похожими цветами в блоки схожих цветов. В результате реалистичное изображение превращается в раскрашенное «от руки». Полутона
сглаживаются и пропадают, грани становятся более резкими, появляются мотивы абстрактной живописи.
Фильтр Фрагмент (Fragment) – создает в выделенной области четыре копии пикселов, усредняет их, а затем сдвигает относительно
друг друга. В результате создается ощущение некачественного наложения, но это всего лишь ощущение, так как данное искажение созда-
356
356
356
Глава 10. Фильтры. Создание спецэффектов
ётся преднамеренно. По сути фильтром создаются четыре копии изображения, которые накладываются друг на друга с лёгким смещением.
Фильтр Цветные полутона (Color Halftone) – позволяет имитировать эффект применения увеличенного полутонового растра к каждому из каналов изображения. Инструмент, который помогает пользователю проработать изображение очень детально, по каналам. Визуально представляется набором ярких цветных кружочков по всему
полю рисунка. Это происходит оттого, что фильтр делит данное изображение на прямоугольники, а потом заменяет каждый из прямоугольников кругом, размер которого пропорционален яркости прямоугольника.
Фильтры размытия
Фильтры группы Размытие (Blur) предназначены для смягчения, размытия
изображения, его краёв, краёв слоя. Они сглаживают переходы за счёт уравнивания цветности разных слоёв. Очень часто применяются в ретушировании:
Фильтр «Умное» размытие (Smart
Blur) – позволяет точно управлять
размытием изображения в специальном окне (вы можете указать
требуемые радиус, порог и качество
размытия, оценивая по ходу дела
эффект от применения фильтра).
Фильтр Радиальное размытие (Radial Blur) – создает эффект мягкого
размытия, имитирующий размытие
изображения в камере при масштабировании или вращении. Чтобы
размыть изображение по кругу
и определить степень вращения,
предлагается режим Радиальный
(Spin). Размытие по методу Линейный (Zoom) приводит к эффекту, который часто используется в приключенческих кинофильмах для того, чтобы показать высокую скорость.
Фильтр Размытие (Blur) – позволяет сгладить резкие переходы цвета, усредняя характеристики пикселов, находящихся рядом с резкими краями четко выраженных линий и затененных областей изобра357
357
357
Photoshop. Официальная русская версия
жения.
Фильтр Размытие + (Blur+) – используется для вызова фильтра
Размытие +. Аналогично фильтру Размытие, данный фильтр позволяет устранить шум при наличии существенных переходов цветов в
изображении. Отличие состоит в том, что эффект фильтра Размытие + в три-четыре раза превосходит действие фильтра Размытие.
Фильтр Размытие в движении (Motion Blur) – создает эффект, аналогичный получению снимка движущегося объекта с постоянным
временем экспозиции – за движущимся объектом как бы смазанный
шлейф. Вы можете задать направление и интенсивность размытия.
Фильтр Размытие по Гауссу (Gaussian Blur) – представляет собой инструмент размытия изображения (части изображения) по
определённой
колоколообразной
кривой (кривой Гаусса). Все пикселы усредняются и создаётся эффект
затуманивания или запотевания. В
настройках фильтра можно изменять только размер пятна размытия.
Фильтр Размытие по поверхности (Surface Blur) – выполняет размытие изображения с сохранением краев и в основном служит для устранения шума и зернистости
фотографии, а также для создания специальных эффектов. Данный
фильтр размывает центральные части примерно однотонных фрагментов изображения, при этом края остаются неизменными. С помощью ползунка Радиус (Radius) можно задать размер областей для
размытия. Опция Изогелия (Threshold) отслеживает, насколько тональные значения соседних пикселов должны отклониться от значения пиксела центра. Пикселы со значениями, которые меньше чем
значение Изогелия (Threshold), исключаются из области размытия.
Фильтр Размытие по рамке (Box Blur) – производит размытие изображения на основе среднего цветового значения соседних пикселов.
Результирующая степень размытия изображения регулируется изменением размера области, используемой при вычислении среднего
значения для данного пиксела (увеличение радиуса области приводит к большему размытию).
Фильтр Размытие по фигуре (Shape Blur) – размывает изображе-
358
358
358
Глава 10. Фильтры. Создание спецэффектов
ния по указанной пользователем фигуре, при этом степень
размытия регулируется изменением размера фигуры – чем
больше ее размер, тем сильнее
размытие изображения.
Фильтр Размытие при малой
глубине резкости (Lens Blur)
– позволяет выполнить размытие изображения, создавая
эффект уменьшения глубины
резкости изображения в пространстве, в результате чего
одни объекты в изображении
остаются в фокусе, а другие –
размытыми. Очень интересный фильтр, который позволяет акцентировать нужные части изображения и размыть не столь
важные. У него есть и обратная сторона — пользователь может применить фильтр с точностью до наоборот, т.е. размыта только одна область, а то, что вокруг, наоборот, резко выделено. К обратному эффекту приводит выставление флажка Обратный (Invert).
Фильтр Среднее (Average) – этот фильтр сначала находит средний
цвет изображения или выделения, а затем заполняет изображение
или выделение этим цветом, чтобы оно выглядело гладким (например, если на фотографии выделена лужайка с цветущими одуванчиками, фильтр преобразует ее в однородное лимонно-желтое пятно).
Фильтры повышения резкости изображения и его фрагментов
Группа Усиление резкости содержит вызова фильтры, которые позволяют
фокусировать расплывчатые изображения, повышая контраст смежных пикселов:
Фильтр «Умная» резкость (Smart Sharpen) – производит повышение резкости изображения, позволяя задать алгоритм и управлять
его степенью на подсвеченных и затененных участках фотографии.
Фильтр Контурная резкость (Sharpen Edge) – позволяет откорректировать контрастность краев объектов на фотографии, проводя
более светлую и более темную линии по обе стороны от них. В ре359
359
359
Photoshop. Официальная русская версия
Рис. 10.5. Настройки фильтра «Умная резкость»
зультате этого края объектов становятся более ярко выраженными,
создавая иллюзию повышения четкости изображения.
Фильтр Резкость (Sharpen) – улучшает фокусировку выделенной
области и повышает ее четкость.
Фильтр Резкость + (Sharpen +) – аналогично фильтру Резкость,
данный фильтр позволяет улучшить фокусировку выделенной области и повышает ее четкость. Отличие состоит в том, что фильтр Резкость + обеспечивает более сильное повышение резкости изображения по сравнению с фильтром Резкость.
Фильтр Резкость на краях (Unsharp Mask) – находит в изображении области с существенными изменениями цвета и повышает их
резкость (в результате увеличивается только резкость краев изображения, а оставшаяся часть изображения остается гладкой). Действует без указания каких-либо количественных параметров.
Спецэффекты с фильтрами группы Рендеринг
Фильтры группы Рендеринг позволяют создавать в изображении трехмерные формы, облака, рефракцию и имитировать отражения света, а также применять текстурные заливки для реализации объемных эффектов освещения:
360
360
360
Глава 10. Фильтры. Создание спецэффектов
Фильтр Блик (Lens Flare) – используется для рисования различных
бликов на изображении. Этот фильтр позволяет имитировать рефракцию, вызванную попаданием яркого света на линзу камеры. Умелое использование бликов может существенно «оживить» изображение, придать ему большую «солнечность», игривость.
Фильтр Волокна (Fibers) – позволяет формировать имитацию сплетенных волокон, используя основной и фоновый цвета изображения.
Фильтр Облака (Clouds) – позволяет формировать мягкую облачную фактуру с использованием случайных цветов, которые выбираются в диапазоне между основным и фоновым цветами изображения. Чтобы создать более совершенный образец облака, достаточно
нажать и удерживать клавишу клавиатуры «Alt», а после этого идти
по пути применения фильтра.
Фильтр Облака с наложением (Difference Clouds) – аналогично
фильтру Облака, данный фильтр формирует мягкую облачную фактуру с использованием случайных цветов, которые выбираются в диапазоне между основным и фоновым цветами изображения. Отличие
заключается в том, что фильтр Облака с наложением обеспечивает
смешивание данных созданных им облаков с существующими пикселами изображения (сформированные облака и исходное изображение накладываются друг на друга).
Фильтр Эффекты освещения (Lightings Effects) – создает на RGBизображениях различные эффекты освещения, комбинируя около
20 стилей, три типа и четыре набора свойств освещения. С помощью
фильтра Эффекты освещения вы также можете создавать объемные
эффекты освещения на основе собственных текстур и сохранять собственные стили для использования в других изображениях. Подробно работа с данным фильтром рассмотрена в п. 6.1.
Стилизация
Фильтры группы Стилизация выполняют смещение пикселов, а также производят поиск и усиление контраста в изображении, создавая эффект живописи
или импрессионизма:
Фильтр Ветер (Wind) – позволяет добавить в изображение мелкие
горизонтальные линии, создавая эффект воздействия ветра. Воздействует на восприятие похожестью на след от быстро движущегося
предмета. Сила «следа» (от ветра до урагана) регулируется выбранным режимом (Ветер, Ураган, Колебания). Также регулируется направление. Единственный, пожалуй, недостаток — это некоторая гру361
361
361
Photoshop. Официальная русская версия
бость воздействия на рисунок.
Фильтр Выделение краев (Find Edge) – выявляет области изображения с заметно выраженными переходами и подчеркивает края изображения темными линиями на белом фоне (данный эффект можно
использовать для создания рамки вокруг изображения).
Фильтр Диффузия (Diffuse) – переставляет пикселы в выделенной
области таким образом, чтобы смягчить фокус в соответствии с выбранным пользователем режимом (случайным образом, замена темных пикселов на светлые или наоборот, перестановка пикселов в направлении наименьшего изменения цвета). Этот фильтр очень напоминает по
результату фильтр размытия (Blur),
но его действие таково, что изображение становится похожим на нарисованное на акварельной, фактурной
бумаге. При этом в настройках фильтра вы должны выбрать один из вариантов его работы: Нормальный
(Normal) — размываются все пикселы; Только замена темным (Darken
Only) – даёт размытое изображение,
с эффектом затемнения; Осветление
(Lighten Only) — результат размытия
— это осветление; Анизотропный (Anisotropic) — самое близкое подобие акварельному эффекту.
Фильтр Разбиение (Tiles) – разбивает изображение на фрагменты,
создавая смещение между выделенной областью и ее первоначальным положением. В зависимости от выбора пользователя пустые
области между фрагментами заполняются фоновым цветом, основным цветом, инверсной или исходной версией изображения. Управление осуществляется простейшими инструментами — устанавливается число квадратов,
максимальное их
смещение относительно исходной позиции и подложка.
362
362
362
Глава 10. Фильтры. Создание спецэффектов
г
я
ер
ал е
Фильтр Свечение краев (Glowing Edge) – определяет края
цветовых участков на изображении и добавляет к ним свечение, аналогичное неоновому. Игра с настройками позволит вам создать как
слабое сияние краев предметов (особенно если использовать режим
наложения), так и полное ощущение присутствия неоновой рекламы.
В настройках фильтра ползунок Ширина краев (Edge Width) задаёт
ширину сияния, Яркость краев (Edge Brightness) — яркость, Смягчение (Smoothness) — степень сглаживания (чем сильнее сглаживание, тем менее видимо исходное изображение и тем менее детализированы сияющие контуры).
Фильтр Соляризация (Solarize) – позволяет смешивать негативное
и позитивное изображения по аналогии с фотографической соляризацией, когда отпечаток фотографии на короткое время выставляется на свет во время проявки.
Фильтр Тиснение (Emboss) –
в результате применения этого фильтра выделенная область
кажется приподнятой или
штампованной, что достигается преобразованием цвета заливки в серый и подчеркиванием краев с использованием цвета исходной заливки. Очень часто использующийся фильтр,
позволяющий создать из имеющегося изображения барельеф. В настройках фильтра вы
можете менять: Угол (Angle)
– угол падения света, Высота
(Height) — высоту барельефа в
пикселах, Эффект (Amount) — резкость краев.
Фильтр Трассировка контура (Find Edge) – находит переходы между основными областями с одинаковой яркостью и тонко очерчивает
их в каждом цветовом канале (результат напоминает линии на контурной карте). Проще говоря, фильтр, имитирующий рисунок цветным карандашом. Исходное изображение обводится (причём цвета
используются усреднённые), а остальная часть изображения заливается белым цветом. Как вариант, в режиме наложения может использоваться для подчеркивания контуров предметов.
363
363
363
Photoshop. Официальная русская версия
Фильтр Экструзия (Extrude) – позволяет придать выделенной области или слою интереснейший эффект, когда изображение преобразуется в набор объёмных трёхмерных блоков (кубических или, в
зависимости от настройки, пирамидальных), которые расходятся из
центра выделенной области (слоя). При вызове фильтра вам нужно
будет выбрать тип блоков (Блоки или Пирамиды), задать размеры
блоков в пикселях (поле Размер) и по желанию задать значения более тонких
настроек.
Эффекты текстур
Фильтры группы Текстура позволяют создать впечатление глубины и материальности или придать изображению более оригинальный вид (фактуру):
г
я
ер
ал е
г
я
ер
ал е
г
364
364
364
я
ер
ал е
Фильтр Витраж (Stained Glass) – позволяет перерисовать изображение в виде одноцветных смежных ячеек, обведенных основным
цветом. Витражи всегда были украшением. Теперь пользователь Photoshop может беспрепятственно создать и свой собственный витраж.
Промежутки между стеклами заливаются основным цветом. Можно
отрегулировать размер стекол, толщину промежутков и общую освещенность витража. Фильтр очень красивый и если использовать грамотно, то он окажется незаменимым украшением.
Фильтр Зерно (Grain) – позволяет добавить к изображению текстуру, имитирующую различные варианты зернистости. Зерна варьируются от мягких пятен случайных цветов вплоть до царапин. В настройках фильтра вы можете выбрать Тип зерна (Grain Type), его
Интенсивность (Intensity) и Контрастность (Contrast) по отношению к изображению. Очень гибкий инструмент.
Фильтр Кракелюры (Craquelure) – наносит изображение на выпуклую рельефную гипсовую поверхность, создавая тонкую сеть трещин, которые повторяют контуры изображения (в результате получается имитация эффекта тиснения). При этом изображение приобретает структуру, напоминающую о старинной живописи (с отшелущивающейся краской) или граффити. В настройках фильтра даётся
возможность определить размер, глубину и яркость трещин.
Глава 10. Фильтры. Создание спецэффектов
г
я
ер
ал е
г
я
ер
ал е
г
я
ер
ал е
Фильтр Мозаичные фрагменты (Mosaic Tiles) – в результате применения этого фильтра изображение кажется составленным из небольших осколков или плиток, промежутки между которыми залиты жидким раствором22.
Фильтр Текстуризатор (Texturizer) – позволяет применить к изображению выбранную или созданную пользователем текстуру.
Очень популярный фильтр для наложения на изображение произвольной текстуры. Ползунок Масштаб (Scaling) задает масштабирование текстуры, Рельеф (Relief) — определяет степень ее выпуклости, а в раскрывающемся списке Свет (Light Direction) задает угол
наклона падающего света.
Фильтр Цветная плитка (Patchwork) – разбивает изображение на
квадраты, заполненные цветом, преобладающим в этой области изображения. Глубина результирующей плитки уменьшается или увеличивается случайным образом, отражая наличие светлых и темных
участков на изображении.
Штриховые фильтры
Фильтры группы Штрихи позволяют добиваться различных живописных и художественных эффектов с использованием кистей и мазков краски, а также
повысить детализацию краев, добавить зернистость, краски, шум или текстуры:
г
я
ер
ал е
г
я
ер
ал е
г
я
ер
ал е
Фильтр Акцент на краях (Accented Edges) – позволяет подчеркнуть
края объектов на изображении. Если пользователь установил высокую яркость края, подчеркнутые детали изображения напоминают
нарисованные белым мелом, а при задании низкой яркости они выглядят нарисованными черной краской. В настройках фильтра можно изменять размер границ (Edge Width), их яркость (Edge Brightness) и «смазать» или, наоборот, акцентировать пограничные области
(инструмент Smoothness).
Фильтр Аэрограф (Sprayed Strokes) – перерисовывает изображение наклонными, распыленными штрихами, используя его доминирующие цвета.
Фильтр Наклонные штрихи (Angled Strokes) – позволяет перерисовать изображение диагональными штрихами (для более светлых и
более темных областей используются штрихи, идущие в противопо-
22 Не нужно путать фильтр ТекстураМозаичные фрагменты с похожим по названию
фильтром ОформлениеМозаика, который разбивает изображение на разноцветные блоки пикселов.
365
365
365
Photoshop. Официальная русская версия
г
я
ер
ал е
г
я
ер
ал е
г
я
ер
ал е
г
я
ер
ал е
г
я
ер
ал е
ложных направлениях). Отличается высокой реалистичностью, т.к.
мазки не однородные, а имеют переходы цвета, полутона, тени. В настройках фильтра вы можете менять Баланс направлений (Direction
Balance), Длину штриха (Stroke Length), Резкость (Sharpness).
Фильтр Обводка (Ink Outlines) – перерисовывает изображение тонкими узкими линиями, проведенными по деталям исходного изображения (имитация стиля рисунка, выполненного пером).
Фильтр Перекрестные штрихи (Crosshatch) – фильтр, который
добавляет к изображению текстуру, напоминающую карандашную
штриховку крест–накрест. Изображение таким образом огрубляется, но иногда этот эффект придаёт некую пикантность рисунку. Делая его гораздо привлекательнее, нежели он был до того. Ползунки
(Длина мазка (Stroke Length), Резкость (Sharpness), Интенсивность (Strength)) дают возможность выбрать самый оптимальный
вариант штриховки рисунка.
Фильтр Разбрызгивание (Spatter) – позволяет имитировать эффект
разбрызгивания краски с помощью аэрографа.
Фильтр Суми-э (Sumi-e) – имитирует рисунок в японском стиле,
когда полностью пропитанная краской кисть проводится по рисовой
бумаге (на изображении появляются мягкие, размытые края с насыщенными краской оттенками черного). Края размываются, становятся более контрастными по сравнению с остальными частями. Управлять фильтром можно, но это даёт возможность лишь подправить
созданное, ничего кардинально не меняя. Настройки фильтра довольно стандартные: Ширина мазка (Stroke Width), Нажим (Stroke
Pressure), Контрастность (Contrast).
Фильтр Темные штрихи (Dark Strokes) – создает эффект затемнения более тёмных областей изображения, акцентируя их. Более светлые области также подвергаются обработке, однако не затемняются, а
становятся более контрастными по отношению к тёмным. Для фильтра предусмотрены следующие настройки: Баланс (Balance), Содержание Черного (Black Intensity), Содержание Белого (White
Intensity).
Создание цифрового шума. Работа с шумом на изображениях
Фильтры группы Шум добавляют и удаляют шум или пикселы со случайно распределенными цветовыми уровнями (например, пыль и царапины на фотографии):
366
366
366
Глава 10. Фильтры. Создание спецэффектов
Фильтр
Добавить
шум
(Add Noise) – позволяет добавить в изображение
случайный цветовой шум,
имитируя эффект съемки
на высокочувствительную
пленку (используется для
придания большей реалистичности сильно отретушированным областям). В
настройках фильтра вы можете менять: Эффект (Effect) — количество шумовых
пикселов на одну точку изображения; Распределение
(Distribution) — либо Равномерная (Uniform), либо
по Гауссу (Gaussian). Равномерная распределяет пикселы по изображению однородным шумом, который так сильно не бросается в
глаза. Что же касается по Гауссу, то это распределение придает большую пёстрость. Помимо этого в настройках фильтра есть ещё один
флажок — Монохромный (Monochromatic). Применяет свой эффект только к цветным элементам в изображении, не меняя их цвет.
Фильтр Медиана (Median) – позволяет уменьшить шум в изображении, смешивая и усредняя значения яркости пикселов в пределах выделенной области (используется для устранения или уменьшения эффекта движения на изображении). Фильтр подбирает пикселы похожей яркости и отказывается от пикселов, которые слишком отличаются от смежных.
Фильтр Медиана заменяет пикселы центра найденными пикселами срединной компромиссной
яркости. Этот фильтр будет полезен тем, кто занимается репортажной съёмкой и много снимает людей в движении. Побочное
действие заключается в том, что
фильтр уменьшает эффект движения на изображении.
Фильтр Пыль и царапины (Dust
& Scratches) – уменьшает шум
367
367
367
Photoshop. Официальная русская версия
(например, пыль и царапины на фотографии), изменяя характеристики несходных пикселов изображения.
Фильтр Ретушь (Despeckle) – обнаруживает в изображении края
(то есть участки, в которых присутствуют существенные изменения
цвета) и производит размытие всей выделенной области, кроме этих
краев (в результате происходит удаление шума, а детали изображения сохраняются).
Фильтр Уменьшить шум (Reduce Noise) – аналогично фильтру Ретушь, данный фильтр позволяет уменьшить нежелательный шум, сохраняя края изображения.
Художественные фильтры в стиле эскиза
Фильтры группы Эскиз позволяют вводить в изображения текстуры и обычно служат для имитации эффекта объемности или различных художественных
техник:
г
я
ер
ал е
г
я
ер
ал е
г
я
ер
ал е
г
я
ер
ал е
г
368
368
368
я
ер
ал е
Фильтр Волшебный карандаш (Conte Crayon) – воспроизводит на
изображении текстуру густо-темных и чисто-белых карандашей (для
темных областей изображения используется основной цвет, а для
светлых – фоновый).
Фильтр Гипс (Plaster) – под действием этого фильтра изображение
формируется в виде объемной гипсовой отливки, а затем полученный результат расцвечивается с использованием основного и фонового цветов. Темные области изображения становятся выпуклыми, а
светлые – вдавленными.
Фильтр Ксерокопия (Photocopy) – имитирует эффект ксерокопирования изображения. Как правило, копирование крупных темных
областей изображения происходит только вдоль их краев, а средние
тона преобразуются либо в сплошные черные, либо в сплошные белые.
Фильтр Линогравюра (Stamp) – позволяет упростить изображение
таким образом, что оно кажется созданным с помощью резинового
или деревянного штампа (лучший эффект достигается при работе с
черно-белыми изображениями).
Фильтр Мел и уголь (Chalk & Charcoal) – перерисовывает светлые
и средние тона изображения сплошным серым фоном среднего тона
(они будут выглядеть как нарисованные грубым мелом), а тени заменяет черными диагональными линиями (они будут похожи на про-
Глава 10. Фильтры. Создание спецэффектов
Рис. 10.6. Применение и настройки фильтра «Тушь»
г
я
ер
ал е
г
я
ер
ал е
г
я
ер
ал е
г
я
ер
ал е
г
я
ер
ал е
веденные углем). Для рисования углем применяется основной цвет
изображения, а для рисования мелом – фоновый.
Фильтр Мокрая бумага (Water Pape) – результат применения этого
фильтра выглядит как пятнистые мазки кистью, нанесенные на влажную волокнистую бумагу, по которой краски текут и смешиваются.
Фильтр Полутоновой узор (Halftone Pattern) – имитирует эффект
полутонового растра, сохраняя непрерывный диапазон тонов.
Фильтр Почтовая бумага (Note Paper) – формирует изображение,
которое выглядит как созданное из бумаги ручной работы. Темные
области изображения выводятся как отверстия в верхнем слое бумаги, под которыми обнаруживается фоновый цвет.
Фильтр Рваные края (Torn Edges) – реконструирует изображение
таким образом, что оно кажется составленным из неровных, рваных
кусков бумаги, а затем расцвечивает его с использованием основного
и фонового цветов (обычно используется для обработки текста или
высококонтрастных объектов).
Фильтр Рельеф (Bas Relief) – трансформирует изображение так,
что оно кажется вырезанным в виде барельефа с освещением, под369
369
369
Photoshop. Официальная русская версия
г
я
ер
ал е
г
я
ер
ал е
г
я
ер
ал е
г
я
ер
ал е
черкивающим фактуру поверхности. Темные области изображения
окрашиваются в основной цвет, а светлые – в фоновый.
Фильтр Ретикуляция (Reticulation) – позволяет имитировать
управляемое сжатие и искажение эмульсии пленки, в результате чего
изображение кажется скомканным на темных участках и слегка зернистым на светлых.
Фильтр Тушь (Graphic Pen) – наносит тонкие, линейные чернильные штрихи для передачи деталей исходного изображения (в результате получается имитация рисунка тушью). Фильтр Тушь заменяет цвет исходного изображения: для краски используется основной
цвет, а для бумаги – фоновый (рис. 10.6).
Фильтр Уголь (Charcoal) – создает эффект постеризованного, смазанного изображения. Основные края вырисовываются жирно, а
средние тона изображаются в виде наброска с диагональной штриховкой. Уголь отрисовывается основным цветом, а бумага – фоновым.
Фильтр Хром (Chrome) – в результате применения этого фильтра
изображение принимает вид полированной хромированной поверхности. Светлые участки изображения выступают наружу, а темные
прячутся в глубине отражающей поверхности.
Другие фильтры
В категорию Другие отнесены спец. фильтры и инструменты, позволяющие
создавать собственные фильтры, использовать их для изменения масок, а
также сдвигать выделенную область в изображении и быстро выполнять коррекцию цвета:
Фильтр Заказная – позволяет
разработать собственный эффект фильтра, который будет
корректировать значения яркости каждого пиксела в изображении в соответствии с заданной математической операцией.
Фильтр Максимум – служит
для модификации масок. Этот
фильтр создает эффект применения стягивания, при кото-
370
370
370
Глава 10. Фильтры. Создание спецэффектов
ром белые области расширяются, а черные сжимаются.
Фильтр Минимум – также служит для модификации масок. Этот
фильтр создает эффект применения рассеивания, при котором черные области расширяются, а белые сжимаются.
Фильтр Сдвиг – перемещает выделенную область по горизонтали
или по вертикали на указанную величину, оставляя пустое пространство в том месте, где первоначально находилась выделенная область
(появившаяся пустая область может быть заполнена текущим цветом фона, другой частью изображения или произвольно выбранным
заполнением).
Фильтр Цветовой контраст – сохраняет детализацию краев в пределах указанного пользователем радиуса, где возникают резкие переходы цветов, подавляя остальную часть изображения (в результате из
изображения удаляются детали с низкой линиатурой23).
23 Линиатура растра (или частота растра) представляет собой количество выводимых точек или полутоновых ячеек на дюйм при печати изображений в режиме градаций серого или
цветоделения. Линиатура растра измеряется в линиях на дюйм и определяется разрешением устройства вывода. Соотношение между разрешением изображения и линиатурой растра
определяет качество детализации отпечатанного изображения.
371
371
371
Содержание
Часть II. Продвинутые приемы
работы в Photoshop
Глава 11.
Цветокоррекция
изображений.
Использование уровней (Levels),
кривых (Curves) и т.д.
372
372
372
11.1. Окно Варианты (Variations) –
самый простой и наглядный способ
цветокоррекции в Photoshop
Чтобы открыть окно Варианты (Variations), необходимо в строке меню
Photoshop выбрать Изображение (Image) Коррекция (Adjustments)
Варианты (Variations).
В окне Варианты (Variations) вам не надо вводить никакие числовые значения, двигать ползунки, регулировать настройки, предполагая, как при этом
будет выглядеть изображение (рис. 11.1). Вам уже изначально будет предлагаться набор откорректированных вариантов исходного изображения, среди которых вы сможете выбрать наиболее подходящий. Каждый из вариантов представляет собой одно из направлений коррекции:
один добавляет больше желтого, другой больше зеленого и т.д.
В основной части окна размещается семь миниатюр и еще три находятся
справа. В центре каждой из групп отображается исходное изображение, чтобы вы имели возможность сравнения исходного изображения с конечным.
Центральная группа предлагает 6 вариантов изменения цветовых оттенков,
а группа, находящаяся справа, – 2 варианта изменения яркости.
Чтобы привести исходное изображение к какому-либо из предлагаемых вариантов, достаточно по данному варианту выполнить щелчок мышью. В результате миниатюра текущего изображения изменит свой вид на выбранный
вами вариант, а окружающие варианты обновятся и будут предлагать новые
варианты изменения уже измененного один раз изображения. Таким обра373
373
373
Photoshop. Официальная русская версия
Рис. 11.1. Подбор варианта с правильной цветовой передачей с помощью
окна «Варианты»
зом перебирать и суммировать варианты можно сколько угодно, до достижения требуемого конечного результата. При этом, чтобы отменить последний выбор варианта, достаточно выбрать вариант с противоположным эффектом (например, чтобы аннулировать действие варианта Больше желтого, следует выбрать вариант Больше синего).
Настройка окна «Варианты (Variations)» осуществляется с помощью
ползунка Точно-Грубо (Fine-Coarse) в правом верхнем углу. С помощью
него можно регулировать степень значимости изменений, предлагаемых в вариантах. Чем ближе ползунок к значению Точно, тем более
плавными и малозаметными будут изменения, предлагаемые в вариантах. А чем ближе ползунок к значению Грубо, тем более разительно отличающиеся варианты будут предложены.
Кроме того, с помощью установки расположенного в правом верхнем углу
переключателя в положение Тени (Shadows), Средние тона (Midtones),
374
374
374
Глава 11. Цветокоррекция изображений
Света (Highlights) или Saturation (Насыщенность) позволяет указать диапазон, на который должно быть направлено воздействие. Считается, что
наибольшее значение и вес имеют средние тона, поэтому по умолчанию выбраны именно они.
Чтобы закончить и принять последний вариант, нажмите ОК, а чтобы закрыть окно Варианты с отменой всех действий в нем – нажмите Отмена
(Cancel).
11.2. Настройка яркости/контрастности
Автоматическая настройка контрастности
Если ваше изображение не отличается хорошей контрастностью, мутное и
все такое, то вы наверняка захотите устранить недостаток. В Photoshop для
этого все есть. Однако прежде чем приступать к настройке контраста вручную, можно попробовать предоставить программе самой настроить его в автоматическом режиме. Вполне вероятно, что результат вас устроит, и вам не
придется возиться с кучей настроек, подбирая из значения.
Чтобы выполнить автоматическую настройку контрастности, следует в строке
меню выбрать Изображение Автоконтраст, и вы сразу получите результат. Если изображение состоит из нескольких слоев, то автоконтраст будет применен только на текущем активном слое.
Ручное регулирование яркости/контрастности
Для ручного регулирования яркости/контрастности можно вызвать окно
Яркость/контрастность и произвести настройку, двигая ползунки (рис.
11.2). Подробнее об этом было сказано в п. 3.3.
Рис. 11.2. Окно ручного редактирования Яркости/Контрастности
375
375
375
Photoshop. Официальная русская версия
11.3. Настройка
цветового баланса
Раньше в цветных телевизорах были
специальные ручки, позволяющие настраивать цвета изображения на экране (регулировать присутствие красных, голубых и зеленых оттенков).
Сейчас это тоже доступно, но только
через меню телевизора.
Полезный прием
Достаточно
распространенным
(особенно в любительской фотографии) является ситуация, когда
снимки получаются со слегка красноватым оттенком. Это происходит
сплошь и рядом при съемке людей.
Так вот, чтобы избавиться от подобного смещения в красное, следует
вызвать диалоговое окно Цветовой
баланс, установить переключатель
Тоновый баланс (Nona Balance)
в положение Света (Highlights) и
смещать верхний ползунок влево
(от красного к голубому), а также
нижний ползунок тоже влево (от
синего к желтому). В большинстве
случаев это позволяет решить проблему и получить «свежий» снимок
с хорошим цветовым балансом.
В Photoshop имеется аналогичный
инструмент, позволяющий настраивать цветовую гамму изображения,
регулировать ее. Вызвать его можно,
выбрав в строке меню Изображение
(Image) Коррекция (Adjustments)
Цветовой баланс (Color Balance). В результате на экране появится диалоговое окно Цветовой баланс (Color Balance), которое и является тем самым инструментом, который призван решить проблемы с цветопередачей в
вашем изображении (рис. 11.3).
Проследите, чтобы в нем был установлен флажок Просмотр (Preview), и
тогда все изменения в окне Цветовой
баланс
(Color Balance)
будут отражаться на изображении. Да, если у
вас изображение
состоит из нескольких слоев,
то перед использованием Цветового баланса не
забудьте перейти
на нужный слой
– действие инструмента будет
относиться только к нему.
Рис. 11.3. Настройка цветового баланса
376
376
376
Глава 11. Цветокоррекция изображений
Цветовой баланс в окне задается по трем диапазонам: голубой-красный
(cyan/red), пурпурный-зеленый (magenta-greens), yellow/blue (желтый- синий). Для изменения баланса двигайте соответствующие ползунки и смотрите за результатом.
Внизу находится переключатель Тоновый баланс (Tone Balance), которым задается, в каких тонах должна осуществляться коррекция: в тенях
изображения – Тени (Shadows), в тонах средней яркости – Средние тона
(Midtone) или в светлых тонах, отличающихся большой яркостью – Света (Highlights). Флажок Сохранить свечение (Preserve Luminosity) желательно держать включенным, чтобы при цветовой коррекции яркость пикселов оставалась без изменений.
В ходе редактирования цветового баланса необходимо учитывать, в какой
цветовой модели состоит в данный момент изображение. Ведь цветовая модель определяет, на основе смешения каких цветов получается тот или иной
цвет. Подробнее о цветовых моделях сказано на одной из цветных вкладок
книги.
11.4. Настройка цветового фона,
перекрашивание изображений и
отдельных объектов. Как из черно-белого
изображения сделать цветное
Еще один способ цветовой коррекции изображения заключается в использовании диалогового окна Цветовой тон/Насыщенность (Hue/
Saturation). Это является достаточно
грубым средством, но зато позволяет
достигать определенных интересных
эффектов (рис. 11.4).
Прежде всего перейдите на слой, который вы хотите отредактировать, и
в случае необходимости выделите на
нем какие-либо конкретные области.
Далее вызовите окно Цветовой тон/
Насыщенность
(Hue/Saturation),
выбрав в строке меню Изображение (Image) Коррекция (Adjustments) Цветовой тон/Насыщен-
Полезный прием
Немалое значение в окне Цветовой
тон/Насыщенность (Hue/Saturation)
играет флажок Тонирование (Colorize). По умолчанию он отключен, а это
означает, что все изменения будут относиться к пикселам, самим по себе обладающим какой-то цветностью. Всяких
там черных, серых пикселей изменение
настроек почти касаться не будет. А вот
если включить флажок Тонирование
(Colorize), то под влияние настроек
будут подпадать и такие пикселы. В результате может быть достигнут эффект
раскрашивания черно-белого изображения. Данный прием как раз и используется для этого: вы по очереди выделяете различные области изображения,
а затем окрашиваете их с помощью окна
Цветовой тон/Насыщенность (Hue/
Saturation) со включенным флажком
Тонирование (Colorize).
377
377
377
Photoshop. Официальная русская версия
Примечание
В типографских работах используется цветовая модель CMYK, соответственно, если изображение в
этой цветовой модели, вам будут
доступны другие 4 цвета. В заголовке окна каждого изображения
отображается информация об используемой в нем цветовой модели (см. гл. 1). Подробнее о цветовых моделях сказано на одной из
цветных вкладок. Преобразование из одной цветовой модели в
другую осуществляется из строки
меню выбором Изображение
Режим.
ность (Hue/Saturation). Теперь попробуйте перемещать ползунок Цветовой тон (Hue), и вы сможете воочию наблюдать, как все содержимое
слоя или выделенные области будут
кардинально менять свой цветовой
оттенок. Кожа на фотографии человека будет становиться то желтой, то
красной, то синей по мере перемещения ползунка.
Двигая ползунок Насыщенность
(Saturation), вы сможете увеличивать насыщенность цветов изображения, делать их более сочными и выразительными. Это если вы данный ползунок будете двигать вправо от середины. Если же его перемещать влево, то
цвета, наоборот, будут становиться все более блеклыми.
Наконец, ползунок Яркость (Lightness), как нетрудно догадаться, позволяет подрегулировать еще и яркость.
Рис. 11.4. Диалоговое окно «Цветовой тон/Насыщенность»
378
378
378
Глава 11. Цветокоррекция изображений
11.5. Настройка тонового диапазона с
помощью уровней
Использование так называемых уровней (levels) позволяет осуществлять
регулировку тонового диапазона изображения на основе его гистограммы.
Чтобы вызвать окно настроек уровней, следует в строке меню выбрать Изображение (Image) Коррекция (Adjustments) Уровни (Levels). Само
окно показано на рис. 11.5. Всю центральную часть занимает гистограмма.
Входная гистограмма
Инструменты
для установки
черной, серой и
белой точек
В изображениях
с правильной
тоновой и
цветопередачей
гистограмма
должна быть во
всю ширину
Ползунки для
настройки теней,
средних тонов и
светов
Черный и белый ползунки для настройки выходных уровней
Рис. 11.5. Инструмент «Уровни»
Гистограмма в Photoshop – это специальная диаграмма, которая иллюстрирует распределение всех цветов на изображении (на графике показано число пикселов на каждом уровне интенсивности цвета). Гистограмма позволяет определять, содержит ли изображение достаточно деталей
в тенях (левая часть гистограммы), в средних тонах (середина) и в наиболее
светлых участках изображения (правая часть), что очень важно для качественной коррекции изображения.
Гистограмма также дает представление о тональном диапазоне изображения
(или типе ключа изображения). На изображениях в низком ключе детали
концентрируются в тенях; изображение в высоком ключе содержит больше
всего деталей в светлых участках; а на изображении в среднем ключе детали концентрируются в средних тонах. На изображении с полным тональным
диапазоном много пикселов во всех областях.
379
379
379
Photoshop. Официальная русская версия
Суть же редактирования состоит в том, чтобы исключить/уменьшить из
изображения области, не содержащие цветовой информации. Делается это с
помощью ползунков на диаграмме в окне Уровни: все пикселы, которые окажутся на гистограмме левее черного ползунка, будут автоматически окрашены в черный цвет, а те, что правее белого ползунка, – в белый цвет.
В изображении изначально была плохая
тоновая и цветопередача, о чем свидетельствует провал в тенях (изображение
слишком яркое — пересвечено)
Чтобы исправить недостаток,
следует передвинуть ползунок
настройки теней до начала
гистограммы, чтобы между
черным и белым ползунками
не было провалов
Рис. 11.6. Улучшение изображения с помощью «Уровней»
Как уже было сказано, идеальной с точки зрения цветопередачи является ситуация, когда гистограмма занимает равномерно всю область.
То есть между черным и белым ползунками размещается более менее
равномерная гистограмма или по крайней мере без пустых краев по
краям. Так вот, если подобные пустые края имеются, то сдвигая ползунки и
убирая пустые места по краям, вы существенно повысите качество изображения – уберете с него мутные, сероватые оттенки и т.д. Кроме того,
вы можете достигать и других эффектов, перемещая ползунки и следя за изменениями на изображении.
Помимо всех цветов в совокупности вы можете отредактировать/нормализовать отдельные цветовые каналы изображения. Поскольку в большинстве
случаев цифровые изображения хранятся в цветовой модели RGB, то в раскрывающемся списке Канал (Channel) вы можете выбрать Красный, Синий
или Зеленый оттенки. Именно из этих базовых цветов составляются все цветовые оттенки в цифровых моделях RGB, и вот их вы и сможете отредактировать индивидуально в окне Уровни (Levels).
380
380
380
Глава 11. Цветокоррекция изображений
11.6. Настройка изображения с помощью
кривых
Еще более сложным в понимании, продвинутым инструментом цветокоррекции в Photoshop является инструмент Кривые (Curves). Он довольно
часто используется в профессиональной цветокоррекции, поэтому мы хоть
и кратко, но остановимся на нем. Чтобы вы имели представление и понимали общий принцип работы с ним.
Выберите в строке меню Изображение (Image) Коррекция (Adjustments) Кривые (Curves). На экране появится диалоговое окно Кривые
(Curves), показанное на рис. 11.7. Всю центральную часть окна занимает
график, каждая точка которого характеризует отношение входного уровня
цвета к выходному. Горизонтальная ось графика представляет входные уровни, а вертикальная ось – выходные.
Рис. 11.7. Инструмент «Кривые»
Изначально график представляет собой прямую линию, направленную
вправо вверх под углом 45 градусов и исходящую из начала координат. Это
означает равенство входного уровня цвета и выходного уровня цвета (то
есть для каждой точки графика значения по горизонтальной и вертикальной
381
381
381
Photoshop. Официальная русская версия
Примечание
Можно поменять все местами и
сделать так, чтобы график характеризовал не яркость, а наоборот, заполненность краской. Не уверены,
надо ли это вам на данном этапе
освоения Photoshop, но знайте, что
такая возможность есть. Внизу окна
включенный флажок Яркость соответствует обычному положению дел,
а установка переключателя в положение Пигмент/Краска делает все
наоборот.
оси равны). Данное положение является исходным и соответствует изначальному, неизмененному состоянию
изображения.
За графиком размещается гистограмма яркости пикселов изображения, но она носит чисто информативный характер и никак регулироваться
не может. Вы можете даже ее отключить, сняв флажок Гистограмма (Histogram) в области Показать (Show)
внизу окна Кривые (Curves).
Все редактирование изображения с помощью кривых заключается в изменении формы графика путем перетаскивания узловых точек. Для понимания
графика необходимо сказать, что светлым тонам соответствует верхний правый угол графика, а темным тонам – нижний левый угол.
По умолчанию изначальный график имеет две узловые точки: в начале и в
конце. Перемещая их, вы сможете перетаскивать всю прямую графика, не
меняя его линейной формы. Когда вы щелкнете по графику мышкой, то в месте щелчка на графике автоматически образуется новая узловая точка, которую вы сможете перемещать и тем самым изменять форму графика.
При перетаскивании кривой вверх изображение становится светлее, а
при перетаскивании вниз – темнее. Более крутые части кривой представляют области высокого контраста; плоские части кривой представляют области низкого контраста. Перемещение точки в верхней части
кривой позволяет скорректировать светлые участки; перемещая точку в
центре кривой, вы корректируете средние тона; а перемещая точку внизу кривой, вы настраиваете тени. Чтобы сделать светлые участки более темными, перетащите точку наверху кривой ниже. При перетаскивании точки вниз
или вправо входное значение привязывается к более низкому выходному значению, и изображение становится темнее. Для того чтобы осветлить тени, перетащите точку внизу кривой вверх. При перетаскивании точки вверх или влево более низкое входное значение привязывается к более высокому выходному значению, и изображение становится светлее [3].
В ходе редактирования выделенная в данный момент точка отображается в
виде черного квадрата. При этом ее координаты на осях отображаются в полях Вход (Input) и Выход (Output). Кстати говоря, вы можете вводить в
данные поля требуемые значения с клавиатуры. Если какая-либо узловая
точка становится ненужной, то ее можно удалить, выбрав ее и нажав клавишу «Delete».
382
382
382
Глава 11. Цветокоррекция изображений
График кривой. Данная форма кривой наиболее часто
используется для повышения качества/контрастности
изображения
Узловые точки
Рис. 11.8. Улучшение изображения с помощью «Кривых»
По ходу изменения формы кривой будет изменяться и цветопередача изображения (при включенном флажке Просмотр (Preview)). Так что вы сможете сами на глаз подобрать нужную форму кривой. В детали процесса мы
вдаваться не будем, отметим лишь, что наиболее распространенным является придание графику формы кривой, показанной на рис 11.8. Данная форма
(в различных вариациях) призвана обеспечить повышение контрастности и
улучшения изображения в большинстве случаев. Благодаря ей производится плавная подсветка ярких тонов и затемнение темных.
В случае желания и необходимости вы можете нарисовать кривую графика в окне Кривые (Curves) «от руки», щелкнув перед этим по кнопке
в этом же окне.
В окне Кривые вы можете работать как со всеми цветами изображения, так
и с конкретным цветовым каналом. Выбор канала осуществляется в раскрывающемся списке Канал (Channel), а наличие самих каналов зависит от цветовой модели, используемой в изображении.
По окончании настроек нажмите ОК.
383
383
383
Содержание
Глава 12.
Градиенты.
Использование плавных цветовых
и тоновых переходов
384
384
384
12.1. Что такое градиент, градиентная
заливка и зачем это все нужно
В соответствующих главах данной книги мы с вами узнали, как можно рисовать на изображениях, наносить текст, закрашивать выделенные области
и т.д. Все это очень полезно и нужно, но обладает одной особенностью. Для
каждого из вышеописанных случаев вы изначально выбираете один цвет и
уже после этого им работаете.
А что делать, если вам нужно окрасить какую-либо область плавным
цветовым переходом? Действовать
как художник, каждый раз выбирая
новый оттенок цвета и выполняя
им мазок? Это, конечно, вариант, но
очень трудоемкий, кропотливый и не
отличающийся точностью. И было бы
существенным упущением со стороны
разработчиков не включить специальный инструмент в Photoshop, направленный именно на решение подобных
задач (рис. 12.1).
б) градиент «от черного к белому»
а) исходное изображение
б) градиент «от цвета переднего плана к
прозрачному»
Рис. 12.1. Использование градиентных заливок
385
385
385
Photoshop. Официальная русская версия
Примечание
Примеры, приведенные на рис. 12.1
были созданы с помощью наложения градиента через назначение
стиля слоя Наложения градиента
для слоя, на котором находится
изображение мужчины
Такой инструмент в Photoshop имеется, и называется он Градиент (Gradiпредent). Данный инструмент
назначен для создания градиентной
заливки, то есть заливки, образованной плавным переходом цветов или
степеней прозрачности от начального
значения до конечного.
Как видно из описания, данный инструмент позволяет делать не только
плавные переходы от одного цвета к другому, но и плавные переходы по прозрачности, когда заливка постепенно затухает, становясь прозрачной. Благодаря чему возможно достижение самых потрясающих эффектов.
12.2. Инструмент “Градиент” и его
использование. Создание плавных
цветовых переходов
Методика создания градиентных заливок
Чтобы покрыть градиентной заливкой только часть изображения, перед использованием инструмента нужно выделить соответствующую область холста. В противном случае градиентная заливка применяется ко всему активному слою документа.
Работа инструментом Градиент осуществляется следующим образом.
Сначала вы должны выделить область, которую требуется заполнить градиентной заливкой, после чего активизируете инструмент (щелчком по кнопке
на панели инструментов или нажатием клавиши «G» на клавиатуре) и устанавливаете желаемые параметры градиента. Далее необходимо щелкнуть мышью
в том месте холста, где должен начинаться градиент, а затем протащить мышь
с нажатой левой кнопкой до конечной точки градиента. Области перед первой точкой закрасятся начальным цветом градиента, области после второй точки – конечным, а между точками будет плавный переход от начального цвета до конечного. Аналогично обстоит дело и с прозрачностью.
2
2
1
1
Рис. 12.2. Построение градиента зависит от направления, положения и длины
протягивания линии градиента
386
386
386
Глава 12. Градиенты
В программе Photoshop имеется ряд встроенных стандартных градиентов,
кроме того, вы можете создавать свои.
Параметры и настройка градиента
Панель настройки параметров инструмента Градиент
, доступная после
его выбора, показана ниже. На ней расположены следующие элементы :
Рис. 12.3. Параметры инструмента «Градиент»
Поле Градиент – предназначено для управления параметрами градиента. Данное поле состоит из полосы, на которой показывается
образец текущего градиента, и кнопки со стрелкой. Если щелкнуть
мышью по этой кнопке, можно выбрать один из предустановленных
вариантов градиента, имеющихся в Photoshop. При щелчке мышью
на полосе с образцом градиента на экране появляется диалоговое
окно Редактор градиента, с помощью которого можно просмотреть
и изменить параметры текущего градиента.
Кнопка
Линейный градиент – если эта кнопка
нажата, инструмент будет создавать градиентную
заливку, в которой переход цвета или прозрачности
осуществляется по прямой линии вдоль определенного пользователем направления.
Кнопка
Радиальный градиент – если эта кнопка нажата, инструмент будет создавать градиентную
заливку, в которой переход цвета или прозрачности
осуществляется равномерно во все стороны от точки,
указанной пользователем.
Кнопка
Конусовидный градиент – если эта кнопка нажата, инструмент будет создавать градиентную
заливку, в которой переход цвета или прозрачности
осуществляется по спирали, разматывающейся против часовой стрелки вокруг начальной точки.
387
387
387
Photoshop. Официальная русская версия
Кнопка
Зеркальный градиент – если эта кнопка нажата, инструмент будет создавать градиентную
заливку, в которой переход цвета или прозрачности
осуществляется по прямой линии с зеркальным отражением относительно начальной точки градиента.
Кнопка
Ромбовидный градиент – если эта кнопка нажата, инструмент будет создавать градиентную
заливку, в которой переход цвета или прозрачности
осуществляется по диагоналям ромба от его центра.
Список
– определяет метод
наложения градиентной заливки на цвет уже существующих пикселов изображения. Вы можете выбрать один из предложенных в списке вариантов.
Поле
– предназначено для управления непрозрачностью градиента (то есть для определения степени видимости
градиентной заливки, накладываемой на изображение). Допустимы
значения в диапазоне от 1% (градиент будет практически прозрачным) до 100% (значение по умолчанию, полностью непрозрачный
градиент). Пользователь может ввести требуемое значение с клавиатуры либо щелкнуть по кнопке со стрелкой и установить величину
параметра с помощью регулятора. Чем меньше заданное в этом поле
значение, тем более прозрачной получится градиентная заливка на
холсте.
Флажок
– предназначен для включения и отключения
режима инверсии градиента. Если этот флажок установлен, порядок
следования цветов в градиентной заливке меняется на обратный.
Флажок
– предназначен для включения и отключения
режима сглаживания градиента. Если этот флажок установлен, программа Photoshop будет предотвращать появление полос при смене
цветов градиента.
Флажок
– предназначен для включения и отключения режима прозрачности градиента. Если этот флажок установлен,
в градиент включаются прозрачные и полупрозрачные области.
Практика использования градиентов. Стандартные градиенты (от
одного цвета к другому, затухание и т.д.)
В настройках градиента первое, что вы должны сделать, – это выбрать вид
388
388
388
Глава 12. Градиенты
Исходное
изображение
Устанавливаем белый
цвет в качестве цвета
переднего
плана
Выбираем градиент
От основного к
прозрачному
2
Устанавливаем радиальный градиент
1
Протягиваем
градиент примерно
от носа ребенка до
излома покрывала
Результат
Рис. 12.4. Использование радиального градиента для создания эффекта
растворения
389
389
389
Photoshop. Официальная русская версия
градиента в поле Градиент (Gradient). В самом поле отображается установленный в данный момент вид, чтобы выбрать другой – щелкните по расположенной справа стрелочке. В результате откроется палитра градиентов, среди
которых вы сможете выбрать подходящий (рис. 12.5).
Градиент От основного к фоновому
(Foreground to
Background)
Градиент От основного к прозрачному (Foreground to
Transparant)
Рис. 12.5. Выбор вида градиента
Наибольшего внимания заслуживают первые два типа градиента: От основного к фоновому (Foreground to Background) и От основного к прозрачному (Foreground to Transparant). Именно эти два градиента являются базовыми и допускают простую, удобную настройку. Остальные градиенты на
палитре могут использоваться только так, как они есть, то есть в том виде, в
котором они отображены на палитре, либо для их изменения требуется вызывать специальный редактор градиентов.
Ценная особенность градиента От основного к фоновому (Foreground to
Background) состоит в том, что он позволяет вам самим задать исходный и
конечный цвета. В качестве исходного цвета данного градиента автоматически устанавливается цвет переднего плана с панели инструментов, а в качестве конечного цвета градиентного перехода – цвет с заднего плана с панели
инструментов. Соответственно в ходе настройки градиента щелкните по соответствующим полям на панели инструментов и установите нужные цвета.
Градиент От основного к прозрачному (Foreground to Transparant) – второй на палитре выбора вида градиента — позволяет строить градиенты от
какого-либо цвета к полностью прозрачному. Таким образом красиво
получается затухание какого-либо цвета. В качестве исходного цвета автоматически устанавливается заданный на панели инструментов цвет переднего плана.
Остальные градиенты, как уже упоминалось, автоматически не подстраиваются и могут быть изменены только с использованием редактора градиентов. Вызвать редактор градиентов можно, выбрав сначала нужный вид градиента, а потом щелкнув по нему в поле Градиент на панели параметров.
390
390
390
Глава 12. Градиенты
12.3. Редактор градиентов. Создание своих
градиентов
Чтобы вызвать Редактор градиентов (Gradient Editor), следует выполнить
щелчок мыши по виду градиента на панели параметров инструмента Градиент (Gradient). В результате на экране появится окно редактора, показанное
на рис. 12.6.
Заданные
градиенты
Серединный
маркер
Маркеры
непрозрачности
Вид градиента
Маркеры
цвета
Рис. 12.6. Редактор градиента
Верхнюю часть редактора градиентов занимает палитра заданных градиентов с расположенными справа кнопками Загрузить и Сохранить, позволяющими подключить новые градиенты (если у вас соответствующий файл) или
сохранить существующий набор в виде файла с тем, чтобы его впоследствии
можно было подключать на других компьютерах.
Ниже располагается набор параметров выбранного в данный момент градиента. Создание новых градиентов осуществляется только на основе уже существующих. При этом вы должны сначала выбрать градиент, который послужит основой, а затем нажать кнопку Новый (New). Таким образом, не
рекомендуется менять настройки стандартных градиентов, а лучше создавать на их основе новые градиенты и вот для них-то и менять настройки.
В раскрывающемся списке Градиент (Gradient Type) можно выбрать тип
градиента из двух возможных:
391
391
391
Photoshop. Официальная русская версия
Непрерывный (Solid) – наиболее традиционный вариант. Именно
он используется по умолчанию и характеризуется плавностью переходов цветов/прозрачности.
Шум (Noise) – в данном варианте градиентный переход будет дискретным, то есть пошаговым и не очень плавным. Используется достаточно редко, так что в дальнейшем мы будем ориентироваться на
первый вариант.
В поле Гладкость (Smoothness) задается степень сглаженности градиента,
определяемая в границах от 0 до 100%. По умолчанию стоит значение 100%,
что соответствует наибольшей гладкости и, как правило, почти никогда не
меняется.
Центральную часть окна редактора градиентов занимает цветовая полоса,
отражающая цветовую гамму и цветовые переходы в рамках выбранного
градиента. Сам цветовой градиент задается маркерами, каждый из которых
определяет цвет и место на полосе для соответствующего ему цвета, а между
маркерами цвета плавно перетекают из одного в другой [1]. Аналогично задается прозрачность: маркеры цветовых переходов располагаются под полосой, а маркеры прозрачности – над полосой.
Чтобы изменить цвет, соответствующий какому-либо цветовому маркеру,
щелкните по нему мышкой, и внизу станут доступны настройки контрольной точки:
Цвет (Color) – щелкнув по данному полю, вы сможете изменить цвет.
Позиция (Position) – в этом поле вы можете ввести процентное положение выбранной контрольной точки (маркера) на цветовой полосе градиента. Так, значение 50% соответствует середине полосы, 25%
— первой четверти и т.д.
Таким же образом можно менять прозрачность для маркеров, располагающихся сверху. Щелкаете по маркеру мышкой, а потом внизу задаете степень
непрозрачности в процентах и уточняете положение маркера в случае необходимости.
Если вы хотите добавить еще один цветовой перелив или переход прозрачности в рамках этого же градиента, то для этого следует добавить
в нужном месте дополнительный маркер. Сделать это легко – просто щелкните примерно в нужном месте над полосой (для создания маркера перехода
прозрачности) или под полосой (для создания маркера цветового перехода).
Что интересно, помимо точек с заданным цветом или прозрачностью для
градиента можно задавать и положения точек, характеризующих середину
перехода цвета или прозрачности между двумя маркерами. Это бывает по392
392
392
Глава 12. Градиенты
лезно, когда вам необходимо, чтобы цвет или прозрачность между маркерами изменились наполовину не посередине, а ближе к какому-либо из маркеров. После того как вы щелкнете мышкой по какому-либо маркеру, появится маленький ромбик (или ромбики), показывающий середину перехода
с соседними маркерами. Двигая эти ромбики, вы и сможете менять положение середины переходов.
По окончании настроек
градиента нажмите ОК,
чтобы подтвердить произведенные настройки, или
Отмена (Сancel), чтобы
их аннулировать.
Коллаж
«Одиночество»
. Работу над коллажем начинаем, открыв в окне программы Adobe PhotoShop все
необходимые для работы
изображения: фотографии
космоса и потрескавшейся
земли, заранее подготовленные векторные изображения шахматной пешки и
клетчатого поля.
. Для будущего коллажа создадим новый
документ Solitude, задав печатные размеры 21
см х 29,7 см и разрешение
200 pixels/inch, и сохраним новый файл в формате
PSD.
. Для удобства расположения и выравнивания объектов на
будущей композиции уста393
393
393
Photoshop. Официальная русская версия
Рис. 12.7. Подготовились к работе
новим направляющие по границам и
по центру документа. С этой целью
сначала необходимо в окне коллажа
включить режим отображения линеек (выбрав в строке меню Просмотр
Линейки). Также необходимо проверить, включено ли отображение
направляющих: Просмотр (View)
Показать (Show)Направляющие
(Guides). Чтобы установить направляющие, достаточно перетянуть их с
помощью мыши из области линеек в
нужное положение в окне документа.
Результат начального этапа работы
представлен на рис. 12.7.
используя инструмент перемещения,
перенесем изображение космоса. В документе появится новый слой Слой 1
(Layer 1). Перейдем в режим трансформирования: Редактирование (Edit)
Трансформирование (Transform)
Масштаб (Scale) — и деформируем исходное изображение так, чтобы
оно занимало верхнюю половину композиции.
. Далее приступаем к подготовке и переносу исходных изображений в окно коллажа. Сначала,
струмента Рамка (Crop)
. Перенесенное в коллаж изображение помещаем на Слой 2 (Layer 2) ниже Слоя 1
394
394
394
. Затем проделаем то же с изображением потрескавшейся земли, предварительно выполнив
обрезку верхней части с помощью ин-
Глава 12. Градиенты
Рис. 12.8. Начинаем создание фона
(Layer 1). Установим Непрозрачность (Opacity) слоя Layer 2 на палитре Слои (Layers) равной 20%. В итоге получим то, что изображено на рис.
12.8. Использованные изображения
можно закрыть.
. Теперь поместим на Слой 3
(Layer 3) шахматное поле ниже
Слоя 2 (Layer 2) с текстурой потрескавшейся земли, вновь воспользовавшись инструментом перемещения объектов. Чтобы получить эффект перспективы бесконечного шахматного поля, прибегнем к сильной
деформации исходного изображения
с помощью трансформации «Перспектива». Для этого выберем пункт меню
Редактирование (Edit) Трансформирование (Transform) Перспектива (Perspective). Завершающим
этапом в работе над «бесконечным»
шахматным полем является обрезка лишних фрагментов изображения,
которые остались за рамками коллажа. Сделать это можно, воспользовавшись инструментом Рамка
, применив его ко всему рабочему полю,
ограниченному крайними направляющими. На рис. 12.9 показан результат
описанных действий.
. Продолжим работу с нижней
частью коллажа. Сделаем эффект отражающегося на шах395
395
395
Photoshop. Официальная русская версия
матной поверхности «неба». Для этого создадим копию Слоя 1 (Layer 1)
на палитре Слои (Layers). Перенесем новый Слой копия 1 (Layer 1 copy)
под исходный слой на палитре Слои
(Layers) и переместим изображение
в нижнюю часть композиции. Отразим картинку по вертикали, используя
команду трансформации: Редактирование (Edit) Трансформирование
(Transform) Отразить по вертикали (Flip Vertical). Завершим работу с
этим слоем, установив его непрозрачность равной 30%.
. Закончим работу с шахматным
полем, добавив эффект уменьшения освещенности поверхности к центру коллажа. Сделаем это
при помощи двух слоев с градиентными заливками. Откроем на палитре
Слои (Layers) новый Слой 4 (Layer 4)
ниже Слой 1 копия (Layer 1 copy). Сразу установим непрозрачность для этого слоя в значение 75%. Используя инструмент Прямоугольное выделение,
очертим нижнюю половину коллажа.
Выберем подходящий цвет заливки.
Выберем инструмент Градиент
.
В настройках этого инструмента выберем линейный вид градиента и тип
градиента — от цвета заливки к прозрачности. Затем курсором инструмента проведем линию от центра коллажа до его нижней границы, в чем
также помогают выставленные в начале работы направляющие. Получив
градиентную заливку на Слое 4 (Layer
4), на палитре Слои (Layers) над Слой
1 копия (Layer 1 copy) создадим Слой
5 (Layer 5) с непрозрачностью 30%.
Так же как в первом случае, выпол396
396
396
ним градиентную заливку, но область
градиента уменьшим по вертикали на
треть. Начальной точкой градиента
выберем центр выделенного прямоугольника, а конечной — точку на нижней его границе. Это позволит сделать
более интенсивным затемнение центральной части композиции. Результат наложения этих градиентов приведен на рис. 12.10. Снимем последнее прямоугольное выделение. Для
этого можно войти в меню Выделение (Select) и выбрать Отменить выделение (Deselect). Подготовка фона
завершена. Приступаем к работе над
персонажем коллажа — белой пешкой.
. Поместим стандартным образом пешку.
Завершающим этапом работы
над коллажем является создание отражения пешки. Это отражение легче сделать, используя готовое изображение самой пешки. Сделаем ее
копию на новом слое и отразим ее
по вертикали, выбрав в строке меню
Редактирование (Edit) Трансформирование Отразить по вертикали (Flip Vertical). Используя
инструмент перемещения, сместим
основу для будущего отражения так,
как показано на рис. 12.11. Сотрем
ненужные детали. В конце работы
установим общую непрозрачность
тени в 50%, и коллаж готов.
Глава 12. Градиенты
Рис. 12.9.
Поместили сходящееся
шахматное поле
Рис. 12.10.
Сделали
отражение
неба и градиентную
тень к горизонту поля
Рис. 12.11. Помещение пешки и создание отражения от нее
397
397
397
Содержание
Глава 13.
Контуры. Использование
контуров.
Возможности
векторной графики в Photoshop
398
398
398
13.1. Что такое контуры и зачем
они нужны
Несмотря на то, что программа Photoshop является редактором растровой
графики, в ней предусмотрено использование векторных объектов-линий,
называемых контурами. Контуры сами по себе в Photoshop представляют
собой некие служебные линии, которые не имеют ни толщины, ни цвета,
ничего. Они являются вспомогательным инструментом, помогающим осуществлять различные действия: точно выполнять построения и выделения
сложной формы, контуры могут использоваться для криволинейного расположения текста (вдоль какой-то кривой) и т.д.
То есть, построив какой-либо контур, его можно обвести, чтобы образовалась линия, если контур замкнутый – окрасить внутреннюю область в какойлибо цвет, преобразовать контур в выделение. Сами контуры в чистом виде
использоваться не могут, так как, повторимся, цифровые фотографии и редактор Photoshop являются растровыми, а контуры – векторными. Однако
их использование в качестве вспомогательного/промежуточного этапа позволяет достигать большей точности, при этом обходя ограничение о невозможности участия векторных объектов в растровой графике.
Так, например, рассмотренные нами инструменты рисования фигур (прямоугольников, эллипсов и т.д.) по своей сути представляют инструменты рисования контуров определенной формы, внутренняя область которых окрашивается в выбранный цвет.
Контуры, как векторные объекты, обладают очень четкими границами и не
зависят ни от качества изображения, ни от разрешения, ни от масштаба. Все
имеющиеся в документе контуры доступны на палитре Векторы (Paths).
Подробно вдаваться в тематику контуров мы не будем, так как данный вопрос является достаточно сложным, а для 90% случаев их использования
вполне достаточно общей информации об их использовании.
399
399
399
Photoshop. Официальная русская версия
13.2. Инструменты группы «Перо»
Построение контуров и их редактирование
Группа «Перо» состоит из пяти инструментов Photoshop, которые позволяют создавать и редактировать векторные контуры. Контуры задаются с помощью набора узловых точек либо нарисованными от руки линиями, располагаются в текущем документе и сохраняются совместно с растровыми
объектами.
В общем случае контур состоит из одного или более прямых или криволинейных сегментов. Узловые точки отмечают положение конечных точек сегментов контура. Гладкие кривые соединяются узловыми точками, называемыми точками сглаживания. Контуры с резкими кривыми
соединяются точками преломления. Форма сегментов контура определяется направляющими, выходящими из узловых точек. Контур может быть замкнутым, не имеющим ни начала, ни конца (к таким контурам относятся эллипсы и произвольные многоугольники), или открытым, имеющим
отдельные конечные точки (например, зигзаг или волнообразная линия).
Узловая точка
преломления
Узловая точка
сглаживания
Сам контур,
состоящий из
сегментов
Узловые точки
Направляющие
Степень изгиба в точке сглаживания задается с помощью
направляющей (ее длины и
наклона)
Рис. 13.1. Контур и его элементы
400
400
400
Контур можно обвести
любым кистевым
инструментом и получить точную, гладкую
фигуру
Глава 13. Контуры. Использование контуров
Рис. 13.2. Инструменты построения контуров в Photoshop
К группе «Перо» относятся следующие инструменты (рис. 13.2):
•
инструмент Перо – предназначен для вычерчивания векторного контура (контур задается набором его узловых точек);
•
инструмент Свободное перо – предназначен для вычерчивания векторного контура (контур задается набором нарисованных от
руки линий);
•
инструмент Перо+ (Добавить опорную точку) – предназначен для добавления новых узловых точек к имеющемуся векторному контуру, с его помощью можно изменить форму контура, переместить узлы или направляющие;
•
инструмент Перо- (Удалить опорную точку) – предназначен
для удаления существующих узловых точек из векторного контура,
с его помощью также можно изменить форму контура, переместить
узлы или направляющие;
•
инструмент Угол – предназначен для изменения типа узловых
точек и формы существующих векторных контуров.
Перо, для выбора
По умолчанию в группе «Перо» активен инструмент
другого инструмента группы нужно нажать правую клавишу мыши на кнопке группы (либо нажать на кнопке группы левую клавишу мыши и не отпускать ее несколько секунд), а затем щелкнуть название требуемого инструмента в появившемся на экране меню (см. рис. 13.2).
401
401
401
Photoshop. Официальная русская версия
Инструменты группы «Перо» также можно вызвать с помощью «горячей»
клавиши «P». При нажатии этой клавиши активизируется последний использованный инструмент группы (если пользователь никогда не работал
инструментами группы «Перо», клавиша «P» активирует первый по списку инструмент группы). Для переключения между инструментами группы
нужно одновременно нажать клавишу «P» и клавишу «Shift» (в результате
каждого нажатия активизируется следующий по списку инструмент).
Инструмент Перо – основной при построении контуров
Инструмент Перо
предназначен для создания векторных контуров по
их узловым точкам. Пользователь щелкает в местах расположения узловых
точек контура, и они соединяются отрезками прямой либо кривыми линиями (форма каждой кривой определяется длиной и наклоном направляющих).
Работа инструментом Перо
осуществляется следующим образом. Выщелчками мыши определяете положение узловых точек контура, а программа Photoshop автоматически соединяет их прямыми линиями. Для
создания криволинейного сегмента контура нужно щелкнуть точку изменения направления кривой и, не отпуская левую клавишу мыши, перемещать указатель. На холсте появится направляющая (она определяет изгиб сегмента) и кривая, которая будет плавно изгибаться вслед
за перемещением мыши.
Когда кривая примет требуемую форму и размер, нужно отпустить мышь.
Если при работе инструментом удерживать нажатой клавишу «Shift», будет создан контур правильной формы (соседние точки преломления будут
располагаться под углами, кратными 45°, а точки сглаживания будут размещаться на дуге воображаемой окружности).
Панель настройки параметров инструмента Перо
показана на рис. 13.3.
Рис. 13.3. Параметры инструмента Перо
На панели настройки параметров инструмента Перо
необходимо отметить следующие элементы:
402
402
402
В раскрывающемся списке значение Фигура – предназначена для включения и отключения режима создания слоя фигур. Если эта
кнопка нажата, программа Photoshop будет
создавать слой фигур.
Глава 13. Контуры. Использование контуров
Значение Контур – предназначено для включения и отключения режима создания
контура. Если этот вариант выбран, программа Photoshop будет создавать контуры.
Значение
Пикеселы – предназначено
для включения и отключения режима заливки области внутри
фигуры цветом переднего плана. Если этот вариант выбран, программа Photoshop будет заполнять внутреннее пространство фигуры основным цветом документа.
Рис. 13.4. Использование контуров позволяет создавать объекты
с гладкими, плавными границами,
не зависящие от масштаба
изображения
Флажок Оптимизация – предназначен для включения и отключения режима оптимизации контура
(показывается только при активном инструменте Перо). Если этот
флажок установлен, программа Photoshop будет автоматически создавать или удалять опорные точки в процессе рисования контура.
403
403
403
Photoshop. Официальная русская версия
В
раскрывающейся
кнопке
можно выбрать
тот или иной режим комбинирования контуров (добавление,
вычитание и т.д.) и аналогичны
таким же настройкам инструментов выделения.
Кнопки Выделение и Маска – предназначены для быстрого создания границы выделения (с появлением диалогового окна, в которомв сможете задать доп. параметры) и маски на основе построенного контура, соответственно. О том, что такое маска, мы поговорим
в одной из следующих глав.
Поле Заливка (отображается в режиме Фигура) – предназначено для
отображения и изменения цвета заливки фигуры 24. При щелчке мышью по полю на экране появляется диалоговое окно выбора цвета, в
котором пользователь может задать желаемый цвет заливки контура.
Инструмент «Свободное перо» как средство свободного рисования контуров
Инструмент Свободное перо
предназначен для вычерчивания векторных контуров в манере свободного рисования. Контур задается набором нарисованных от руки линий, а узловые точки контура определяются автоматически в процессе рисования.
Работа инструментом Свободное перо
осуществляется следующим
образом. Вы перемещаете по холсту мышь с нажатой левой кнопкой, а
вслед за движением указателя рисуется тонкая сплошная линия. Когда
вы отпускаете кнопку мыши, программа Photoshop создает новый контур по траектории курсора. Если включить магнитные свойства инструмента, создаваемый пользователем контур будет автоматически привязываться к
контрастным границам объектов.
Настройки свободного пера такие же, что и у обычного пера, рассмотренные выше. Однако у этого пера есть одна дополнительная настройка: флажок Магнитное. Если его установить, то действие свободного пера будет напоминать действие Магнитного лассо: контур будет прилипать к границам
24 Заданный вами цвет заливки показывается только в том случае, когда для контура не задан стиль (то есть когда в списке Стиль выбран стиль Стиль по умолчанию (без стиля))
404
404
404
Глава 13. Контуры. Использование контуров
какого-либо объекта (рис. 13.5). Благодаря этому очень удобно обводить
какие-либо объекты, создавая контуры в форме их. Причем с гладкими ровными границами. Потом такой контур можно использовать для заливки (получится четкий силуэт), преобразовать в выделение и т.д.
Средства редактирования контуров
Для редактирования уже существующих контуров в Photoshop предусмотрены следующие возможности:
Инструмент
Перо+ (Добавить опорную точку) предназначен
для редактирования уже существующих векторных контуров – он
позволяет добавить к контуру новую узловую точку. С помощью этого инструмента можно изменить форму существующего контура, переместить его узловые точки и направляющие. Работа инструментом
Перо+ (Добавить опорную точку) осуществляется следующим образом. Пользователь
щелкает в том месте контура, где должна располагаться новая узловая точка
контура, и программа Photoshop до-
Рис. 13.5. Инструмент «Свободное перо» с включенным флажком
«Магнитное» позволяет создавать контуры аналогично тому,
как «Магнитное лассо» создает
выделение (путем «прилипания» к
границам объекта)
405
405
405
Photoshop. Официальная русская версия
бавляет ее к этому контуру. Для изменения формы контура нужно
перетащить мышью требуемую узловую точку или направляющую.
Инструмент
Перо- (Удалить опорную точку) предназначен
для редактирования уже существующих векторных контуров – он
позволяет удалить из контура существующую узловую точку. С помощью этого инструмента можно изменить форму существующего
контура, переместить его узловые точки и направляющие. Работа инструментом
Перо- (Удалить опорную точку) осуществляется
следующим образом. Пользователь щелкает узловую точку контура,
которую требуется удалить, и программа Photoshop исключает ее из
контура. Для изменения формы контура нужно перетащить мышью
требуемую узловую точку или направляющую.
Инструмент
Угол предназначен для редактирования уже существующих векторных контуров. С помощью этого инструмента можно изменять свойства узловых точек и положение направляющих,
корректируя форму существующего контура. Работа инструментом
Угол осуществляется следующим образом. Чтобы отобразить направляющие, нужно щелкнуть мышью узловую точку контура. Повторный щелчок по узловой точке убирает направляющие. Если
щелкнуть мышью узловую точку криволинейного сегмента, сегмент
будет преобразован в прямолинейный. Для изменения формы контура нужно перетащить мышью его узловые точки или направляющие.
Практический пример «Вихрь инферно»
Обводка контура.
В качетсве примера использования
контуров давайте рассмотрим создание кругового многокольцевого вихря вокруг персонажа с какой-либо
фотографии. Для этого сначала подберем саму фотографию подходящего ракурса и сюжета, а затем прикинем, как бы нам реализовать поставленную художественную задачу.
Можно, конечно, пытаться от руки
нарисовать вихрь кистью, но даже и
пытаться не следует: получаться будет неровно, неаккуратно, подпра406
406
406
вить траекторию невозможно и т.д.
В общем, простым рисованием здесь
явно не обойтись. Вот тут-то на помощь и придет использование контуров.
. Выберем на панели инструментов Перо
(в его настройках проследите, чтобы был установлен режим Контур) и с помощью
него очертим вихревой контур в виде
нескольких колец, как показано на
рис. 13.6. После построения вы мо-
Глава 13. Контуры. Использование контуров
жете подправить отдельные участки контура, гдето что-то подровняв и подчистив с помощью инструмента Угол
.
. Когда контур готов, следует его обвести кистью с мягкими краями. Для этого сначала выберем инструмент
Кисть
и зададим его
параметры (рис. 13.7). В
качестве кисти выберите что-то с мягкими краями, а также установите Нажим в районе 60-70%. Размер кисти подберите самостоятельно, устанавливая
разные варианты и смотря,
как выглядит размер указателя кисти относительно
всего изображения.
407
407
407
Photoshop. Официальная русская версия
Если что, выбрать контур
можно на палитре Контуры.
Так же можно переходить
между контурами, если их
несколько
Рис. 13.6. Построили контур вихря
Рис. 13.7. Задаем параметры кисти,
которой должен быть обведен контур
Рис. 13.8. Вызываем команду обводки
Рис. 13.9. Вызываем команду обводки
408
408
408
Глава 13. Контуры. Использование контуров
Рис. 13.10. Настраиваем свечение контура как стиль слоя
. Создайте новый чистый прозрачный слой, который расположите над слоем основного
изображения. Именно на этом слое
мы будем отрисовывать вихрь.
окончании нажмите ОК, и вихрь будет создан. Если что-то не понравится
отмените обводку, подберите другую
кисть и повторяйте процедуру, пока не
достигнете нужного результата.
. После того, как кисть настроена, а на палитре Слои выбран чистый прозрачный слой, выбери-
. Контур можно удалить, нажав
клавишу «Del» на клавиатуре.
Для большего эффекта задайте для слоя с вихрем стили Внутреннее свечение и Внешнее свечение,
выбрав в строке меню Слой Стиль
слоя Внешнее свечение и в появившемся диалоговом окне опытным
путем подобрав нужную комбинацию
настроек (рис. 13.10).
, щелкните
те инструмент Стрелка
им по созданному ранее контуру правой кнопкой мыши и в появившемся
контекстном меню выберите команду Выполнить обводку контура (рис.
13.8). После этого на экране появится диалоговое окно Выполнить обводку контура, где в раскрывающемся списке выберите Кисть (рис. 13.9).
Если установить флажок Имитировать нажим, то толщина линии (диаметр следа кисти) будет уменьшаться
от центра к концам контура. Надо это
это вам или нет — смотрите сами. По
. Теперь остается удалить лишние фрагменты вихря, которые
как-бы должны быть за человеком. Сделать это можно простым стиранием с помощью Ластика
.
409
409
409
Содержание
Глава 14.
Специальные приемы
выделения.
Выделения сложной формы.
Модификация выделений
410
410
410
14.1. Уточнение краев выделения.
Размытие краев выделения
Кнопка Уточнить край, которая имеется на панели параметров каждого инструмента выделения, позволяет улучшить качество границ выделенной области, а также просмотреть выделенную область с различными вариантами заднего плана для удобного редактирования. Кнопка
доступна только в случае, если на изображении определена выделенная область, при ее нажатии на экране появляется диалоговое окно Уточнить край
(см. рис. 14.1).
Рис. 14.1. Окно диалога «Уточнить край»
411
411
411
Photoshop. Официальная русская версия
В этом окне диалога расположены следующие элементы управления:
Регулятор и поле Радиус – предназначены для определения размера области вокруг границ выделенного фрагмента, в пределах которой выполняется обработка краев выделения. Допустимы любые
значения параметра в диапазоне от 0 до 250 пикселов, по умолчанию установлено значение 1. Для изменения параметра вы можете
переместить ползунок регулятора, передвинуть мышь с нажатой левой кнопкой вдоль подписи регулятора либо щелкнуть поле и ввести новое значение с клавиатуры. Увеличение радиуса позволяет создать более точную границу выделенной области на участках с мягкими переходами, мелкими деталями или размытыми границами.
Регулятор и поле Контрастность – предназначены для повышения
четкости размытых границ выделенной области и удаления нечетких
искажений вдоль краев выделения. Допустимы любые значения параметра в диапазоне от 0 до 100%, по умолчанию установлено значение 0%. Для изменения параметра вы можете переместить ползунок
регулятора, передвинуть мышь с нажатой левой кнопкой вдоль подписи регулятора либо щелкнуть поле и ввести новое значение с клавиатуры. Увеличение контрастности позволяет удалить избыточный
шум вблизи границ выделенной области, вызванный высоким значением параметра Радиус.
Регулятор и поле Сгладить – предназначены для удаления зубчатых краев вдоль границы выделенной области путем создания более
плавных очертаний. Допустимы любые значения параметра в диапазоне от 0 до 100, по умолчанию установлено значение 3. Для изменения параметра пользователь может переместить ползунок регулятора, передвинуть мышь с нажатой левой кнопкой вдоль подписи регулятора либо щелкнуть поле и ввести новое значение с клавиатуры.
Некоторые мелкие детали, потерянные при сглаживании границ выделения, можно восстановить с помощью параметра Радиус.
Регулятор и поле Растушевка – предназначены для создания плавного перехода с размытыми краями между выделенной областью и
окружающими ее пикселами (параметр определяет количество частично выделенных пикселов на границе выделенной области). Допустимы любые значения параметра в диапазоне от 0 до 250 пикселов, по умолчанию установлено значение 1. Для изменения параметра вы можете переместить ползунок регулятора, передвинуть мышь
с нажатой левой кнопкой вдоль подписи регулятора либо щелкнуть
поле и ввести новое значение с клавиатуры. Чем больше значения
параметра, тем больше растушевываются края выделения (рис. 14.214.3).
412
412
412
Глава 14. Специальные приемы выделения
Регулятор и поле Сместить
край – предназначены для
стягивания или расширения
границ выделенной области. Допустимы любые значения параметра в диапазоне
от -100% до +100%, по умолчанию установлено значение
0%. Для изменения параметра вы можете переместить
ползунок регулятора, передвинуть мышь с нажатой левой кнопкой вдоль подписи
регулятора либо щелкнуть
поле и ввести новое значение с клавиатуры. Сжатию
границ соответствуют отрицательные значения параметра в диапазоне от -100% до
-0% и перемещение ползунка влево, а расширению – положительные значения параметра в диапазоне от +0% до
+100% и перемещение ползунка вправо. При значении
параметра, равном 0%, границы выделенной области
остаются без изменения.
В раскрывающемся списке Вид доступны следующие варианты:
Рис. 14.2. Исходное выделение
Рис. 14.3. Выделение после обработки.
С помощью функции «Уточнить край»
первоначальное выделение было растушевано на 50 пикселов, в результате
границы выделения стали нечеткими –
цветок как будто постепенно «проявляется» из фона
Марширующие муравьи – при выборе этого режима выделенная область показывается со стандартной границей выделения. Для выделений с размытыми краями граница выделения
охватывает только те пикселы, которые выделены более чем на 50 %.
Наложение –при выборе этого варианта выделенная область
показывается как быстрая маска.
На черном – при нажатии этой кнопки выделенная область
413
413
413
Photoshop. Официальная русская версия
показывается поверх черного фона.
На белом – при выборе этого варианта выделенная область
показывается поверх белого фона.
Черно-белое – при выборе этого варианта показывается маска, определяющая выделенную область.
На слоях – при выборе этого варианта будет осуществлен показ всего слоя с применением выделенной области в качестве маски.
Показать слой – просмотр всего слоя без маски.
Кнопка
Инструмент «Масштаб» – предназначена для вызова
инструмента Масштаб, который позволяет выбрать удобный масштаб просмотра настраиваемого выделения. Чтобы увеличить фрагмент выделения, необходимо нажать эту кнопку, а затем щелкнуть по
выбранному участку изображения. Для уменьшения масштаба просмотра требуется вызвать инструмент и щелкнуть нужный участок
изображения при нажатой клавише Alt.
Кнопка
Инструмент «Рука» – предназначена для вызова инструмента Рука, который позволяет передвинуть изображение в окне документа и рассмотреть любой фрагмент выделения. Для перемещения изображения необходимо щелкнуть эту кнопку, а затем нажать
на изображении левую клавишу мыши и, не отпуская ее, передвинуть
изображение в желаемом направлении.
Флажок Запомнить настройки – позволяет запомнить произведенные настройки и воспользоваться ими в дальнейшем.
14.2. Точное выделение сложной формы с
использованием контуров
Для осуществления выделений сложной формы, но с гладкими краями эффективно использовать контуры. Допустим, вам нужно выделить границы
закругленной области. Можно пытаться выделить ее инструментом Эллиптическое выделение, а потом отрезать/добавить фрагменты. Но попасть точно в размеры достаточно сложно, так как эллиптическое выделение строится не по границе объекта, а путем задания угловых точек. Кроме того, вполне вероятна ситуация, когда искривление границ выделяемого фрагмента не
совсем подпадает под границы эллипса. В свою очередь, если использовать
инструмент выделения типа Лассо и Магнитное лассо, то с помощью них
очень сложно добиться гладкости выделения.
414
414
414
Глава 14. Специальные приемы выделения
В подобных ситуациях лучшим решением является использование контуров для создания выделения. Вся методика при этом состоит из следующих
этапов:
1. Выберите любой из инструментов построения контуров. Как правило, для создания выделений используется инструмент Перо
. На панели параметров выберите режим Контур, чтобы установить
режим построения именно контуров (без заливки внутренних областей и т.п.).
2. Очертите контур вокруг границ объекта/области, которую вы хотите
выделить. О методике построения контуров сказано в гл. 13.
3. После того как контур построен, его можно (а в нашем случае даже
следует) преобразовать в выделение. Сделать это достаточно просто.
На панели параметров инструмента Перо нажмите кнопку Выделение. Появится диалоговое окно Образовать выделенную область, в
котором вы сможете задать параметры границ выделенной области,
а также режим комбинирования создаваемой выделенной области по
отношению к другим выделенным областям, если таковые есть (об
этом мы уже неоднократно писали). Контур будет преобразован в
выделение. При этом если контур был незамкнутым, он автоматически замкнется.
Щелкните эту кнопку, чтобы преобразовать контур в выделение
Задайте параметры создаваемого
выделения
Рис. 14.4. Преобразование контура в выделение
415
415
415
Photoshop. Официальная русская версия
14.3. Выделение сложных поверхностей –
волос и т.д.
В дополнение к нововведенным развитым возможностям выделения, рассмотренных нами в п 7.6, следует отметить, что для выделения объектов со
сложной поверхностью (типа волос, шерсти и т.д.) в Photoshop может быть
очень удобен специальный инструмент под названием Extract (Извлечь).
Сложность же заключается в том, что непонятно по какой причине данный фильтр был исключен из основной поставки Photoshop. В то же время
вы можете совершенно бесплатно скачать данный фильтр с официального
сайта http://www.adobe.com/. Правда ссылка у них меняется, поэтому вам
придется поискать самим на сайте. Вся установка фильтра заключается в
копировании файла фильтра (а каждый фильтр по сути представляет один
файл) в папку Plug-ins\Filters. Потом останется лишь перезапустить программу Photoshop, и новый фильтр окажется среди доступных в разделе
меню Фильтр (Filters).
Итак, после установки вызовите фильтр Extract, выбрав в строке меню
Фильтр Extract. В результате на экране появится диалоговое окно, показанное на рис. 14.5. Именно оно и предоставляет средства для осуществления выделений поверхностей сложной формы.
Методика работы в данном окне такова:
1. Выберите инструмент Подсветка границ (Edge Highlighter)
и обведите им объект по области шерсти/волос. При этом вы можете в правой части окна задать размер кисти, которой должна
осуществляться обводка, чтобы в линию обводки попадало примерно 80% и более ворсинок с поверхности. По ходу обводки диаметр кисти можно менять. Там, где поверхность почти или полностью лишена ворсистости, там следует уменьшать диаметр кисти обводки (иначе края выделения будут «рваными» там, где
этого не должно быть). Старайтесь выполнить обводку как можно тщательнее.
2. В случае необходимости «подчистите» обводку, стерев ненужные
участки, фрагменты. Стирание осуществляется с помощью ин, доступного в этом же окне слева.
струмента Ластик (Eraser)
Кстати говоря, вы можете временно переключаться с режима вычерчивания контура в режим его стирания, нажав и удерживая
клавишу «Alt» на клавиатуре. Имейте в виду, что обводка обязательно должна быть замкнутой.
3. После того как вы построите обводку, необходимо указать, что
именно должно быть выделено – то что внутри обведенной обла416
416
416
Глава 14. Специальные приемы выделения
Помечайте маркером границу объекта, в
рамках которой должно производиться
выявление очертаний объекта
Рис. 14.5. Использование окна Extract для выделения объектов
сложной формы (волос и т.д.)
сти, или то, что снаружи. Для этого выберите инструмент Ковш
в левом верхнем углу программы и щелкните
заливки (Fill)
по той области, которая должна быть выделена.Область окрасится в определенный цвет (условно окрасится).
4. Теперь нажмите кнопку Предосмотр (Preview), чтобы посмотреть на результат. А результатом применения фильтра Extract
(Извлечь) является выделенный фрагмент на прозрачном фоне.
5. Если вас все устраивает, то можно нажать ОК. Если же необходимо вернуться и подправить обводку, то следует в раскрывающемся списке Показать (Show) выбрать Original (Первоначальное значение), а чуть ниже установить флажки Show Highlights
(Показать обводку) и Show Fill (Показать заливку). Если вы
просто нажмете «Esc» или Cancel, то вы лишь завершите выполнение фильтра, и обводка будет утеряна. Далее, запомнив в ходе
предосмотра, какие участки являются проблемными, выполните
правку обводки, при этом в случае необходимости увеличив изображение в окне с помощью кнопки Масштаб (Zoom)
.
6. Как уже было сказано, в итоге вы получите выделенный фрагмент на прозрачном поле.
417
417
417
Содержание
Глава 15.
Маскирование – техника
профессионального
фотомонтажа
418
418
418
15.1. Маски. Что это такое и зачем они
нужны
Говоря простым языком, маски в Photoshop представляют собой специальные элементы, которые позволяют скрывать фрагменты слоев (или
их наборов) без редактирования/изменения самих слоев. То есть чтобы
что-то скрыть на слое, вам не надо ничего закрашивать или стирать, достаточно наложить на это место маску. При использовании масок все содержимое слоя сохраняется, но как бы оказывается спрятанным под маской
– области становятся прозрачными.
Преимущество масок заключается в том, что при создании маски вы вольны
создавать (рисовать) маску любыми инструментами рисования, применять
градиенты и т.д. То есть добиваться сложных эффектов и переходов (как в
случае с градиентными масками) между одним изображением и другим при
фотомонтаже. Кроме того, вы можете использовать одно изображение в качестве маски для другого изображения. Например, если к изображению пейзажа применить в качестве маски изображение вашего лица в профиль, то в
итоге получится, что изображение пейзажа будет обрезано по контуру вашего профиля.
Кроме того, благодаря тому, что с исходным изображением на слое ничего
не случается, вы сможете в следующих сеансах работы с Photoshop открыть
изображение и отредактировать границы видимых и невидимых областей
(либо вообще их убрать). Если же просто сотрете ненужные в данный момент области (к примеру инструментом Ластик (Eraser)), то впоследствии
вы их никак вернуть не сможете.
Наконец, маски позволяют создавать плавные переходы прозрачности на
419
419
419
Photoshop. Официальная русская версия
изображениях, благодаря чему создаются красивые эффекты перехода одних изображений (фрагментов изображений) в другие.
В Photoshop можно выделить два основных вида масок:
•
Маски слоя – растровые маски, представляющие собой набор пикселов, созданные инструментами рисования или какими-либо другими средствами работы растровыми объектами в Photoshop (градиенты, наложение одних фотографий на другие и т.д.).
•
Векторные маски – маски, основанные на использовании контуров.
То есть какой-либо контур или фигуру (набор фигур) можно использовать в качестве границ маски. И вот такая маска будет называться
векторной.
Обратите внимание, что если какая-то область слоя скрыта маской и не
видна, то это не значит, что она исключена из операции редактирования. Если вы к слою, часть которого скрыта маской, примените, например, какой-либо фильтр, то он будет применен ко всем пикселам слоя,
включая скрытые маскированием. В этом принципиальное отличие маскированных областей и областей, ограниченных рамкой выделения (инструментами выделения).
15.2. Использование масок слоя
15.2.1. Особенности использования масок слоя
Прежде чем приступить непосредственно к практическому освоению работы с масками слоя, необходимо усвоить себе несколько правил. Они таковы:
•
У каждого слоя может быть только одна маска слоя.
•
Маска слоя не может быть создана для фонового слоя. Если это всетаки требуется, то его необходимо сначала тогда преобразовать в
обычный слой (см. соответствующий п. 8.1.2).
•
О том, что какому-либо слою соответствует маска, говорит миниатюра слоя маски справа от миниПримечание.
атюры содержимого слоя на
Однако вы можете в дополнение к
палитре Слои (Layers): они
массе слоя применить векторную
маску. В итоге получается, что в
стоят рядом в одну строку.
•
Вы можете в любой момент
отключить маску слоя, щелкнув по ее миниатюре на палитре Слои (Layers) правой
420
420
420
общем случае к одному слою можно
применить две маски: одну маску
слоя и одну векторную маску. О создании векторных масок речь идет в
последнем пункте данной главы.
Глава 15. Маскирование
Исходное изображение
Маска
Итоговое изображение
Рис. 15.1. Использование маскирования
кнопкой мыши и выбрав в появившемся контекстном меню команду Выключить слой-маску. В результате маска слоя будет отключена, а на ее миниатюре на палитре Слои (Layers) появится красный
крест. Включить обратно маску можно, просто щелкнув по ней левой кнопкой мыши.
421
421
421
Photoshop. Официальная русская версия
15.2.2. Работа с масками слоя
Как создать маску слоя
Чтобы создать маску для какого-либо слоя, необходимо:
1. Перейти на требуемый слой, выбрав его на палитре Слои (Layers).
2. На палитре Слои (Layers), внизу щелкнуть по кнопке . В результате рядом с миниатюрой слоя на палитре появится миниатюра только что созданной маски. Как правило, она вся целиком залита белым
цветом, а это означает, что маска ничего не закрывает и ничего не
скрывает. Если маска вся целиком окрашена в черный цвет, то она
скрывает все содержимое слоя.
3. Таким образом вы создадите маску-заготовку, которая на данный момент ничего не скрывает (или скрывает все). Перейдите в режим редактирования маски. Для этого щелкните по миниатюре маски на
палитре Слои (Layers). Щелкните именно по миниатюре маски, а
не по строке слоя вообще. В результате миниатюра маски должна
Кнопка создания
маски слоя
Кнопка создания
векторной маски
Данная кнопка
позволяет
поменять местами видимое
и невидимое в
маске (то, что
было не видно,
станет видно, и
наоборот)
Миниатюра
маски слоя на
палитре Слои
Рис. 15.2. Палитра «Маски» и отображение масок на
палитре «Слои»
422
422
422
быть обрамлена двойной рамкой, что говорит о том, что вы находитесь в режиме редактирования маски.
Чтобы вернуться к
режиму редактирования самого слоя, щелкните мышкой по его
миниатюре, и двойная рамка перейдет к
ней.
4. В режиме редактирования маски слоя
вам будет доступна
для
использования
только
черно-серобелая гамма цветов.
Выберите любой из
инструментов рисования (кисть, карандаш) и начните соз-
Глава 15. Маскирование
Сквозь маску проступает
содержимое низлежащего
белого слоя
Выбран черный цвет
переднего плана
Рисуем обыкновенной кистью
Под маскируемым слоем
обязательно должен быть
другой, который будет проступать. В нашем случае
— это слой со сплошной
белой заливкой
Миниатюра маски
слоя на палитре
Слои выбрана
(отображается с
двойной рамкой)
Рис. 15.3. Рисуем произвольную маску слоя
(закрашиваем то, что должно быть видно впоследствии)
Рис. 15.4. Инвертировали маску (сделав невидимое видимым и наоборот).
Получили конечный результат
423
423
423
Photoshop. Официальная русская версия
дание слоя маски, закрашивая белым цветом те области,
которые должны быть видны,
черным цветом – те области,
которые должны быть скрыты
(станут прозрачными), а оттенками серого – те области,
которые должны быть полупрозрачными. При этом чем
темнее серый оттенок вы будете использовать, тем более
прозрачным будет соответствующая область слоя.
Примечание.
Удобно регулировать, как именно
должна быть залита маска слоя при
создании (или белым, или черным
цветом), можно из строки меню.
Чтобы создать маску слоя, изначально ничего не скрывающую на
слое (залитую по умолчанию белым
цветом), выберите в строке меню
Слои Слой-маска Показать
все. А чтобы создать маску слоя,
изначально уже полностью скрывающую все содержимое слоя (залитую по умолчанию черным цветом),
выберите Слои Слой-маска
Скрыть все.
Вот так. В этом в принципе и состоит принцип создания масок слоя в Photoshop. Также напомним о возможности создания масок на основе векторных
контуров, построенных с помощью инструмента Перо (см. п. 15.3).
Использование градиентов при создании масок. Создание эффектных переходов от одной фотографии к другой при фотомонтаже.
Плавное изменение прозрачности
В ходе создания маски совершенно потрясающие эффекты дает использование градиентов. Благодаря градиенту можно заливать поверхность маски плавным переходом от белого к черному. Эффект от такой маски
состоит в том, что слой будет плавно менять прозрачность. Если под
этим слоем будет находиться другой слой, то в результате будет создаваться эффект плавного перехода от одного изображения к другому.
Давайте рассмотрим все это дело на примере:
1. Сначала сделаем заготовку. Она у нас будет представлять документ из двух слоев. На каждом из слоев будет располагаться свое
изображение во весь размер холста. Таким образом, верхнее изображение будет перекрывать нижнее изображение.
2. На палитре Слои (Layers) выберем тот слой, что сверху. Создадим для него маску, выбрав в строке меню Слои Слой-маска
на палитре Слои, но
Показать все (или щелкнув по кнопке
проследив при этом, чтобы маска создалась полностью белая, а
не черная). Пока все проходит без каких-либо внешних изменений.
3. Выделим миниатюру маски, чтобы перейти в режим ее редакти424
424
424
Глава 15. Маскирование
Исходные изображения
Итоговое изображение, представляющее собой плавный переход от
одного изображения к другому
Рис. 15.5. Использование маски слоя с градиентной заливкой
425
425
425
Photoshop. Официальная русская версия
Установлен
Линейный градиент
Выбран градиент
Черный, Белый
Протягиваем градиент от
точки 1 до точки 2
2
1
Рис. 15.6. Использование маски слоя с градиентной заливкой
рования. Выберем инструмент Градиент (Gradient)
на панели инструментов. В настройках градиента выберем вид градиента Черный, белый (Black, White).
4. Растянем градиент по изображению на верхнем слое при активной маске, как показано на рис. 15.6. Не надо при этом градиент
тянуть от края до края изображения: только центральной части,
то есть в той части, в которой должен быть осуществлен переход от одного изображения к другому. Как только вы закончите построение градиента на маске, вы увидите, как изображение
с верхнего слоя будет плавно переходить в изображение с низлежащего слоя. Вы можете применить еще один или несколько раз
градиент для задания маски. Каждый новый градиент будет отменять/перекрывать предыдущий градиент.
Это мы рассмотрели простейший случай, но вы можете применять и другие
градиенты для создания различных специфических переходов. В случае необходимости вы можете подредактировать переход, подрисовав что-то кистью.
426
426
426
Глава 15. Маскирование
Рис. 15.7. Еще один пример использования маски с
градиентной заливкой (сверху вниз).
Использован Линейный градиент «Черный,белый».
427
427
427
Photoshop. Официальная русская версия
Как сделать так, чтобы одно изображение (или текст) являлось
маской для другого изображения. Создание спецэффектов
Вы уже должны знать, что цифровое изображение состоит из нескольких
каналов, определяющих присутствие и распределение цветов, образующих
изображение. Что это за цвета, зависит от цветовой модели, используемой в
изображении. Наиболее часто встречающиеся RGB-изображения состоят из
каналов красного, зеленого и синего цвета.
Получить доступ к отдельным каналам в Photoshop можно на палитре Каналы (Channels). Перейдите на эту палитру и попробуйте включать/выключать разные каналы, отключая/включая тем самым присутствие одного из
основных цветов.
Так вот, при создании слоя-маски
для слоя будет создан дополнительный канал, в котором и будет храниться маска (рис. 15.8—
15.12). Чтобы получить доступ к
нему, следует перейти на палитру
Каналы (Channels) и выбрать его
там, щелкнув по нему мышкой. По
умолчанию канал маски отключен. Так и должно быть. Но чтобы
отредактировать канал маски,
необходимо его включить, установив слева от него значок в виде
глаза так, как вы это делаете при
включении отключенных слоев на
палитре Слои (Layers).
Рис. 15.8. Исходные изображения
Рис. 15.9. Перед маскированием не
забудьте слой с изображением преобразовать из фонового в обычный и под ним
расположить какой-либо другой слой,
например, залитый каким-либо цветом
(у нас белым)
428
428
428
Все это нужно потому, что таким образом вы перейдете в режим редактирования канала маски, а здесь гораздо больше простора для творческого
маневра. Так, вы можете откуда-либо
скопировать и вставить в канал маски
фрагмент какого-либо изображения
или целое изображение. В результате
одно изображение (или его фрагмент)
будет служить маской для другого.
Например, вы можете в канал маски
скопировать очертания какого-либо
материка (желательно залитые белым цветом), а всю окружающую об-
Глава 15. Маскирование
На палитре Каналы включили
канал маски и выделили его.
Тем самым мы перешли в
режим его редактирования
Рис. 15.10. В канал маски вставили изображение бабочки
(она сразу сделала невидимыми участки изображения)
На палитре Маски нажали
кнопку Инвертировать, чтобы
поменять местами видимое и
невидимое
Рис. 15.11. Почти готовый результат
На палитре Каналы отключили канал маски
429
429
429
Photoshop. Официальная русская версия
ласть окрасить в черный цвет.
В результате у вас получится эффектная маска, результатом которой будет изображение, обрезанное по форме границ материка.
Рис. 15.12. Подкрашиваем маску кистью
Примечание.
Каждый канал по сути представляет собой изображение в градациях
серого, где оттенки серого цвета
характеризуют наличие соответствующего каналу цвета. Например,
в канале красного цвета места наиболее темного серого цвета говорят
о том, что здесь наибольшее присутствие красного цвета. Напротив,
в белых областях канала красные
цветовые оттенки отсутствуют. Выбрав какой-либо из отдельных каналов, можно его отредактировать,
например повысить контрастность
или еще чего-нибудь. В соответствии с этим будет отрегулировано
присутствие соответствующих цветовых оттенков и объектов, окрашенных в них.
Рис. 15.13. Удаление маски
430
430
430
Кроме того, вы можете при редактировании канала маски
наносить на него текстовые
надписи инструментом группы
Текст (Text), чего никак у вас
не получится при обычном редактировании маски. А текст в
виде маски очень неплохо смотрится.
Чтобы завершить редактирование канала маски, необходимо его просто
отключить, сняв значок в виде глаза
напротив канала на палитре Каналы
(Channels).
Как удалить слой-маску
Напоминаем, что маску можно временно отключить. Но если вы всетаки решитесь с ней расстаться, то в
этим ничего сложного нет.
Щелкните по ее миниатюре на палитре Слои (Layers) правой кнопкой мыши
и в появившемся контекстном меню выберите команду Удалить слой-маску.
Глава 15. Маскирование
Как переместить или скопировать маску с одного слоя на другой
Удобнее всего перемещение/копирование масок слоя осуществлять на палитре Слои (Layers). Достаточно ухватиться за миниатюру маски слоя и, не
отпуская левую кнопку мыши, перетащить маску на нужный слой. Отпустите кнопку мыши, и маска переместится на новое место (на прежнем
месте она исчезнет). Если же в ходе
всей этой процедуры удерживать
нажатой клавишу «Alt» на клавиатуре, то на новом месте будет создана копия слоя-маски (останется и
на прежнем месте).
Полезный прием. Как инвертировать маску слоя: сделать
видимое невидимым, а невидимое – видимым
Чтобы инвертировать маску слоя,
Рис. 15.14. Перемещение маски
на другой слой
то есть поменять на ней белый и черный цвет местами (а значит, на изображении то, что было невидимым, станет
видимым, а что было видимым – невидимым), следует переместить маску
на какой-либо другой слой (присвоив ее какому-либо другому слою) при нажатой клавише «Shift». В результате к новому слою маска прилепится уже в
инвертированном виде. Теперь просто обычным образом перетащите маску
на исходный слой, и нужный вам результат будет достигнут.
Кроме того, на палитре маски можно просто нажать кнопку Инвертировать,
и выделенная маска будет преобразована.
15.3. Использование векторных масок
Принципиально векторные маски ничем не отличаются от обычных масок
слоя: они также призваны скрывать части слоев без их удаления. Однако
векторные маски обладают определенными особенностями, которые выделяют их по сравнению с масками слоя:
•
Во-первых, необходимо отметить особую четкость и гладкость границ векторных масок, которая присуща всем векторным объектам
(объектам, границы которых представляют собой векторные контуры).
431
431
431
Photoshop. Официальная русская версия
•
Во-вторых, векторные маски создаются на основе предварительно
построенных контуров, которые служат границами маски. Контуры, как мы уже знаем из соответствующей главы, строятся инструментами группы Контур (Path), наиболее ярким из которых явля. Таким образом, вы сможете для задания границ мается Перо
ски использовать все преимущества указанного инструмента (инструментов).
•
Ну и в-третьих, границы векторных масок не зависят от разрешения
и остаются такими же гладкими и точными при любых изменениях
размеров, разрешения и т.д. изображения. Кроме того, они более отчетливо получаются при печати.
Так же как и в случае с маской слоя, для каждого слоя может быть создана только одна векторная маска. При этом допускается совместное использование векторной маски и маски слоя (по одной на каждый слой).
Методика создания векторной маски состоит из следующих этапов:
1. Начинать удобнее всего с построения контура, который в дальнейшем должен будет служить границами маски. Сделать это можно
любыми векторными инструментами (Перо и т.д.), предусмотренными в Photoshop и рассмотренными нами в гл. 13.
2. Построив контур, в строке параметров нажмите кнопку Маска. В результате к слою будет добавлена векторная маска, у которой внутренняя область контура будет видна, а внешняя – не видна. Далее вы можете изменять контуры маски, что-то подрисовывая, что-то удаляя,
используя при этом инструменты работы с контурами и фигурами.
Все остальные операции над контурами (перемещение, удаление, копирование, инверсия и т.д.) осуществляются таким же образом, как и в случае с масками слоя, рассмотренными нами выше.
432
432
432
Содержание
Глава 16.
Корректирующие слои
и их использование
433
433
433
16.1. Что такое корректирующие слои и
зачем они нужны
Помимо слоев, содержащих какую-либо графическую информацию (обычные слои – изображение, текстовые слои – текст), в Photoshop предусмотрено использование так называемых коррекционных слоев.
Коррекционные слои не содержат графических элементов, а предназначены только для хранения коррекционной информации, например
об изменении контрастности, цветового баланса и т.д. Ранее мы с вами
изучили различные инструменты по настройке цветопередачи, яркости, контраста и т.д. Особенностью всех их являлось то, что они применялись к изображению и изменяли его. При этом если сразу после правки изображения
еще можно отменить операцию и попробовать сделать по-другому, то впоследствии, например, открыв изображение в следующий сеанс работы с Photoshop, этого будет сделать невозможно.
Использование же коррекционных слоев почти в полном объеме позволяет
применять все те же инструменты цветокоррекции, освоенные нами ранее,
но при этом само исходное изображение остается без изменений, а над
ним просто создается коррекционный слой, представляющий собой как
бы стекло, через которое вы будете смотреть на все низлежащие слои.
Простейший пример из детства: наверняка все мы пробовали смотреть на
окружающий мир через цветные стеклышки. Или еще один пример: солнцезащитные очки: одни с коричневатым оттенком, другие поляризационные и
убирают солнечные блики, третьи еще какие-то. Так же и с коррекционными
434
434
434
Глава 16. Корректирующие слои и их использование
слоями. Вы вместо того, чтобы настраивать яркость-контрастность для изображения, создаете коррекционный слой яркости/контрастности, в котором
задаете нужные настройки, а потом как бы смотрите сквозь него на исходное
изображение, которое в свою очередь кажется вам измененным. Аналогично
можно поступать и для массы других случаев. Впоследствии вы сможете отключить корректирующий слой, как это делается с обычными слоями на палитре Слои (Layers), и вернуться к исходному изображению, а также изменить настройки корректирующего слоя.
Еще одним плюсом в использовании корректирующих слоев может послужить возможность применения одних и тех же корректирующих настроек
к нескольким изображениям. Во-первых, вы можете копировать корректирующий слой в разные изображения (делается это так же, как и в случае с
обычным слоем), а во-вторых, если изображения располагаются на нескольких слоях одного документа, то расположив над ними над всеми корректирующий слой, вы распространите его эффект на все эти изображения (видимые их части).
Кнопки создания корректирующих слоев разного
типа
Рис. 16.1. Палитра «Коррекция» в окне Photoshop
435
435
435
Photoshop. Официальная русская версия
16.2. Создание и использование
корректирующих слоев
Как уже было сказано, корректирующие слои не имеют отображаемого содержимого, а значит, они не имеют смысла без какого-либо изображения, к
которому будет применена коррекция с корректирующего слоя. Методика
создания и использования корректирующих слоев такова:
1. Для начала на палитре Слои (Layers) выберите тот слой, над которым необходимо создать корректирующий слой. Напоминаем, что
влиянию корректирующего слоя будут подвергнуты все видимые
фрагменты всех низлежащих слоев.
2. В левой части окна Photoshop перейдите на палитру Коррекция (Adjustment), если она не видна, сделайте ее перед этим видимой, выбрав в строке меню Окно (Windows) Коррекция (Adjustment).
На этой палитре вы найдете 16 пиктограмм, щелчок по каждой из
них приводит к созданию соответствующего слоя. При наведении
указателя мыши на каждую из пиктограмм на палитре отображается название типа слоя, который будет создан. Так что не ошибетесь.
Кроме того, можно на палитре Слои (Layers) нажать кнопку
ив
раскрывшемся меню выбрать нужный тип корректирующего слоя.
3. После того, как вы выберете нужный тип, корректирующий слой будет
создан, и перед вами на палитре Коррекция (Adjustment) отобразятся настройки, соответствующие выбранному типу
коррекции. Например, если вы создали
корректирующий слой яркости/контрастности, то на палитре будут доступны ползунки Яркость и Контрастность, как это
было в окне Яркость и Контрастность,
рассмотренном нами в п. 11.2. Произведите требуемые настройки. Эффект от них
вы сможете оценивать прямо по ходу дела.
Аналогично обстоит дело и с корректирующими слоями других типов.
4. Чтобы завершить настройку параметров корректирующего слоя, достаточно
просто перейти на другой слой. СоответРис. 16.2. Создание корректирующих слоев с палитры «Слои»
436
436
436
Глава 16. Корректирующие слои и их использование
ственно в дальнейшем,
чтобы вернуться к настройкам корректирующего слоя, просто выберите его на палитре
Слои (Layers).
Все манипуляции с корректирующими слоями (перемещение, включение/выключение,
удаление и т.д.) осуществляются абсолютно так же, как и с
обычными слоями. Всякое там
использование фильтров, стилей слоя и т.д. применительно к
корректирующим слоям не имеет никакого смысла, потому что,
как было сказано, корректирующие слои не содержат никаких
изобразительных фрагментов.
Если нажать эту кнопку, то действие корректирующего слоя
будет распространяться только
на один низлежащий слой
Настройки корректирующего
слоя на палитре Коррекция
Миниатюра корректирующего
слоя на палитре Слои
Рис. 16.3. Новый корректирующий слой и
его настройки на палитре «Коррекция»
16.3. Некоторые полезные приемы по
работе с корректирующими слоями
Ограничение влияния корректирующего слоя только одним
низлежащим слоем
По умолчанию коррекционный слой в равной степени влияет на внешний
вид всех слоев, расположенных под ним (точнее, на видимые их части).
Однако бывает необходимым ограничить действие корректирующего слоя
только слоем, расположенным под ним.
Итак, чтобы корректирующий слой оказывал влияние только на один
слой, расположенный непосредственно под ним, следует на палитре
Коррекция (Adjustment) в настройках данного корректирующего слоя
щелкнуть по кнопке
. Повторное нажатие данной кнопки возвращает ситуацию обратно: влиянию корректирующего слоя снова станут подвержены
все расположенные ниже него слои.
437
437
437
Содержание
Глава 17.
Работа с 3D-объектами в
Photoshop.
Включение трехмерных объектов
в фотографии
438
438
438
Прежде чем мы приступим к рассмотрению возможностей, предусмотренных в Photoshop для работы с трехмерными объектами, необходимо отметить, что этими самыми возможностями обладают не все сборки Photoshop.
В стандартный вариант Photoshop они не входят, а присутствуют только в
расширенной версии Photoshop CS6 Extended и в версии CC.
17.1. Зачем нужно и полезно
использование 3D-объектов в проектах,
создаваемых и обрабатываемых в
Photoshop
Казалось бы, зачем загромождать Photoshop еще инструментами работы с
трехмерными объектами, когда трехмерных редакторов и без того навалом
(3Ds Max и другие), а возможностей Photoshop все равно не хватит за ними
угнаться, даже за самым «слабеньким» из них. А дело все в том, что гнатьсято и не надо. Инструменты, встроенные и появившиеся в Photoshop для
работы с трехмерными моделями, своей главной целью имеют не создание
и редактирование трехмерных моделей в широком смысле этого слова, а
включение трехмерных моделей в документы Photoshop. А это, в свою очередь, может быть очень и очень полезным. Поясним на примере.
Допустим, у вас имеется фотография сидящего на стуле человека, а вы хотите создать фотомонтаж, в котором стул будет заменен, допустим, на трон или
еще что-либо. Обычный подход для решения данной задачи, являющийся
классическим для Photoshop, состоит в том, чтобы найти фотографию трона
или человека, сидящего на троне, вырезать из нее трон и вставить в изображение человека на стуле, перекрыв стул троном. Сложность состоит в том,
439
439
439
Photoshop. Официальная русская версия
чтобы найти изображение с троном нужного размера, качества и, что очень
важно, примерно нужного ракурса. А последнее бывает очень сложно. Чуть
трон не того угла поворота, и все, фотомонтаж выглядит дешевой поделкой
и сразу же бросается в глаза своей аляповатостью.
Другое дело, если у вас есть трехмерная модель трона, которую можно где-то
раздобыть, например, покопавшись в Интернете, либо без особого напряга
при минимальных навыках создать в программе трехмерного проектирования (лучше в 3Ds Max). Вот тогда-то вы сможете внедрить трехмерную модель в документ Photoshop, повернуть ее под нужным углом, окрасить нужным цветом, задать требуемые размеры без потери качества, затем преобразовать в обычное двухмерное изображение и получить идеальный объект
для вашего фотомонтажа. После преобразования трехмерной модели в ее
двухмерную фотографию вы сможете применить к ней любые инструменты
Photoshop по редактированию цифровых изображений.
Далее мы с вами узнаем, как это все делается.
17.2. Практика работы с трехмерными
объектами. Трехмерные слои в Photoshop
Файлы трехмерных моделей
Программа Photoshop (в расширенном варианте Extented) поддерживает
следующие форматы 3D-файлов: U3D, 3DS, OBJ, KMZ и DAE. Наибольший интерес и распространение представляет формат 3DS, являющийся
стандартным форматом трехмерных моделей, создаваемых в программе 3Ds
Max. Именно в этом формате в случае необходимости высока вероятность
найти требуемую модель.
В 3D-файле, как правило, содержится один или несколько следующих компонентов [2]:
•
Сетка. Задает непосредственно форму и структуру трехмерной модели. Обязательный элемент любой трехмерной модели.
•
Материалы (или текстуры). К сетке может быть привязан один или
несколько материалов, определяющих внешний вид сетки или ее части. Материалы как бы «наклеены» на сетку.
•
Источники света. Задают освещенность объектов модели и игру
бликов на поверхности модели.
•
Текстуры представлены в качестве элементов 3D-слоя на панели
440
440
440
Глава 17. Работа с 3D-объектами
Инструменты трансформирования (перемещения, поворота и т.д.) доступны при
работе с трехмерным слоем
3D-модель стула
3D-слой на палитре
Слои
Рис. 17.1. Использование трехмерных объектов в документах Photoshop.
Трехмерный слой
Слои (Layers). Текстуры можно открыть и редактировать как отдельные 2D-файлы или редактировать их непосредственно на модели с помощью рисования Photoshop и инструментов коррекции.
В Photoshop 3D-содержимое можно также создавать из эскизов, используя
2D-слой в качестве основы:
•
Накладывать 2D-слои на ряд стилей фигур, например кубов, сфер,
цилиндров, конусов или пирамид.
•
Создавать плоские 3D-элементы, которые можно расположить на
3D-сцене и осветить.
•
Создавать 3D-сетки из слоев в градации серого или слоев с текстом.
Как открыть трехмерную модель в Photoshop
Вы можете открыть трехмерную модель либо как отдельный документ в
окне Photoshop, либо как 3D-слой уже открытого документа (изображения).
Первый вариант никакими особенностями не обладает – просто откройте
441
441
441
Photoshop. Официальная русская версия
Рис. 17.2. Создание нового 3D-слоя на основе имеющейся у вас какой-либо
трехмерной модели (с ее включением в проект)
3D-файл, как вы открываете обычные документы (фотографии) Photoshop.
А вот чтобы открыть модель в виде 3D-слоя, необходимо в текущем документе на палитре Слои (Layers) выбрать тот слой, над которым должен расположиться 3D-слой c трехмерным объектом, а затем в строке меню выбрать
3D Новый слой на основе 3D-файла. Далее в появившемся диалоговом
окне укажите сам трехмерный файл, и 3D-слой будет создан.
По умолчанию фон трехмерного слоя является прозрачным, что очень хорошо, так как позволяет аккуратно включать модели в текущие проекты при
фотомонтаже.
3D-слой отображается на палитре Слои (Layers) среди обычных слоев, и его
можно перемещать обычными средствами, предусмотренными для обычных
слоев. Кроме того, к ним можно применять маски. В раскрывающемся списке под миниатюрой слоя приводится перечень текстур (материалов), предусмотренных в трехмерной модели.
К изображению можно добавлять несколько 3D-слоев.
Как поворачивать трехмерную модель, изменять ее размеры, подстраивать под общую композицию
Перейдя на 3D-слой, выбрав его на палитре Слои (Layers), вы, во-первых,
можете воспользоваться инструментами с панели инструментов, предназначенными для работы с трехмерными объектами, а во-вторых, под строкой
меню также появится набор тех же инструментов.
Для поворота объектов трехмерного слоя лучше всего воспользоваться ин. Выберите его и разместите указатель
струментом Поворот 3D-объекта
мыши в области изображения. Далее нажмите левую кнопку мыши и, не отпуская ее, перемещайте мышь вверх/вниз, чтобы вращать объекты вокруг
горизонтальной оси (оси X), влево/вправо – чтобы вращать объекты вокруг
вертикальной оси (оси Y).
442
442
442
Глава 17. Работа с 3D-объектами
Рис. 17.3. Поворот трехмерного объекта позволяет максимально реалистично и удобно задать расположение
объекта в общей композиции
Для наглядности и удобства бывает полезно отобразить плоскость
XY (в сетке). Делается это нажатием кнопки
на палитре 3D. Повторное нажатие плоскость убирает.
Для вращения вокруг оси Z (эта
ось направлена на нас, перпендикулярно поверхности монитора)
предназначен инструмент Враще.
ние 3D-объекта
Чтобы переместить, подвинуть
куда-либо объекты трехмерного
слоя, следует выбрать инструмент
и произвести пе3D-панорама
ремещение обычным образом: просто перетащите объекты при нажатой левой кнопке мыши.
Инструмент
Скольжение
позволяет пере3D-объекта
мещать объект вдоль осей, в том
числе вглубь и как бы вперед на нас.
443
443
443
Photoshop. Официальная русская версия
Для изменения размеров объектов 3D-слоя предназначен инструмент Масштабирование 3D-объекта
. Удерживая левую кнопку мыши, двигайте
мышкой вверх, чтобы увеличить объекты, или вниз – чтобы их уменьшить.
Также при выбранном данном инструменте на панели параметров, под строкой меню становятся доступными три поля Положение: X, Y, Z. В них вы
можете ввести коэффициенты масштабирования трехмерных объектов в соответствующих направлениях. Например, чтобы ширина объектов увеличилась в 2 раза, а все остальные параметры остались без изменения, то в поле Х
введите значение 2, а в остальных полях оставьте исходное значение 1. Если
же вы хотите, чтобы объекты пропорционально увеличились по всем параметрам, то во все поля введите значение 1,5.
Чтобы вернуться к исходному состоянию трехмерной модели (размеру, ориентации и положению), достаточно щелкнуть мышкой по кнопке
на панели под строкой меню. Там же, в раскрывающемся списке Положение, можно выбрать одно из стандартных положений (ориентаций) трехмерной модели.
Это мы рассмотрели инструменты перемещения и т.д., относящиеся к самим
объектам. В то же время в Photoshop, по аналогии с редакторами трехмерной
графики, предусмотрены аналогичные возможности по изменению камеры
– точки зрения на объект. Например, можно не объект отодвинуть, а самим
отодвинуться. Вот перемещение камеры как раз и реализует эту возможКнопки перехода между режимами
Рис. 17.4. Палитра «3D-слой»
444
444
444
Имеющаяся текстура
Рис. 17.5. Настройка текстур
Глава 17. Работа с 3D-объектами
ность. Инструменты для
работы с камерой все те же
самые (перемещение, поворот и т.д.), а доступны они
на панели инструментов
под инструментами работы
непосредственно с самими
объектами. Попробуйте, и,
возможно, вы найдете им
применение в своей практике.
Как задать текстуру, освещенность 3D-модели
Для работы с трехмерными
объектами в Photoshop Extented предусмотрена специальная палитра, которая
по умолчанию не видна, но
которую следует отобразить
при работе с трехмерными
объектами и слоями, выбрав
в строке меню Окно (Window) 3D.
Текстура стула
поменялась
Вверху палитры располагаются 4 кнопки-иконки, позволяющие выбрать, какие именно объекты должны отображаться на палитре. Изначально выбранной является первая кнопка
Сцена, а значит, на палитре в виде иерархической
Рис. 17.6. Присваиваем новую текстуру
445
445
445
Photoshop. Официальная русская версия
структуры отображается полный набор элементов сцены: и сами объекты, и
их текстуры, и источники света. В нижней половине окна отображаются параметры и настройки 3D-компонента, выбранного в верхней части.
На практике, как правило, полезно пользоваться более конкретизированными режимами. Для того чтобы поработать с текстурами – нажмите кнопку
, и на палитре останется только перечень текстур, а чтобы поиграться с
источниками света – нажмите
, на палитре останутся только они.
Давайте начнем с текстур. Поменяв или назначив новую текстуру, вы сможете радикально изменить внешний вид объекта, так как изменится цвет и
фактура ее поверхности. Что интересно, в качестве текстур можно использовать самые различные изображения. В результате трехмерную модель дивана можно обтянуть кожей леопарда (выбрав в качестве образца фрагмент
изображения леопарда) или окрасить какой-либо фотографией.
Как правило, все модели уже содержат свои текстуры, так как они с ними
и разрабатываются. В описании каждой текстуры справа приводится название графического файла, который служит основой текстуры. Вот его-то вы и
и укажите новый файл
можете поменять. Для этого щелкните по кнопке
(рис. 17.6).
При создании трехмерной модели всегда создаются виртуальные источники света, которые освещают модель и делают ее видимой. Если не
будет присутствовать ни одного источника света, то попросту ничего не будет
видно. Таким образом, если вы свою модель на 3D-слое видите, значит, источники света присутствуют, а получить к ним доступ можно, щелкнув мышкой по
кнопке
на палитре 3D.
В результате внизу отобразится перечень виртуальных источников света,
имеющихся сейчас в трехмерном слое. Выбрав какой-либо из них, вы сможете просмотреть/изменить его настройки. В Photoshop Extended существует
три типа источников света, каждый из которых обладает уникальным набором параметров:
•
Точечные источники света светят во всех направлениях подобно
электрическим лампочкам.
•
Прожекторы освещают область в форме конуса, параметры которого
можно настроить.
•
Неограниченные источники света светят с одной направленной плоскости, как, например, солнечный свет.
Чтобы отобразить непосредственно в трехмерном слое виртуальные источники света, следует на палитре 3D щелкнуть по кнопке
. Обратите
внимание, что непосредственно на слое выбирать источники света нельзя –
446
446
446
Глава 17. Работа с 3D-объектами
Виртуальные
источники света
Кнопка включения отображения виртуальных
источников света
Рис. 17.7. Работа с источниками света
только на палитре 3D. Перемещение источников света осуществляется инструментами, сходными с инструментами перемещения самих объектов. Соответствующие кнопки располагаются на панели параметров (под строкой
меню) и на палитре 3D (рис. 17.7).
В настройках выбранного источника света вы можете менять:
•
Интенсивность – характеризует, насколько ярким является источник света.
•
Цвет – можно установить, какого цвета должно быть освещение от
выбранного источника света. Например, можно установить голубое,
неоновое освещение и т.д.
•
Сглаживание – задает, насколько должны быть размытыми границы
теней, насколько плавными будут переходы из света в тень.
Для направленного источника света можно еще задать Центр освещенности
(размер следа от прожектора) и Рассеивание (размер области перехода между световым пятном-следом прожектора и неосвещенной областью).
447
447
447
Photoshop. Официальная русская версия
Чтобы создать новый источник света, щелкните внизу палитры 3D по кнопи в раскрывающемся меню (рис. 17.8) выберите тип источника: Ноке
вый точечный свет, Новый направленный свет или Новый бесконечный
свет. Он автоматически станет текущим, и вы сможете задать его месторасположение и настройки.
Рис. 17.8. Создание новых источников света
Как преобразовать 3D-слой в обычный
После того как вы настроите нужным образом объекты на 3D-слое, его желательно преобразовать в обычный, двумерный. В результате вам станут доступны все инструменты и возможности Photoshop для работы с обычными
изображениями – вы сможете что-то там стереть, подрисовать и т.д.
Чтобы преобразовать 3D-слой в обычный, следует щелкнуть по нему на палитре Слои (Layers) правой кнопкой мыши и в появившемся контекстном
меню (рис. 17.9) выбрать команду Растрировать.
Рис. 17.9. Преобразование 3D-слоя в обычный двумерный слой
448
448
448
Глава 17. Работа с 3D-объектами
17.3. Создание трехмерных форм и
творческих проектов с помощью Adobe
Repousse
В расширенной версии программного пакета Adobe Photoshop CS6 Extended и в версии CC имеется принципиально новая технология Adobe Repoussé,
позволяющая преобразовывать двумерные элементы изображения в трехмерные объекты. Полученные объемные модели можно преобразовывать
множеством способов, использовать различные эффекты, а также даже перемещать их в трехмерном пространстве. Для еще большего расширения творческого диапазона в рамках программы стало возможно применять к объектам различные эффекты: вращение, закручивание, выдавливание и прочие.
Вы можете использовать следующие двумерные объекты для преобразования их к трехмерному виду:
•
Текстовый слой. При помощи Adobe Repoussé можно создать в кратчайшие сроки эффектные логотипы на основе обычных текстовых
слоев.
•
Слой-маска.
•
Выделенный контур.
•
Текущее выделение. При помощи Adobe Repoussé вы можете создавать объемные изображения, используя произвольное выделение на
снимке.
Для начала давайте рассмотрим использование технологии Adobe Repoussé
применительно к редактированию обычных изображений, созданию спецэффектов при фотомонтаже.
1. Для начала откроем в Photoshop'е фотографию девушки. С помоПрямолищью инструмента Лассо, Магнитное лассо и/или
нейное лассо выделим лицо девушки.
2. Перенесем выделенное лицо девушки на новый слой. Для этого нажмем Ctrl+X, затем выберем в меню Слои Новый Слой. И, находясь на новом слое, нажмем Ctrl+V для вставки. Несколько сместим изображение лица девушки, как показано на рис. 17.10.
3. Не снимая выделения выберем в строке меню 3D Чеканка Текущее выделение (см. рис. 17.11).
4. В появившемся диалоговом окне Чеканка сначала выберем тип искажения со скручиванием. С помощью ползунков, расположенных
ниже, можно настроить/подогнать параметры искажения для дости449
449
449
Photoshop. Официальная русская версия
Рис. 17.10. Исходное изображение до использования технологии Adobe Repoussé
жения лучшего эффекта. Например, значение Глубины установим 3,
а значение Скручивания установим 360. Таким образом мы должны
получить извивающуюся шею для лица девушки (рис. 17.12).
5. По ходу дела можно двигать и поворачивать лицо девушки с трехмерной шеей для получения лучшего ракурса. Осуцествляется это
с помощью инструментов, размещенных в левом верхнем углу окна
Чеканка и описанных чуть ниже. По окончании нажмите ОК.
Теперь рассмотрим действие новой технологии на примере создания трехмерного изображения на базе текстового слоя, а заодно подробнее изучим
настройки окна Чеканка:
1. Создайте новый файл или откройте существующий в программе Adobe
Photoshop.
2. Если вы создали новый файл, то нарисуйте произвольный фон изображения. Удобно инструментом Заливка или Градиент.
450
450
450
Глава 17. Работа с 3D-объектами
Рис. 17.11. Выделили нужный фрагмент, перенесли на отдельный слой и вызываем
технологию Adobe Repoussé
Рис. 17.12. Применяем трехмерное искажение
451
451
451
Photoshop. Официальная русская версия
3. Выберите инструмент Горизонтальный текст (Horizontal Type Tool).
Создайте на новом текстовом слое произвольную надпись. Именно с
этим слоем мы и будем работать — создадим для него третье измерение!
4. Выберите пункт меню 3D Чеканка Текстовый слой (3D Repoussé
Text Layer). Если бы вы работали не с текстовым слоем, то в меню 3D
Чеканка (3D Repoussé) необходимо бы было выбрать Слой-маска
(Layer Mask), Выделенный контур (Selected Path) или Текущее выделение (Current Selection) соответственно.
5. Появится диалоговое окно, предупреждающее вас о том, что выбранный
текстовый слой необходимо преобразовать к растровому виду. После
преобразования к растровому виду текстовый слой невозможно будет
редактировать при помощи обычных средств работы с текстом. В дальнейшем, если вы планируете часто работать с функцией Adobe Repoussé
для придания объема текстовым слоям, имеет смысл отключить отображение этого диалогового окна.
6. Для этого установите флажок Не показывать снова (Don’t Show Again).
Нажмите Да (Yes), чтобы продолжить. Откроется диалоговое окно Чеканка (Repoussé) (рис. 17.13).
Рис. 17.13. Диалоговое окно «Чеканка»
452
452
452
Глава 17. Работа с 3D-объектами
7. В появившемся диалоговом окне Чеканка (Repoussé) вы имеете возможность настроить огромное количество различных параметров преобразования объекта. Здесь вам доступны следующие элементы:
•
•
Группа кнопок в левом верхнем левом углу диалогового окна позволяет выбрать инструмент перемещения полученного трехмерного
изображения в пространстве. Данные инструменты позволяют различным образом вращать и перемещать выделенный объект в трехмерном пространстве аналогично другим инструментам, используемым при работе с трехмерными объектами в Adobe Photoshop. Здесь
вам доступны:
o
позволяет выбрать инструмент вращения объКнопка
екта вокруг своей центральной оси во всех трех измерениях. Данным инструментом можно также пользоваться в момент, когда активен другой инструмент: нажмите и удерживайте правую кнопку мыши, перемещайте мышь так, чтобы
объект двигался вокруг своей центральной оси во всех трех
измерениях.
o
позволяет выбрать инструмент вращения объекКнопка
та вдоль плоскости экрана по или против часовой стрелки.
o
позволяет выбрать инструмент перемещения объКнопка
екта по плоскости экрана в двух измерениях.
o
позволяет выбрать инструмент перемещения объКнопка
екта по оси, направленной против плоскости экрана. Иными словами, инструмент приближает или отдаляет объект
от зрителя. При движении мыши в горизонтальной плоскости экрана инструмент перемещает объект в горизонтальной
плоскости экрана.
o
позволяет выбрать инструмент перемещения объКнопка
екта по оси, направленной против плоскости экрана. Иными словами инструмент приближает или отдаляет объект от
зрителя. Инструмент подобен предыдущему, но в отличие от
него не меняет положения объекта в плоскости экрана при
перемещении мыши влево и вправо.
o
Кнопка
позволяет вернуть объект в исходное положение.
Список Набор фигур чеканки (Repouss Shape Presets) позволяет
выбрать фигуру, на основе которой будет определено третье измерение объекта. Вы можете выбрать одну из предложенных форм для
453
453
453
Photoshop. Официальная русская версия
применения к выбранному объекту или же создать собственную, на
основе личных установок. Для сохранения в списке собственноручно созданной формы нажмите кнопку , в появившемся списке выберите пункт Новый набор чеканки (New Repouss Preset). В появившемся диалоговом окне в поле ввода Имя (Name) укажите название
новой формы.
•
454
454
454
В группе элементов управления Экструзия (Extrude) можно определить параметры, влияющие на форму третьего измерения объекта. Если вы еще не забыли, напомним, что третье измерение полностью генерируется программой, ее параметры могут варьироваться в
очень широких пределах. В данной группе доступны следующие элементы:
o
Поле ввода и ползунковый регулятор Глубина (Depth) определяет длину третьего измерения объекта. Может принимать
значения от нуля до десяти единиц.
o
Поле ввода и ползунковый регулятор Масштаб (Scale) определяет кучность распространения объекта в третьем измерении. То есть степень увеличения ширины и длины объекта по
мере увеличения его глубины. Может варьироваться в пределах от нуля — в этом случае по мере увеличения глубины
объект сходится в точку — до десяти единиц — в этом случае по мере увеличения глубины объект расходится в бесконечность. При значении Масштаб (Scale) равном единице по
мере увеличения глубины объект ни расширяется и ни сходится.
o
Поле ввода и ползунковый регулятор Скручивание (Twist)
определяет степень скрученности объекта в третьем измерении. Положительные значения скручивают объект по часовой стрелке (рис. 17.14), отрицательные — против часовой
стрелки.
o
Раскрывающийся список Текстура (Texture) позволяет определить, каким образом текстура будет расположена на трехмерном объекте. Доступны три различных варианта.
o
Переключатель в центральной части группы элементов
управления позволяет определить характер искажения объекта элементами управления Угол отн. оси X (X Angle) и
Угол отн. оси У (Y Angel). Если переключатель установлен
в положение Сдвиг (Shear), искажение происходит без скручивания формы, если переключатель установлен в положе-
Глава 17. Работа с 3D-объектами
Рис. 17.14. Использование технологии Adobe Repoussé c положительным значением
скручивания
ние Изгиб (Bend) (рис. 17.15), то искажение происходит за
счет скручивания формы.
Рис. 17.15. Использование технологии Adobe Repoussé c большим значением
отклонения изгиба по оси Y
455
455
455
Photoshop. Официальная русская версия
o
Поле ввода и ползунковый регулятор Угол отн. оси X (X Angle) определяет искажения формы фигуры в горизонтальной
плоскости. Характер искажения определяется переключателем в центральной части группы элементов управления Экструзия (Extrude).
o
Поле ввода и ползунковый регулятор Угол отн. оси У (Y Angel) определяет искажения формы фигуры в вертикальной
плоскости. Характер искажения определяется переключателем в центральной части группы элементов управления Экструзия (Extrude).
•
Группа элементов управления Выпуклость (Inflate) позволяет настроить параметры выпуклости или вогнутости объекта и характер
этих искажений. В выпадающем списке Стороны (Sides) возможно выбрать необходимую сторону объекта. Поле ввода и ползунковый регулятор Угол (Angle) определяет характер искажений: положительные значения дают выпуклое изображение, отрицательные
— вогнутое. Поле ввода и ползунковый регулятор Интенсивность
(Strength) определяют степень искажений.
•
Группа элементов управления Материалы (Materials) состоит из
шести раскрывающихся списков и позволяет настроить текстуры,
которые будут натянуты на различные области полученной трехмерной модели. В программе Adobe Photoshop вы имеете большое
количество стандартных текстур, позволяющих удовлетворить потребности большинства пользователей. Вы также можете загрузить
свои собственные текстуры.
•
Группа элементов управления Скос (Bevel) позволяет настроить параметры фаски сторон: вы можете изменить ширину, высоту и контур фаски с одной или с обеих сторон объекта. Высота и ширина фаски регулируются соответствующими полями ввода и ползунковыми регуляторами Высота (Height) и Ширина (Weight). Для выбора
контура фаски предназначен раскрывающийся список Контур (Contour), для более точной настройки контура щелкните левой кнопкой
мыши по центру данного раскрывающегося списка — откроется диалоговое окно Редактор контуров (Contour Editor).
•
Группа элементов управления Параметры сцены (Scene Settings)
позволяет настроить способ освещения объекта. Четыре раскрывающихся списка с большим количеством пунктов в каждом позволят
настроить параметры освещения объекта довольно гибко.
8. Когда закончите настройку параметров функции, нажмите кнопку
ОК.
456
456
456
Глава 17. Работа с 3D-объектами
При помощи данной технологии очень удобно создавать яркие и броские рекламные продукты в кратчайшие сроки. Теперь ничего не стоит оживить любую плоскую надпись или картинку!
Если в дальнейшем вам потребуется отредактировать объект, созданный при
помощи Adobe Repoussé, выполните следующие действия:
1. Выберите текстовый слой, слой-маску или выделенный контур, к
которым вы уже применяли настройки Adobe Repoussé.
2. Выберите команду меню 3D Чеканка Редактировать в окне
«Чеканка» (3D Repoussé Edit In Repoussé).
3. Отредактируйте объект в диалоговом окне Чеканка (Repoussé) подобно тому, как вы это делали при его создании.
По умолчанию технология Adobe Repoussé создает единую сетку с пятью ассоциированными материалами. Если же вы желаете отдельно управлять различными элементами, такими как символы в строке текста, вы можете создать отдельные сетки для каждого закрытого контура. Однако если вы создадите слишком большое количество закрытых контуров, в результате будет
создана очень сложная трехмерная сеть, которую в дальнейшем будет сложно редактировать.
Данная функция более чем просто полезна для дизайнеров, ведь она позволяет сэкономить массу времени на трехмерном моделировании и создании
трехмерных сцен из обычного двумерного изображения, исключая длительный и утомительный процесс постижения тонкостей работы со сторонними
узконаправленными программами трехмерного моделирования. Начинайте
постигать мир 3D вместе с Adobe Photoshop!
17.4. Использование библиотеки и палитры
трехмерных материалов
Ни для кого не секрет, что человек придирчив ко всему, что его окружает. Он
интуитивно стремится придать каждой отдельной вещи индивидуальность,
наделить ее уникальным неповторимым качеством, подгоняя под свои вкусы и эстетические потребности.
При работе с трехмерными изображениями основную сложность составляет, как правило, создание сложной трехмерной модели, ведь работать с тремя измерениями, соблюсти все пропорции в необходимых условиях очень и
очень непросто. Однако даже самая сложная и правильно выполненная во
всех смыслах трехмерная модель потеряет всю свою красоту без одной небольшой детали…
457
457
457
Photoshop. Официальная русская версия
Рис. 17.16. Использование библиотеки новых реалистичных материалов
Речь, конечно же, идет о его цвете, материале. Именно текстуры делают безжизненные трехмерные объекты такими естественными. Правильно подобранная текстура может скрыть многие недостатки неправильно созданной
трехмерной модели, в то время как бездарно подобранная текстура может
испортить впечатление даже от самой изящной трехмерной модели.
В программе Adobe Photoshop пользователи обнаружат обширную библиотеку материалов на все случаи жизни (рис. 17.16). Вашему вниманию
предоставлены даже такие экзотические материалы, как хром и различные
драгоценные камни. К тому же данная библиотека постоянно пополняется
разработчиками компании Adobe. Обновить вашу библиотеку материалов
вы можете через Интернет.
Примечание: В Photoshop вы можете внедрить практически любую
трехмерную модель, созданную в 3Ds Max (или другом известном
пакете трехмерного моделирования), в виде трехмерного отдельного
слоя. Для этого в строке меню нужно выбрать 3D Новый слой на
основе 3D-файла и указать файл модели.
Давайте попробуем новые возможности программы Adobe Photoshop в области работы с текстурами на деле:
458
458
458
Глава 17. Работа с 3D-объектами
1. Для получения доступа к панели 3D выполните следующие шаги:
o
Выберите команду меню Окно Рабочая среда 3D (Window Workspace 3D). Этим действием вы выберите специальный интерфейс для работы с трехмерными объектами,
по умолчанию активной панелью будет как раз панель 3D.
o
Выберите команду меню Окно 3D (Window 3D). Данным действием вы включите отображение панели 3D. Повторным действием можно отключить отображение данной
панели.
o
Дважды щелкните по иконке трехмерного слоя
Слои (Layers).
o
Если отображение панели 3D включено в вашей системе, но
панель в данный момент неактивна, щелкните по ярлыку панели 3D для того, чтобы сделать ее активной.
на панели
для отображения содержимого вклад2. На панели 3D нажмите кнопку
ки 3D {Материалы} (3D {MATERIALS}). В верхней части панели отображен список областей объекта, для каждой из которых можно определить отдельную текстуру. При помощи мыши выберите необходимую
область объекта. Щелчком мыши по одной из необходимых строк выберите сторону, для которой желаете изменить или добавить материал.
Рис. 17.17. Задаем параметры конкретного материала
459
459
459
Photoshop. Официальная русская версия
3. В центральной части панели находится множество элементов управления, позволяющих выбрать и настроить текстуру выделенной области.
Здесь вам доступны следующие элементы управления:
•
Раскрывающийся список в левой части панели позволяет выбрать текстуру из библиотеки. Вы также можете сохранять созданные в программе текстуры и загружать текстуры, которых
пока нет в библиотеке.
•
Кнопка Рассеивание (Diffuse) открывает диалоговое окно Выбрать цвет диффузии (Select Diffuse Color), в котором можно
определить основной цвет текстуры; может быть как сплошным
цветом, так и любым другим двумерным изображением.
•
Поле ввода Непрозрачность (Opacity) позволяет настроить степень прозрачности используемого материала. По умолчанию
значение Непрозрачность (Opacity) установлено в 100%.
•
Поле ввода Рельеф (Bump) определяет неровность, рельефность
материала. При этом данный параметр не оказывает никакого
влияния на саму трехмерную модель и ее сетку. Эффект рельефа
создается путем освещенности или затененности участков материала.
•
Поле ввода Отражение (Reflection) определяет степень отражения материала.
•
Поле ввода Свечение (Illumination) определяет цвет материала,
который не зависит от степени освещения объекта.
•
Поле ввода Глянец (Gloss) определяет степень света, которая поглощается объектом и не влияет на его блеск, то есть не отражается зрителю.
•
Поле ввода Блеск (Shine) определяет степень дисперсии света.
Зависит от значения поля ввода Глянец (Gloss).
•
Поле ввода Цвет блика (Specular) определяет цвет световых бликов материала.
•
Поле ввода Освещение (Ambient) определяет цвет отраженного
от материала освещения.
•
Поле ввода Коэффициент преломления (Refraction) определяет
степень отражения падающего на материал освещения.
4. Все изменения, которые вы производите на панели 3D, автоматически
производятся с объектом. Когда закончите редактирование материала
объекта, просто продолжайте работать в обычном порядке.
460
460
460
Глава 18.
Печать изображений из
Photoshop
Photoshop. Официальная русская версия
Нередко конечной целью работы над изображениями является вывод их
на бумагу или иной носитель с помощью принтера. Команда вывода на печать в Photoshop CS6 вызывается просто: Файл Печатать (File Print).
При выборе этой команды меню на экране появляется диалоговое окно настройки параметров печати Настройки печати Photoshop (Photoshop Print
Settings), которое было полностью обновлено (рис. 18.1).
Рис. 18.1. Окно Настройки печати Photoshop (Photoshop Print Settings)
В левой части окна Настройки печати Photoshop (Photoshop Print Settings)
находится область просмотра, в которой изображение показано в том виде, в
котором оно будет распечатано на бумаге. Прямо в области просмотра изображение можно перемещать и масштабировать. Изображение будет распечатано именно в той позиции листа, в которой вы разместите его на области
просмотра. Если требуется изменить ориентацию макета, следует нажать
кнопку
или
в группе Настройка принтера (Printer Setup).
Также в группе Настройка принтера (Printer Setup) выбирается сам принтер, а также задается нужное количество копий. Кнопка Параметры печати
(Print Settings) служит для доступа к настройкам принтера, набор которых
определяется драйвером принтера.
Ниже располагается несколько сворачиваемых групп. Чтобы развернуть или
462
462
462
Глава 18. Печать изображений
свернуть группу, нужно щелкнуть по треугольному значку слева от названия
группы. При разворачивании группы в окна Настройки печати Photoshop
(Photoshop Print Settings) появляются настройки, входящие в соответствующую группу. При сворачивании группы настройки скрываются, и в окне
остается лишь название группы.
В группе Управление цветом (Color Management) выбирается метод управления цветами печати (цветом может управлять цветовой профиль принтера или программа Photoshop), а также выбирается нужный цветовой профиль принтера. Если вы сомневаетесь, какие настройки выбрать, включайте режим Цветом управляет принтер (Printer Manages Colors). В большинстве случаев цвета отпечатка получаются близкими к тем, которые вы видите на экране.
В группе Положение и размер (Position and Size) задается положение изображения на листе бумаги. Ранее мы упоминали, что расположить изображение на листе можно и в области просмотра диалогового окна Настройки
печати Photoshop (Photoshop Print Settings).
Положение изображения задается в полях Сверху (Top) и Слева (Left), а
размер – в полях Масштаб (Scale), Высота (Height) и Ширина (Width).
Но, при установке флажка Подогнать под формат листа (Scale to Fit Media)
изображение пропорционально растягивается (или сжимается) так, чтобы
максимально заполнить лист. В этом режиме масштабирование изображения или перемещение его по листу невозможно.
В группе Метки печати (Printing Marks) находится несколько флажков, с
помощью которых включаются и отключаются режимы специальных меток,
используемых при печати различных полиграфических изданий. Например,
при установке флажка Угловые метки обреза (Corner Crop Marks) в углах
листа будут печататься специальные метки, по которым в дальнейшем обрезаются кромки листа.
В группе Возможности (Functions) включаются дополнительные режимы
печати. Так например, при печати на прозрачной пленке, возможно, потребуется установить флажок Эмульсия вниз (Emulsion Down). В этом случае
будет распечатана зеркальная копия изображения.
463
463
463
Список использованной литературы
1.
Дитрих У., Тиг Дж. Photoshop CS2 на кончиках пальцев. Виртуозная техника. — СПб.: Питер, 2006. —765 с.: ил.
2.
Справочная система Photoshop CS6. www.adobe.com
3.
Тучкевич Е. И. Самоучитель Adobe Photoshop CS4. — СПб.: БХВ-Петербург, 2009. — 480 с.:
ил. + CD-ROM
4.
Бойер, Питер. Adobe Photoshop CS4 для чайников.: Пер. с англ. — М.: ООО «И.Д. Вильямс», 2009. — 448 с. + 16 с. цв. ил.
5.
Мак-Клелланд, Дик, Фуллер, Лори, Ульрих. Photoshop CS6. Библия пользователя.: Пер. с
англ. — М.: ООО «И.Д. Вильямс», 2007. — 944 с., ил.
6.
Айсманн, Кэтрин. Ретуширование и обработка изображений в Photoshop, 2-е издание.:
пер. с англ. — М.: Издательский дом «Вильямс», 2005. — 496 с.: ил.
Группа подготовки издания:
Зав. редакцией компьютерной литературы: М. В. Финков
Редактор: Е. В. Финков
Корректор: А. В. Громова
ООО «Наука и Техника»
Лицензия №000350 от 23 декабря 1999 года.
198097, г. Санкт-Петербург, ул. Маршала Говорова, д. 29.
Подписано в печать 15.09.2016. Формат 70х100 1/16.
Бумага писчая. Печать офсетная. Объем 29 п. л.
Тираж 1250. Заказ