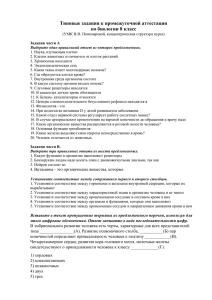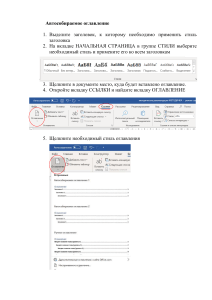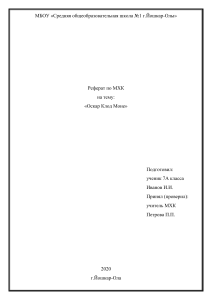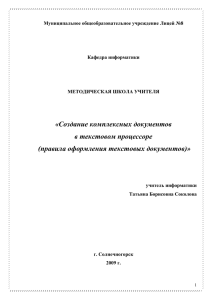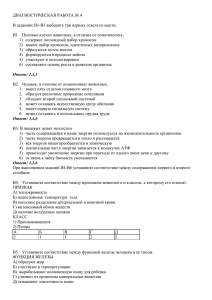Поллак Г.А. Практическая работа 1 Практическая работа 1 Тема: Изучение приемов редактирования текстов Задания 1. Прочитайте требования к оформлению курсовых и дипломных работ, изложенные в файле CTOsusu21-2008 (раздел «Общие правила оформления курсовых и выпускных квалификационных работ» стр. 1726) и сделайте краткий конспект. 2. Запустите программу MS Word и установите параметры страницы (команда Разметка страницы/Параметры страницы вкладка Поля). Если на экране нет горизонтальной линейки, то установите ее командой Вид/Линейка. Проверьте, чтобы нижние указатели на горизонтальной линейке определяли границу области текста, а левый верхний указатель – отступ красной строки. Включите показ непечатаемых символов кнопкой . Установите в тексте переносы (команда Разметка страницы/параметры страницы/Расстановка переносов). Установите границы области текста (кнопка Office, Параметры Word, раздел Дополнительно, группа Показывать содержимое документа). 3. Скопируйте файл своего варианта в свою папку и загрузите его в программу. 4. Исправьте ошибки, если они есть и удалите лишние символы. 5. Выделите текст и установите параметры абзаца и шрифта согласно требованиям СТО. Параметры абзаца устанавливаются командой Главная/Абзац вкладка Отступы и интервалы. Выравнивание абзаца – по ширине. Для установки параметров шрифта используется команда Главная/Шрифт вкладка Отступы и интервалы. 6. Определите стили заголовков. Создайте стиль заголовка первого уровня (команда Установите для заголовков первого уровня Интервал перед, равный 18 пт., а интервал после – 12 пт. Выравнивание по центру. Установите для заголовка первого уровня шрифт Arial, размер 16 пт, начертание полужирное. Используйте команду Главная/Стили/Изменить стили .. 7.Создайте стиль заголовка второго уровня. Шрифт Arial, полужирное начертание, размер символов 14 пт. интервал перед – 6 пт. интервал после – 3 пт. Выравнивание – по центру. 8. Отформатируйте иллюстрации и названия рисунков. Скопируйте рисунки в программу Paint и отредактируйте их. Иллюстрации и названия к ним поместите в центе листа (отступ красной строки уберите). 9. Отформатируйте таблицы и формулы, если они есть. 10. Отформатируйте списки. Список используется для перечисления чего- либо. Он может быть маркированным и выглядеть так 1 или Поллак Г.А. Практическая работа 1 нумерованным . Для форматирования списков используется группа кнопок (команда Главная/Абзац). 11. Вставьте номера страниц (команда Вставка/Колонтитулы/Номера страниц). 12. Создайте оглавление (команда Ссылки/Оглавление/Оглавление). В окне Оглавление на вкладке Оглавление уберите выбор пункта Гиперссылки вместо номеров страниц. Оглавление поместите на новом листе в новом разделе после основного текста. Для перехода на новый лист используйте команду Разметка страницы/Разрывы/Разрывы разделов пункт Следующая страница. 2