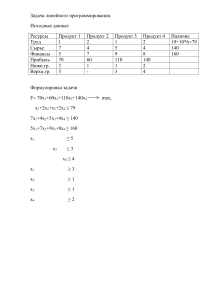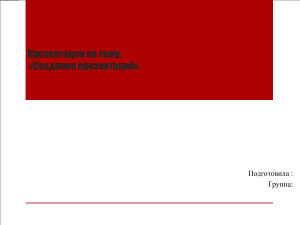Пособие по использованию Excel и других продуктов для бизнес
advertisement

Пособие по использованию Excel и других продуктов для бизнес-аналитика Excel - один из наиболее распространенных инструментов для анализа данных. Однако, помимо него, существует множество других продуктов, которые можно использовать для решения задач бизнес-аналитики, таких как Power BI, Tableau, Python и т.д. В данном пособии мы рассмотрим основные возможности Excel и других продуктов и способы их использования для анализа данных. Использование Excel Excel позволяет удобно работать с таблицами и данными, создавать диаграммы и графики, проводить различные вычисления и анализировать данные. Рассмотрим основные возможности Excel для бизнес-аналитика: 1. Функции и формулы Excel содержит множество функций и формул, которые могут быть использованы для анализа данных, например: SUM, AVERAGE, MAX, MIN - для подсчета суммы, среднего значения, максимального и минимального значения в столбцах таблицы; IF - для условного форматирования данных; VLOOKUP - для поиска данных в другой таблице; COUNTIF, SUMIF - для подсчета количества или суммы элементов, удовлетворяющих заданным критериям. Однако существуют и сложные формулы, которые могут помочь в той или иной ситуации. Ниже приведу пару примеров, которые помогут повысить ваш уровень. Одним из примеров сложной формулы, которую может использовать бизнес аналитик в Excel, является формула для вычисления коэффициента корреляции Пирсона между двумя наборами данных. Коэффициент корреляции Пирсона - это статистическая мера, используемая для оценки линейной связи между двумя переменными. Формула для вычисления коэффициента корреляции Пирсона выглядит следующим образом: =CORREL(array1,array2) Где: array1 - это первый набор данных, который нужно проанализировать. array2 - это второй набор данных, с которым необходимо проанализировать первый набор данных. Например, пусть у нас есть два набора данных: количество часов, потраченных на работу в неделю, и доход за этот период. Мы хотим выяснить, есть ли линейная связь между количеством часов работы и доходом. Для этого мы можем использовать формулу коэффициента корреляции Пирсона следующим образом: =CORREL(A2:A10,B2:B10) Где: A2:A10 - это диапазон ячеек, который содержит данные о количестве часов работы. B2:B10 - это диапазон ячеек, который содержит данные о доходе за этот период. Результатом этой формулы будет число от -1 до 1. Если значение близко к -1, то между двумя наборами данных есть обратная линейная связь. Если значение близко к 1, то между двумя наборами данных есть прямая линейная связь. Если значение равно 0, то между двумя наборами данных нет линейной связи. Другой полезной формулой может являться является формула для вычисления скользящей средней. Скользящая средняя - это среднее значение набора данных, вычисленное на основе последовательности фиксированного размера, которое перемещается по данным с каждым новым измерением. Формула для вычисления скользящей средней выглядит следующим образом: =AVERAGE(OFFSET(range,0,0,n,1)) Где: range - это диапазон ячеек, который содержит данные, на которых нужно вычислить скользящую среднюю. n - это количество ячеек в диапазоне, используемом для вычисления среднего значения. Например, пусть у нас есть ряд данных, представляющий ежедневные продажи в течение месяца. Мы хотим вычислить скользящую среднюю за 5 дней. Для этого мы можем использовать формулу скользящей средней следующим образом: =AVERAGE(OFFSET(A2,0,0,5,1)) Где: A2 - это первая ячейка в столбце, который содержит данные о продажах. 5 - это количество ячеек в диапазоне, используемом для вычисления среднего значения. Эта формула вычисляет среднее значение последних пяти строк данных, начиная с первой строки. Фиксированный размер окна скользящего среднего можно настроить, чтобы получить наилучшие результаты в зависимости от конкретной ситуации. Рассмотрим на конкретном кейсе. Один из примеров, где бизнес-аналитик может использовать формулу для вычисления скользящей средней, - это анализ продаж в розничной торговле. Представим, что у нас есть данные о ежедневных продажах в течение года для магазина, который продает товары для дома. Мы хотим проанализировать продажи за последние 30 дней и выявить, есть ли какая-либо тенденция. Для анализа мы можем использовать формулу скользящей средней следующим образом: 1. Создайте новый столбец рядом с данными о продажах. 2. Введите формулу =AVERAGE(OFFSET(A2,0,0,30,1)) в первую ячейку нового столбца. Обратите внимание, что A2 в этой формуле представляет первую строку данных о продажах. 3. Скопируйте эту формулу и вставьте ее в каждую ячейку нового столбца, чтобы вычислить скользящую среднюю для каждого дня. После того, как мы вычислили скользящую среднюю для последних 30 дней, мы можем провести анализ и определить, есть ли какая-либо тенденция в продажах. Если среднее значение продаж возрастает, то мы можем заключить, что продукты становятся более популярными у покупателей. Если среднее значение продаж падает, то мы можем заключить, что нам нужно принять меры для увеличения продаж, например, запустить маркетинговую кампанию или провести акции. Еще одним примером, где бизнес-аналитик может использовать формулу скользящей средней, - это анализ финансовых данных компании. Представим, что у нас есть данные о доходах и расходах компании за последний квартал. Мы хотим проанализировать, как меняется прибыль компании в течение времени. После того, как мы вычислили скользящую среднюю для каждого месяца, мы можем провести анализ и определить, как меняется прибыль компании со временем. Если скользящая средняя показывает рост прибыли, то мы можем заключить, что наш бизнес успешен и развивается. Если скользящая средняя падает, то мы можем заключить, что нам нужно принять меры для увеличения прибыли, например, сократить расходы или увеличить объем продаж. Формула для вычисления коэффициента вариации. применение формулы коэффициента вариации может быть связан с анализом затрат на производство и оптимизацией бизнеспроцессов. Представим, что у нас есть три рабочих места на производстве, каждое из которых имеет разные затраты на электроэнергию за год. Мы хотим оценить разброс затрат на электроэнергию между этими рабочими местами, чтобы получить информацию о том, как можно оптимизировать затраты на электроэнергию. Мы можем использовать формулу коэффициента вариации, чтобы рассчитать степень изменчивости затрат на электроэнергию для каждого рабочего места. Для этого нужно выбрать массив данных, содержащих затраты на электроэнергию для каждого рабочего места, и применить следующую формулу: =STDEV(B2:B4)/AVERAGE(B2:B4) Где: B2:B4 - это диапазон ячеек, содержащих затраты на электроэнергию для каждого рабочего места. Результатом формулы будет значение коэффициента вариации для каждого рабочего места, которое может быть использовано для сравнения изменчивости затрат на электроэнергию между этими рабочими местами. Например, если одно рабочее место имеет высокий коэффициент вариации, это означает, что его затраты на электроэнергию имеют большой разброс и могут быть оптимизированы путем улучшения энергоэффективности оборудования или изменения процессов работы. 2. Фильтры и сортировка Excel позволяет фильтровать данные по определенным критериям и сортировать их в нужном порядке. Это позволяет быстро находить нужные данные и проводить анализ по различным параметрам. 3. Диаграммы и графики Excel имеет широкий выбор диаграмм и графиков, которые можно использовать для визуализации данных и проведения анализа. Например, круговые диаграммы, столбчатые диаграммы, линейные графики и т.д. Визуальное представление данных помогает быстро обнаружить закономерности и тренды. 4. Сводные таблицы Сводные таблицы - это мощный инструмент для анализа больших объемов данных. С их помощью можно быстро получить сводную информацию о данных, провести анализ по различным категориям и создавать дополнительные расчеты и формулы. К несчастью навык визуализации можно приобрести путём постоянного изучения материалов. Использование других продуктов Excel - не единственный инструмент для работы с данными. Рассмотрим некоторые другие продукты, которые могут быть полезны для бизнес-аналитика: 1. Power BI Power BI - это инструмент для визуализации данных и создания интерактивных отчетов. Он позволяет соединяться с различными источниками данных, создавать дашборды, графики, диаграммы и т.д. С помощью Power BI можно проводить анализ больших объемов данных и получать сводные отчеты. Архитектура Power BI включает в себя следующие компоненты: Источники данных - Позволяют подключаться к различным источникам данных, таким как базы данных, облака хранения данных или веб-службы. Power Query - Это инструмент, который используется для получения и объединения данных из разных источников. Он позволяет автоматически загружать и трансформировать данные, а также выполнять операции очистки данных. Модель данных - Это структура данных, которая содержит таблицы данных, связи между ними и расчетные поля. Модель данных может быть создана в Power BI Desktop. DAX (Data Analysis Expressions) - Язык запросов, который используется для создания расчетных полей и мер в модели данных. DAX позволяет выполнять сложные вычисления на основе существующих данных. Visualizations (визуализации) - Интерактивные элементы дашборда или отчета, которые представляют данные в различных форматах, таких как графики, таблицы, круговые диаграммы и др. Power BI Service - Облачный сервис, который предоставляет возможность публикации и хранения дашбордов и отчетов в облаке, а также доступ к ним из любого устройства. Power BI Mobile - Мобильное приложение, которое позволяет просматривать и взаимодействовать с дашбордами и отчетами на мобильном устройстве. Content packs (наборы контента) - Предопределенные пакеты ресурсов, которые содержат данные, отчеты и дашборды, связанные с конкретной темой или приложением. API (Application Programming Interface) - Набор инструментов, который используется для создания собственных приложений и интеграции Power BI с другими сервисами. Эти компоненты взаимодействуют между собой, чтобы предоставить пользователю возможность получения, обработки, хранения и визуализации данных в Power BI. Различные элементы архитектуры Power BI могут быть использованы в разных комбинациях в зависимости от потребностей пользователя. 2. Tableau Tableau - похож на Power BI и предоставляет широкие возможности для визуализации данных. Он позволяет соединяться с различными источниками данных, создавать дашборды, графики, диаграммы и т.д. Tableau также имеет встроенные алгоритмы для анализа данных и проведения статистических вычислений. Архитектура Tableau включает в себя следующие компоненты: Tableau Desktop - Это приложение для настольных компьютеров, которое позволяет создавать и редактировать визуализации, отчеты и дашборды. Tableau Server - Это сервер, который предоставляет пользователю возможность публиковать и хранить свои визуализации, отчеты и дашборды. Tableau Server также предоставляет доступ к данным пользователям через Web-интерфейс. Tableau Online - Облачная версия Tableau Server, которая предоставляет те же функции, что и Tableau Server, но без необходимости установки на собственном сервере. Подключения к данным - Tableau поддерживает широкий спектр источников данных, включая базы данных, файлы Excel и CSV, облака хранения данных и многие другие. Tableau Prep - Инструмент для очистки и подготовки данных перед созданием визуализаций. Tableau Mobile - Мобильное приложение, которое позволяет просматривать и взаимодействовать с визуализациями и дашбордами на мобильном устройстве. VizQL (Visual Query Language) - Язык запросов, который используется в Tableau для быстрого создания визуализаций без необходимости написания кода. VizQL позволяет пользователям перетаскивать и изменять элементы визуализации, а также выполнять различные операции фильтрации и сортировки. Технология Hyper - Это технология, которая используется в Tableau для ускорения работы с большими объемами данных. Она позволяет быстро обрабатывать данные, сжимать их и хранить в памяти. Tableau APIs - Это набор инструментов, который используется для создания собственных приложений и интеграции Tableau с другими сервисами. Tableau и Power BI - это оба мощные бизнес-аналитические инструменты, которые предоставляют возможности для создания интерактивных дашбордов и отчетов на основе различных источников данных. Однако, есть ряд отличий между этими инструментами: 1. Стоимость - Power BI является более доступным вариантом, чем Tableau. Power BI имеет бесплатную версию, а платные тарифы начинаются с 9,99 долларов в месяц за пользователя. В то же время, Tableau имеет более высокую стоимость, начиная от 70 долларов в месяц за пользователя. 2. Обработка больших объемов данных - Tableau обладает более широкими возможностями по обработке больших объемов данных, благодаря использованию технологии Hyper. Эта технология позволяет быстро обрабатывать и анализировать данные, что делает Tableau предпочтительным выбором для крупных проектов и организаций. 3. Интерфейс пользователя - Tableau может быть немного сложнее в использовании, чем Power BI, особенно для новичков. Tableau предоставляет более гибкие и мощные инструменты для создания визуализаций, но может потребоваться больше времени на обучение использованию этих функций. 4. Подключение к данным - Power BI имеет более простой интерфейс для подключения к различным источникам данных, ему не нужно специальное программное обеспечение на стороне сервера, как Tableau. 5. Интеграция с другими инструментами Microsoft - Power BI тесно интегрирован с другими инструментами Microsoft, такими как Excel, Azure и SharePoint. Это делает его предпочтительным выбором для пользователей, которые уже используют продукты Microsoft. Выбор между Tableau и Power BI зависит от конкретных требований пользователя. Если вы работаете с большими объемами данных или ищете более продвинутые возможности по созданию визуализаций, то Tableau может быть приоритетным выбором. Если же вы новичок в анализе данных или уже используете другие продукты Microsoft, то Power BI может быть лучшим вариантом для вас. 3. Python Python - это язык программирования, который может быть использован для анализа данных и машинного обучения. С помощью Python можно писать скрипты для автоматизации процессов анализа данных, осуществлять манипуляции с данными, создавать модели машинного обучения и т.д. Скрипты на языке Python можно вводить и выполнять по-разному, в зависимости от того, какой инструмент вы используете для анализа данных. Наиболее распространенные способы включают: 1. Использование Jupyter Notebook - это интерактивная среда разработки, которая позволяет создавать и выполнять скрипты на языке Python в браузере. Jupyter Notebook имеет множество функций для обработки данных, создания графиков и диаграмм, а также для машинного обучения. Вы можете вводить свои скрипты в ячейки и выполнить их нажатием кнопки "Run". 2. Использование интегрированной среды разработки (IDE), например, PyCharm или Visual Studio Code. Эти инструменты предоставляют более широкий спектр возможностей для разработки приложений, в том числе для анализа данных. Вы можете создать новый проект в IDE и начать вводить свой код на языке Python. 3. Использование командной строки - если вы работаете с простыми скриптами, то можете использовать командную строку для ввода и запуска скриптов. Для этого необходимо установить Python на свой компьютер и ввести команду "python script.py", где "script.py" - это имя вашего скрипта. Независимо от того, какой способ вы выберете, важно иметь хорошее понимание языка Python и его библиотек для работы с данными. Это поможет вам эффективно использовать скрипты для автоматизации процессов анализа данных. 4. VBA VBA (Visual Basic for Applications) - это язык программирования, который широко используется в Microsoft Excel для автоматизации и оптимизации бизнес-аналитических процессов. Вот несколько примеров макросов на VBA, которые могут использоваться для бизнес-анализа 1. Макрос для объединения файлов Excel Sub CombineFiles() Dim path As String Dim fileName As String Dim wb As Workbook Dim ws As Worksheet Application.ScreenUpdating = False path = "C:\My Documents\" fileName = Dir(path & "*.xlsx") Set wb = Workbooks.Add Do While fileName <> "" Set ws = Workbooks.Open(path & fileName).Sheets(1) ws.Copy After:=wb.Sheets(wb.Sheets.Count) wb.Activate Set ws = ActiveWorkbook.Sheets(ActiveWorkbook.Sheets.Count) ws.Name = "File " & Left(fileName, InStrRev(fileName, ".") - 1) Workbooks(fileName).Close SaveChanges:=False fileName = Dir() Loop wb.Sheets(1).Delete wb.SaveAs Filename:="Combined.xlsx", FileFormat:=51 wb.Close SaveChanges:=True Application.ScreenUpdating = True MsgBox "Files combined successfully!" End Sub тот макрос объединяет данные из нескольких файлов Excel в один общий файл. Он работает следующим образом: определяет переменные для пути к файлам, имени файла, рабочей книги и рабочего листа; отключает обновление экрана, чтобы макрос выполнялся быстрее; задает путь к файлам, которые нужно объединить; создает новую книгу, которая будет использоваться для объединения данных; открывает каждый файл по очереди, копирует его содержимое на новый лист в созданной книге и дает этому листу имя файла без расширения; закрывает исходный файл без сохранения изменений; удаляет первый (пустой) лист в новой книге; сохраняет новую книгу в формате Excel Workbook (*.xlsx); закрывает новую книгу с сохранением изменений; выводит сообщение о завершении процесса объединения файлов; включает обновление экрана. Ниже я поясню каждую строку макроса объединения файлов Excel на VBA: Sub CombineFiles() Dim path As String Dim fileName As String Dim wb As Workbook Dim ws As Worksheet ' ' ' ' определяем определяем определяем определяем переменную переменную переменную переменную для для для для пути к файлу имени файла рабочей книги рабочего листа Application.ScreenUpdating = False ' отключаем обновление экрана path = "C:\My Documents\" fileName = Dir(path & "*.xlsx") маске Set wb = Workbooks.Add ' задаем путь к файлам ' возвращает первое имя файла, соответствующее заданной ' создаем новую книгу Do While fileName <> "" ' цикл, который будет выполняться, пока не закончатся файлы Set ws = Workbooks.Open(path & fileName).Sheets(1) ' открываем файл и выбираем 1-ый лист ws.Copy After:=wb.Sheets(wb.Sheets.Count) ' копируем содержимое листа после последнего листа в новой книге wb.Activate ' активируем новую книгу Set ws = ActiveWorkbook.Sheets(ActiveWorkbook.Sheets.Count) ' выбираем последний лист в новой книге ws.Name = "File " & Left(fileName, InStrRev(fileName, ".") - 1) ' даем листу имя файла без расширения Workbooks(fileName).Close SaveChanges:=False ' закрываем исходный файл без сохранения fileName = Dir() ' возвращает следующее имя файла, соответствующее заданной маске Loop wb.Sheets(1).Delete ' удаляем первый лист (пустой) в новой книге wb.SaveAs Filename:="Combined.xlsx", FileFormat:=51 ' сохраняем новую книгу в формате Excel Workbook (*.xlsx) wb.Close SaveChanges:=True ' закрываем новую книгу с сохранением Application.ScreenUpdating = True ' включаем обновление экрана MsgBox "Files combined successfully!" ' выводим сообщение о завершении процесса объединения файлов End Sub Советы для бизнес-аналитика При использовании Excel и других продуктов для анализа данных есть несколько советов, которые могут помочь повысить эффективность работы: 1. Определите цели анализа данных: перед началом работы определите, что именно вы хотите получить от анализа данных и какие вопросы вы хотите ответить. 2. Соберите все нужные данные: для того, чтобы провести анализ, вам понадобятся все необходимые данные. Соберите их в одном месте и убедитесь, что они актуальны и полны. 3. Представьте данные визуально: диаграммы и графики помогают быстро обнаружить закономерности и тренды в данных. Используйте их для визуализации данных. 4. Автоматизируйте процессы: если вы работаете со множеством данных, может быть эффективно автоматизировать некоторые процессы с помощью скриптов или других инструментов. 5. Обновляйте данные регулярно: данные постоянно меняются, поэтому важно обновлять их регулярно и проводить анализ снова, чтобы увидеть изменения и принять обоснованные управленческие решения.