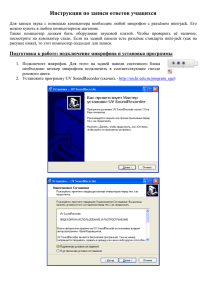Контрольная работа №1 по теме «Технические средства информационных технологий» Инструкция: выберите один правильный ответ 1. Чтобы начать работу с персональным компьютером необходимо нажать … а) кнопку RESET б) кнопку POWER в) клавишу ENTER г) нет правильного ответа 2. Чтобы выполнить перезагрузку компьютера необходимо нажать… а) кнопку RESET б) Выполнить команду: Пуск-Завершение работы-Перезагрузка в) выполнить команду: ALT-CTRL-ENTER г) кнопку POWER 3. Чтобы выполнить отключение компьютера необходимо нажать… а) кнопку RESET б) кнопку POWER в) команду: Пуск – Завершение работы – Выключение. г) нет правильного ответа 4. Где расположены основные детали компьютера, отвечающие за его быстродействие? а) в мышке б) в наушниках в) в мониторе г) в системном блоке 5. Чтобы включить дополнительную цифровую клавиатуру необходимо нажать клавишу… а) ENTER б) DELETE в) NUM LOCK г) CAPS LOCK 6. Что относится к базовой аппаратной конфигурации? а) процессор, монитор, клавиатура, мышь б) системный блок, монитор, клавиатура, мышь в) системный блок, клавиатура, принтер г) процессор, клавиатура, мышь, принтер, сканер 7. Группы клавиш: а) алфавитно-цифровые, служебные, функциональные б) алфавитно-цифровые, функциональные, служебные, клавиши управления курсором, клавиши дополнительной панели в) алфавитные, функциональные, служебные, клавиши управления курсором, цифровые, клавиши дополнительной панели 8. Что такое аппаратное обеспечение компьютера? а) все программы компьютера; б) все устройства компьютера; в) периферийные устройства; г) системная плата. 9. Информационная магистраль – это: а) внешнее устройство ЭВМ; б) часть операционной системы; в) запоминающее устройство ЭВМ; г) общая линия проводов, к которым параллельно присоединяются блоки ЭВМ. 10. Какое устройство компьютера относится к внешним? а) процессор; б) оперативная память; в) принтер; г) информационная магистраль. 11. Компьютер – это: а) устройство для хранения и вывода информации; б) устройство для обработки информации; в) универсальное устройство для работы с информацией; г) универсальное устройство для передачи информации. 12. Какую функцию выполняют периферийные устройства? а) ввод и вывод информации; б) хранение информации; в) обработку информации; г) управление работой компьютера по заданной программе. 13. Назначение процессора а) обрабатывать одну программу в данный момент времени; б) управлять ходом вычислительного процесса и выполнять арифметические и логические действия; в) осуществлять подключение периферийных устройств; г) руководить работой компьютера с помощью электрических импульсов. 14. Структурно-функциональная схема компьютера включает в себя: а) процессор, внутренняя память, внешняя память, устройства ввода и вывода б) арифметическо-логическое устройство, устройство управления, монитор в) микропроцессор, ВЗУ, ОЗУ, ПЗУ, клавиатура, монитор, принтер, мышь г) системный блок, монитор, ОЗУ, клавиатура, мышь, принтер 15. Производительность компьютера характеризуется а) количеством операций в секунду б) временем организации связи между АЛУ и ОЗУ в) количеством одновременно выполняемых программ г) динамическими характеристиками устройств ввода – вывода 16. Чтобы вывести информацию с бумажного носителя на монитор необходимо использовать: а) сканер б) принтер в) монитор г) наушники 17. Чтобы вывести информацию с компьютера на бумажный носитель необходимо устройство: а) сканер б) принтер в) монитор г) наушники 18. Устройства вывода – предназначены для… а) удобного управления графическим интерфейсом операционных систем б) обмена информацией с другими ПК в) вывода информации в необходимом для оператора формате г) передачи видео и аудио информации в сети Internet 19. Монитор является необходимым устройством.. а) ввода информации б) вывода информации в) ввода-вывода информации г) все ответы верны 20. Устройства ввода информации это… а) принтер, сканер, монитор б) мышь, сканер, колонки в) сканер, микрофон, клавиатура г) принтер, клавиатура, мышь 21. Клавиатура – это: а) устройство вывода информации б) устройство ввода информации в) вводит информацию с помощью клавиш г) один из блоков Персонального компьютера 22. Регистр переключается клавишами: а) Shift б) Scroll Lock в) Alt+Shift или Ctrl+Shift г)Caps Lock 23. Удалить символ слева от курсора в слове можно с помощью клавиши: а) Home б) Insert в) Delete г) Back Space 24. Когда индикатор Caps Lock горит: а) вводятся только русские буквы б) вводятся специальные знаки в) вводятся заглавные буквы г) при удержании Shift вводятся строчные буквы 25. При зависании компьютера необходимо… а) выключить монитор б) отключить периферийные устройства в) перезагрузить компьютер г) вытащить дискету из дисковода 26. К наиболее часто встречаемым причинам зависаний, отказов и неисправностей компьютеров относятся: а) заражение вирусами б) перегрев системы в) нарушение контактов в аппаратной части ПК г) все вышеперечисленное 27. Перегрев системы происходит из за: а) неисправности кулера б) испорченного дисковода в) порванного шлейфа г) вирусов 28. Содержимое ячейки памяти процессора называется: а) адресным пространством; б) машинным словом; в) разрядностью; г) регистром; д) двоичным кодом. 29. Чтобы создать контрольную точку восстановления системы необходимо воспользоваться… а) служебной программой «Дефрагментация» б) служебной программой «Очистка диска» в) служебной программой «Восстановление системы» г) нет верного ответа 30. Информация на магнитных дисках записывается: а) в специальных магнитных окнах; б) по концентрическим дорожкам и секторам; в) по индексным отверстиям. 31. При выключении компьютера вся информация стирается … а) в оперативной памяти б) на гибком диске в) на жестком диске г) на CD-ROM диске 32. Оперативная память служит для… а) обработки информации б) обработки одной программы в заданный момент времени в) запуска программ г) хранения информации 33. Винчестер предназначен для… а) для постоянного хранения информации, часто используемой при работе на компьютере б) подключения периферийных устройств к магистрали в) управления работой ЭВМ по заданной программе г) хранения информации, не используемой постоянно в компьютере 34. Внешняя память служит для … а) хранения информации внутри ЭВМ б) хранения оперативной, часто изменяющейся информации в процессе решения задачи в) обработки информации в данный момент времени г) долговременного хранения информации независимо от того, работает ЭВМ или нет 35. ПЗУ – это память, в которой хранится … а) информация, присутствие которой постоянно необходимо в компьютере б) исполняемая в данный момент времени программа и данные, с которыми она непосредственно работает в) программы, предназначенные для обеспечения диалога пользователя с ЭВМ г) информация, когда ЭВМ работает 36. Запись и считывание информации в дисководах для гибких дисков осуществляются с помощью а) сенсорного датчика б) лазера в) магнитной головки г) термоэлемента 37. Чему равен 1 Кбайт? а) 1000 бит б) 1000 байт в) 103 байт г) 210 байт 38. Элементарная единица измерения информации, принимающая значение 1 или 0, это - … а) бит б) бод в) байт г) Кбайт 39. К внешним запоминающим устройствам относится … а) драйвер б) монитор в) процессор г) жесткий диск 40. Что такое КЭШ-память? а) память, предназначенная для долговременного хранения информации, независимо от того, работает ЭВМ или нет б) это сверхоперативная память, в которой хранятся наиболее часто используемые участки оперативной памяти в) память, в которой хранятся системные файлы операционной системы г) память, в которой обрабатывается одна программа в данный момент времени 41. Разрядность микропроцессора — это: а) наибольшая единица информации; б) количество битов, которое воспринимается микропроцессором как единое целое; в) наименьшая единица информации. 42. Функции системной шины состоят в: а) Постоянном хранении самозагружаемой части операционной системы; б) Передачи информации между микропроцессором и устройствами компьютера; в) Архивном копировании больших объемов данных. 43. Основной характеристикой какого внешнего устройства является разрешающая способность? а) сканер; б) модем; в) стример; г) микрофон. 44. У лазерного принтера по сравнению со струйным: а) выше быстродействие, но ниже качество печати; б) ниже быстродействие, но выше качество печати; в) выше быстродействие и качество печати. нет никаких преимуществ; 45. Что такое дигитайзер? а) графопостроитель; б) джойстик; в) графический планшет; г) вид сенсорного экрана. Контрольная работа №2 по теме «Программное обеспечение информационных технологий» Инструкция: выберите один правильный ответ 1.Операционная система это… а) совокупность программных продуктов, предоставляющих пользователю дополнительные услуги при работе с ПК б) совокупность программ, обеспечивающих управление процессом обработки информации и взаимодействие между аппаратными средствами и пользователем в) совокупность программ, которая обеспечивает решение конкретных задач пользователя 2. Файл это … а) набор данных в оперативной памяти б) поименованная область данных в) поименованный набор данных на компакт-диске. 3. Программа управления устройством ввода-вывода, подключенным к компьютеру называется: а) процессом б) драйвером в) контроллером 4.Стандартный интерфейс Windows не имеет… а) рабочее поле, панели инструментов б) справочной системы в) элементы управления (свернуть, развернуть, скрыть и т.д.) г) строки ввода команды 5. Текущий диск – это … а) диск, с которым пользователь работает в данный момент времени б) CD-ROM в) жесткий диск г)диск, в котором хранится операционная система 6. ОС Windows предоставляет возможность работать с мультимедиа информацией. К таким программам не относится … а) VolumeControl (Регулятор звука) б) Scan Disk (Диагностика) в) Sound Recorder (Фонограф) г) CD-Player(Лазерный проигрыватель) 7. Отметьте неверный способ удаления объектов в ОС Windows а) меню Файл – Удалить б) клавиша Delete в) Delete+Shift г) контекстное меню – Удалить 8. Папка, в которую временно попадают удаленные объекты, называется … а) Корзина б) Оперативная в) Временная г) Портфель 9. Windows – это: а) Графическая программа б) Операционная система в) Текстовый редактор г) Хорошая вещь 10. Панель задач: а) Отображает значки файлов, имеющихся на диске б) Отображает значки открытых файлов в) Отображает значки закрытых файлов г) Отображает значки развернутых файлов 11. Пункт меню «Программы» в меню «Пуск» содержит: а) Диски и ярлыки б) Ярлыки и файлы в) Файлы и папки г) Папки и ярлыки 12. Пункт меню «Документы» в меню пуск содержит: а) До 20 файлов программ б) До 15 файлов документов в) До 20 ярлыков документов г) До 15 документов 13. Корзина служит для: а) Хранения и сортировки файлов б) Хранения удаленных файлов в) Хранения созданных документов г) Хранения удаленных значков и папок 14. Для запуска программы необходимо: а) Щелкнуть левой кнопкой мыши по значку на рабочем столе б) Двойной щелчок левой кнопкой мыши по значку на рабочем столе в) Двойной щелчок правой кнопкой мыши по значку на рабочем столе г) Щелкнуть правой кнопкой мыши по значку на рабочем столе 15. Утилита Очистка диска предназначена для … а) удаления ненужных файлов на жестком диске б) удаления всех файлов на жестком диске в) проверки жесткого диска 16. Копирование файла в программах-оболочках выполняется командой… а) F7 б) F5+Prn в) F6 г) F5 17. Какая клавиша служит для перемещения между панелями NC? а) F6 б) Tab в) F7 г) Enter 18. Какая клавиша используется для выхода из NC? а) ALT+X б) F6 в) F10 г) F1 19. Переименование файла осуществляется с помощью клавиши… а) F7 б) F5+Prn в) F6 г) F5 20. Удаление файла осуществляется с помощью клавиши… а) F8 б) F5+Prn в) F7 г) F6 21. Microsoft Word это : а) графический редактор б) текстовый редактор в) редактор таблиц г) программа презентаций 22. Команды открытия и сохранения файлов находятся в пункте меню: а) файл б) вставка в) сервис г) правка 23. Для обозначения конца абзаца используется клавиша: а) Shift+Enter б) Enter в) Delete г) Tab 24. Чтобы выделить абзац целиком нужно: а) щелкнуть мышкой на полосе выделения при нажатой клавише Ctrl б) дважды щелкнуть на пиктограмме «по ширине» в) щелкнуть на нем мышкой 2 раза г) нет верного ответа 25. Какая команда помещает выделенный фрагмент текста в буфер без удаления а) вырезать б) вставить в) копировать г) удалить 26. Какой из маркеров горизонтальной координатной линейки служит для установки отступа красной строки а) верхний б) нижний левый в) нижний правый г) нет правильного ответа 27. Поместить в документ рисунок можно при помощи пункта меню: а) вид б) сервис в) вставка г) правка 28. Выберите верный алгоритм перемещения фрагмента текста а) установить курсор,выделить фрагмент, Вырезать, Вставить б) установить курсор,выделить фрагмент, Копировать, Вставить в) выделить фрагмент, Вырезать, установить курсор,Вставить г) выделить фрагмент, Копировать, установить курсор,Вставить 29. Для чего предназначено приложение MS Excel? а) для работы с числовыми данными б) для обработки графических объектов в) для создания презентации г) для набора текстов 30. Как называется документ MS Excel? а) Документ б) Книга в) Таблица г) Лист 31. Что является минимальным элементом для хранения данных? а) Ячейка б) Строка в) Столбец г) Лист 32. Чем нумеруются столбцы на листе рабочей книги MS Excel? а) Буквами латинского алфавита б) Буквами русского алфавита в) Цифрами г) Специальными символами 33. Отметьте ссылку абсолютную только по строке. а) $B5 б) B5 в) B$5 г) $B$5 34. С помощью какого пункта меню можно выполнить фильтрацию данных? а) Вид б) Сервис в) Правка г) Данные 35. База данных – это а) совокупность данных, организованных по определённым правилам б) совокупность программ для обработки и хранения больших массивов информации в) интерфейс, поддерживающий наполнение и манипулирование данными г) нет правильного ответа 36. Наиболее точным аналогом реляционной БД может служить: а) неупорядоченное множество данных б) вектор в) таблица г) генеалогическое дерево 37. Таблицы в БД предназначены: а) для хранения данных базы б) для ввода данных, просмотра и обработки данных в) для выполнения сложных программных действий 38. Для чего предназначены запросы: а) для хранения данных базы б) для просмотра данных и ввода данных в) для отбора данных и обработки г) нет правильного ответа 39. Для чего предназначены формы: а) для хранения данных базы б) для обработки данных и их отбора в) для просмотра и ввода данных г) нет правильного ответа 40. Реконфигурация программного обеспечения это… а) подробная экранная помощь б) перенастройка операционной системы в) замена частей компьютера на более новые г) все вышеперечисленное Контрольная работа №3 по теме «Компьютерные сети» Инструкция: выберите один правильный ответ 1. Провайдер - это: а) компьютер, предоставляющий транзитную связь по сети; б) программа подключения к сети; в) фирма, предоставляющая сетевые услуги; г) специалист по компьютерным сетям. 2. Специальные стандарты, действующие для обеспечения совместимости уровней сети, называются: а) соединением; б) протоколами; в) брандмауэры; г) браузеры. 3. Какие сети по территориальному признаку отличаются компактностью? а) локальные; б) глобальные; в) Интернет. 4. Программа просмотра гипертекстовых страниц WWW: а) браузер; б) протокол; в) сервер; г) HTML. 5. Специальный компьютер, выделенный для совместного использования участниками сети называется: а) брандмауэром; б) сервером; в) клиентом; г) провайдером. 6. Самая производительная и устойчивая к выходу из строя топология сетей: а) звезда; б) шинная; в) кольцевая. 7. Базовый протокол Интернета а) TCP/IP б) HTTP в) FTP 8. URL – это а) прикладной протокол б) название языка, на котором создаются Web-страницы в) адрес ресурса в сети Интернет 9. Какая программа из пакета MS Internet Explorer предназначена для общения по электронной почте а) Обозреватель б) Outlook Express в) NetMeeting 10. Отметьте правильный адрес электронной почты а) moymail@rambler.ru б) comp.os@manager в) znanie.info.news г) kom_23@su 11. Отметьте правильный IP-адрес а) 125.34.2 б) 168.25.97.89.11 в) 11.02 г) 157.255.45.7 12. Для сохранения графического элемента с Web-страницы в файл следует воспользоваться командой а) Файл/Сохранить как... б) Сохранить на панели инструментов в) Сохранить рисунок как... из контекстного меню 13. Web-страница – это файл с расширением а) htm б) doc в) ftp г) exe 14. После отправки сообщения его копия помещается в папку а) Входящие б) Исходящие в) Отправленные г) Черновики 15. Страница, загружаемая при запуске браузера является а) Домашней страницей сайта б) Домашней страницей браузера в) Последней страницей, с которой осуществлялась работа в предыдущем сеансе 16. Сайт состоит из а) программ б) архивов в) писем г) Web-страниц 17. Адресация – это… а) Количество бод (символов/сек), пересылаемой информации модемом б) Способ идентификации абонентов в сети в) Адрес сервера г) Почтовый адрес пользователя сети 18. В качестве гипертекстовых ссылок можно использовать… а)Только слово б) Только картинку в) Любое слово или любую картинку г) Слово, группу слов или картинку, при подведении мыши к которым указатель принимает форму человеческой руки 19. Домен – это… а) Единица измерения информации б) Часть адреса, определяющая адрес компьютера пользователя в сети в) Название программы, для осуществления связи между компьютерами г) Название устройства, осуществляющего связь между компьютерами 20. Компьютер, подключенный к Интернет, обязательно имеет… а) IP-адрес б) Web-сервер в) Домашнюю web-страницу г) Доменное имя 21 . Какие программы из ниже перечисленных являются антивирусными? а) WinZip, WinRar б) Doctor WEB, AVP в) Word, PowerPoint г) Excel, Internet Explorer 22. Антивирусные программы – это … а) программы сканирования и распознавания б) программы, только выявляющие вирусы в) программы, выявляющие и лечащие компьютерные вирусы г) программы-архиваторы, разархиваторы 23. Компьютерные вирусы … а) возникают в связи со сбоями в аппаратной части компьютера б) зарождаются при работе неверно написанных программных продуктов в) являются следствием ошибок в операционной системе г) создаются людьми специально для нанесения ущерба компьютеру 24. Отличительными особенностями компьютерного вируса являются… а) способность к самостоятельному запуску и к созданию помех корректной работе компьютера б) значительный объем программного кода в) необходимость запуска со стороны пользователя г) способность к повышению помехоустойчивости операционной системы 25. Проверка отдельного объекта на вирусы производится путем … а) левого щелчка мыши по объекту – команды Проверить на вирусы б) правого щелчка мыши по объекту – команды Проверить на вирусы в) правого щелчка мыши по объекту – команды Общий доступ и безопасность г) левого щелчка мышью по объекту – команды Общий доступ и безопасность 26. Что необходимо иметь для проверки на вирус жесткого диска? а) защищенную программу б) загрузочную программу в) файл с антивирусной программой г) антивирусную программу, установленную на компьютер 27. Какая программа не является антивирусной? а) AVP б) Defrag в) Norton Antivirus г) Dr Web 28. Как вирус может появиться в компьютере? а) при работе компьютера в сети б) при решении математической задачи в) при работе с макросами г) самопроизвольно 29. Заражению компьютерными вирусами могут подвергнуться... а) графические файлы б) программы и документы в) звуковые файлы г) все вышеперечисленное 30. Какие программы не относятся к антивирусным? а) программы-фаги б) программы сканирования в) программы-ревизоры г) программы-детекторы 31. Компьютерным вирусом является … а) программа проверки и лечения дисков б) любая программа, созданная на языках низкого уровня в) программа, скопированная с плохо отформатированной дискеты г) специальная программа небольшого размера, которая может приписывать себя к другим программам и обладает способностью «размножаться» 32. Как происходит заражение «почтовым» вирусом? а) при открытии зараженного файла, присланного с письмом по e-mail б) при подключении к почтовому серверу в) при подключении к web-серверу, зараженному «почтовым» вирусом г) при получении с письмом, присланном по e-mail, зараженного файла 33. Заражение компьютерными вирусами может произойти в процессе … а) работы с файлами б) форматирования дискеты в) выключения компьютера г) печати на принтере 34. Как обнаруживает вирус программа-ревизор? а) контролирует важные функции компьютера и пути возможного заражения б) отслеживает изменения загрузочных секторов дисков в) при открытии файла подсчитывает контрольные суммы и сравнивает их с данными, хранящимися в базе данных г) периодически проверяет все имеющиеся на дисках файлы 35. Можно ли установить пароль на свою папку? а) да б) нет в) можно, если использовать специальные программы г) можно, если папка находится на Рабочем столе 36. Можно ли запаролить свой рабочий стол от других пользователей? а) нет б) можно, если поставить заставку с паролем в) можно, если поменять рисунок рабочего стола г) можно, если изменить тему рабочего стола 37. Как установить защиту на документ Word? а) Сервис - Защитить документ б) Файл - Сохранить как… в) Правка - Специальная вставка г) Сервис - установить пароль 38. Как установить защиту на книгу Excel? а) Сервис - Защитить документ б) Файл - Сохранить как… в) Правка - Специальная вставка г) Сервис - Защита - Защитить книгу 39. Чтобы защитить свой компьютер от сетевых атак необходимо… а) установить антивирусную защиту на свой компьютер б) запретить доступ к сетевым файлам и папкам в) все вышеперечисленное 40. Для того чтобы не взломали ваш почтовый электронный ящик необходимо… а) установить сложный пароль для входа на свой электронный ящик б) никому не говорить свой пароль в) не хранить пароли в общедоступном месте г) все вышеперечисленное Практические занятия №1. Сборка системного блока №2. Подключение кабельной системы ПК и периферийного оборудования Лабораторно-практические занятия №3. Организация работы в операционной системе. №4. Работа с файлами и каталогами. №5. Служебные программы ОС. №6. Стандартные программы ОС. №7. Работа с файл-менеджерами. №8. Создание текстовых документов в Microsoft Word. №9. Художественное оформление текста. №10. Создание электронных таблиц в Microsoft Excel. №11. Осуществление вычислений в электронных таблицах. №12. Построение диаграмм в электронных таблицах. №13. Создание презентации в Microsoft PowerPoint. №14. Оформление презентации. №15. Создание базы данных. №16. Создание отчетов и запросов в базе данных. №17. Создание форм. №18. Поиск файлов, компьютеров и ресурсов сети. №19. Работа в локальной сети. Идентификация и авторизация пользователей и ресурсов сетей. №20. Поиск информации в сети Интернет. №21. Работа с электронной почтой. Практическая работа №1. Оборудование: материнская плата, операционная память, видеокарта, звуковая карта, блок питания, дисковод, жесткий диск, шлейфы. Задание: Собрать системный блок. Проверить его работу. Практическая работа №2. Оборудование: системный блок, монитор, клавиатура, мышь, принтер, сканер, колонки, интерактивная доска, проектор, сеть, кабельная система. Задание: Подключить кабельную систему ПК и периферийного оборудования. Проверить работоспособность. Практическое работа №3. «Организация работы в операционной системе» Задание 1. Познакомьтесь с приемами открытия и закрытия папок. Откройте любую папку для просмотра ее содержимого в окне Содержимое папки. Технология работы Запустите программу Проводник Пуск – Программы – Стандартные – Проводник 1. В меню Вид отключите команду Панель инструментов, включите опцию Крупные значки, разверните окно программы на весь экран. 2. Откройте папку Мои документы в окне Папки (левое окно). Для этого подведите указатель мыши к знаку «+» около любой папки и щелкните левой кнопкой мыши. Папка раскрылась, а знак изменился на «—». 3. Закройте папку в окне Папки. Подведите указатель мыши к знаку «—» около раскрытой папки и щелкните левой кнопкой мыши. Папка закрылась, а знак «—» изменился на «+». 4. Повторите описанные в п.3 и п.4 действия с другими папками. 5. Просмотрите содержимое закрытой папки, находящейся в окне Папки. Для этого щелкните на значке папки в окне Папки. В окне Содержимое папки (правое окно) отобразятся все файлы и папки, находящиеся в ней. 6. Просмотрите содержимое закрытой папки, находящейся в окне Содержимое папки. Для этого выполните двойной щелчок на значке папки в окне Содержимое папки. После этого вы увидите все находящиеся в ней файлы и другие папки. 7. Скройте содержимое раскрытой папки, щелкнув на другой папке в окне Папки. 8. Повторите описанные в пунктах 6—8 действия с другими папками. Задание 2 Получите информацию о параметрах папок, изменяя вид их отображения в окне Содержимое папки. Технология работы 1. Вызовите информацию о папках с помощью следующих команд: • выполните команду Вид - Крупные значки; • выполните команду Вид - Мелкие значки; • выполните команду Вид - Список; • выполните команду Вид - Таблица. 2. Получите информацию о свойствах папки другим способом с помощью контекстного меню: • в окне Содержимое папок выберите папку; • вызовите контекстное меню, щелкнув на значке папки правой кнопкой мыши; • выполните команду контекстного меню Свойства. Практическая работа №4. Работа с файлами и каталогами 1. Создайте на Рабочем столе папку «Оператор ЭВМ». 2. Создайте папку «Группа №49» в папке «Мои документы». 3. В папке «Группа №49» создайте папку «Ученые». 4. Перетащите папку «Ученик» из папки «Группа №49» в папку «Оператор ЭВМ». 5. Переместите папку «Ученик» обратно с помощью клавиатуры. 6. Переместите папку «Ученик» в папку «Оператор ЭВМ» с помощью меню Правка. 7. Переместите папку «Ученик» в папку «Группа №49» с помощью контекстного меню. 8. Переместите папку «Ученик» в папку «Оператор ЭВМ» с помощью специального перетаскивания. 9. Скопируйте папку «Ученик» из папки «Оператор ЭВМ» в папку «Группа №49» перетаскиванием при нажатой клавиши Ctrl. 10. Удалите с помощью контекстного меню папку «Ученик» из папки «Оператор ЭВМ». 11. Скопируйте папку «Ученик» из папки «Группа №49» в папку «Оператор ЭВМ» с помощью контекстного меню. 12. Удалите папку «Ученик» из папки «Оператор ЭВМ» с помощью комбинации клавиш Shift+Delete. 13. Скопируйте папку «Ученик» из папки «Оператор ЭВМ» в папку «Группа49» специальным перетаскиванием. 14. Удалите с помощью клавиши Delete папку «Ученик» из папки «Оператор ЭВМ». 15. Скопируйте папку «Ученик» из папки «Группа49» в папку «Оператор ЭВМ» с помощью клавиш. 16. Удалите папку «Ученик» из папки «Оператор ЭВМ» с помощью комбинации клавиш Shift+Delete. 17. Скопируйте папку «Ученик» из папки «Оператор ЭВМ» в папку «Группа №49» с помощью меню Правка. 18. Удалите с помощью клавиши Delete папку «Ученик» из папки «Оператор ЭВМ». 19. Удалите папки. Практическая работа №5. Служебные программы ОС. Порядок работы: 1. Запустите программу «Проверка диска» и выполните стандартная проверку логического диска С:. При этом следует предусмотреть автоматическое исправление ошибок. 3. Запустите программу «Сведения о системе» и заполните таблицу в тетради информацией о технических характеристиках вашего ПК, полученной с помощью этой программы. Процессор Размер оперативной памяти Размер логического диска С: Видеокарта Звуковая карта Монитор Сетевая карта Принтер Сканер Версия операционной системы "Анализ ресурсов компьютера" Заранее определимся с термином «Загрузите систему». Это будет означать последовательное включение программ Word, Excel, Paint, Inskape, браузеров. Целью этой операции является загрузка компьютера (иначе говорят «системы») работой. Задание: 1. 1. 1. Запустить программу Монитор ресурсов: Пуск – Все программы – Стандартные – Служебные – Монитор ресурсов. 1. 2. В окне приложения найти вкладки Обзор, ЦП (центральный процессор), память, диск, сеть. 1. 3. Вывести всю информацию на экран – развернуть пункты Диск, Сеть, Память. 1. 4. Разместить все графики на одной странице: изменить вид графиков – Меню – Вид – Средний. Задание 2. 2. 1. Получить информацию о загрузке процессора – открыть вкладку ЦП (центральный процессор). Сделать удобочитаемым расположение информации - вывести все названия столбцов. 2. 2. Отсортировать таблицу слева по: Потоки, число активных потоков. 2. 3. Загрузить систему. Увидеть и зафиксировать в тетради увеличение загрузки системы. Схематично записать в тетрадь полученные результаты и сделать выводы. Закрыть открытые программы. Задание 3. 3. 1. Получить информацию о загрузке оперативной памяти компьютера – открыть вкладку Память. 3. 2. Зарисовать и записать данные о физической памяти компьютера. 3. 3. Загрузить систему. Увидеть и зафиксировать в тетради увеличение загрузки системы, выписать в тетрадь данные по максимальному значению переменной Рабочий набор (объем физической памяти, используемой сейчас процессором (Кб)). Схематично записать в тетрадь полученные результаты и сделать выводы. Задание 4. 4. 1. Получить информацию и выписать в тетрадь названия выполняющихся на компьютере процессов, у которых наблюдается дисковая активность - открыть вкладку Диск. 4. 2. Выписать в тетрадь данные по переменной Запись (байт/сек) – средней скорости записи процесса за последнюю минуту. 4. 3. Отсортировать работающие программы, щелкнув мышкой по переменной Всего (байт) и выписать в тетрадь название программы с максимальным значением. 4. 4. Сделать выводы в тетради. Задание 5. 5. 1. Получить информацию о сетевой активности системы - открыть вкладку Сеть. 5. 2. Вывести всю информацию на экран. 5. 3. Выписать программы, работающие с сетью – Сетевая Активность. Выписать открытые порты TCP - подключения – Локальный порт и выписать несколько процессов, работающих с открытыми портами. Сделать выводы в тетради. Практическая работа №6. Стандартные программы. Цель работы: Получить практические навыки работы со стандартными программами Windows. Содержание работы: 1. Освоение основных приемов работы со стандартными программами Paint, WordPad, Блокнот, Калькулятор. 2. Использование буфера обмена для совместной работы программ. Технология выполнение работы: Задание 1. Работа с программами Блокнот и Калькулятор. Создайте в своей папке папку «Лаб. Работа № 6» Запустите программы: Калькулятор; . . Блокнот; Текстовый редактор Word-Pad; Графический редактор Paint. (Пуск - Программы - Стандартные) Упорядочите открытые окна на экране сверху вниз (Контекстное меню Панели задач) Сверните окна Paint и WordPad (на Панель задач) Активизируйте окно Блокнот. Для автоматического указания даты и времени записей введите в начало документа команду (.LOG) в первую позицию первой строки. Сохраните документ в своей папке / папке «Лаб. Работа № 6» под именем Блок.txt (Файл - сохранить - В поле папка - выбрать свою папку, в поле имя - ввести имя). Закройте окно программы Блокнот; На Рабочем столе создайте ярлык для документа Блок.txt и запустите его. (Текущая дата и время будут проставляться автоматически в конце файла при его открытии) Установите текущее дату и время еще раз Правка- Дата и время Введите в конец документа текст: Вычисление суммы: 123+456 Поместите в буфер обмена 123+456 Активизируйте Калькулятор, установите режим Обычный (Правка Вставить), полученный результат, используя буфер обмена вставьте в документ Блок.txt После новой даты введите выражение 372*783, подсчитайте результат, используя Калькулятор и Буфер обмена. Закройте программу Блокнот с сохранением документа. - Закройте все программы. Задание 2. Работа с текстовым редактором WordPad. Найдите и откройте файл Standart.rtf Запустите Калькулятор. Упорядочите сверху вниз, окна WordPad и Калькулятор. Выполните с помощью калькулятора задания, результаты скопируйте в Standart.rtf Сохраните измененный документ в своей папке / папке «Лаб. Работа № 2» Откройте новое окно WordPad и создайте новый документ. С помощью меню Вид появите: Панель инструментов, - Панель форматирования, - Линейку, - Строку состояния. Введите следующий текст: Стандарные программы Windows: Блокнот Текстовый редактор WordPad Калькулятор Графический редактор Paint и др. - Используя Формат- Шрифт (Панель форматирования) отформатируйте текст: в разных строчках различные типы шрифтов (Times New Roman, Arial, Courier) размеры шрифтов; первая строка - жирная, вторая - курсив, третья - подчеркнутая; и выровняйте первую строку, по центру, вторую - по левому краю, третью - по правому краю; в последней строке установите отступ красной строки на 4 см. для первых трех абзацев установите маркеры, используя Формат - Маркер; Окрасьте текст каждой строки разным цветом, используя кнопку Цвет; Поместите в документ любой точечный рисунок из графического редактора Paint (Вставка - Объект – точечный рисунок) Выделите: фрагмент текста Графический.редактор Paint, поместите его в Буфер обмена; Сохраните документ в формате RTF под именем Text.rtf в своей папке / папке «Лаб. Работа № 6» Задание 3. Создание чертежей в Paint. Порядок работы Постройте диметрию и изометрию (рис. 1). При помощи инструмента «Окружность» нарисуйте окружность чертежа; С помощью команд Скопировать и Вставить создайте вторую окружность; С помощью инструмента «Линия» нарисуйте центры, соедините окружности и их центры; инструментом «Ластик» на заднем плане чертежа пунктиром сделайте окружность; С помощью текстового редактора напечатайте буквы и, вырезав их, расположите в смежных местах. Задание 4. Создание электрических схем в Paint. Порядок работы Нарисуйте условные элементы электрической схемы источник ЭДС; Измерительные приборы: амперметр, вольтметр; Потребители электрической энергии: резистор, лампа накаливания, Электрический звонок; Тумблер (ключ). Составьте схему из готовых элементов по заданному описанию. Образец электрической схемы Описание схемы Схема с последовательным соединением двух резисторов, подключенных к источнику питания с помощью выключателя SA. В схеме предусмотрено измерение общего тока и напряжения на одном из двух резисторов. Пример электрической схемы для задания 2. Задание 5. Вариант № 1 Составьте электрическую схему с параллельным соединением двух сопротивлений, подключенных к источнику питания с помощью ключа SA. Предусмотрите в схеме измерение тока через резистор R1 и напряжения на источнике. Вариант № 2 Составьте электрическую схему с параллельным соединением электрического звонка и лампы накаливания, подключаемых к источнику питания с помощью ключа SA. Предусмотрите в схеме измерение общего тока. Вариант № 3 Составьте электрическую схему с последовательным соединением резистора и лампы накаливания, подключаемых к источнику питания с помощью ключа SA. Предусмотрите в схеме измерение напряжения на резисторе. Практическая работа №7. Работа с файл-менеджерами Задание 1. Ознакомьтесь с командами управления файлового менеджера FAR Manager. Смените диск на левой панели, а затем на правой панели, используя команды <Alt>+<F1> и <Alt>+<F2> соответственно. Смените активную панель FAR Manager клавишей <Tab>. Включите / выключите линейку функциональных клавиш с помощью команды <Ctrl>+<B>. Поменяйте информационные панели местами клавишей <Ctrl>+<U>. Выключите / включите обе информационные панели, используя команду <Ctrl>+<O>. Выключите / включите правую панель, а затем левую панель с помощью команд <Ctrl>+<F1>, <Ctrl>+<F2>. Создайте структуру папок файловым менеджером FAR Manager в соответствии со структурой папок и файлов, представленной на рисунке: Для этого выполните команду <Alt>+<F1> и сделайте активным корневой каталог диска А:. Далее, используя команду <F7>, создайте каталоги FAVORITE и LIBRARY. Затем перейдите в каталог LIBRARY и создайте каталоги ARTICLE и BOOK. Проверьте созданную структуру папок, нажав на клавиши <Alt>+<F10>. Для выхода из дерева каталогов щелкните на функциональную клавишу <F10>. Создайте файлы lesson1.txt и lesson2.txt применив команду <Shift>+<F4>. Для этого перейдите в корневой каталог диска А: и нажмите клавиши <Shift>+<F4>, откроется окно диалога. В этом окне введите имя создаваемого файла, например lesson1.txt и нажмите <Enter>. Откроется окно текстового редактора (редактирование lesson1.txt), в котором введите текст (текст произвольный, размер файла должен быть не менее 800 символов, т. е. 10 строк по 80 символов). Для сохранения файла с тем же именем нажмите клавишу <F2>, для сохранения файла под другим именем нажмите клавиши <Shift>+<F2>. После сохранения файла выйдите из редактора и перейдите к спискам файлов и каталогов, щелкнув на клавише <F10> (Выход). Создайте файлы favorite1.txt и favorite2.txt методом копирования файлов lesson1.txt и lesson2.txt. Для этого необходимо на одной из панелей открыть папку A:\FAVORITE, а на другой панели открыть корневой каталог диска А:, котором размещены файлы lesson1.txt и lesson2.txt. Используя команду копирования <F5>, выполните копирование файлов lesson1.txt и lesson2.txt в папку A:\FAVORITE с изменением имен файлов на favorite1.txt и favorite2.txt. Для этого на активной панели выделите манипулятором мышь файл, например lesson1.txt и щелкните на функциональной клавише <F5>, в раскрывшемся окне диалога введите полный путь и новое имя файла, например favorite1.txt. Затем щелкните мышью на пункте Копировать или нажмите <Enter>, в каталоге A:\FAVORITE появится файл favorite1.txt. Создайте файлы article1.txt и article2.txt методом копирования группы файлов favorite1.txt, favorite2.txt и их переименования после копирования в папке A:\LIBRARY\ARTICLE. Для этого необходимо на одной из панелей открыть папку A:\LIBRARY\ARTICLE, а на другой панели открыть папку A:\FAVORITE, в которой размещены файлы favorite1.txt и favorite2.txt. Затем на активной панели клавишей <Ins> пометить файлы favorite1.txt и favorite2.txt (имена файлов окрасятся в желтый цвет) и нажать функциональную клавишу <F5>. Откроется окно диалога Копирование. В строке будет указан полный путь для копирования, нажмите <Enter>. После копирования файлов favorite1.txt и favorite2.txt в папку A:\LIBRARY\ARTICLE переименуйте их. Для этого на активной панели выделите файл (например, favorite1.txt) и нажмите клавишу <F6>. В раскрывшемся окне диалога Переименование / Перенос укажите полный путь и новое имя файла (например, article1.txt), щелкните на пункте Переименовать или нажмите клавишу <Enter>. В результате файл favorite1.txt будет переименован в article1.txt. Для просмотра файла article1.txt выделите его манипулятором мышь и щелкните на клавише <F3>. С помощью клавиш управления курсором и клавиш <Home>, <End>, <PgUp>, <PgDn> просмотрите текст файла. Для перехода из режима просмотра в режим редактирования нажмите клавишу <F6>. В режиме редактирования добавьте текст к файлу и сохраните его, нажав <F2>. Выйдите из редактора, нажав <F10> (<ESC>). Создайте файлы book1.txt и book2.txt в папке A:\FAVORITE, а затем переместите их в папку A:\LIBRARY\BOOK. Для перемещения файла book1.txt необходимо на одной из панелей открыть каталог A:\FAVORITE, в котором размещен файл book1.txt, а на другой панели открыть папку A:\LIBRARY\BOOK. Затем на активной панели выделите файл book1.txt и щелкните на клавише <F6>. В раскрывшемся окне диалога Переименование / Перенос укажите полный путь для перемещения файла, нажмите клавишу <Enter>. Файл book1.txt будет перемещен в папку A:\LIBRARY\BOOK. Задание 2. Far Manager С помощью оболочки Far Manager создать следующую структуру каталогов (вместо N указать свой номер в журнале): В каталог DOSN скопировать 5 файлов с расширением .exe, общим объемом не более 300 КБ. В каталог MOUSEN скопировать все файлы с именем Mouse, но с разными расширениями. В каталог O:\IZ\PRACTICE\DOCSN поместить 5 практических работ. Разместить в корневом каталоге файлы Readme.txt с описанием, Dirinfo с текстом (можно в рамочке): Задание 3. Total Commander 1. Создайте на рабочем столе папку Проба. 2. За одно нажатие клавиши <F7> создайте каталог Учеба, с подкаталогами Информатика и Программирование. 3. Скопируйте в каталог Программирование 3 файла с текстом программ на языке Си++, в которых содержится русский текст. 4. Скопируйте текст программы одного из файлов в документ Word так, чтобы русские символы отображались корректно. 5. Сохраните документ в каталоге Учеба под именем Prog.doc. 6. Переместите файл Prog.doc в каталог Информатика. 7. Переименуйте файлы с текстами программ в: example1, example2, example3. 8. В каталоге Программирование создайте каталог Example. 9. Переместите в него файлы из каталога Программирование. 10. Каталог Example переместите в каталог Учеба. 11. Удалите пустой каталог. 12. Создайте маску для выделения только текстовых файлов. Создайте маску для выделения документов Word. 13. Создайте маску для выделения известных вам архивных файлов. 14. Создайте маску для выделения изображений. 15. Создайте маску для выделения файлов с именем, начинающимся с символов "Pro". 16. Заархивировать исходный файл, содержащий только текст с помощью встроенных архиваторов ZIP и RAR, сделать вывод о степени сжатия этими архиваторами. Сделать такую же последовательность действий для исходного файла, содержащего кроме текста изображение. Сделать выводы. 17. Создать в меню Запуск команду, открывающую вашу практическую работу 18. Найти файлы с расширением .doc на диске С:, содержащие слово работа размером более 2КБ. 19. Осуществить собственные настройки Total Commander. Сделать скриншот полученного результата. 20. Создать в своем каталоге текстовый файл-визитку. Скопируйте его в тот же каталог под другим именем. Внесите в один из файлов изменения в некоторых словах. Сравните файлы по содержимому. Практическая работа №8. Создание текстовых документов в Microsoft Word. 1. 2. 3. 4. Запустите Microsoft Word. Установите поля: справа и с лева 2 см., сверху и снизу 3 см. Установите непечатаемые символы. Установите абзацные отступы. Д Использование таблиц в Word ля того чтобы вставить таблицу в документ, надо: Вывести на экран обозначение линий сетки, для этого меню→таблица→сетки1 Установите курсор в нужное место страницы. Теперь рассмотрим два способа создания таблиц. Меню→таблица→вставить таблицу, в появившемся окне, с помощью стрелок установить необходимое количество строк и столбцов; Нажать на кнопку создания таблиц и , двигаясь мышью по диагонали высветившейся сетки, выделить необходимое количество строк и столбцов. Отличие этих способов лишь в количестве загружаемых столбцов и строк ( в первом случае их количество ничем не ограничено). В Форматирование таблицы. Форматирование таблицы входит: Добавление и удаление строк и столбцов; Объединение и разбиение ячеек; Оформление таблиц. Для того, чтобы форматировать таблицы нужно уметь их правильно выделять. Выделение таблицы, строк, столбцов. Установите курсор на нужном месте, т.е. ячейке, строке, столбце или всей таблице. Меню таблица выделить таблицу Выделить строку Выделить столбец Добавить строку Установите курсор на правую нижнюю ячейку. 1. Нажать Enter или 2. Tab, или 3. Нажать кнопку добавить таблицу 4. меню→таблица→вставить строки 5. 6. 7. 8. 9. Сделайте заголовки с анимацией. Поменяйте местами фрагменты текста. Сделайте буквицами первые буквы текста. Вставьте в текст один рисунок, надпись с помощью программы WordArt и таблицу. Разбейте текст на колонки. Практическая работа №9. Художественное оформление текста МАТЕРИАЛЬНЫЕ Зарплата, путевки, предоставление жилья и др. САНИТАРНОГИГИЕНИЧЕСКИЕ Перепад температуры, влажность, шум, вибрация, физические перегрузки, напряжения зрения, слуха и др. СОЦИАЛЬНЫЕ Перспектива профессионального и социального продвижения (разряды и классы, ученая степень или звание, должность), адаптация в коллективе Поставки продукции в другие регионы Регион Самарская область Башкортостан Продукция 2011 г. 2012г. Нефть 3579 m. 4210 m. Газ 7800 м3 8000 м3 Бензин 5609 m. 6010 m. Нефть 7628 m. 8903 m. Газ 7899 м3 8901 м3 Бензин 3242 m. 4532 м3 Самарская область 2011 г. 33% 21% 46% Нефть Газ Бензин Классификация вирусов по особенностям алгоритмов: Компаньон-вирусы Вирусы- «черви» «Паразитические» «Студенческие» «Стелс»-вирусы «Полиморфик»-вирусы Макро-вирусы Сетевые вирусы Методы обнаружения вирусов. Действия антивирусной программы: 1 2 3 • Удалить инфицированный файл. • Заблокировать доступ к инфицированному файлу. • Отправить файл в карантин (то есть сделать его недоступным для выполнения с целью недопущения дальнейшего распространения вируса). 4 • Попытаться «вылечить» файл, удалив тело вируса из файла. 5 • В случае невозможности лечения/удаления, выполнить эту процедуру при следующей перезагрузке операционной системы. Практическая работа №10. Создание электронных таблиц в Microsoft Excel. 1. Запустите Excel. 2. Снова отобразите панель инструментов. 3. Выполните с помощью Excel следующие арифметические операции: 22+34+75 45*78 2*6*5*89 45*56*77 7546\77 145-543 75+98+99 3452\64733 159-89 78+99+77+8 4. Сохраните вычисления под именем «Упражнение 1» 5. Снова откройте книгу «Упражнение 1» 6. Наберите следующий текст, используя форматирование по образцу Домашний бюджет Зарплата Арендная плата Получение процентов Сумма доходов: Квартплата, электричество Телефон Одежда Карманные расходы Доходы 3500 1200 50 Расходы 1050 80 700 500 Сумма расходов: Доходы-расходы 7. Сделайте расчёты с использованием автосуммирования и в денежном формате(в рублях, в долларах, в евро). 8. Оформите этот текст в виде таблицы. 9. Оформите таблицу в цвете. 10. Оформите таблицу, в которую внесена раскладка продуктов на одну порцию, чтобы можно было, введя общее число порций, получить необходимое количество продуктов. Примените абсолютную ссылку на ячейку, содержащую число заказных порций. Плов из кальмаров Продукт Кальмары Лук репчатый Морковь Рис Масло растительное Всего порций Раскладка на 1 порцию (г) 48 17 9 12 8 Всего (г) 11. Оформите накладную. Грузоотправитель и адрес Грузополучатель и адрес К Реестру № Дата получения «___»__________20__г СЧЁТ №123 от 13.11.13 Поставщик Торговый Дом Пресненский Адрес 123456, Москва, ул. Родчельская ,д.4 Р/счёт №456789 в АВС –банке, МФО 987654 Дополнения: № Наименование Ед. измерения Кол-во Цена 1 2 3 4 5 6 7 8 9 10 ИТОГО: Руководитель предприятия Чижов Е.Ю. Главный бухгалтер Стасова А.И. Сумма Практическая работа №11. Осуществление вычислений в электронных таблицах. 1. Произвести расчеты в таблице по следующим данным: № Наименование Единица из- Количество Цена за Сумма n/n продукции мерения продукции единицу 1 Мука кг 50 19 2 Шоколад шт 125 18 3 Телевизор шт 14 4280 4 Печенье кг 25 56 5 Карандаши пачка 23 89 6 Дискеты шт 37 14 7 Компьютер шт 5 34 689 Итого: 1. Построить график функции y=(x-3)2-6 на интервале от 10 до 10 с шагом 1 2. Произвести расчет процента выполнения плана по магазину ТПС «Иней» за первое полугодие, 1,2 кварталы. Построить график, который показывал бы тенденцию роста или падения процента выполнения товарооборота по месяцам. (в график не должны попасть показатели за полугодие и кварталы) Анализ товарооборота в магазине «Иней» № Период План товароФактический Процент выполнеоборота тыс. товарооборот ния руб. тыс. руб. 1 Январь 114,5 115,1 2 Февраль 99,6 98,2 3 Март 118,7 120,2 4 1 квартал 5 Апрель 115,5 114,2 6 Май 118,8 116,2 7 Июнь 118,5 121,3 8 2 квартал 9 1-е полугодие 4. Создайте таблицу, укажите текущую дату и курс доллара Курс доллара Наименование товара Кресло рабочее Стеллаж Стойка компьютерная Стол приставной Стол рабочий Стул для посетителей Тумба выкатная Шкаф офисный «Текущая дата» 29,3 Эквивалент $US 39 35 60 42 65 20 65 82 руб Цена в руб. Сделайте расчет, добавив ещё столбец «Цена вруб по безналичному расчету» (Курс доллара 30 руб.) 1. Создайте таблицу по образу. Вычислите средние показатели территории и численности населения по Москве. Примените функции для определения минимальных и максимальных значений по каждому показателю. Административный округ Территория (кв. км.) Численность населения (тыс. чел.) Центральный 64,1 689,3 Северный 87,3 925,8 Север – Западный 106,9 601,3 Север – Восточный 102,3 1127,3 Южный 130,6 1314,1 Юга – Западный 106,5 967,8 Юга - Восточный 112,5 831,7 Западный 132,5 993,4 Восточный 151 1150,7 г . Зеленоград 37 182,5 Ср. значение Минимальный Максимальный 2. Найти глубину самого мелкого озера, площадь самого обширного озера и среднюю высоту озёр над уровнем моря Название озера Площадь Глубина Высота над уров(тыс. кв. м) (м) нем моря Байкал 31,5 1520 456 Таньганьика 34 1470 773 Виктория 68 80 1134 Гурон 59,6 288 177 Аральское море 51,01 61 53 Мичиган 58 281 177 Мин. глуб. Максим. Площадь Сред. Высота 3. Заполните таблицу нахождения тригонометрических функций с помощью мастера функций. (B5=SIN(РАДИАНЫ(B1+B2/60+B3/3600)) Градусы Минуты Секунды 7 2 1 18 25 19 25 34 26 30 18 7 53 57 19 60 34 45 78 17 58 Синус Косинус Тангенс Котангенс Переименуйте рабочий лист, дав ему название Углы, дважды щелкнув ярлычок листа. 85 12 43 Практическая работа №12. Построение диаграмм в электронных таблицах 1. Запустите Microsoft Excel. 2. Пользуясь данными, приведенными в таблице, постройте диаграмму, отражающую суточный рацион взрослого человека. Примерный суточный рацион взрослого человека со средней физической нагрузкой Белки, г 80,0 Жиры (при соотношении животных и расти100,0 тельных 55:45), г Углеводы (из них не более 50-100 г сахара), г 400,0 Кальций, мг 800,0 Фосфор, мг 1200,0 Железо, мг 114,0 Витамины, мг. А 1,5 В1 1,7 В2 1,2 С 70,0 3. Пользуясь данными, приведенными в таблице, постройте диаграмму, отражающую производство важнейших видов продукции добывающей промышленности. Производство важнейших видов продукции добывающей промышленность. Виды 1990 г. 1992 г. 1995 г. Выработка электроэнергии на 167 173 177 ГЭС, млрд. кВт/ч Нефть (включая газовый кон516 399 307 денсат), млн. т Природный газ, млрд. м3 641 640 595 Уголь, млн. т 395 337 262 Железная руда, млн. т 107 82 78 3 Деловая древесина, млн. м 242 183 93 Рыба и морепродукты, млн. т 8 6 4 4. Постройте график изменения температуры за неделю. День Понед. Вторник Среда Четверг недели Температура 25 20 10 10 Пятница Суббота 15 10 Воскр. 20 5. Пользуясь данными, приведенными в таблице, постройте диаграммы Страна-Площадь, Страна-Численность. Страна Площадь, км2 Численность Франция 234000 12347690 Греция 56000 7438320 Норвегия 57643 4438930 Венгрия 45645 2376210 Практическая работа №13. Создание презентации в Microsoft PowerPoint. Задание: Создать презентацию «Девочка, прыгающая на скакалке» Например, Практическая работа №14. Оформление презентации. Задание: Создать презентацию «Семь чудес света». Применив дизайн, анимацию, переходы, различные эффекты, гиперссылки, настройку демонстрации. Практическая работа №15. Создание базы данных ОСНОВНЫЕ ПОНЯТИЯ БАЗ ДАННЫХ База данных — это совокупность специальным образом организованных данных о конкретной предметной области. Реляционная база данных — база данных, представленная в виде таблиц. Таблица состоит из озаглавленных столбцов (полей) и строк (записей или кортежей). Ключ таблицы - минимальное подмножество полей таблицы, значения которых однозначно определяют запись. Один из ключей выбирают в качестве первичного ключа. Связь таблиц в базе данных устанавливается с помощью дублирования ключа одной таблицы в другой. Поле (или совокупность полей), которое в рассматриваемой таблице не является первичным ключом, а в другой - является, называется вторичным ключом. Microsoft Access является программой для разработки структуры базы данных, ввода, редактирования и поиска данных. Microsoft Access также содержит средства для разработки приложений баз данных, автоматизирующих работу с базой данных. Задание: Проектирование базы данных Кадры Спроектировать базу данных Кадры. База данных должна содержать анкетные данные работников предприятия: табельный номер, ФИО, дата рождения, пол, адрес, телефон. В базе данных должна хранится информация о назначениях работников: номер приказа, дата приказа, должность, зарплата. Методика выполнения СОЗДАНИЕ БАЗЫ ДАННЫХ 1. Создание базы данных Кадры • Создайте в своей папке вложенную папку Access. • Запустите программу Microsoft Access (Пуск -Программы -Microsoft Access). • В окне Microsoft Access выберите кнопку Новая база данных. • Выберите свою папку, а в ней папку Access. • Укажите имя базы данных Кадры, Нажмите кнопку Создать. 2. Знакомство с окном База данных База данных Access работает с семью типами объектов: — таблицами; — запросами; — формами; — отчетами; — макросами; — модулями; — страницами. Таблицы используются для хранения данных и структуры базы данных. Запросы служат для извлечения данных из таблиц. Формы используют для удобного ввода, просмотра и изменения данных в таблицах. Отчеты предназначены для вывода данных в форме отчета на экран и принтер. Макросы и модули — объекты, предназначенные для автоматизации выполнения операций с данными. Макросы — последовательность команд на макроязыке. Модули — это программа на языке Visual Basic for Application, Страницы — представляют собой специальный тип Web-страниц, предназначенный для работы с базой данных через Интернет. СОЗДАНИЕ ТАБЛИЦЫ 1. Знакомство с бланком создания структуры таблицы • Выберите вкладку Таблицы. • Щелкните на кнопке Создать. • Выберите в окне Новая таблица режим создания таблицы: Конструктор. Откроется бланк для создания и редактирования структуры таблицы. В первом столбце вводят имена полей, во втором выбирают тип для каждого поля. Нижняя часть бланка содержит список свойств поля, выделенного в верхней части бланка. Некоторые свойства уже заданы. Свойства можно настраивать. 2. Создание структуры таблицы Анкета • Введите следующие поля таблицы Табельный номер - Числовой ФИО – Текстовый Дата рождения - Дата/Время Пол – Текстовый Адрес – Текстовый Телефон - Текстовый • Задайте ключевое поле. Для этого выделите поле Табельный номер, щелкнув на селекторе поля, откройте контекстное меню поля и выберите команду Ключевое поле (или выполните команду Правка Ключевое поле или нажмите кнопку с ключом на панели инструментов). • Закройте окно с бланком таблицы. При закрытии сохраните таблицу под именем Анкета. 3. Создание таблицы Назначения • Создайте таблицу со следующими полями Табельный номер - Числовой Номер приказа - Текстовый Дата приказа - Дата/Время Должность - Текстовый Зарплата - Денежный • Укажите составной ключ. Для этого выделите два первых поля, щелкните по кнопке с ключом. • Закройте таблицу, сохранив ее под именем Назначения. СОЗДАНИЕ МЕЖТАБЛИЧНЫХ СВЯЗЕЙ Создание связи таблиц Анкета и Назначения • Откройте окно Схема данных. Для этого нажмите кнопку Схема данных или выполните команду меню Сервис.- Схема данных. Откроется окно Схема данных и дополнительное окно Добавление таблицы. • Выберите таблицы, между которыми надо установить связи. Для этого выделите таблицы и нажмите кнопку Добавить. • Закройте окно Добавление таблицы. • Установите связь между таблицами. Для этого выделите в таблице Анкета ключевое поле Табельный номер и перетащите его на поле Табельный номер таблицы "Назначения. При отпускании кнопки откроется окно Изменение связей. • Укажите флажок Обеспечение целостности данных и флажок Каскадное удаление связанных записей • Нажмите кнопку Создать и закройте окно Связи • Рассмотрите связь. • Закройте окно Схема данных, сохранив связь. ВВОД ДАННЫХ В ТАБЛИЦЫ 1. Ввод данных в таблицу Анкета. • Выделите таблицу Анкета в окне База данных. • Нажмите кнопку Открыть. • Введите данные: 1 Иванова Инна Владимировна 1.3.76 ж 117488, г. Москва, Профсоюзная 33-43,123-45-78; 3 Петров Петр Петрович 5.11.73 м 117488, г. Москва, Профсоюзная 33-42, 123-45-70; 4 Иванов Иван Иванович 13.7.59 м 117488, г. Москва, Профсоюзная 33-43,123-45-78; 5 Соловьева Светлана Федоровна 11.3.80 ж 117463, г. Москва, Голубинская 32-123, 421-45-67. • Закройте таблицу. 2. Ввод данных в таблицу Назначения • Введите данные: 1 423 11.01.00 Директор 5000; 3 424 15.02.00 Инженер 2000; 3 425 11.12.00 Старший инженер 2500; 4 426 12.12.00 Слесарь 1500; 5 427 12.1.01 Бухгалтер 2000. • Закройте таблицу. РЕДАКТИРОВАНИЕ ДАННЫХ 1. Изменение и удаление записей Откройте таблицу Анкета. Измените фамилию Иванова на Васильеву. Измените адрес Соловьевой. Удалите запись об Иванове. Закройте таблицу Анкета. Откройте таблицу Назначения. Запись об Иванове исчезла. 2. Добавление записей в таблицу Откройте таблицу Назначения. Установите курсор в первое поле первой пустой строки и введите запись о назначении работника с номером 5 на должность Главный бухгалтер. Закройте таблицу. Закройте базу данных. ОРГАНИЗАЦИЯ ПОИСКА ДАННЫХ. СОЗДАНИЕ И ПРИМЕНЕНИЕ ФИЛЬТРА Для поиска нужной записи в базе данных можно пролистать се записи подряд и найти нужную информацию, но такой поиск Займет довольно много времени. Средствами Microsoft Access можно организовать поиск намного эффективнее. Для организации поиска необходимо выполнить следующие действия: • установите курсор в поле, по которому будет происходить поиск; • войдите в пункт меню Правка и выберите команду Найти... Если открывшееся окно диалога Поиск в поле: загораживает форму, обязательно нужно отодвинуть его. Рис. 1. Окно поиска записи В открывшемся окне имеются: • текстовое поле Образец поиска. Сюда нужно ввести то, что необходимо найти. Можно использовать символы «*» и «?». Символ «*» заменяет любую последовательность любых символов, а символ «?» заменяет только один символ в символьной строке; • раскрывающийся список Совпадение. В нем возможно выбрать одну из трех позиций: 1) С любой частью поля — совпадения с образцом ищутся в любой части содержимого поля; 2) Поля целиком— будут найдены поля, содержимое которых полностью совпадает с образцом; 3) С начала поля — ищутся совпадения с образцом с начала содержимого поля; • раскрывающийся список Просмотр. Данный список позволяет делать просмотр всех полей, организовать поиск данных вверху или вниз. Для начала поиска нужно нажать кнопку Найти. Если нужная запись будет найдена, то она выделится в таблице. При нажатии кнопки Найти далее будут найдены следующие записи, удовлетворяющие заданным критериям поиска и т.д. Для окончания поиска необходимо нажать кнопку Закрыть. Фильтр — это набор условий, предназначенных для отбора записей и их сортировки. Для создания и применения фильтра необходимо выполнить следующие действия: • открыть нужную таблицу; • войти в пункт меню Записи и выбрать команду Расширенный фильтр. Эта команда существует для того, чтобы задать условие выбора в окне Фильтр (можно воспользоваться кнопкой на Панели инструментов). На экране откроется диалоговое окно Фильтр (рис.1). • В верхней части окна Фильтр выводится список полей таблицы. В нижней части окна выводится бланк, в который вводятся условия отбора. Бланк состоит из нескольких строк. 1. Поле — здесь указывается имя поля, для которого задается условие отбора. Для того чтобы выбрать поле из списка, необходимо: • переместить его из списка полей в первую ячейку первой строки бланка фильтра; • дважды щелкнуть мышью по имени поля в списке полей; щелкнуть мышью по первой ячейке бланка фильтра и выбрать поле в раскрывающемся списке. 4. Сортировка — здесь необходимо выбрать порядок сортировки: по возрастанию, убыванию или не сортировать. 5. Условие отбора — здесь вводится Образец рис 1- Окно Фильтр совпадения. В выражениях для условий отбора допускается использование операторов шаблона: • звездочка (*) — заменяет любую группу любых символов; . знак вопроса (?) — заменяет любой один символ; . знак номера (#) — заменяет любую одну цифру. Созданный фильтр нужно применить к записям формы, Для этого необходимо выбрать в меню Записи команду Применить фильтр или нажать соответствующую кнопку на Панели инструментов. Дополнительные задания 1. Откройте таблицу «Адреса» базы данных Анкета. 2. Используя средства поиска, найдите адресата, зная только его фамилию. 3. Найдите адресата по первым буквам его фамилии. 4. Найдите адресата, зная только первые три цифры его номера телефона. 5. Используя фильтр, создайте список адресатов, живущих на одной улице. 6. Используя фильтр, создайте список адресатов, у которых номер телефона начинается на одинаковую цифру. 2 3 Практическая работа №16. Создание отчетов и запросов в базе данных СОЗДАНИЕ И ВЫПОЛНЕНИЕ ЗАПРОСОВ ВЫБОРКИ. ОДНОТАБЛИЧНЫЕ ЗАПРОСЫ 1. Открытие базы данных. • Выполните команду меню Файл - Открыть. Выберите свою папку, а в папке — свой файл Кадры, mdb. 2. Создание однотабличного запроса: вывести список работников, указав в нем ФИО, дату рождения, адрес, телефон. ФИО упорядочить по алфавиту. • Выберите вкладку Запросы. • Нажмите кнопку Создать. • Выберите способ создания нового запроса — Конструктор. • Откроется бланк запроса и дополнительное окно Добавление таблицы. • Добавьте в бланк запроса таблицу Анкета. • Разместите в строке Поле поля, которые должны участвовать в запросе. Для размещения поля в бланке запроса существует три способа: перетащить поле из таблицы в верхней части бланка в ячейку Поле; два раза щелкнуть на соответствующем поле в таблице; выбрать поле из списка, расположенном в ячейке Поле. • Установите для размещенных полей флажок Вывод на экран. • Укажите в строке Сортировка для поля ФИО вид сортировки По возрастанию. • Закройте бланк запроса, указав при сохранении имя запроса Зanpoc l. • Выполните запрос. Для этого в окне База данных выделите Запрос1 и нажмите кнопку Открыть. Увидите результирующую таблицу с ответом. • Закройте результирующую таблицу. 3. Использование условия отбора записей. Создание запроса выборки: найти информацию о всех работниках- женщинах. • Откройте бланк запроса. • Добавьте таблицу Анкета. • Разместите в бланке запроса поля: ФИО, адрес, телефон, пол. • В поле Пол в строке Условие отбора укажите ж. В строке Вывод на экран для этого поля снимите флажок. • Сохраните запрос. • Выполните запрос. 4. Использование в запросе сложного условия отбора: найти всех работников-мужчин, родившихся до 1975 года. • Создайте новый запрос. • В строке Условие отбора поля Дата рождения укажите < 01/01/75, а в поле Пол этой строки укажите м. Так задается логическое условие И. • Сохраните запрос. • Выполните запрос. 5. Использование в запросе сложного условия отбора: вывести список работников, включив в него мужчин, родившихся после 1969 года, и женщин, родившихся после 1979 года. • Создайте новый запрос. • Укажите условия отбора для мужчин в одной строке, а условие для отбора женщин в другой строке. Так задается логическое условие ИЛИ. • Сохраните запрос. • Выполните запрос. 6. Использование в запросе неточных критериев отбора: найти всех работников, проживающих на улице Профсоюзная. • Создайте новый запрос. • В поле Адрес укажите шаблон для отбора записей: *Профсоюзная*. Символ * означает, что в этом месте может находиться любая последовательность символов. • Сохраните запрос. • Выполните запрос. Многотабличные запросы Задание: Создание многотабличного запроса: найти список должностей Петрова Петра Петровича, указав в результирующей таблице должность, зарплату, дату приказа. • Создайте новый запрос. • Разместите в бланке две таблицы. • Разместите в бланке поля, участвующие в запросе • Для поля ФИО укажите условие отбора и снимите флажок Вывод на экран. • Сохраните запрос. • Выполните запрос. Запросы с параметрами • Создайте новый запрос. • Разместите в бланке две таблицы. • Разместите в бланке поля, участвующие в запросе • Для поля ФИО укажите условие отбора в виде [Укажите ФИО] и снимите флажок Вывод на экран. • Сохраните запрос. • Выполните запрос. Итоговые запросы Для вычисления итоговых значений используются итоговые функции, например, Sum, Max, Min. Для создания итогового запроса необходимо указать групповую операцию, выполнив команду меню Вид - Групповые операции или щелкнув по кнопке ∑. Задание: Создание итогового запроса: найти общее количество работников на предприятии. • Создайте новый запрос. • Разместите в, бланке таблицу Анкета. • Разместите в бланке поле, участвующие в запросе (Табельный номер). • Щелкните на кнопке ∑ • В строке Групповые операции для поля Табельный номер выберите из списка функцию Count. • Сохраните запрос. • Выполните запрос. Итоговые запросы с группировкой Задание: Создание итогового запроса с группировкой: найти максимальную зарплату для каждого работника. В результирующую таблицу выведите ФИО и максимальную зарплату. • Создайте новый запрос. • Разместите в бланке две таблицы. • Разместите в бланке поля, участвующие в запросе (ФИО и Зарплата). • Щелкните на кнопке ∑. • В поле ФИО оставьте значение Группировка, а в поле Зарплата укажите итоговую функцию для вычисления максимального значения (Мах). • Сохраните запрос. • Выполните запрос. СОЗДАНИЕ И ИСПОЛЬЗОВАНИЕ ФОРМ Формы могут быть созданы на основе таблиц или запросов. Разрабатывать формы можно одним из трех способов: автоматически (Автоформа), с помощью Мастера форм, вручную в режиме Конструктора. Можно комбинировать эти способы. 1. Создание автоформы в столбец для ввода и редактирования анкетных данных работников. • Выберите вкладку Формы. • Нажмите кнопку Создать. Укажите способ создания формы: Автоформа в столбец. • Укажите источник данных для формы: таблица Анкета. • Нажмите кнопку Создать. • Испытайте форму. 2. Создание многотабличной формы для просмотра анкетных и служебных данных работников с помощью мастера. Главной формой должна быть форма на основе таблицы Анкета, а подчиненной — форма на основе таблицы Назначения. • Выберите вкладку Формы. • Нажмите кнопку Создать. • Укажите способ создания формы в Мастере форм • Укажите источник данных для формы: таблица Анкета. • Нажмите кнопку ОК. • Следуйте указаниям Мастера форм. При указании полей для формы укажите все поля таблицы Анкета, а затем выберите из списка Таблицы/Запросы дополнительную таблицу Назначения и укажите все ее поля, кроме поля Табельный номер. Укажите тип представления данных: по Анкета. Включите кнопку Подчиненные формы. Выберите тип подчиненной формы Ленточный. Задайте имена форм: Работник и Назначения. СОЗДАНИЕ ОТЧЕТОВ Отчеты можно создавать автоматически (Автоотчеты), вручную в режиме Конструктора и с помощью Мастера отчетов. Источником данных для отчета может быть таблица, запрос, а также несколько таблиц или запросов. Задание: Создание табличного отчета Список работников с помощью Мастера отчетов. • Выберите вкладку Отчеты. • Нажмите кнопку Создать. • Укажите способ создания отчета Мастер отчетов. • Укажите источник данных для отчета: Анкета. Нажмите кнопку ОК. • Следуйте указаниям Мастера отчетов. Укажите для отчета все поля таблицы Анкета. Выберите вид отчета Табличный. Задайте имя отчета: Список работников. • Сохраните отчет. Практическая работа №17. Создание форм СОЗДАНИЕ УПРАВЛЯЮЩЕЙ ФОРМЫ Задание: Разработка управляющей формы для выполнения операций с базой данных Кадры. Форма должна содержать четыре кнопки: Анкеты, Назначения, Отчет, Выход, Нажатие кнопки Анкеты или Назначения должно открывать одну из разработанных ранее форм. Нажатие кнопки Отчет должно открывать отчет для просмотра. Нажатие кнопки Выход должно закрывать управляющую форму. • Создайте в режиме конструктора пустую форму. • Разместите в форме кнопку Анкеты. Для этого выберите в панели элементов командную кнопку и щелкните в том месте формы, где необходимо разместить верхний левый угол командной кнопки. Если на экране нет панели элементов, то отобразите ее на экране, выбрав команду меню Вид - Панель элементов. Следуйте указаниям мастера командной кнопки. Выберите действие, которое будет выполняться при нажатии на кнопку, (Открытие формы), и категорию, к которой относится действие (Работа с формой). Выберите форму, которая будет открыта • Разместите в форме кнопку Назначения. • Разместите в форме кнопку Отчет. Укажите мастеру категорию: Работа с отчетом. Укажите мастеру действие: Просмотр отчета. • Разместите в форме кнопку Выход. Укажите мастеру категорию: Работа с формой. Укажите мастеру действие: Закрытие формы. • Сохраните разработанную форму. • Испытайте форму. Самостоятельное задание 1. Включите в базу данных Кадры информацию о ближайших родственниках работников. • Создайте новую таблицу Родственники с полями: табельный номер, вид родства, ФИО родственника, дата рождения родственника. • Установите первичный ключ таблицы. • Сохраните таблицу 2. Установите связь новой таблицы с таблицей Анкета. 3. Создайте ленточную форму для просмотра, ввода, изменения и удаления родственников. Сохраните форму под именем Родственники. 4. Добавьте в форму Анкеты кнопку Родственники. Для этого выберите форму Анкеты и задайте для нее режим конструктора. Увеличьте область Примечание формы и разместите в ней кнопку. При работе с мастером кнопки укажите ему, что требуется открыть форму Родственники для отобранных в форме Анкеты записей. Укажите мастеру поле, которое следует использовать для отбора записей: Табельный номер. 5. Испытайте созданное вами Приложение для ввода и изменения информации о родственниках. Контрольные вопросы. 1. Перечислите основные понятия базы данных. 2. Перечислите типы объектов базы данных. 3. Какие бывают типы данных? 4. Как создать таблицу? 5. Как создать запрос? 6. Как создать отчет? 7. Как создать форму? Практическая работа №18. Поиск файлов, компьютеров и ресурсов сети. Цель работы: выработать практические навыки обмена файлами между пользователями локальной компьютерной сети. Задание №1. Определение общих ресурсов компьютера. Для этого: В операционной системе Windows найти на рабочем столе значок Сеть. Открыть папку, где будут видны все компьютеры, которые подключены в одну сеть. В данном окне появятся все компьютеры, которые подключены к сети. Открыть один из них. Посмотреть ресурсы компьютера, которыми можно воспользоваться. Такие ресурсы называются общими. Задание № 2. Предоставить доступ для пользователей локальной сети к папке на своем компьютере, подключенном к локальной сети. Для этого: В операционной системе Windows открыть окно папки Компьютер и на одном из дисков С: или D: создать свою папку. Назвать ее номером своей группы. Щелкнуть правой кнопкой мыши по значку папки и в контекстном меню папки выберите команду Общий доступ. В появившемся диалоговом окне Дополнительный общий доступ установить флажок Открыть общий доступ к этой папке. Если все правильно сделано, то на диске (у вашей папки) появится значок, который показывает, что папка является общей. Задание №3. Осуществить проверку возможности доступа к ресурсам компьютеров, подключенных к локальной сети. Для этого: Щелкнуть по значку Сеть, в окне появится список компьютеров, подключенных к локальной сети (смотри задание 1.) Открыть свой компьютер и внимательно посмотреть: какие из ресурсов доступны пользователям. Если название Вашей папки есть в перечне, то все сделано правильно. Задание №4. Максимальная скорость передачи данных в локальной сети 100 Мбит/с. Сколько страниц текста можно передать за 1 сек, если 1 страница текста содержит 50 строк и на каждой строке 70 символов? Задание №5. Ответьте на вопросы: 1. 2. 3. 4. 5. 6. 7. 8. Указать основное назначение компьютерной сети. Указать объект, который является абонентом сети. Указать основную характеристику каналов связи. Что такое локальная сеть, глобальная сеть? Что понимается под топологией локальной сети? Какие существуют виды топологии локальной сети? Охарактеризуйте кратко топологию «шина», «звезда», «кольцо». Что такое протокол обмена? №19. Работа в локальной сети. Идентификация и авторизация пользователей и ресурсов сетей. №20. Поиск информации в сети Интернет. Цель занятия. Изучение информационной технологии организации поиска информации в сети Интернет. Задание 38.1. Произвести поиск сайтов в наиболее популярных поисковых системах общего назначения в русскоязычном Интернете (Рунете). Краткая справка. Наиболее популярными русскоязычными поисковыми системами являются: Rambler — www.rambler.ru; Апорт — www.aport.ru; Яндекс — www.yandex.ru. Англоязычные поисковые системы: Yahoo — www.yahoo.com. Специализированные поисковые системы позволяют искать информацию в специализированных слоях Интернета. К ним можно отнести поиск файлов на серверах FTP и систему поиска адресов электронной почты WhoWhere. Порядок работы 1. Запустите Internet Explorer. Если компьютер не подключен к Интернету, то при запуске сначала будет предложено установить соединение с организацией, предоставляющей доступ к сети Ин тернет. Выполните соединение. Для перехода в определенное место или на определенную страницу воспользуйтесь адресной строкой главного окна Internet Explorer. Краткая справка. Адрес узла (URL) обычно начинается с имени протокола, за которым следует обслуживающая узел организация, например в адресе http://www.rambler.ru «http://www» указывает, что это сервер Web, который использует протокол http, домен «.ru» определяет адрес российских узлов. 2. Произведите поиск в поисковой системе Rambler. Введите в адресную строку адрес (URL) русскоязычной поисковой системы Rambler — www.rambler.ru и нажмите клавишу [Enter] . Подождите, пока загрузится страница. Обратите внимание на изображение вращающегося земного шара в правом верхнем углу экрана (это обозначает, что идет процесс загрузки). В это же время на панели инструментов активизируется красная кнопка Остановить, предназначенная для остановки загрузки. 3. Рассмотрите загрузившуюся главную страницу — вы видите поле для ввода ключевого слова и ряд рубрик. Для перехода на ссылки, имеющиеся на странице, подведите к ссылке курсор и щелкните левой кнопкой мыши. Ссылка может быть рисунком или текстом другого цвета (обычно с подчеркнутым шрифтом). Чтобы узнать, является ли элемент страницы ссылкой, подведите к нему указатель. Если указатель принимает вид руки с указательным пальцем, значит, элемент является ссылкой. 4. Введите в поле поиска словосочетание «Энциклопедия финансов» и нажмите кнопку Найти! 5. Убедитесь, что каталог Web работает достаточно быстро. Программа через некоторое время сообщит вам, что найдено определенное количество документов по этой тематике. Определите, сколько документов нашла поисковая система. 6. Запомните страницу из списка найденных, представляющую для вас интерес, командой Избранное/Добавить в папку. 7. Сохраните текущую страницу на компьютере. Выполните команду Файл/Сохранить как, выберите папку для сохранения, задайте имя файла и нажмите кнопку Сохранить. 8. Для поиска информации на текущей странице выполните команду Правка/Найти на этой странице (или нажмите клавиши [Ctrl]-[F]). В окне поиска наберите искомое выражение, например «Финансы», и нажмите кнопку Найти далее. Откройте страничку одной из найденных энциклопедий. Скопируйте сведения страницы в текстовый документ. Для копирования содержимого всей страницы выполните команду Правка/Выделить все и команду Правка/Копировать. Откройте новый документ текстового редактора MS Word и выполните команду Правка/ Вставить. Краткая справка. Невозможно копирование сведений с одной Web-страницы на другую. 10. Произведите поиск в поисковой системе Япёех. Откройте поисковый сервер Яндекс — www.yandex.ru. В поле поиска задайте «Энциклопедии», нажмите кнопку Найти, сравните результаты с поиском в Рамблере. 11. Сузьте круг поиска и найдите информацию, например об управлении финансами (в поле поиска введите «Управление финансами»). Сравните полученные результаты с предыдущим поиском. Введите одно слово «Финансы» в поле поиска. Отличается ли результат от предыдущего поиска? Попробуйте поставить перед поисковой системой задачу найти информацию о какой-нибудь конкретной валюте, предположим «Доллар». Сравните результаты поиска. Краткая справка. Не бойтесь повторять свой запрос на разных поисковых серверах. Зачастую один и тот же запрос на другом сервере дает совершенно иные результаты. 13. В окне Яндекс нажмите на кнопку Моя почта.В открывшемся окне почтового сервера вы можете зарегистрировать себе почтовый ящик с адресом ваша_почта@уаndex.ru — такой адрес легко запоминается, Яndex предоставит в ваше распоряжение 10 Мбайт. Если у вас есть телефон, поддерживающий протокол WAP, вы можете читать свою почту без компьютера. 14. Произведите поиск картинок и фотографий в поисковой системе Яндекс. В поле поиска наберите по-английски «Dollar» и укажите категорию поиска «Картинки». Запрос «Dollar» найдет в Интернете картинки, в имени которых встречается слово «Dollar». Высока вероятность того, что эти картинки связаны с финансами. Задание 2. Произвести поиск в интернет-энциклопедии Кирилла и Мефодия. Порядок работы 1. Введите в адресную строку адрес (URL) русскоязычной ме-гаэнциклопедии Кирилла и Мефодия — www.mega.km.ru и нажмите клавишу [Enter] 2. Найдите в энциклопедии сведения о финансовой ренте, для этого в поле поиска наберите словосочетание «Финансовая рента». 3. Скопируйте найденные сведения в текстовый документ. Для копирования содержимого всей страницы выполните команду Правка/Выделить все и команду Правка/Копировать. Откройте новый документ текстового редактора MS Word и выполните команду Правка/Вставить. Задание 3. Произвести поиск по нескольким поисковым серверам. Краткая справка. Мегапоисковый инструмент — это программа, которая посылает ваш запрос сразу на несколько серверов, а затем собирает наиболее вероятные источники необходимой вам информации на одной странице. Один из лучших поисковых инструментов в WWW — сервер SavvySearch (в переводе с англ. — Поиск здравого смысла) (http:/www.savvysearch.com). Загрузите сервер SavvySearch (http:/www.sawysearch.com). Введите поисковый запрос «Dollar» на английском языке. Запустите поиск, посмотрите результаты поиска. Задание 4. В системе электронного поиска адресов электронной почты WhoWhere (www.whowhere.lycos.com) найти своих однофамильцев. Введите имя, фамилию и предполагаемый домен. Сформируйте список. Задание 5. Произвести поиск файлов на серверах файлов архивов FTPSearch (www.ftpsearch.lycos.com). Найдите файл интерактивного общения ICQ (ICQ2000). Краткая справка. FTP - File Transfer Protocol, или протокол передачи файлов, позволяет соединять между собой компьютеры и передавать файлы по сети с одного компьютера на другой. Дополнительные задания Задание 6. Произвести поиск («Управление финансами») с помощью поисковой системы общего назначения Апорт — www.aport.ru Задание 7. Произвести поиск («Dollar») с помощью англоязычной поисковой системы Yahoo — www.yahoo.com Задание 8. Посетить российский сервер бесплатных программ Freeware.ru (www.freeware.ru). Найти русифицированную версию программы интерактивного общения ICQ. №21. Работа с электронной почтой. Цель занятия. Овладение технологией функционирования электронной почты в сети Интернет, приобретение навыков в создании почтовых ящиков и пересылки электронных писем. Порядок работы 1. Запустите Microsoft Internet Explorer. 2. Выполните переход по адресу: www.mail.ru. В результате откроется главная Web-страница сервера бесплатной электронной почты (рис. 3.96). Рассмотрите ее внимательно и ознакомьтесь с информацией, расположенной в окне браузера. Отметьте, что данный сервер предназначен не только для организации бесплатных почтовых ящиков, но и для поиска информации в сети Интернет. 3. Создайте свой почтовый ящик с именем, которое формируется следующим образом: primer + название группы + номер рабочего места + .list.ru. Разделителем первых трех блоков является символ «_» (нижняя черта), при этом название группы записывается посредством латинских букв. Например, primer_bull_2.list.ru. Для создания почтового ящика выполните следующие действия. • выполните переход по гиперссылке «Регистрация в почте»; • ознакомьтесь с информацией, расположенной на открывшейся Web-странице, а затем нажмите кнопку Начать регистрацию, • заполните регистрационную форму. Пароль определите самостоятельно; • по окончании регистрации нажмите кнопку Зарегистрировать почтовый ящик. • Прочтите почтовые сообщения, расположенные в папке «Входящие». 4. Удалите прочитанное письмо. 5. Создайте почтовое сообщение определенного содержания и отправьте его следующим образом: • щелкните по гиперссылке «Написать письмо»; • в открывшейся форме наберите приведенный ниже текст письма с внесенной личной информацией: Здравствуй ___ ! Сегодня « _____ » ___ 200года мы изучаем основы работы в сети Интернет с электронной почтой. Я поздравляю тебя с этим событием и желаю дальнейших успехов! С уважением, ______ ; • в поле Кому укажите электронный адрес получателя письма. Им является ваш сокурсник, рабочее место которого определяется в соответствии со вторым столбцом табл. 3.7; • в поле Тема введите текст: «Первое электронное письмо»; • нажмите кнопку Отправить. 7. Закройте окно браузера. 8. Запустите текстовый процессор Microsoft Word и создайте документ произвольной формы и содержания. Данный файл будет вами отправлен сокурсникам, занимающимся за рабочим местом, определяемым в соответствии с третьим столбцом табл. 3.7. 9. Сохраните его на Рабочем столе под именем e-mail.doc. 10. Запустите Microsoft Internet Explorer. 11. Выполните переход по адресу: www.mail.ru, а затем просмотрите содержимое своего почтового ящика. Для этого в окне браузера в поле Имя необходимо указать название ящика, а в поле Пароль — пароль доступа. Если вводимая информация будет отличаться хотя бы одним символом от зарегистрированной вами, то появится сообщение об ошибке. В этом случае следует повторить ввод информации более внимательно. 12. Просмотрите содержимое папки «Входящие» и, если в ней есть непрочитанные сообщения, прочтите их. 13. Создайте почтовое сообщение и прикрепите к нему созданный ранее вами текстовый документ e-mail.doc: • щелкните по гиперссылке «Написать письмо»; • в поле Кому укажите электронный адрес получателя письма; • в поле Тема введите текст: «Письмо со скрепкой»; • наберите в форме сопроводительный текст; • в нижней части формы имеется поле Прикрепить файл, в которое с помощью клавиатуры можно ввести командную строку, определяющую путь к прикрепляемому к письму файлу. Для использования в этих целях Проводника Windows нужно нажать кнопку Browse; • с помощью открывшегося окна Open file выберите файл «e-mail.doc», сохраненный вами на Рабочем столе; • нажмите кнопку Прикрепить. В результате выбранный файл будет прикреплен к письму и ниже заполненного поля появится сообщение: «К письму присоединено 1 файл(а)»; • нажмите кнопку Отправить. Вместе с электронным письмом адресату будет отправлен и файл «e-mail.doc», который он сможет открыть с помощью текстового процессора Microsoft Word. Таким образом, посредством электронной почты можно пересылать не только текстовые сообщения, но и любые файлы, в том числе графические, текстовые, архивные и др. 14. Просмотрите содержимое папки «Входящие». Подобное письмо должно через несколько минут прийти и вам. 15. Прочтите полученное письмо и откройте прилагаемый к нему файл. 16. Отправьте электронное письмо, подтверждающее получение вами письма со скрепкой: • щелкните по гиперссылке «Ответить»; • введите текст сообщения: «Письмо получено» и отправьте его. Адрес электронной почты в данном случае указывать не нужно, так как он определится по полученному электронному письму. 17. Дождитесь электронного письма, подтверждающего получение вашего письма со скрепкой, и закройте окно браузера. Контрольные вопросы 1. Для каких целей используется служба электронной почты в Интернете? 2. В чем состоит отличие службы E-mail от службы Web-mail? 3. Какие программы используются для отправки, создания и чтения электронных сообщений? 4. Из каких блоков складывается электронный адрес? Какие примеры можно привести? 5. Как в сети Интернет организована доставка и пересылка электронных писем? 6. Что такое сервер бесплатной электронной почты и для каких целей он используется?